VMware vCenter Server 6.7U2 のインストール手順
 変更を提案
変更を提案


このセクションでは、 FlexPod 構成に VMware vCenter Server 6.7 をインストールする詳細な手順について説明します。

|
FlexPod Express では、 VMware vCenter Server Appliance ( VCSA )を使用します。 |
VMware vCenter Server Appliance をダウンロードします
VMware vCenter Server Appliance ( VCSA )をダウンロードするには、次の手順を実行します。
-
vCSA をダウンロードします。ESXi ホストの管理時に Get vCenter Server アイコンをクリックして、ダウンロードリンクにアクセスします。
-
vCSA を VMware サイトからダウンロードします。
-
インストール可能な Microsoft Windows vCenter Server がサポートされますが、 VMware では新しい導入に vCSA を推奨します。
-
ISO イメージをマウントします。
-
VCSA -ui-installer > win32 ディレクトリに移動します。「 installer.exe 」をダブルクリックします。
-
[ インストール ] をクリックします
-
[ はじめに ] ページで [ 次へ ] をクリックします。
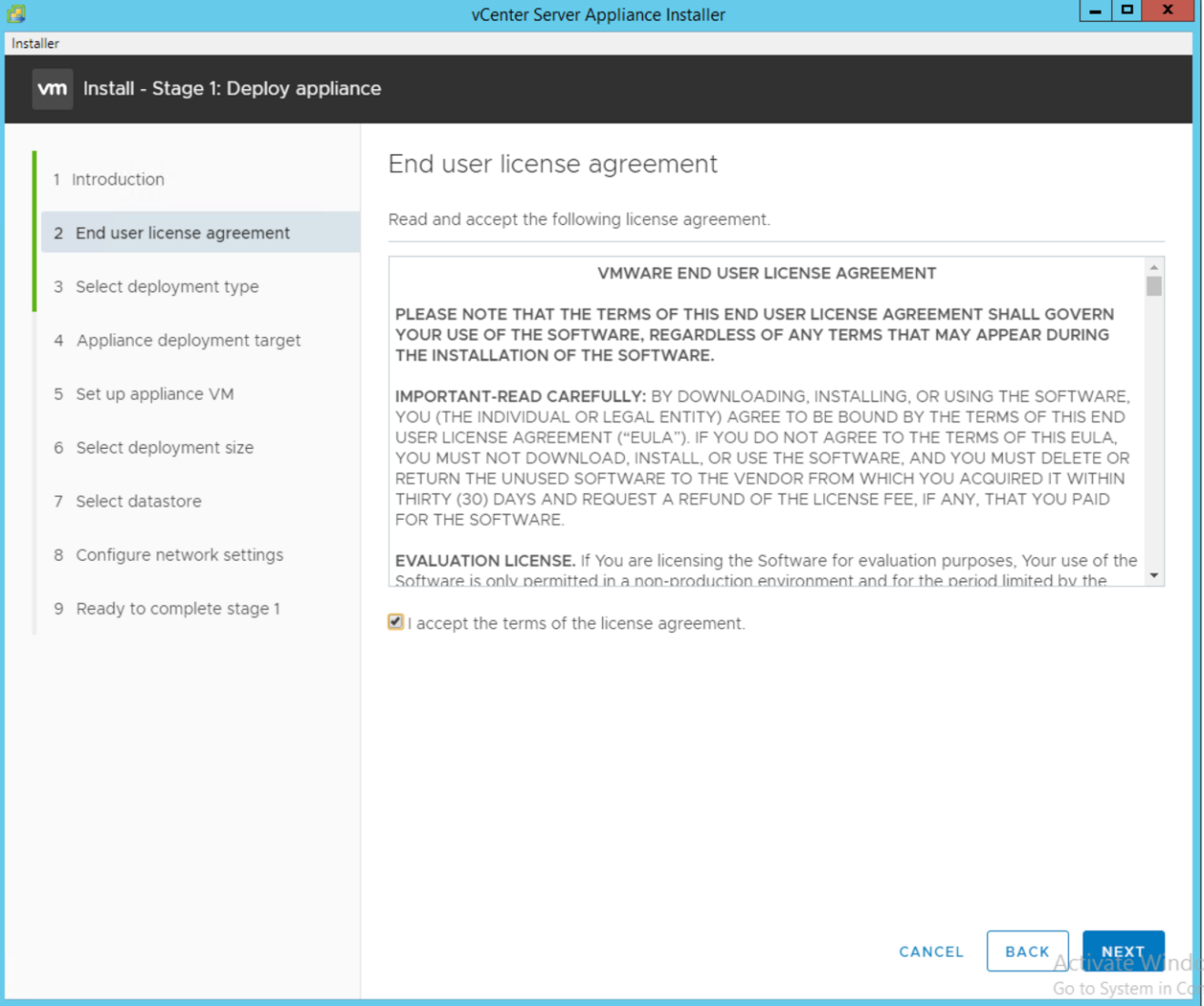
-
展開タイプとして、 Embedded Platform Services Controller を選択します。
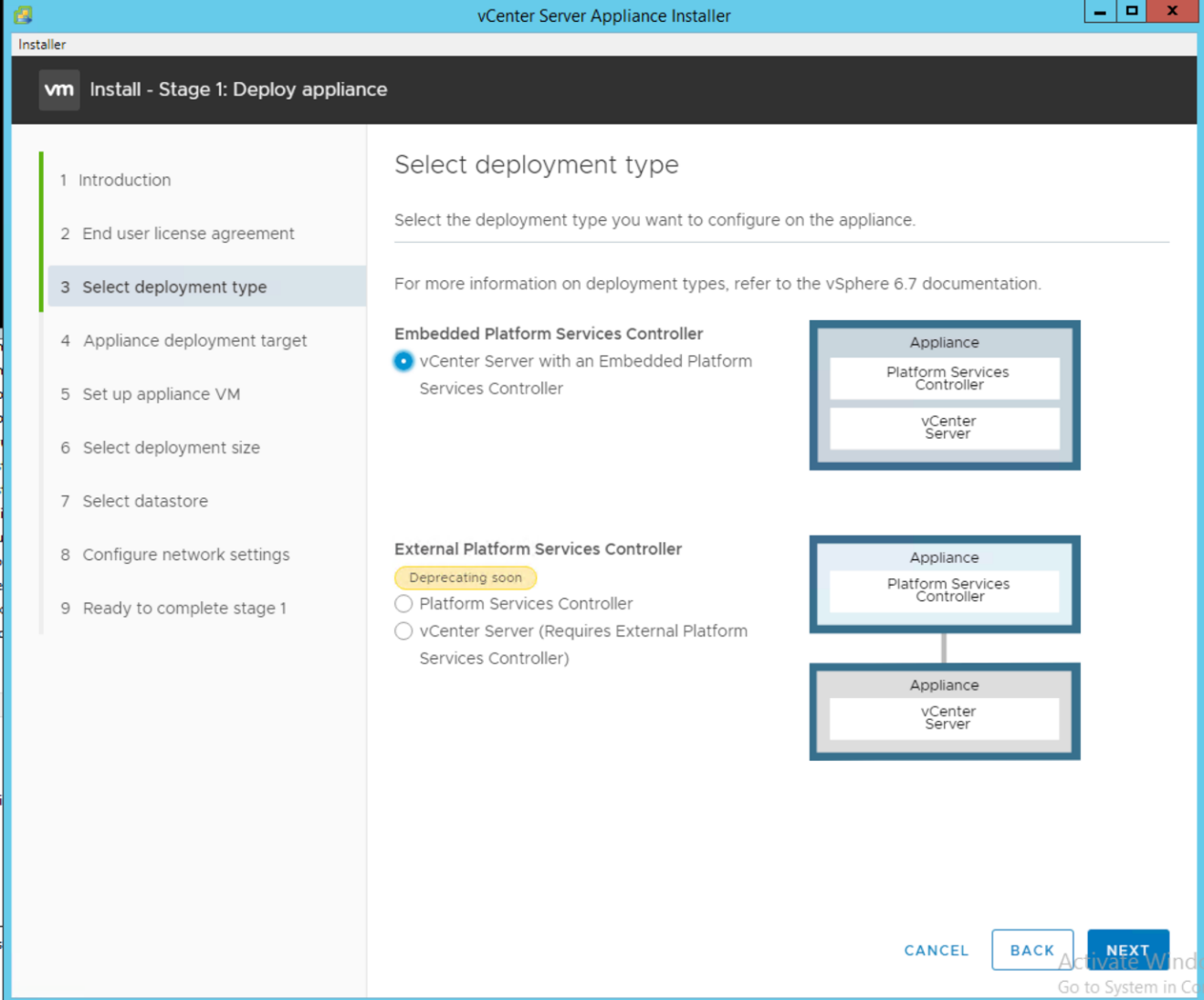
必要に応じて、 FlexPod Express 解決策の一部として、外部プラットフォームサービスコントローラの導入もサポートされます。 -
アプライアンス導入ターゲットで、導入した ESXi ホストの IP アドレス、ルートユーザ名、および root パスワードを入力します。
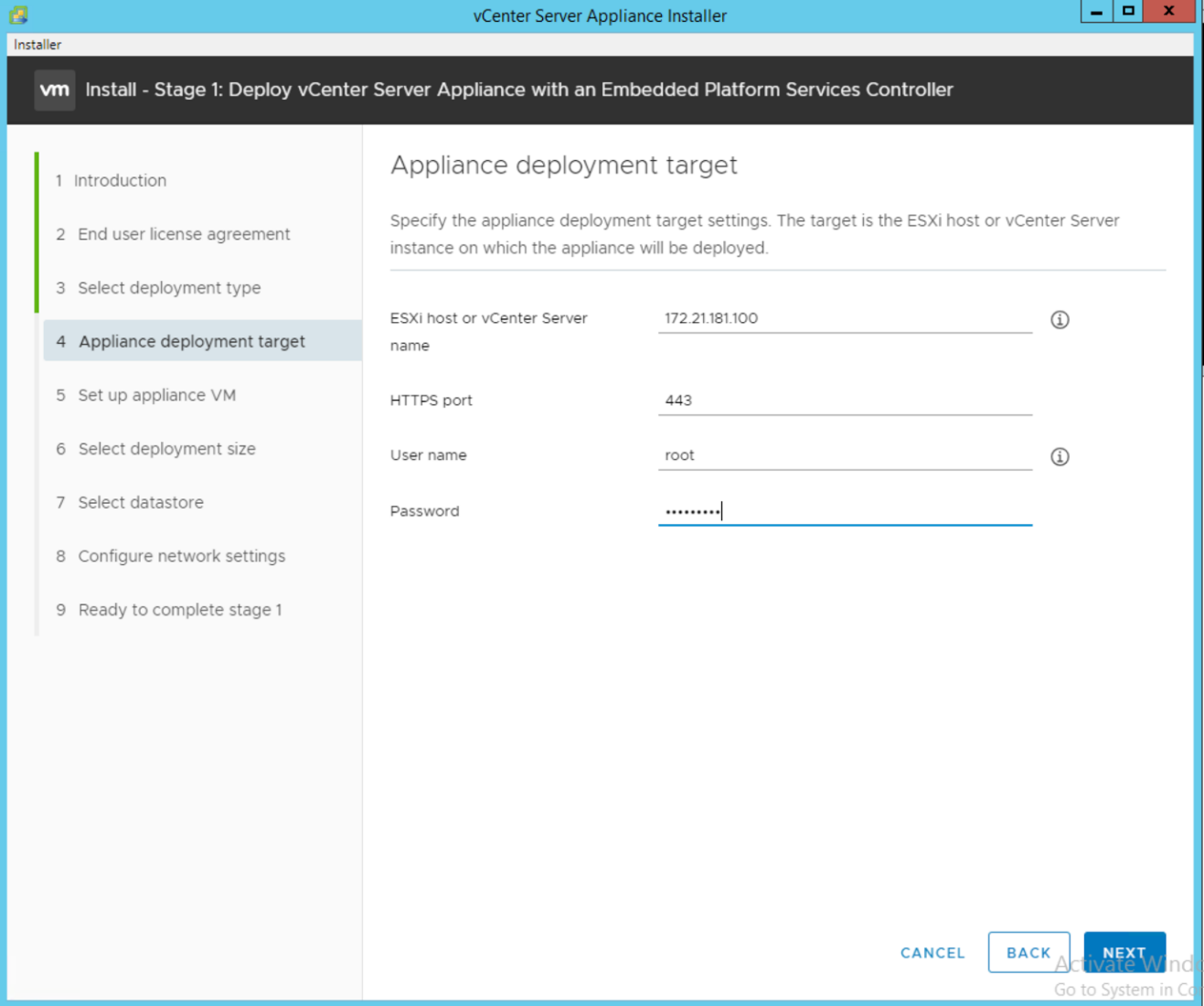
-
vCSA に VM 名および root パスワードとして入力し、 vCSA に使用するアプライアンス VM を設定します。
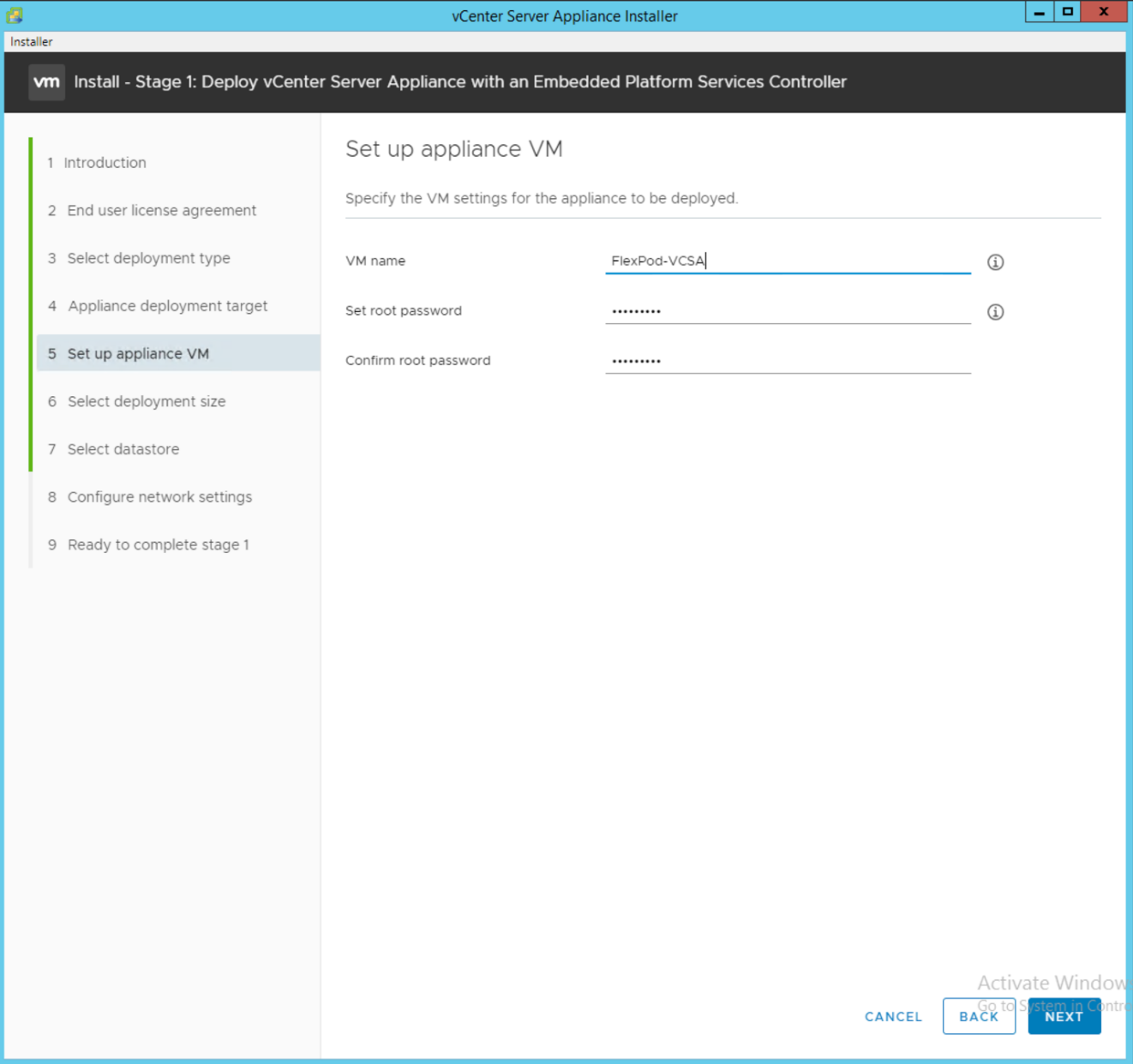
-
環境に最も適した導入サイズを選択してください。次へをクリックします。
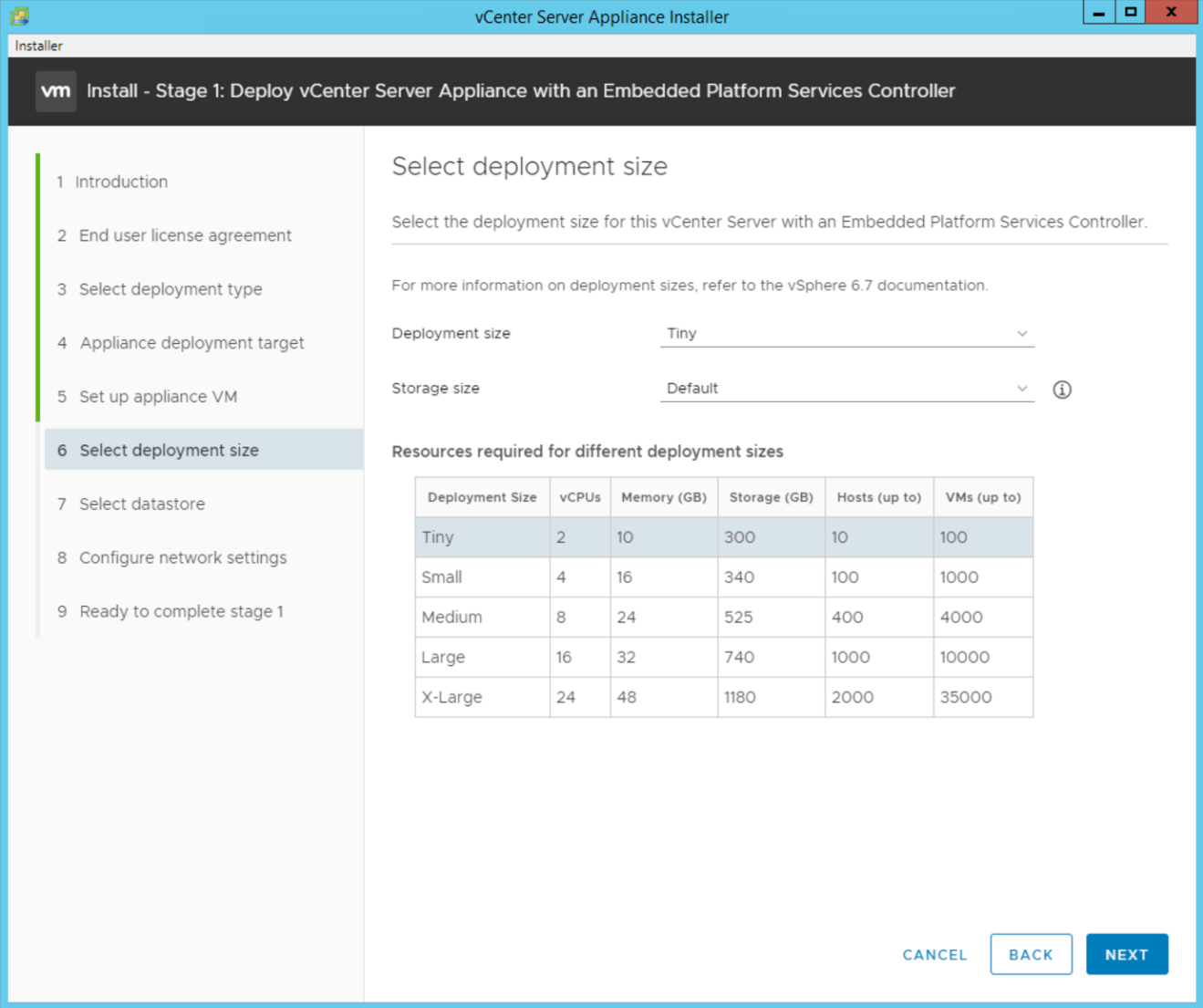
-
「 infra_datastore 」データストアを選択します。次へをクリックします。
-
Configure network settings (ネットワーク設定の設定)ページで次の情報を入力し、 Next (次へ)をクリックします。
-
MGMT - Network (ネットワーク)を選択します。
-
vCSA に使用する FQDN または IP を入力します。
-
使用する IP アドレスを入力します。
-
使用するサブネットマスクを入力します。
-
デフォルトゲートウェイを入力します。
-
DNS サーバを入力します。
-
-
「ステージ 1 を完了する準備ができました」ページで、入力した設定が正しいことを確認します。完了をクリックします。
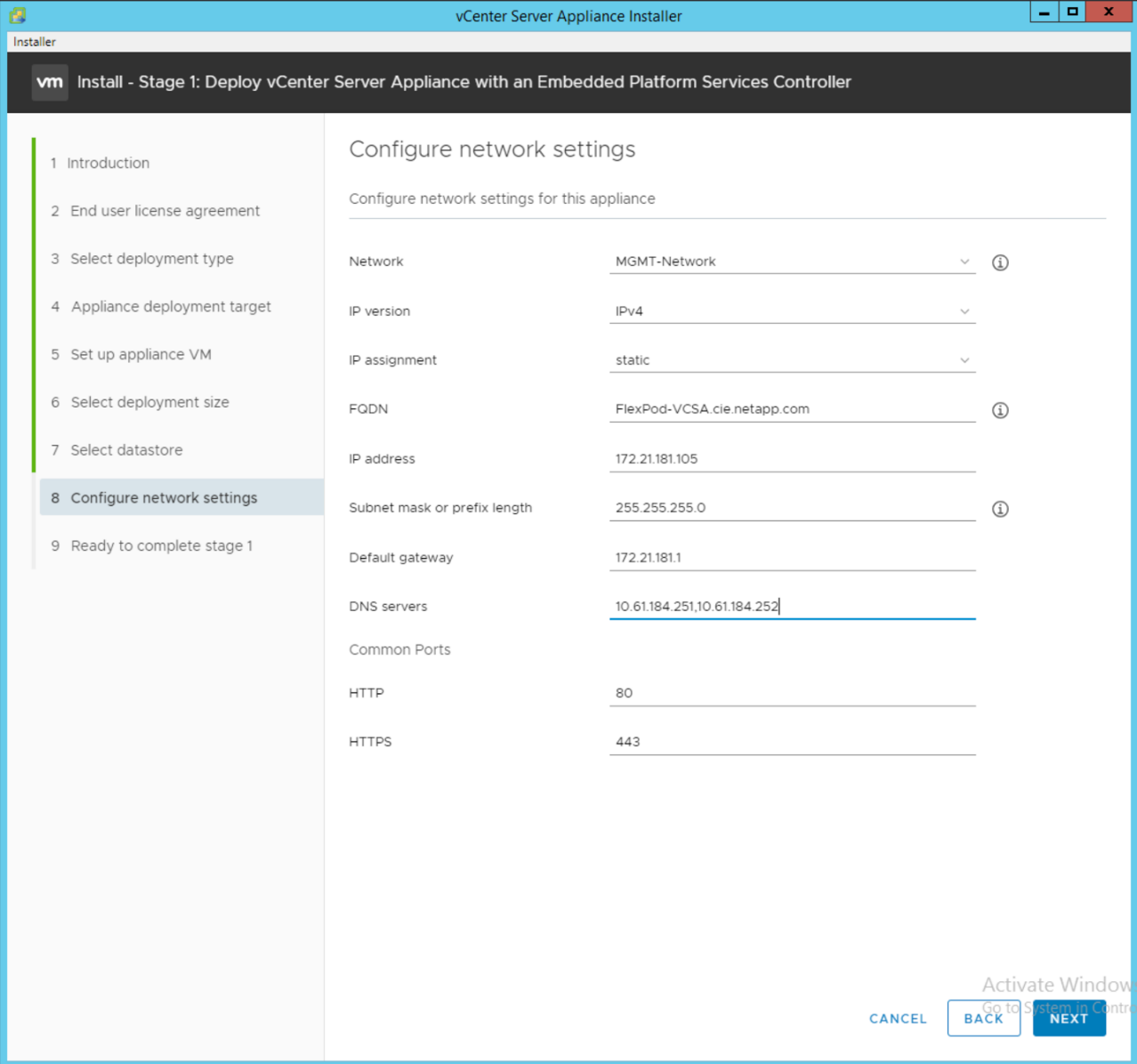
-
アプライアンスの導入を開始する前に、第 1 段階の設定を確認してください。
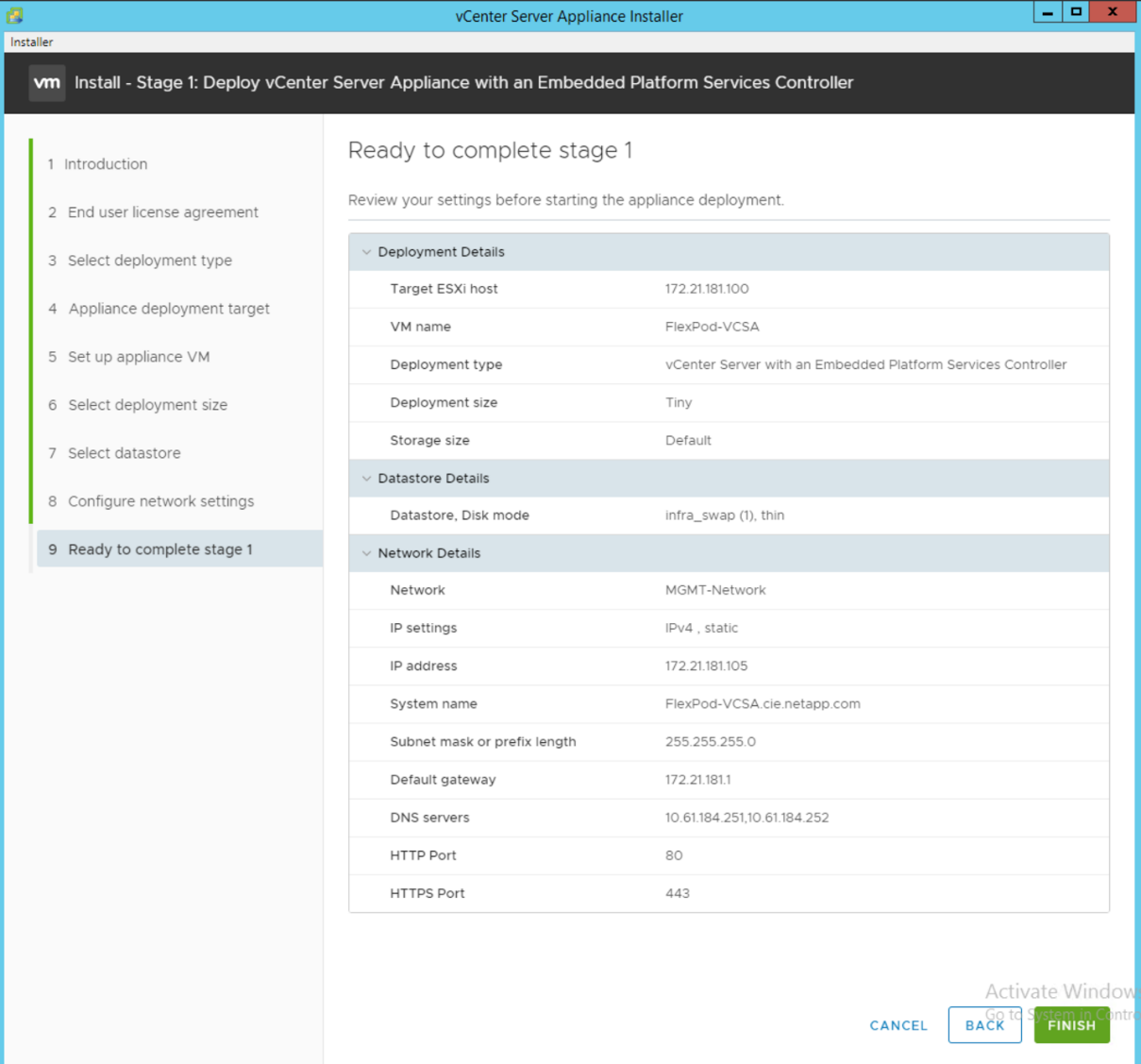
vCSA がインストールされます。このプロセスには数分かかります。
-
ステージ 1 が完了すると、完了したことを示すメッセージが表示されます。「続行」をクリックしてステージ 2 の設定を開始します。
-
「ステージ 2 の紹介」ページで、「次へ」をクリックします。
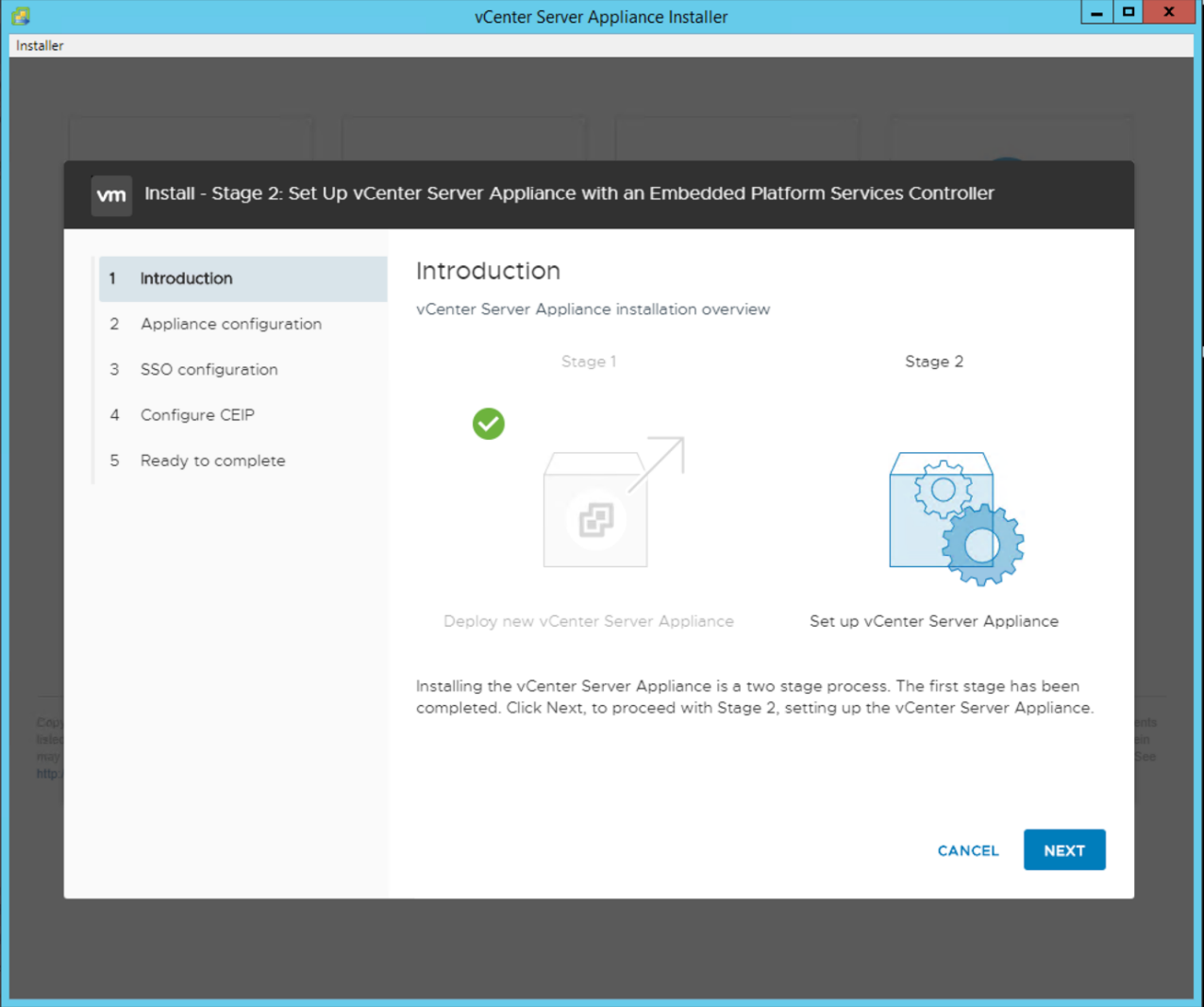
-
NTP サーバのアドレスとして「 \<<var_ntp_id>> 」と入力します。複数の NTP IP アドレスを入力できます。
-
vCenter Server High Availability ( HA ;高可用性)を使用する場合は、 SSH アクセスが有効になっていることを確認してください。
-
SSO ドメイン名、パスワード、およびサイト名を設定します。次へをクリックします。
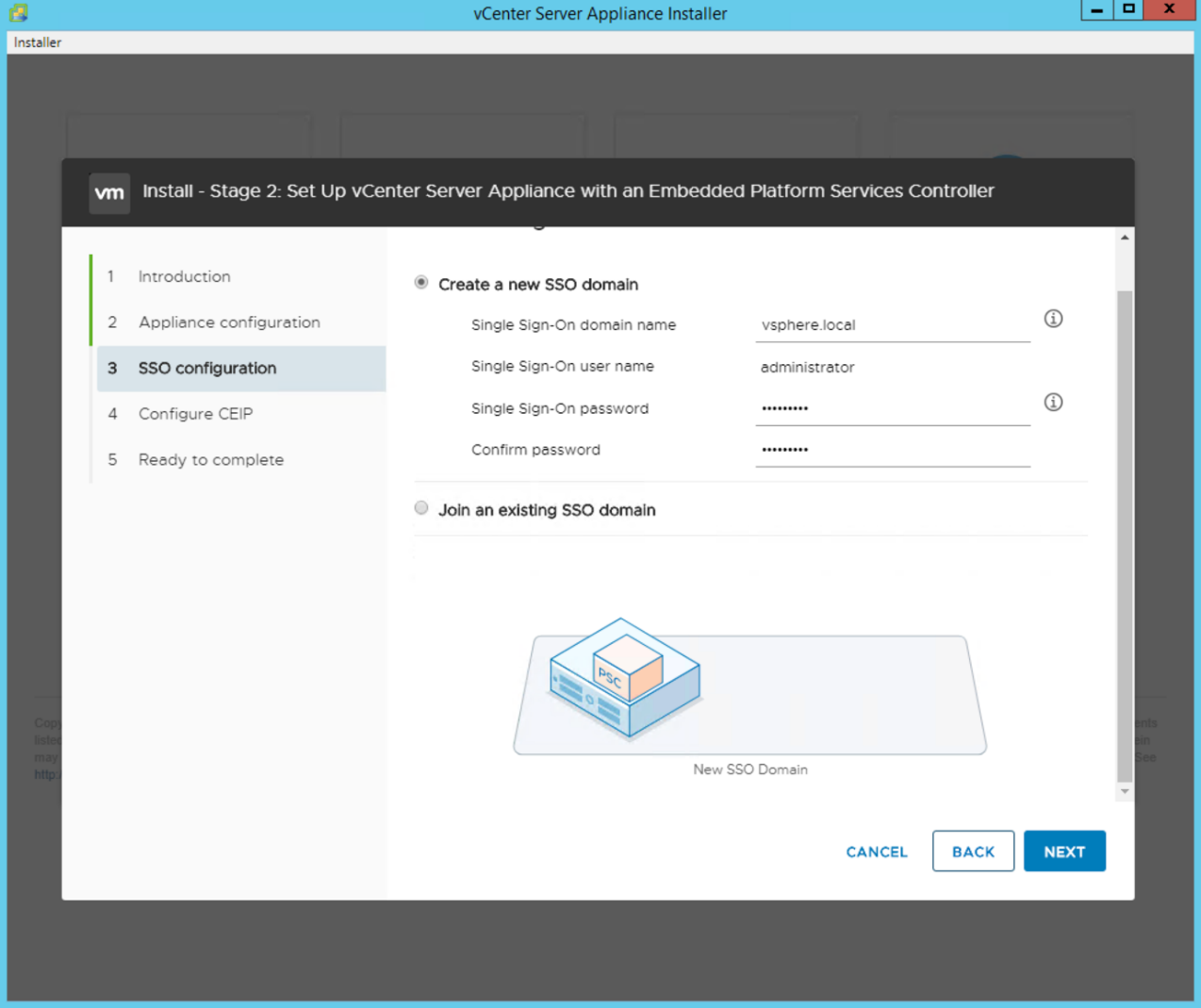
特に 'vSpher.local' ドメイン名から外れる場合は ' これらの値を参考にしてください -
必要に応じて、 VMware カスタマーエクスペリエンスプログラムに参加します。次へをクリックします。
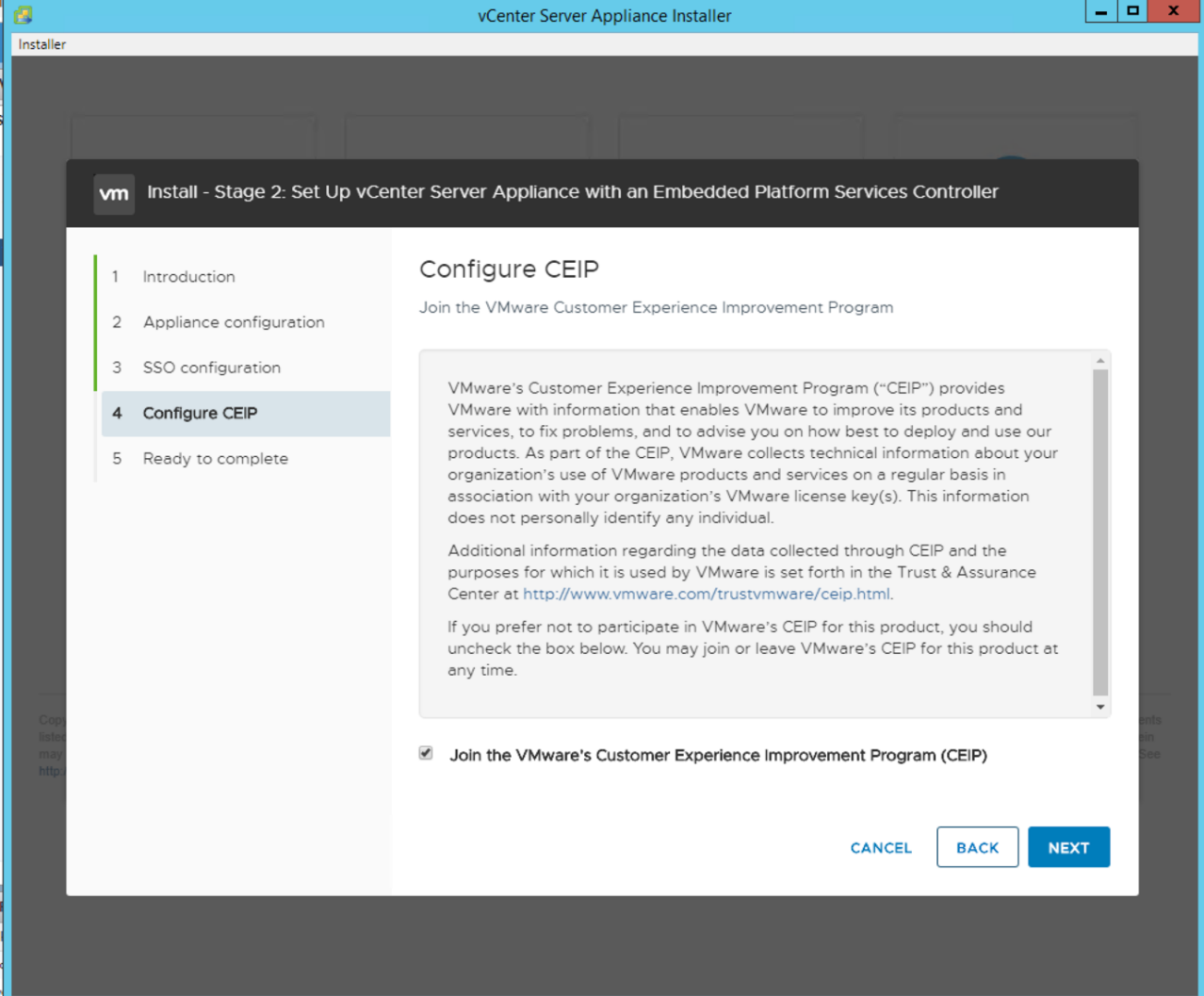
-
設定の概要を確認します。[ 完了 ] をクリックするか、 [ 戻る ] ボタンを使用して設定を編集します。
-
インストールの開始後に、インストールを一時停止または終了できないことを示すメッセージが表示されます。[OK] をクリックして続行します。
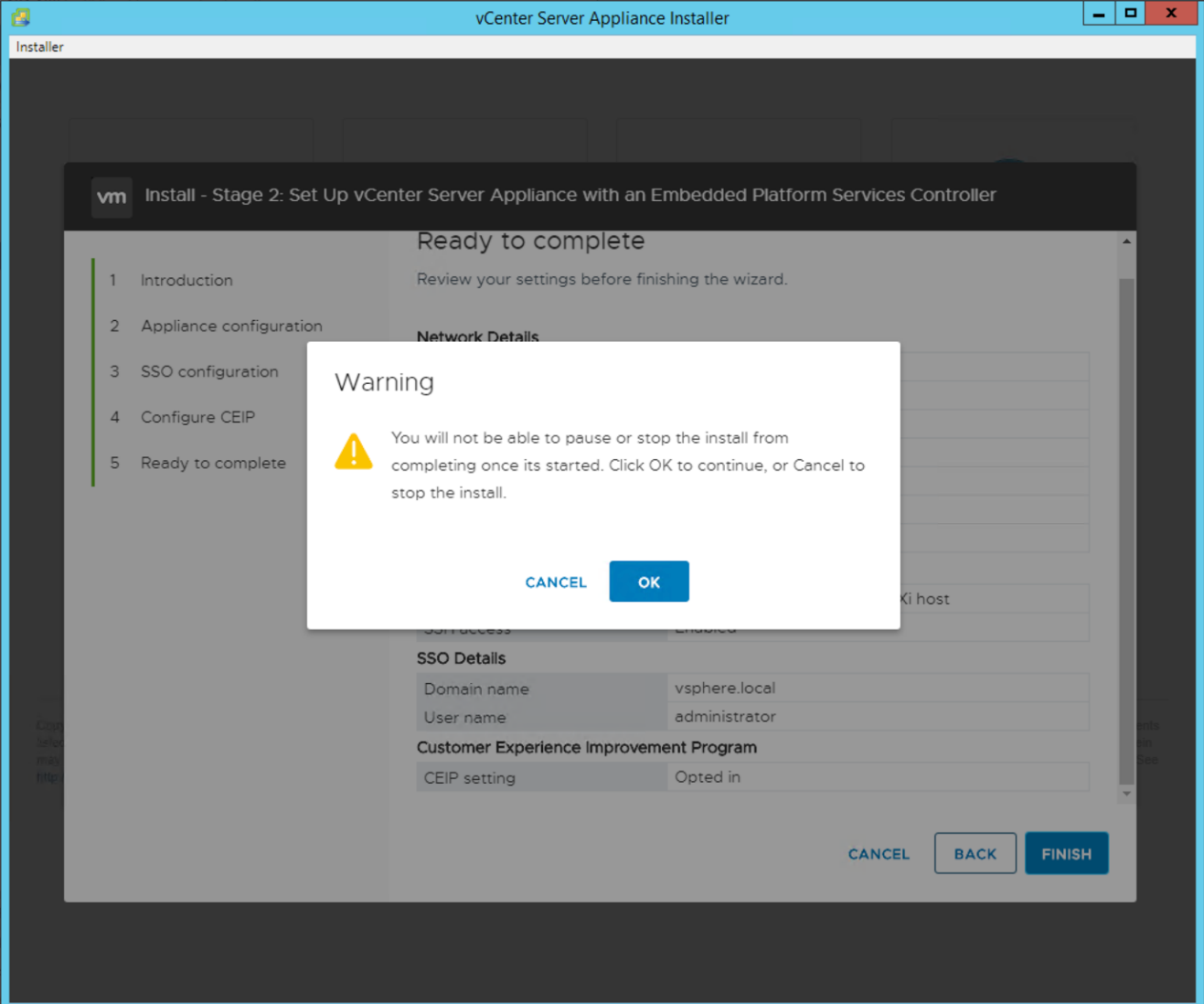
アプライアンスの設定が続行されます。これには数分かかります。
セットアップが正常に完了したことを示すメッセージが表示されます。
-
インストーラが vCenter Server にアクセスするために提供するリンクはクリック可能です。


