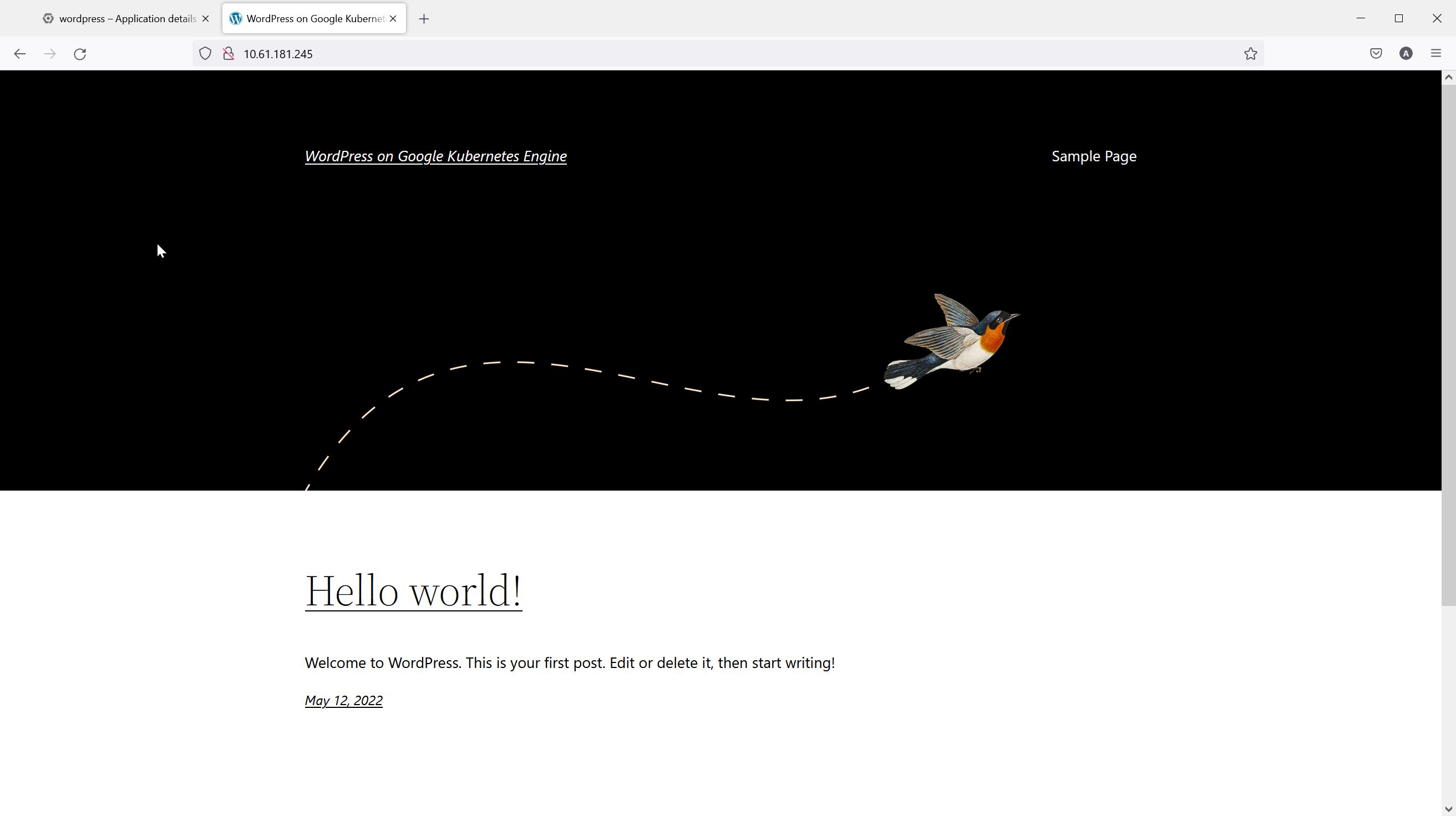Google Cloud Console Marketplaceからアプリケーションを導入する
 変更を提案
変更を提案


このセクションでは、Google Cloud Consoleを使用して、オンプレミスのAnthos GKEクラスタにアプリケーションをデプロイする方法について詳しく説明します。
前提条件
-
オンプレミスに導入され、Google Cloud Consoleに登録されたAnthosクラスタ
-
Anthosクラスタに設定されているMetalLBロードバランサ
-
アプリケーションをクラスタに導入する権限を持つアカウント
-
コストが関連するアプリケーションを選択した場合のGoogle Cloudの請求アカウント(オプション)
アプリケーションのデプロイ
このユースケースでは、Google Cloud Consoleを使用して、シンプルなWordPressアプリケーションをAnthosクラスタの1つに導入します。導入環境では、事前定義されたストレージクラスでNetApp ONTAP が提供する永続的ストレージを使用します。次に、MetalLBロードバランサがIPアドレスを提供して世界に公開するように、アプリケーションのデフォルトサービスを変更する2つの方法を示します。
この方法でアプリケーションを展開するには、次の手順を実行します。
-
導入先のクラスタにGoogle Cloud Consoleでアクセスできることを確認します。
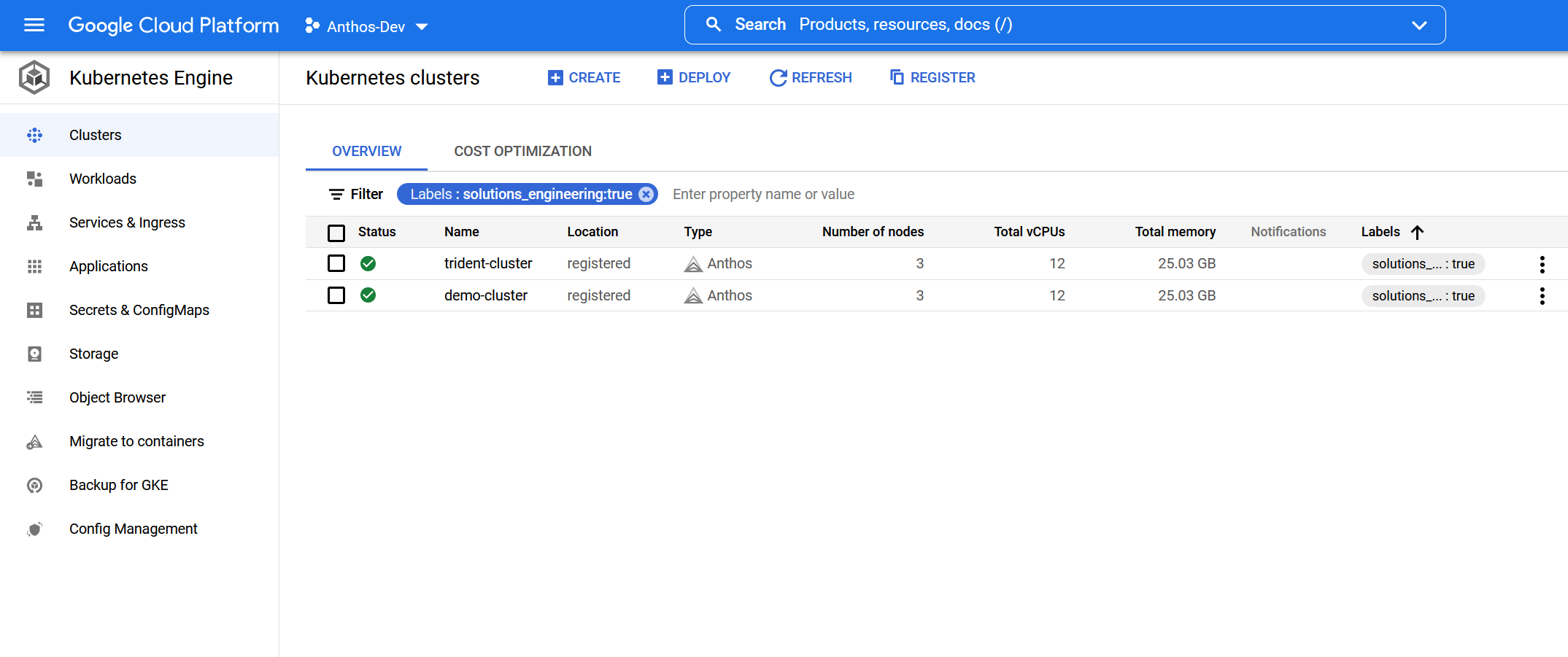
-
左側のメニューから「アプリケーション」を選択し、上部にある3ドットのオプションメニューを選択して、「Marketplaceから展開」を選択します。これにより、Google Cloud Marketplaceからアプリケーションを選択できる新しいウィンドウが表示されます。
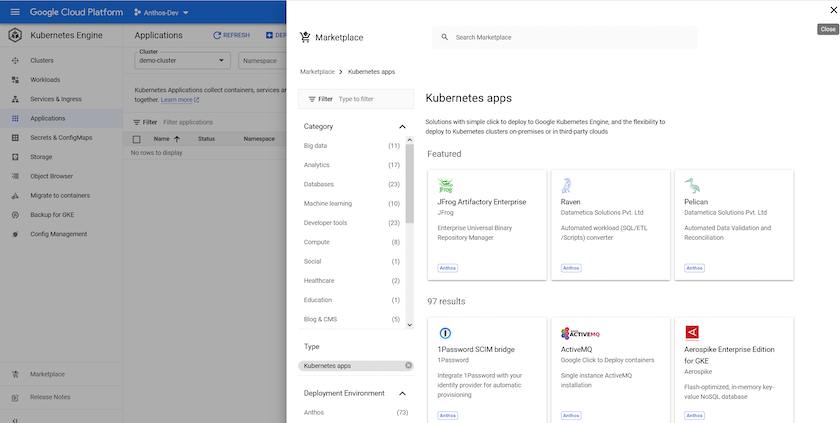
-
インストールするアプリケーションを検索します。この場合は、WordPressです。
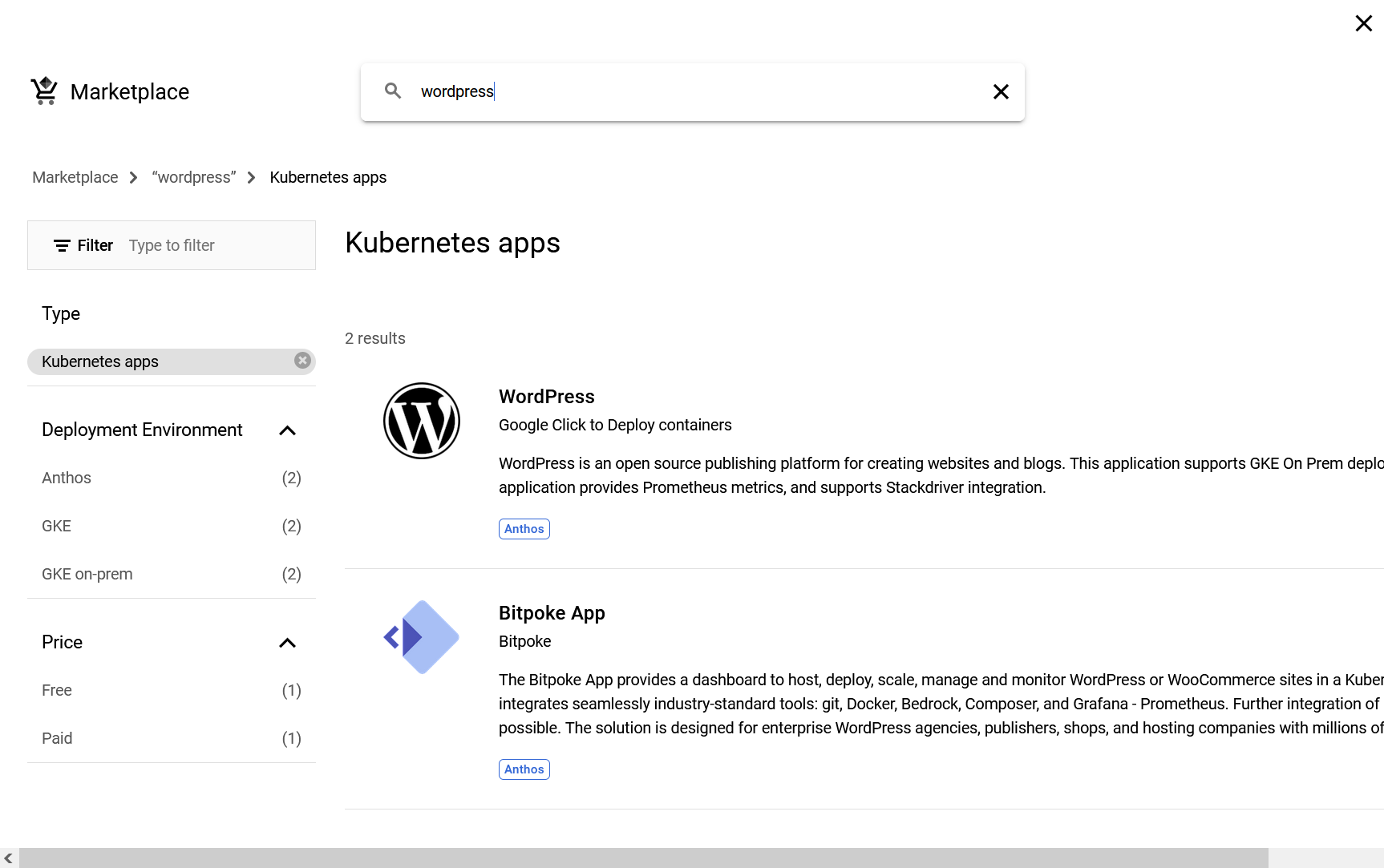
-
WordPressアプリケーションを選択すると、概要画面が表示されます。[設定]ボタンをクリックします。
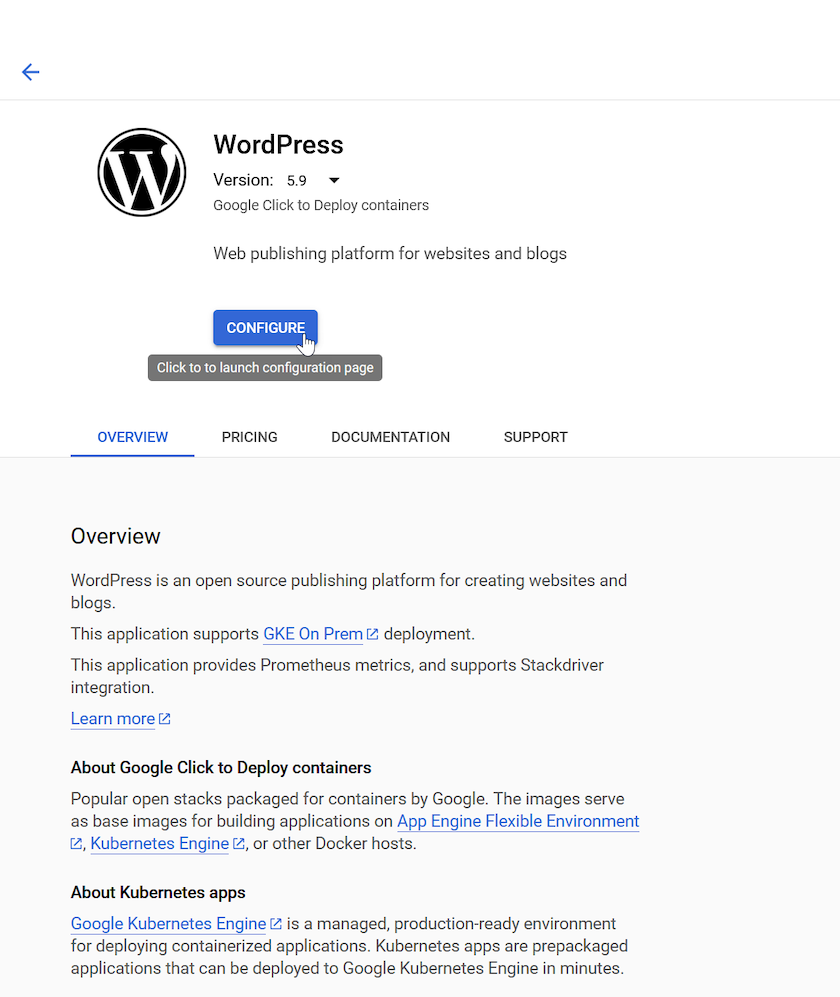
-
次のページで、導入先のクラスタを選択する必要があります。このケースではDemo -Cluster新しいネームスペースとアプリケーションインスタンス名を選択または作成し、WordPressアプリケーションとその元のMariaDBデータベースの両方に必要なストレージクラスと永続的ボリュームサイズを選択します。どちらの場合も、ONTAP NASとCSIのストレージクラスを選択します。

[パブリックIPアクセスを有効にする]は選択しないでください。オンプレミスのAnthos環境からアクセスできないタイプのNodePortのサービスが作成されます。 -
Deployボタンをクリックすると、アプリケーションの詳細を示すページが表示されます。このページを更新するか、CLIを使用してクラスタにログインし、導入のステータスを確認できます。
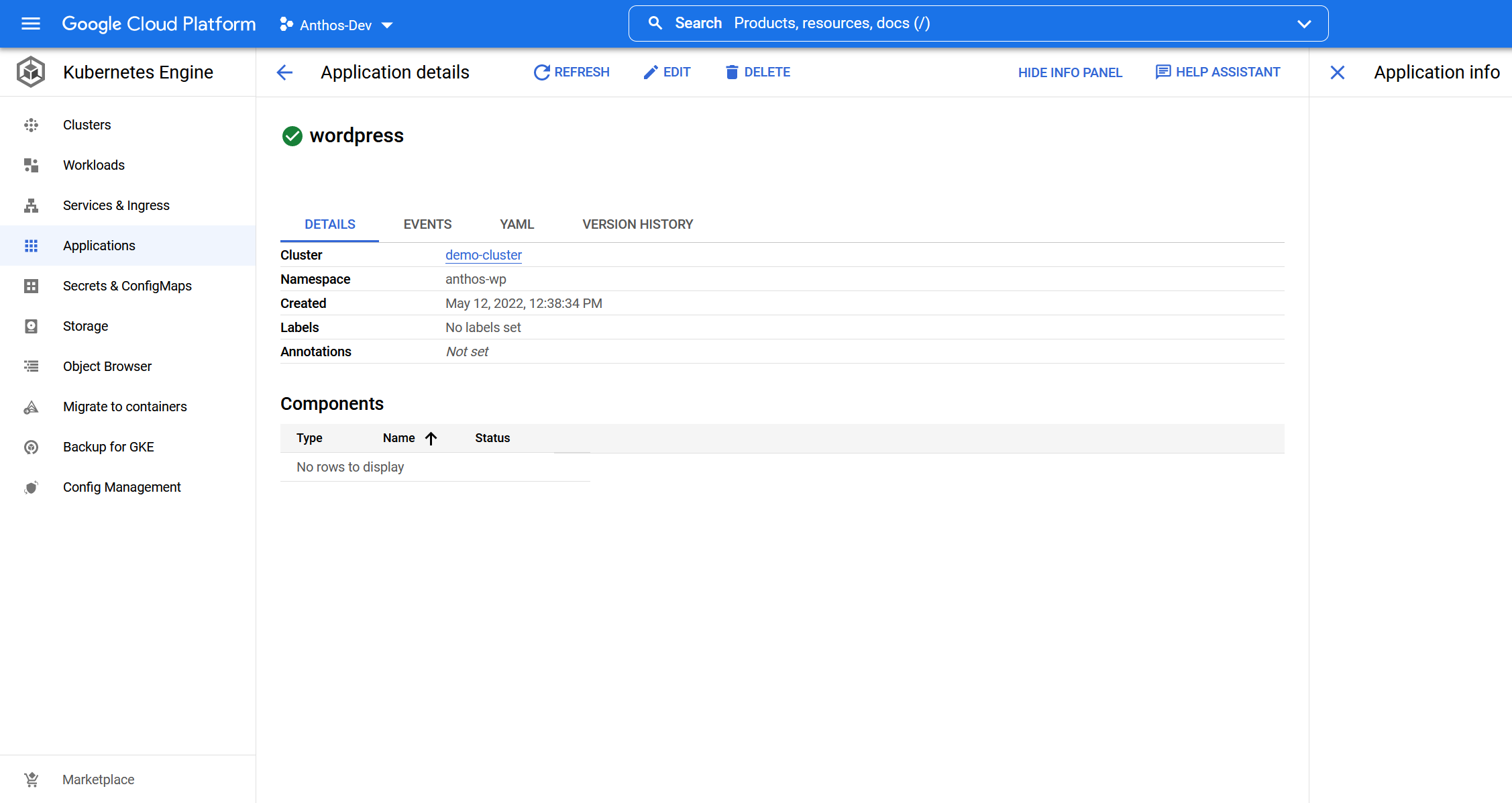
-
CLIを使用すると、コマンドを実行してアプリケーションネームスペースのポッド情報を取得することで、デプロイ中のアプリケーションのステータスを確認できます。
kubectl get pods -n anthos-wp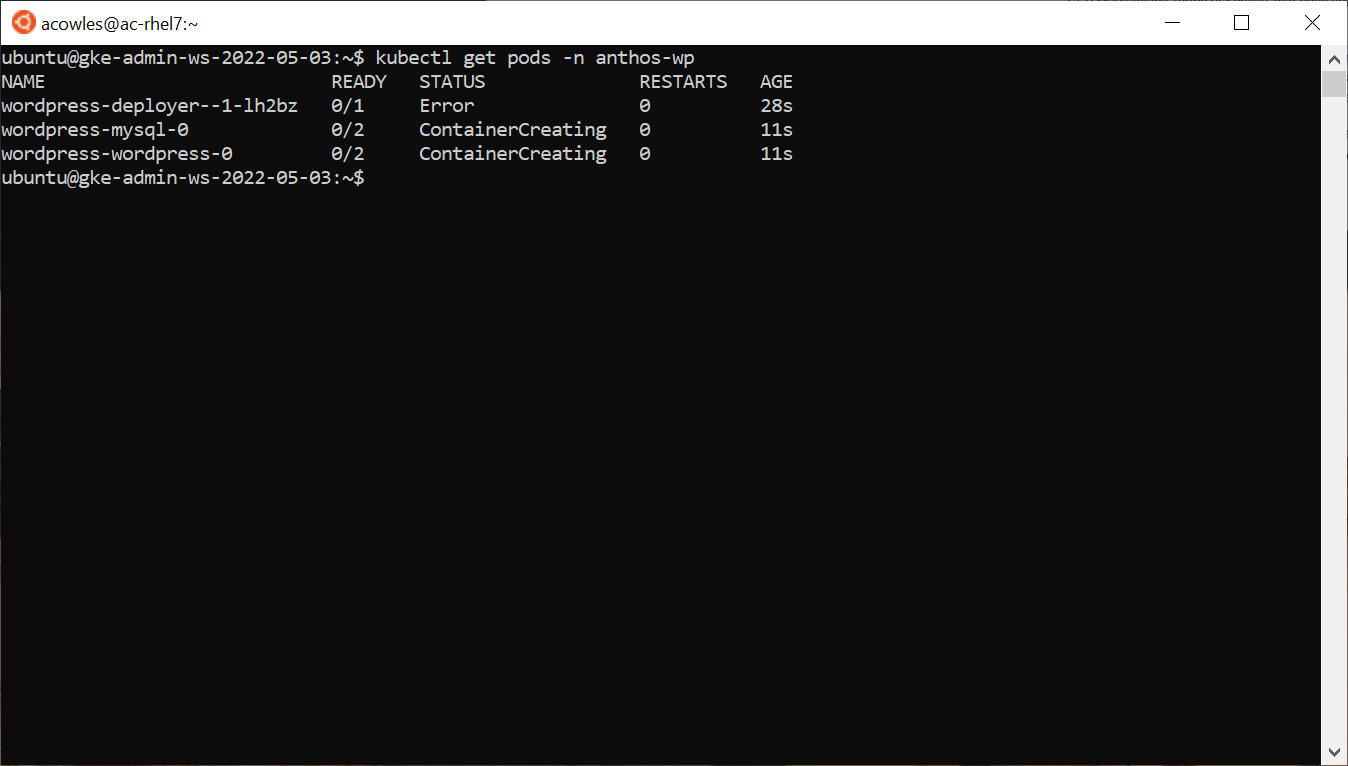
このスクリーンショットでは、エラー状態のDeployerポッドがあることに注意してください。これは正常な状態です。このポッドは、他のポッドが初期化プロセスを開始した後に自動的に終了するアプリケーションを展開するためにGoogle Cloud Consoleによって使用されるヘルパーポッドです。 -
しばらくしてから、アプリケーションが実行されていることを確認します。
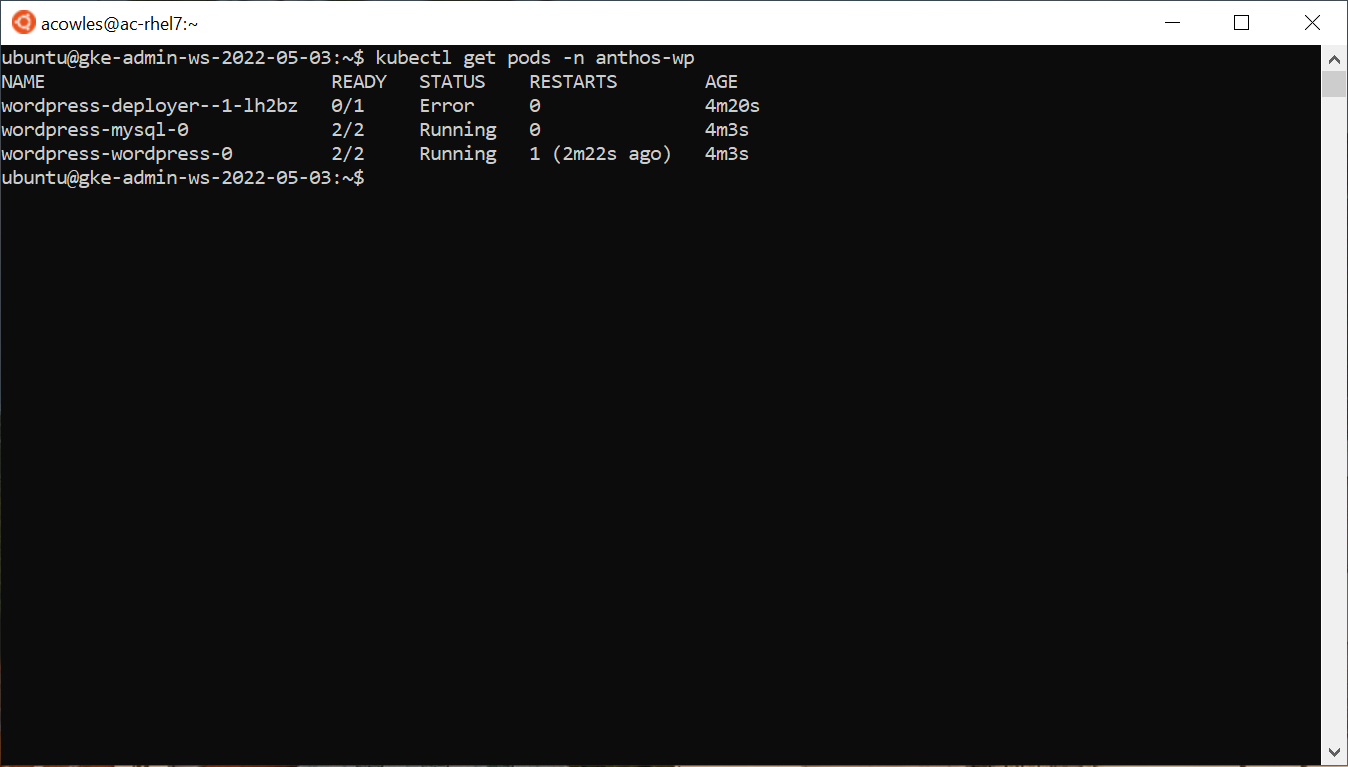
アプリケーションを公開しています
アプリケーションを展開した後、そのアプリケーションに世界に到達可能なIPを割り当てるには、2つの方法があります。
Google Cloud Consoleを使用します
Google Cloud Consoleを使用してアプリケーションを公開し、ブラウザでサービスのYAML出力を編集して、一般に到達可能なIPを設定できます。そのためには、次の手順を実行します。
-
Google Cloud Consoleの左側のメニューで、[サービスと入力]をクリックします。
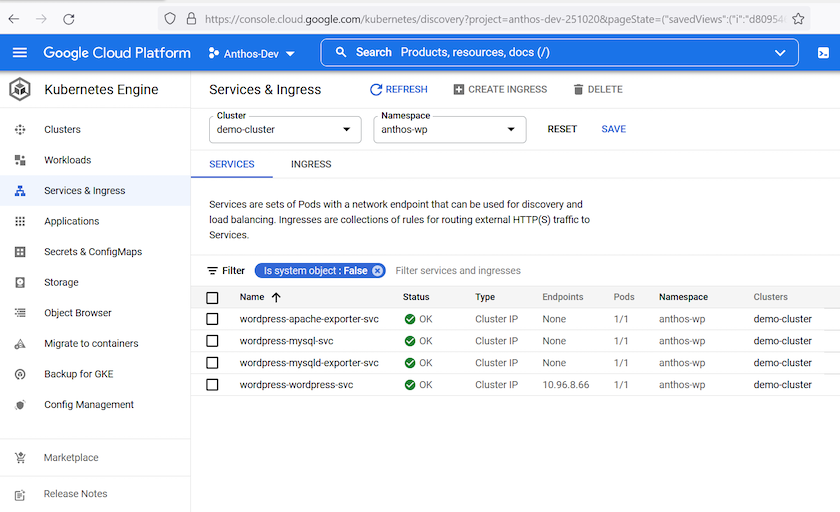
-
サービスをクリックします
wordpress-wordpress-svc。[Service Details]画面が開きます。上部の[編集]ボタンをクリックします。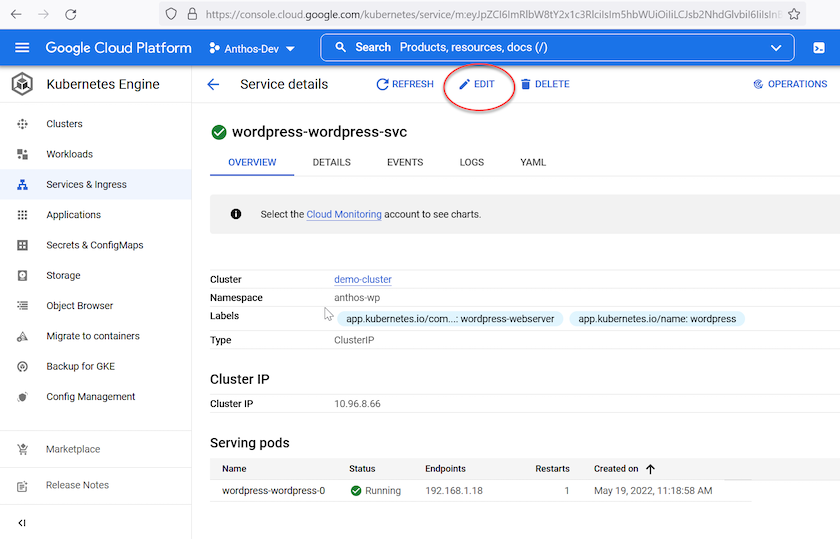
-
サービスのYAML情報を含む[サービスの詳細の編集]ページが開きます。セクションと
type:`値が表示されるまで下にスクロールします `spec:。値はに設定されてClusterIP`います。この値をに変更し `LoadBalancer、[Save]ボタンをクリックします。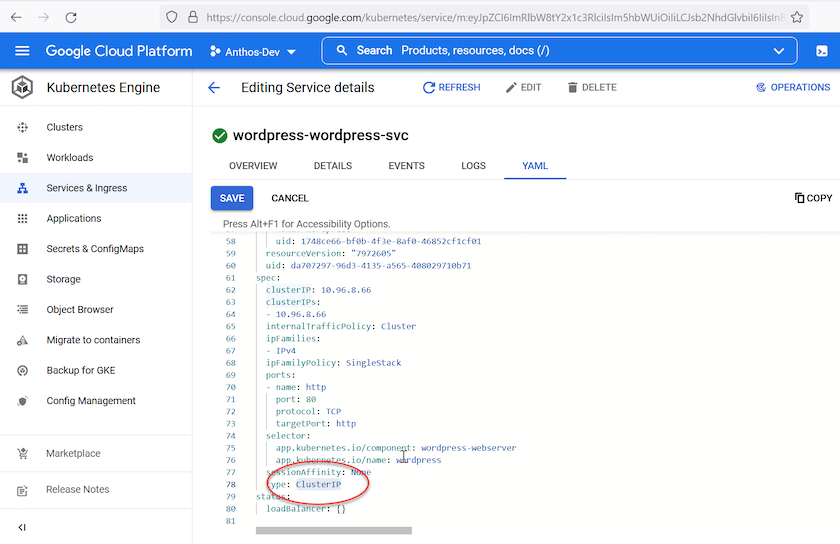
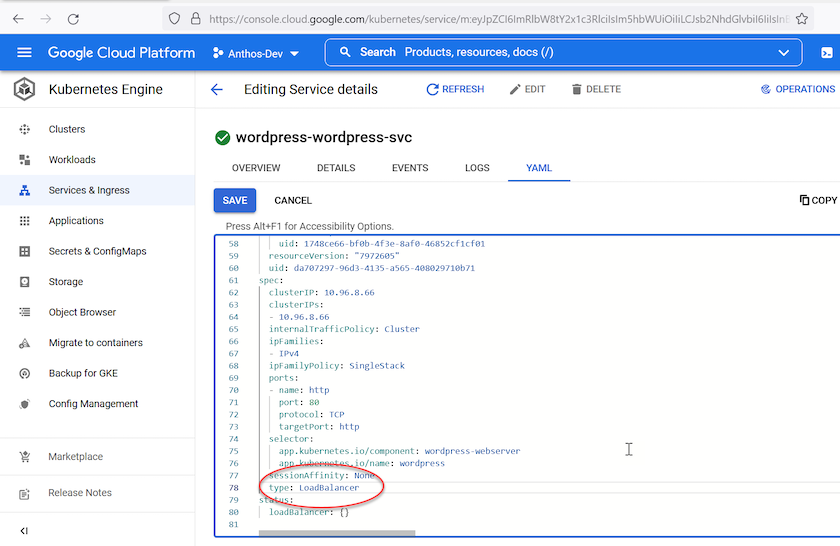
-
[Service Details]ページに戻ると、
Type:[Now]リストが表示されLoadBalancer、 `External endpoints:`フィールドにはMetalLBプールから割り当てられたIPアドレスと、アプリケーションがアクセス可能なポートが表示されます。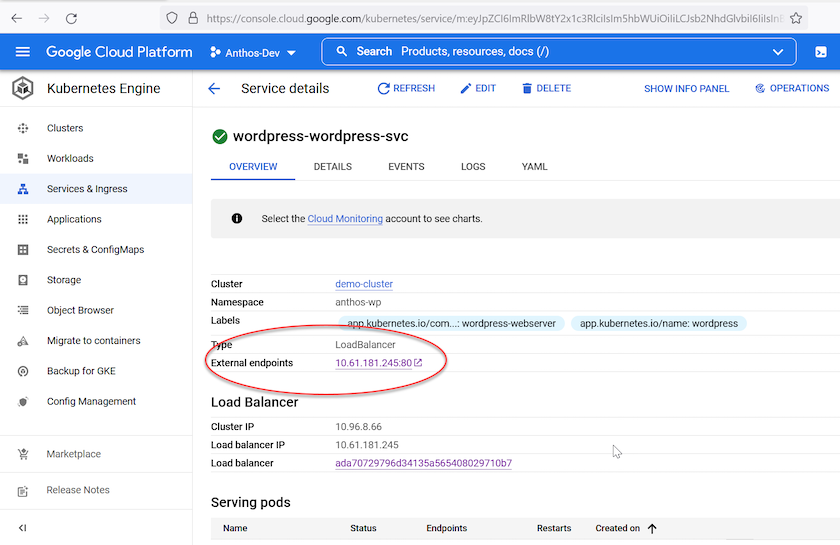
Kubectlを使ってサービスにパッチを適用する
CLIとコマンドを使用してアプリケーションを公開し、展開を変更し、パブリックに到達可能なIPを設定できます kubectl patch。これには、次の手順を実行します。
-
コマンドを使用して、ネームスペース内のポッドに関連付けられているサービスを一覧表示します
kubectl get services -n anthos-wp。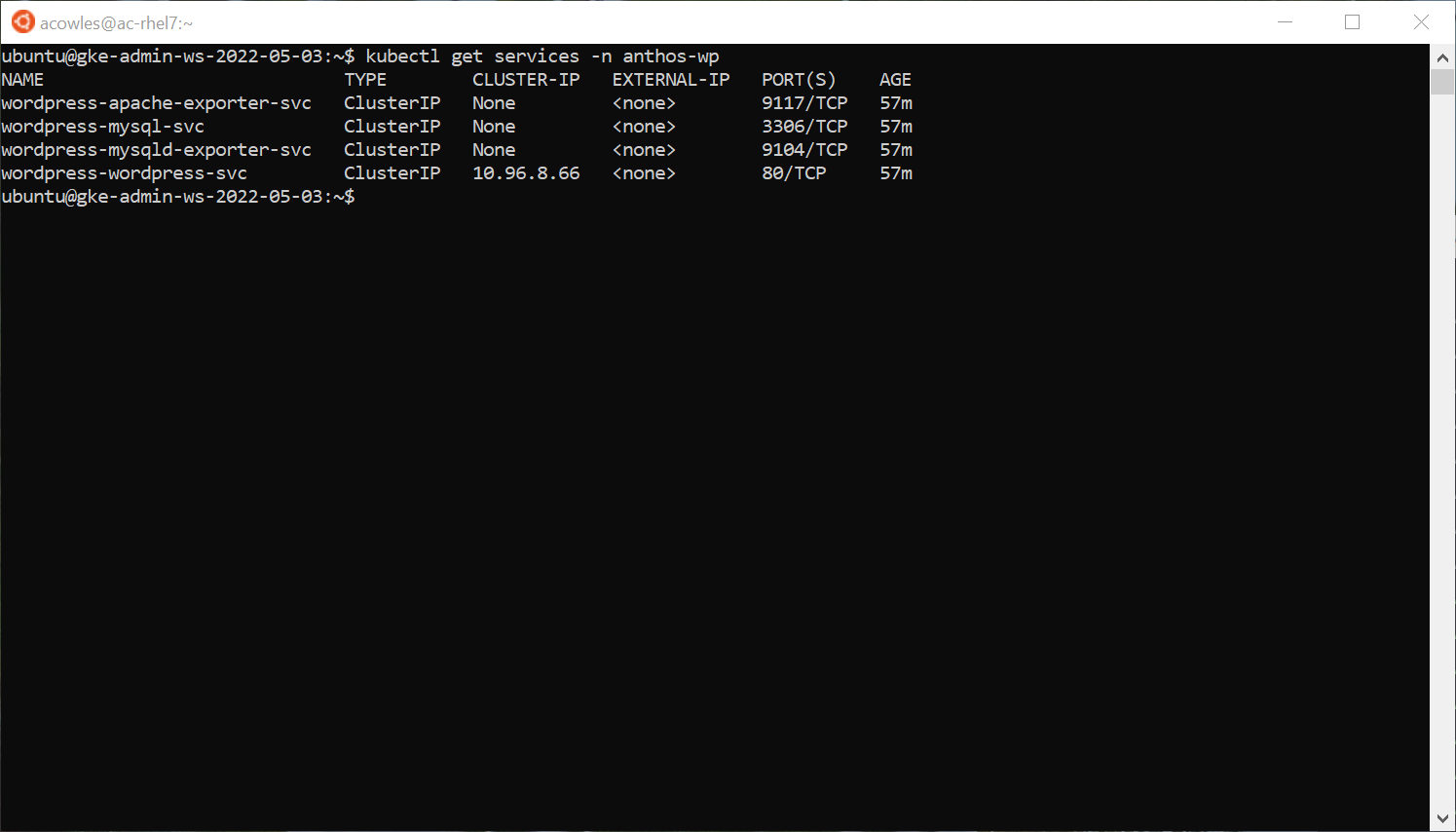
-
次のコマンドを使用して、サービスタイプをからタイプに
Loadbalancer`変更します `ClusterIP。kubectl patch svc wordpress-wordpress-svc -p '{"spec": {"type": "LoadBalancer"}}' -n anthos-wp'.この新しいサービスタイプには、MetalLBプールから使用可能なIPアドレスが自動的に割り当てられます。
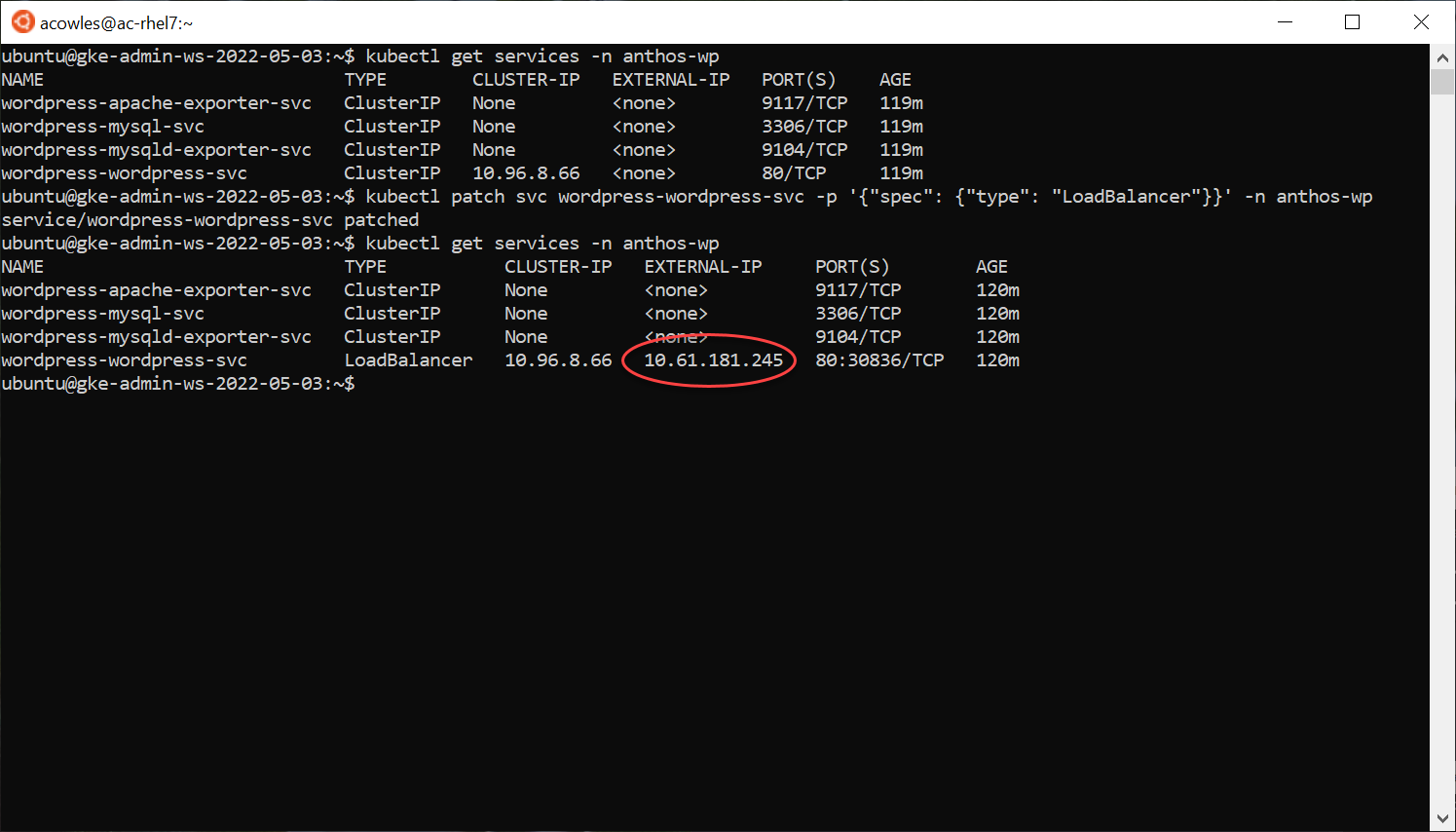
公開されている外部IPでアプリケーションにアクセスします
公開されたアプリケーションに公開されたIPアドレスが公開されたので、ブラウザを使用してWordPressインスタンスにアクセスできます。