Veeam ReplicationとFSx ONTAPを使用したVMware Cloud on AWSへのディザスタリカバリ
 変更を提案
変更を提案


Amazon FSx ONTAPとVMware Cloud on AWSの統合は、NetAppのONTAPファイルシステム上に構築されたAWS管理の外部NFSデータストアで、SDDC内のクラスタに接続できます。コンピューティングリソースとは別に拡張できる、柔軟性に優れたハイパフォーマンスな仮想ストレージインフラをお客様に提供します。
作成者:Niyaz Mohamed - NetAppソリューションエンジニアリング
概要
VMware Cloud on AWS SDDCをディザスタリカバリのターゲットとして使用することを検討しているお客様の場合、FSx ONTAPデータストアを使用して、VMレプリケーション機能を提供する検証済みのサードパーティソリューションを使用してオンプレミスからデータをレプリケートできます。FSx ONTAPデータストアを追加することで、ストレージに対応するためだけに大量のESXiホストを使用してAWS SDDC上にVMwareクラウドを構築するよりも、コストを最適化できます。
このアプローチは、VMCのパイロットライトクラスタとFSx ONTAPデータストアを使用してVMレプリカをホストするのにも役立ちます。レプリケーション計画を正常にフェイルオーバーすることで、VMware Cloud on AWSへの移行オプションとして同じプロセスを拡張することもできます。
問題点
本ドキュメントでは、FSx ONTAPデータストアとVeeam Backup and Replicationを使用して、VMレプリケーション機能を使用してオンプレミスのVMware VMからVMware Cloud on AWSへのディザスタリカバリを設定する方法について説明します。
Veeam Backup & Replicationを使用すると、オンサイトとリモートのレプリケーションでディザスタリカバリ(DR)を実現できます。仮想マシンがレプリケートされると、Veeam Backup & Replicationは、ネイティブのVMware vSphere形式でターゲットのVMware Cloud on AWS SDDCクラスタにVMの正確なコピーを作成し、元のVMとの同期を維持します。
VMのコピーがすぐに開始できる状態にあるため、レプリケーションによって最適なRecovery Time Objective(RTO;目標復旧時間)値が得られます。 このレプリケーションメカニズムにより、災害発生時にVMware Cloud on AWS SDDCでワークロードを迅速に開始できます。Veeam Backup & Replicationソフトウェアは、WAN経由のレプリケーションや低速接続のトラフィック転送も最適化します。さらに、重複データブロック、ゼロデータブロック、スワップファイル、除外VMゲストOSファイルを除外し、レプリカトラフィックを圧縮します。
レプリケーションジョブがネットワーク帯域幅全体を消費しないようにするには、WANアクセラレータとネットワークスロットリングルールを設定します。Veeam Backup & Replicationのレプリケーションプロセスはジョブベースです。つまり、レプリケーションはレプリケーションジョブを設定して実行されます。災害が発生した場合は、レプリカコピーにフェイルオーバーすることで、フェイルオーバーをトリガーしてVMをリカバリできます。
フェイルオーバーが実行されると、レプリケートされたVMが元のVMの役割を引き継ぎます。フェイルオーバーは、レプリカの最新の状態、または既知の任意のリストアポイントに対して実行できます。これにより、必要に応じてランサムウェアからのリカバリや個別のテストが可能Veeam Backup & Replicationでは、フェイルオーバーとフェイルバックは一時的な中間ステップであり、あとで完了する必要があります。Veeam Backup & Replicationには、さまざまなディザスタリカバリシナリオに対応するためのオプションが複数用意されています。
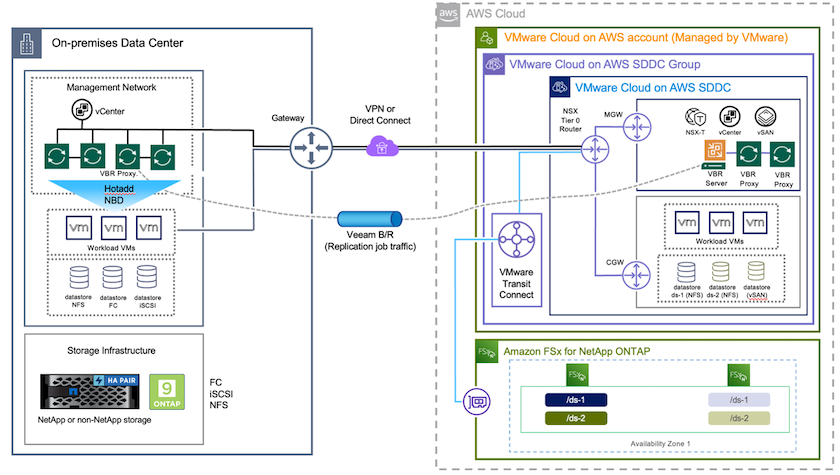
解決策 の導入
手順の概要
-
Veeam Backup & Replicationソフトウェアは、適切なネットワーク接続を備えたオンプレミス環境で実行されています。
-
VMware Cloud on AWSを設定します。VMware Cloud on AWS SDDCとFSx ONTAPをNFSデータストアとして導入、設定する方法については、VMware Cloud Tech Zoneの記事を参照して"VMware Cloud on AWS integration with Amazon FSx ONTAP導入ガイド"ください。(最小限の構成でセットアップされたパイロットライト環境は、DR目的で使用できます。インシデントが発生した場合、VMはこのクラスタにフェイルオーバーし、ノードを追加できます)。
-
Veeam Backup and Replicationを使用してVMレプリカを作成するためのレプリケーションジョブを設定します。
-
フェイルオーバープランを作成し、フェイルオーバーを実行
-
災害が完了し、プライマリサイトが稼働したら、本番環境のVMにスイッチバックします。
VMCおよびFSx ONTAPデータストアへのVeeam VMレプリケーションの前提条件
-
Veeam Backup & ReplicationのバックアップVMがソースvCenterと、AWS SDDCクラスタ上のターゲットVMwareクラウドに接続されていることを確認します。
-
バックアップサーバは、短縮名を解決し、ソースvCenterとターゲットvCenterに接続できる必要があります。
-
ターゲットのFSx ONTAPデータストアには、レプリケートされたVMのVMDKを格納できるだけの十分な空きスペースが必要
追加情報については、「考慮事項と制限事項」を参照してください。 "こちらをご覧ください"。
展開の詳細
ステップ1:VMのレプリケート
Veeam Backup & ReplicationはVMware vSphereスナップショット機能を活用し、レプリケーション中にVeeam Backup & ReplicationはVMware vSphereにVMスナップショットの作成を要求します。VMスナップショットは、仮想ディスク、システムの状態、構成などを含むVMのポイントインタイムコピーです。Veeam Backup & Replicationでは、Snapshotをレプリケーションのデータソースとして使用します。
VMをレプリケートするには、次の手順を実行します。
-
Veeam Backup & Replicationコンソールを開きます。
-
[Home]ビューで、[Replication Job]>[Virtual machine]>[VMware vSphere]を選択します。
-
ジョブ名を指定し、適切な詳細制御チェックボックスを選択します。次へをクリックします。
-
オンプレミスとAWS間の接続で帯域幅が制限されている場合は、[Replica seeding]チェックボックスをオンにします。
-
VMware Cloud on AWS SDDC上のセグメントがオンプレミスサイトネットワークのセグメントと一致しない場合は、[Network remapping(for AWS VMC sites with different networks)]チェックボックスをオンにします。
-
オンプレミスの本番用サイトのIPアドレス指定方式がAWS VMCサイトのIPアドレス指定方式と異なる場合は、Replica Re-IP(for DR sites with different IP addressing scheme)チェックボックスを選択します。
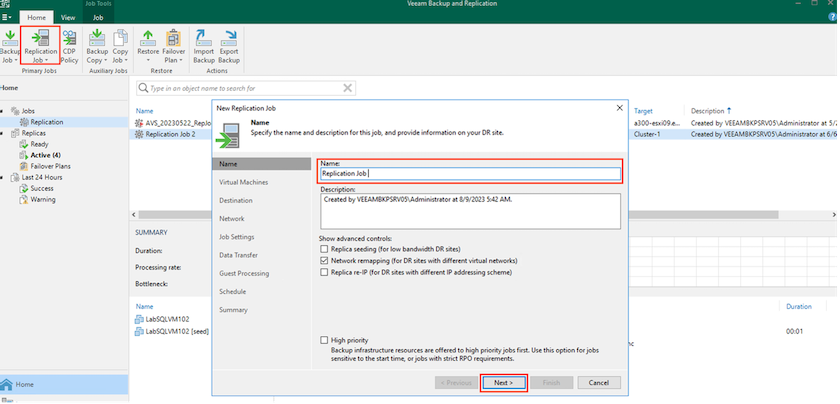
-
-
[Virtual Machines]手順で、VMware Cloud on AWS SDDCに接続されたFSx ONTAPデータストアにレプリケートする必要のあるVMを選択します。仮想マシンをVSANに配置して、使用可能なVSANデータストアの容量をいっぱいにすることができます。パイロットライトクラスタでは、3ノードクラスタの使用可能容量が制限されます。残りのデータはFSx ONTAPデータストアにレプリケートできます。をクリックし、[オブジェクトの追加]ウィンドウで必要なVMまたはVMコンテナを選択して[追加]*をクリックします。「 * 次へ * 」をクリックします。
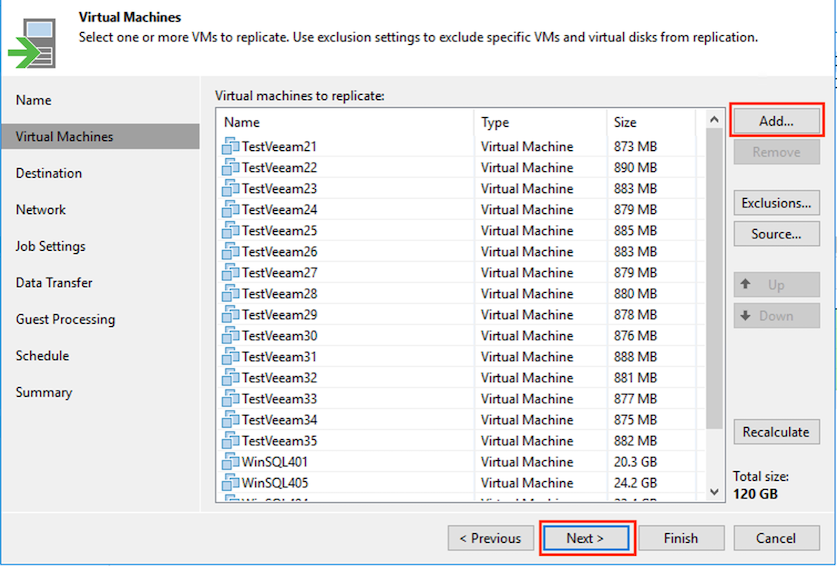
-
その後、デスティネーションをVMware Cloud on AWS SDDCクラスター/ホストとして選択し、VMレプリカ用の適切なリソースプール、VMフォルダ、FSx ONTAPデータストアを選択します。次に*[次へ]*をクリックします。
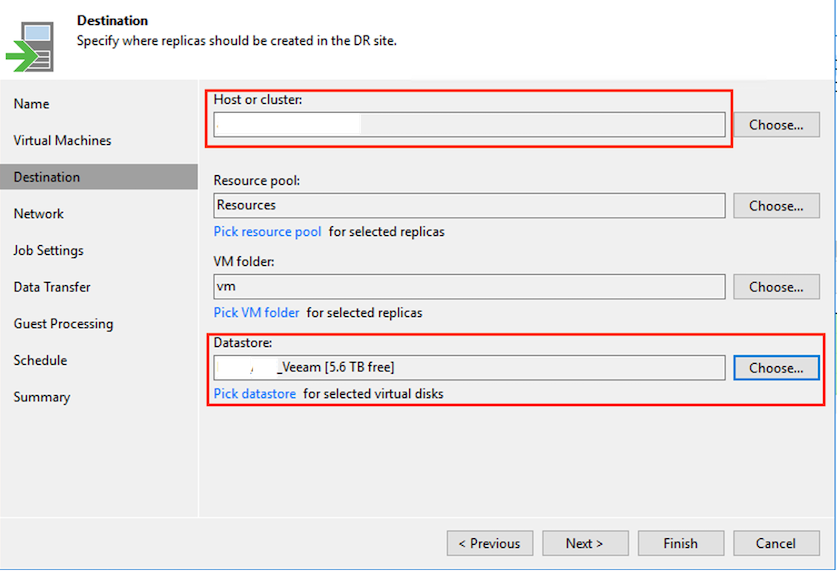
-
次の手順では、必要に応じてソースとデスティネーションの仮想ネットワーク間のマッピングを作成します。
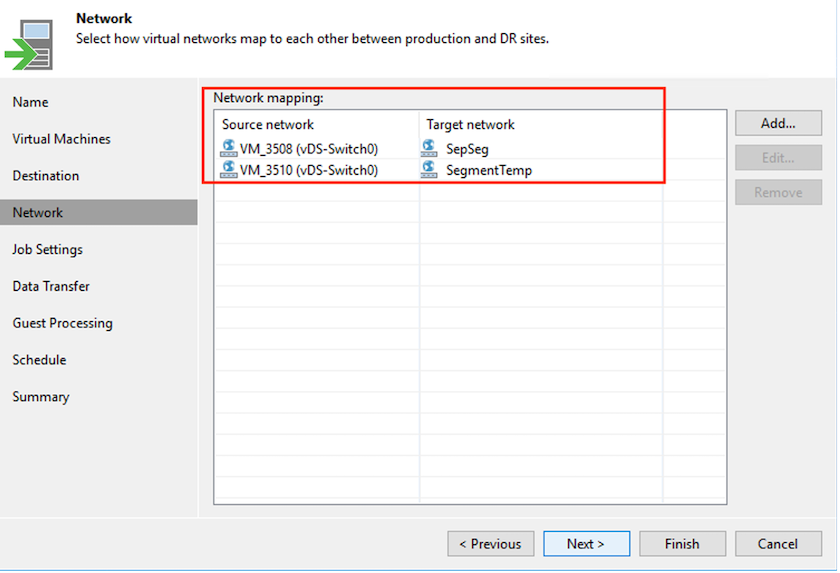
-
[ジョブ設定]ステップで、VMレプリカのメタデータや保持ポリシーなどを格納するバックアップリポジトリを指定します。
-
Data Transfer(データ転送)ステップで* Source(ソース)および Target(ターゲット)プロキシサーバーを更新し、 Automatic(自動)選択(デフォルト)のままにして Direct オプションを選択したままにして Next(次へ)*をクリックします。
-
[Guest Processing]ステップで、必要に応じて[Enable application-aware processing]オプションを選択します。「 * 次へ * 」をクリックします。
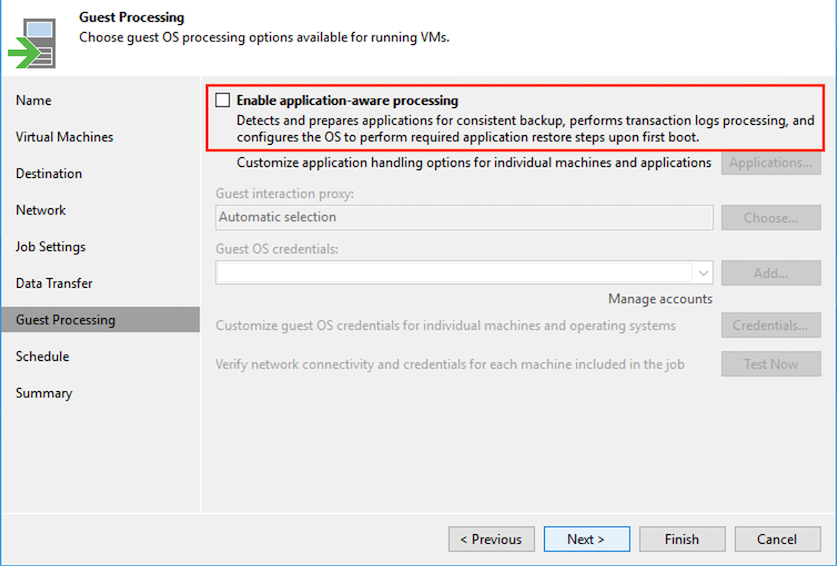
-
レプリケーションジョブを定期的に実行するレプリケーションスケジュールを選択します。
-
ウィザードの* Summary ステップで、レプリケーションジョブの詳細を確認します。ウィザードを終了した直後にジョブを開始するには、[完了]をクリックしたときにジョブを実行する*チェックボックスをオンにします。オンにしない場合は、チェックボックスをオフのままにします。次に、*[完了]*をクリックしてウィザードを閉じます。

レプリケーションジョブが開始されると、指定されたサフィックスのVMがデスティネーションVMC SDDCクラスタ/ホストに取り込まれます。
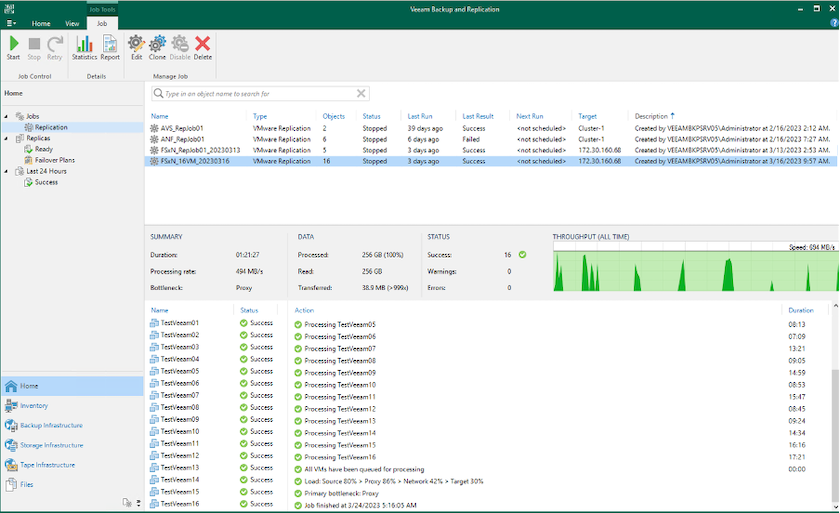
追加情報によるVeeamレプリケーションについては、を参照してください。 "レプリケーションの仕組み"。
手順2:フェイルオーバープランを作成する
最初のレプリケーションまたはシードが完了したら、フェイルオーバープランを作成します。フェイルオーバープランは、依存するVMのフェイルオーバーを1つずつ、またはグループとして自動的に実行するのに役立ちます。フェイルオーバープランは、ブート遅延を含むVMの処理順序の青写真です。フェイルオーバープランは、重要な依存VMがすでに実行されていることを確認するのにも役立ちます。
プランを作成するには、レプリカという新しいサブセクションに移動し、フェイルオーバープランを選択します。適切なVMを選択します。Veeam Backup & Replicationは、この時点に最も近いリストアポイントを検索し、それらを使用してVMレプリカを開始します。

|
フェイルオーバープランを追加できるのは、初期レプリケーションが完了し、VMレプリカがReady状態になってからです。 |

|
フェイルオーバープランの実行時に同時に起動できるVMの最大数は10です。 |

|
フェイルオーバープロセス中は、ソースVMの電源はオフになりません。 |
フェイルオーバープラン*を作成するには、次の手順を実行します。
-
[ホーム]ビューで、*[フェイルオーバープラン]>[VMware vSphere]*を選択します。
-
次に、プランの名前と概要を入力します。必要に応じて、フェイルオーバー前およびフェイルオーバー後のスクリプトを追加できます。たとえば、スクリプトを実行して、レプリケートされたVMを起動する前にVMをシャットダウンします。
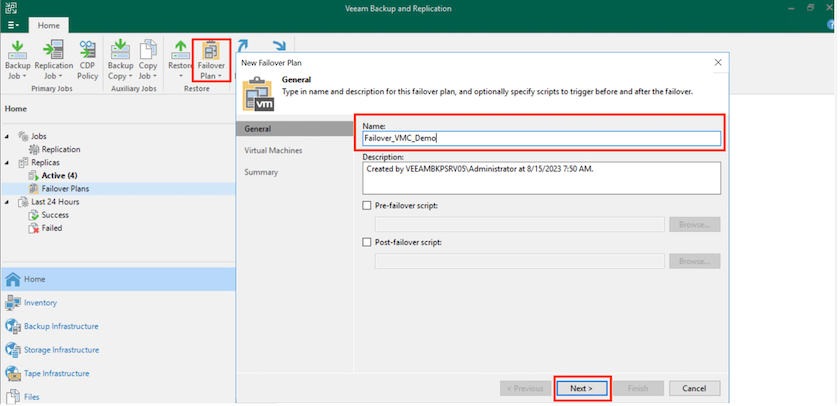
-
VMを計画に追加し、VMのブート順序とブート遅延を変更して、アプリケーションの依存関係を満たすようにします。
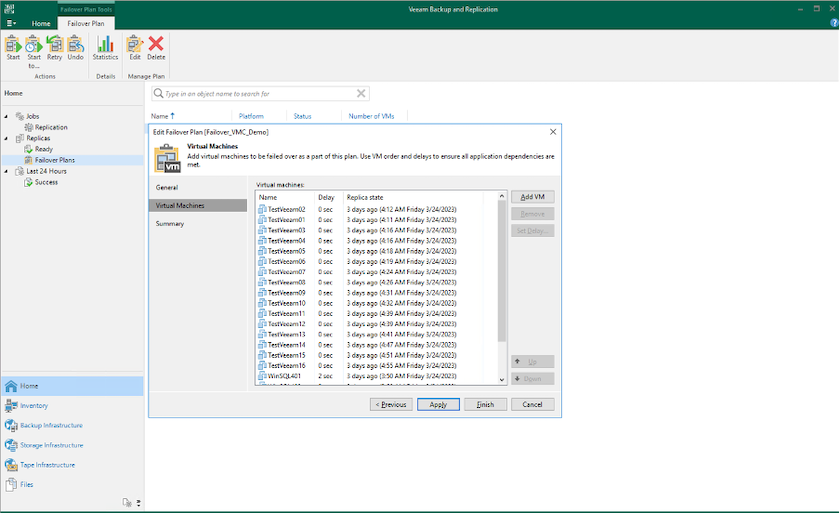
レプリケーションジョブを作成するための追加情報については、を参照してください。 "レプリケーションジョブの作成"。
手順3:フェイルオーバープランを実行する
フェイルオーバー時には、本番サイトのソースVMがディザスタリカバリサイトのレプリカにスイッチオーバーされます。フェイルオーバープロセスの一環として、Veeam Backup & ReplicationはVMレプリカを必要なリストアポイントにリストアし、すべてのI/OアクティビティをソースVMからそのレプリカに移動します。レプリカは、災害発生時だけでなく、DRドリルのシミュレーションにも使用できます。フェイルオーバーのシミュレーション中は、ソースVMは引き続き実行されます。必要なテストがすべて完了したら、フェイルオーバーを元に戻して通常の運用に戻すことができます。

|
DRドリル中にIPの競合を回避するために、ネットワークのセグメント化が行われていることを確認します。 |
フェイルオーバープランを開始するには、* Failover Plans タブをクリックし、フェイルオーバープランを右クリックします。「 * Start (開始)」を選択しますこれにより、VMレプリカの最新のリストアポイントを使用してフェイルオーバーが実行されます。VMレプリカの特定のリストアポイントにフェイルオーバーするには、 Start to *を選択します。
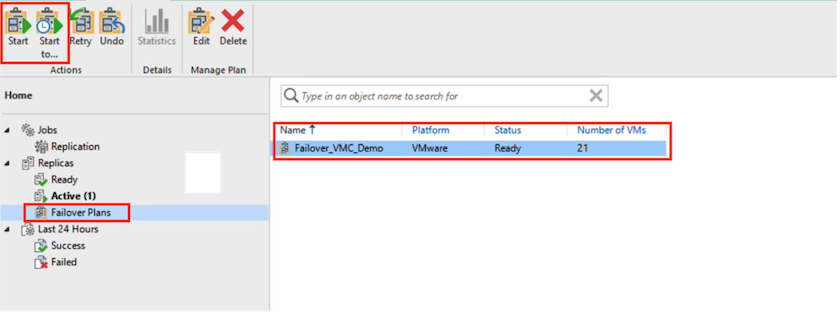
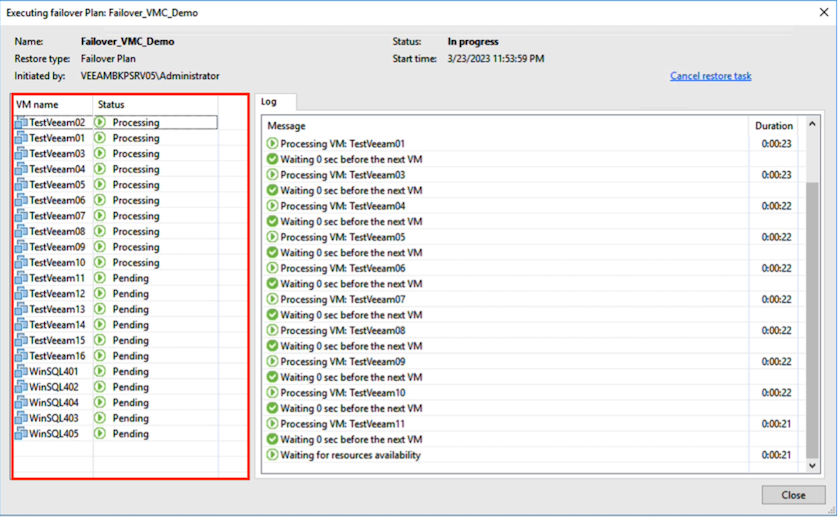
VMレプリカの状態がReadyからFailoverに変わり、VMはデスティネーションのVMware Cloud on AWS SDDCクラスタ/ホストで開始されます。
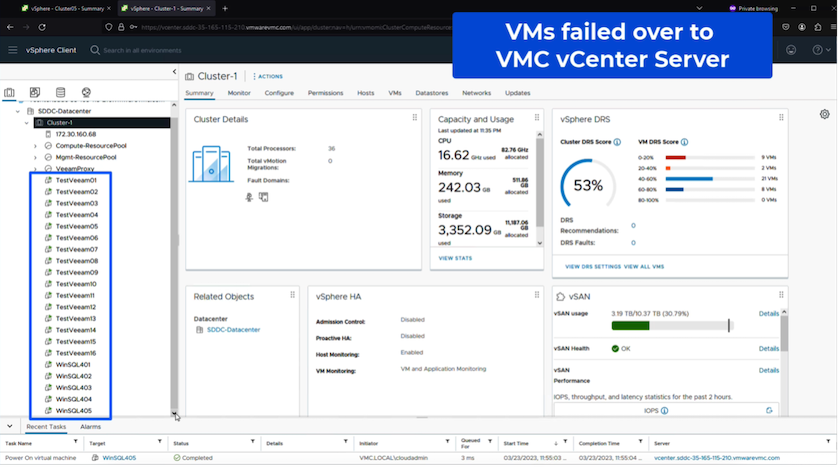
フェイルオーバーが完了すると、VMのステータスが「Failover」に変わります。
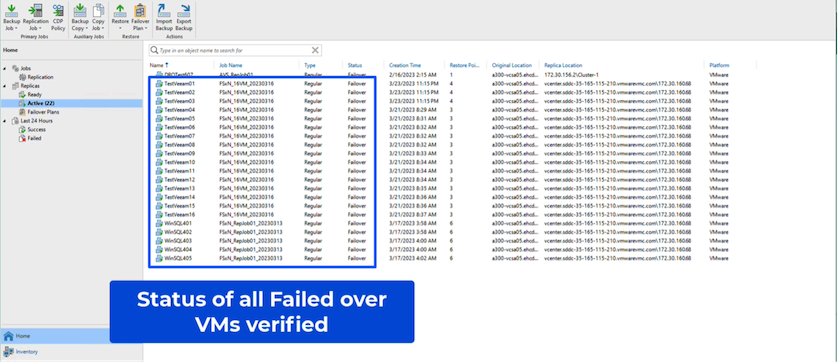

|
Veeam Backup & Replicationは、レプリカがReady状態に戻るまで、ソースVMのすべてのレプリケーションアクティビティを停止します。 |
フェイルオーバープランの詳細については、を参照してください。 "フェイルオーバープラン"。
手順4:本番サイトへのフェイルバック
フェイルオーバープランの実行中は中間ステップとみなされ、要件に基づいて確定する必要があります。オプションには次のものがあります。
-
本番環境へのフェイルバック:元のVMに切り替えて、VMレプリカの実行中に発生したすべての変更を元のVMに転送します。

|
フェイルバックを実行すると、変更は転送されますが、パブリッシュされません。[Commit failback]*(元のVMが期待どおりに動作することが確認されたら)または[Undo failback]*を選択して、元のVMが期待どおりに動作しない場合はVMレプリカに戻ります。 |
-
フェイルオーバーを元に戻す-元のVMに切り替えて、VMレプリカの実行中に行った変更をすべて破棄します。
-
永続的フェイルオーバー-元のVMからVMレプリカに永続的に切り替え、このレプリカを元のVMとして使用します。
このデモでは、本番環境へのフェイルバックを選択しました。ウィザードの[Destination]ステップで[Failback to the original VM]が選択され、[Power on VM after restoring]チェックボックスが有効になっている。
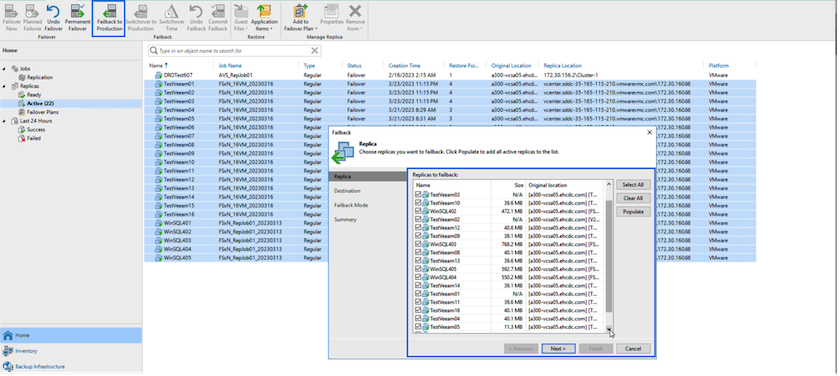
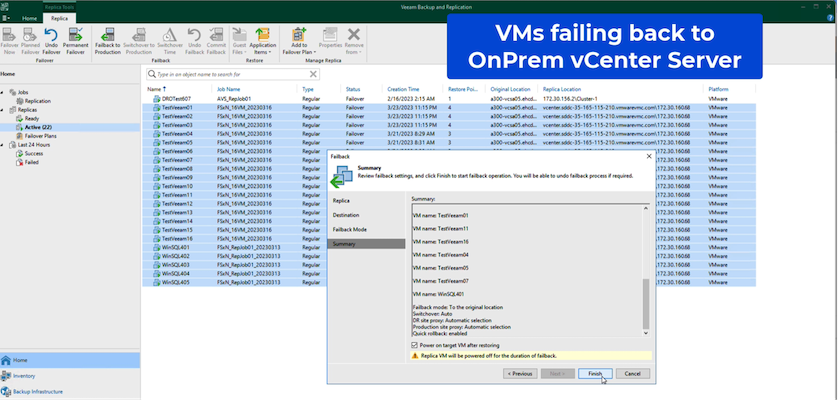
フェイルバックコミットは、フェイルバック操作を完了する方法の1つです。フェイルバックがコミットされると、フェイルバックされたVM(本番VM)に送信された変更が想定どおりに機能していることが確認されます。コミット処理が完了すると、Veeam Backup & Replicationは本番用VMのレプリケーションアクティビティを再開します。
フェイルバックプロセスの詳細については、次のVeeamのドキュメントを参照してください: "レプリケーションのフェイルオーバーとフェイルバック"。
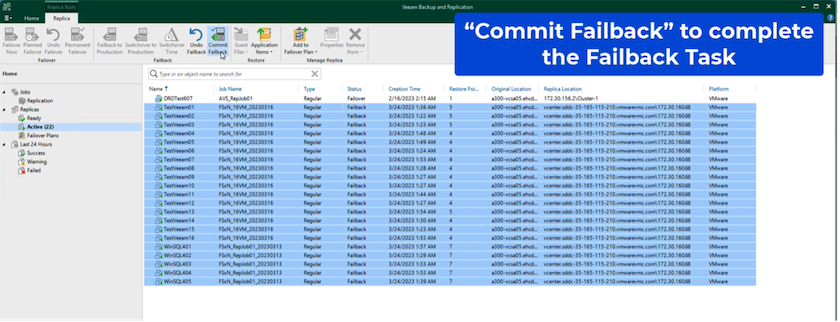

本番環境へのフェイルバックが成功すると、VMはすべて元の本番サイトにリストアされます。
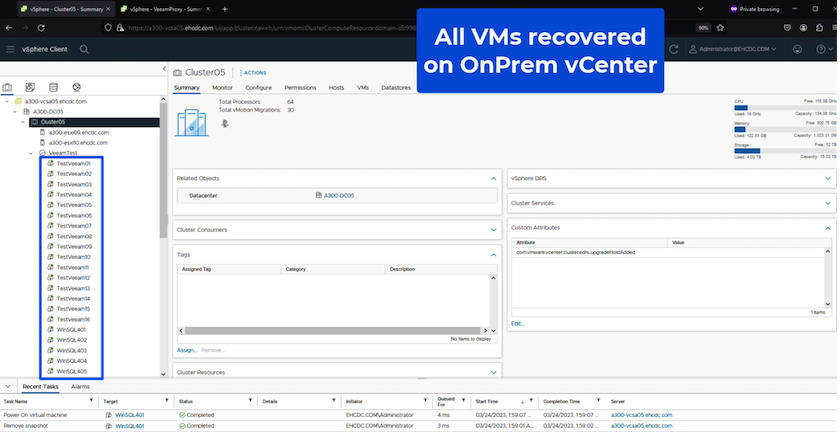
まとめ
FSx ONTAPデータストア機能により、Veeamまたは検証済みの他社製ツールを使用して、VMのレプリカコピーに対応するためだけにクラスタ内の多数のホストを立ち上げることなく、Pilot Lightクラスタを使用して低コストのDRソリューションを提供できます。これにより、カスタマイズされたディザスタリカバリ計画を処理する強力な解決策が提供されます。また、既存のバックアップ製品を社内で再利用してDRのニーズを満たすことができるため、オンプレミスのDRデータセンターを終了することで、クラウドベースのディザスタリカバリを実現できます。フェイルオーバーは、計画的フェイルオーバーまたはフェイルオーバーとして実行でき、災害発生時にボタンをクリックするだけでDRサイトをアクティブ化できます。
このプロセスの詳細については、詳細なウォークスルービデオをご覧ください。

