VCFワークロードドメイン用のNVMe/TCP補助ストレージの設定
 変更を提案
変更を提案


このシナリオでは、VCFワークロードドメイン用にNVMe/TCPの補助ストレージを設定する方法を説明します。
作成者:Josh Powell
シナリオの概要
このシナリオでは、次の手順の概要を説明します。
-
NVMe/TCPトラフィック用の論理インターフェイス(LIF)を備えたStorage Virtual Machine(SVM)を作成します。
-
VIワークロードドメインにiSCSIネットワーク用の分散ポートグループを作成します。
-
VIワークロードドメインのESXiホストにiSCSI用のvmkernelアダプタを作成します。
-
ESXiホストにNVMe/TCPアダプタを追加します。
-
NVMe/TCPデータストアを導入
前提条件
このシナリオでは、次のコンポーネントと構成が必要です。
-
イーサネットスイッチ上にストレージトラフィック専用の物理データポートを備えたONTAP ASAストレージシステム。
-
VCF管理ドメインの導入が完了し、vSphereクライアントにアクセスできるようになります。
-
VIワークロードドメインは以前に導入されています。
NetAppでは、NVMe/TCPに完全に冗長なネットワーク設計を推奨しています。次の図は、ストレージシステム、スイッチ、ネットワークアダプタ、およびホストシステムにフォールトトレランスを提供する冗長構成の例を示しています。『NetApp』を参照してください。 "SAN 構成リファレンス" 追加情報 の場合。
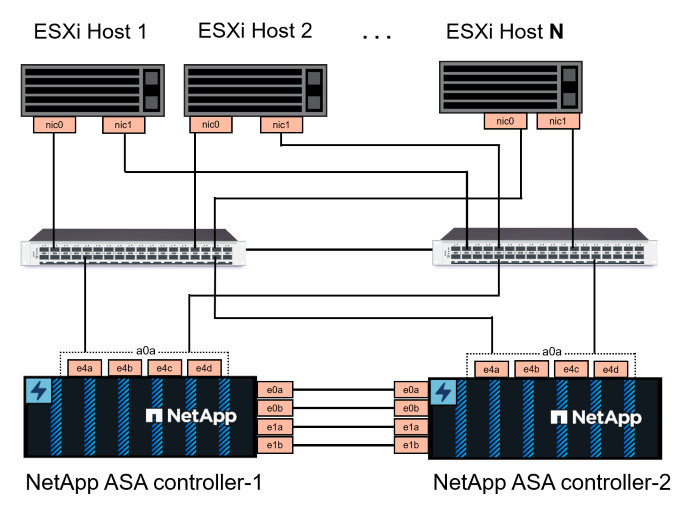
複数のパスをまたいだマルチパスとフェイルオーバーを実現するために、NetAppでは、NVMe/TCP構成のすべてのSVMについて、ストレージノードごとに少なくとも2つのLIFを別 々 のイーサネットネットワークに配置することを推奨しています。
このドキュメントでは、新しいSVMを作成し、IPアドレス情報を指定してNVMe / TCPトラフィック用に複数のLIFを作成するプロセスについて説明します。既存のSVMに新しいLIFを追加する方法については、を参照してください。 "LIFを作成する(ネットワークインターフェイス)"。
ONTAPストレージシステムのNVMeでの追加情報の設計に関する考慮事項については、を参照してください。 "NVMeの構成、サポート、制限事項"。
導入手順
NVMe/TCPを使用してVCFワークロードドメインにVMFSデータストアを作成するには、次の手順を実行します。
ONTAPストレージシステムにSVM、LIF、NVMeネームスペースを作成する
ONTAPシステムマネージャで次の手順を実行します。
Storage VMとLIFを作成
NVMe/TCPトラフィック用のLIFを複数持つSVMを作成するには、次の手順を実行します。
-
ONTAPシステムマネージャで、左側のメニュー*に移動し、+[追加]*をクリックして開始します。
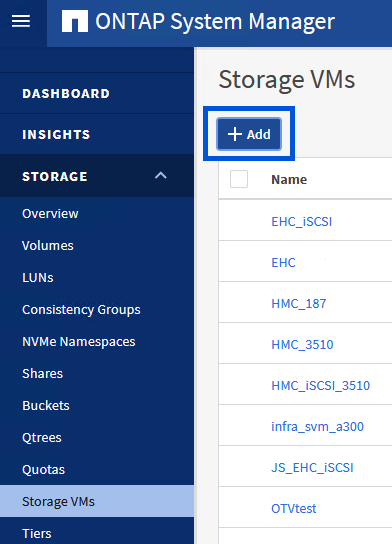 をクリックしてSVMの作成を開始"]
をクリックしてSVMの作成を開始"]{nbsp}
-
Storage VMの追加*ウィザードで、SVMの*名前*を指定して*を選択し、[アクセスプロトコル]で[NVMe]タブをクリックし、[NVMe/TCPを有効にする]*チェックボックスをオンにします。
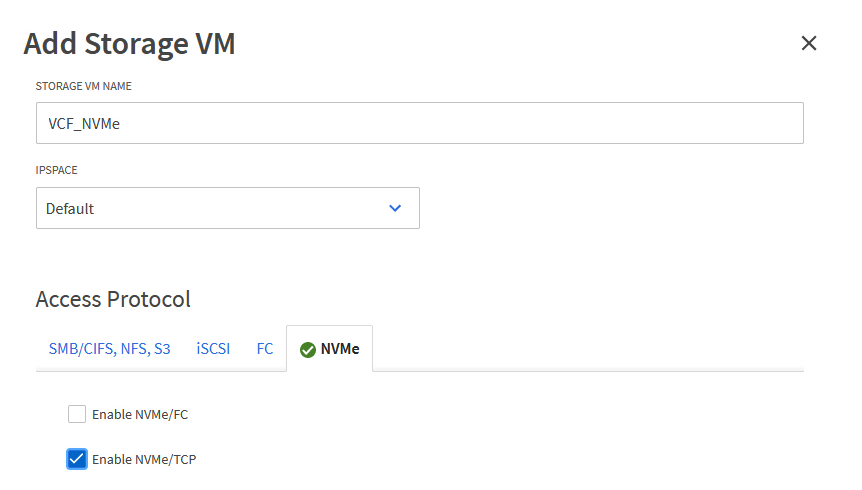
{nbsp}
-
[ネットワークインターフェイス]セクションで、最初のLIFの*、[サブネットマスク]、および[ブロードキャストドメインとポート]*を入力します。それ以降のLIFの場合は、チェックボックスを有効にして残りのすべてのLIFで共通の設定を使用するか、別 々 の設定を使用できます。
複数のパスをまたいだマルチパスとフェイルオーバーを実現するために、NetAppでは、NVMe/TCP構成のすべてのSVMについて、ストレージノードごとに少なくとも2つのLIFを別 々 のイーサネットネットワークに配置することを推奨しています。 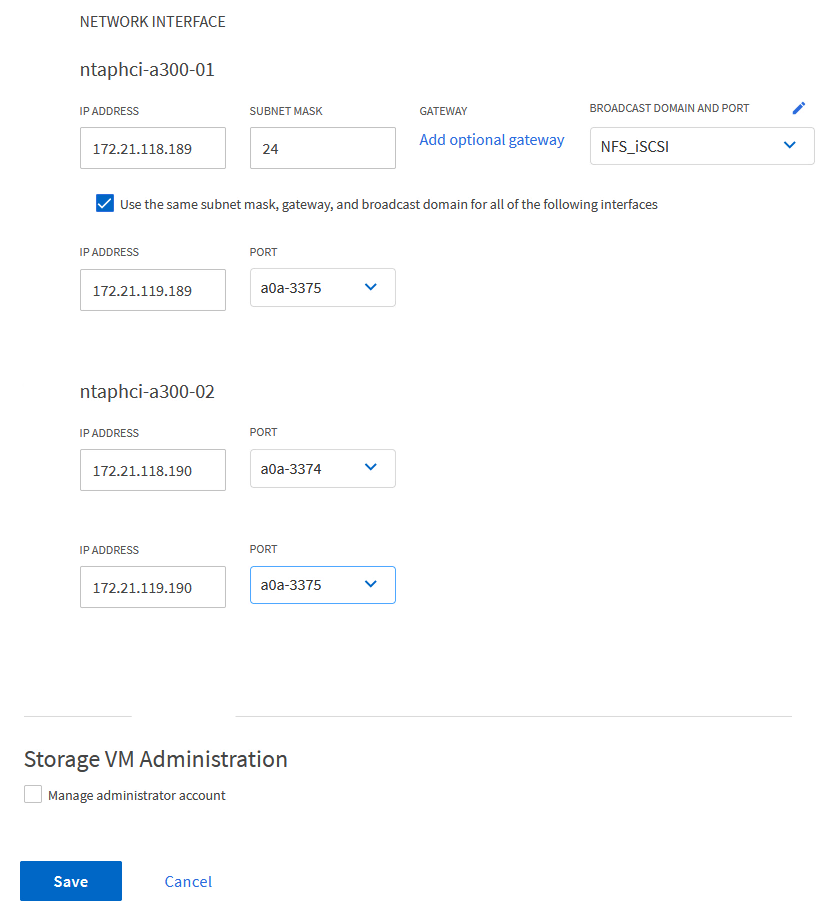
{nbsp}
-
(マルチテナンシー環境の場合)Storage VM管理アカウントを有効にするかどうかを選択し、*[保存]*をクリックしてSVMを作成します。
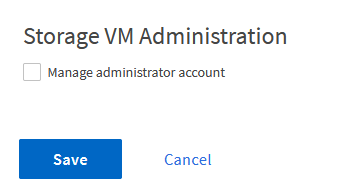
NVMeネームスペースの作成
NVMeネームスペースは、iSCSIまたはFCのLUNに相当します。vSphere ClientからVMFSデータストアを導入する前に、NVMeネームスペースを作成しておく必要があります。NVMeネームスペースを作成するには、まずクラスタ内の各ESXiホストからNVMe Qualified Name(NQN)を取得する必要があります。NQNは、ネームスペースのアクセス制御を提供するためにONTAPで使用されます。
NVMeネームスペースを作成するには、次の手順を実行します。
-
クラスタ内のESXiホストとのSSHセッションを開き、NQNを取得します。CLIから次のコマンドを使用します。
esxcli nvme info get次のような出力が表示されます。
Host NQN: nqn.2014-08.com.netapp.sddc:nvme:vcf-wkld-esx01 -
クラスタ内の各ESXiホストのNQNを記録する
-
ONTAPシステムマネージャで、左側のメニューの*に移動し、+追加*をクリックして開始します。
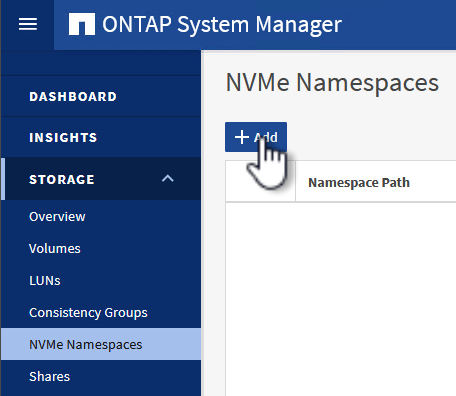 をクリックしてNVMeネームスペースを作成します"]
をクリックしてNVMeネームスペースを作成します"]{nbsp}
-
[NVMeネームスペースの追加]*ページで、名前プレフィックス、作成するネームスペースの数、ネームスペースのサイズ、ネームスペースにアクセスするホストオペレーティングシステムを入力します。[Host NQN]セクションで、ネームスペースにアクセスするESXiホストから収集したNQNをカンマで区切って作成します。
をクリックして、Snapshot保護ポリシーなどの追加項目を設定します。最後に、[保存]*をクリックしてNVMeネームスペースを作成します。
image:vmware-vcf-asa-image93.png["[ Add]をクリックしてNVMeネームスペースを作成します"]
ESXiホストでのネットワークとNVMeソフトウェアアダプタのセットアップ
次の手順は、vSphere Clientを使用してVIワークロードドメインクラスタで実行します。この例では、vCenter Single Sign-Onを使用しているため、vSphere Clientは管理ドメインとワークロードドメインの両方で共通です。
NVMe/TCPトラフィック用の分散ポートグループの作成
NVMe/TCPネットワークごとに新しい分散ポートグループを作成するには、次の手順を実行します。
-
vSphere Clientで、ワークロードドメインの*[Inventory]>[Networking]に移動します。既存のDistributed Switchに移動し、 New Distributed Port Group…*を作成するアクションを選択します。

{nbsp}
-
ウィザードで、新しいポートグループの名前を入力し、[Next]*をクリックして続行します。
-
[設定の構成]ページで、すべての設定を入力します。VLANを使用している場合は、正しいVLAN IDを指定してください。[次へ]*をクリックして続行します。

{nbsp}
-
[選択内容の確認]ページで、変更内容を確認し、*[終了]*をクリックして新しい分散ポートグループを作成します。
-
同じ手順を繰り返して、使用する2つ目のNVMe/TCPネットワーク用の分散ポートグループを作成し、* VLAN ID *が正しいことを確認します。
-
両方のポートグループが作成されたら、最初のポートグループに移動し、*[設定の編集…]*の操作を選択します。
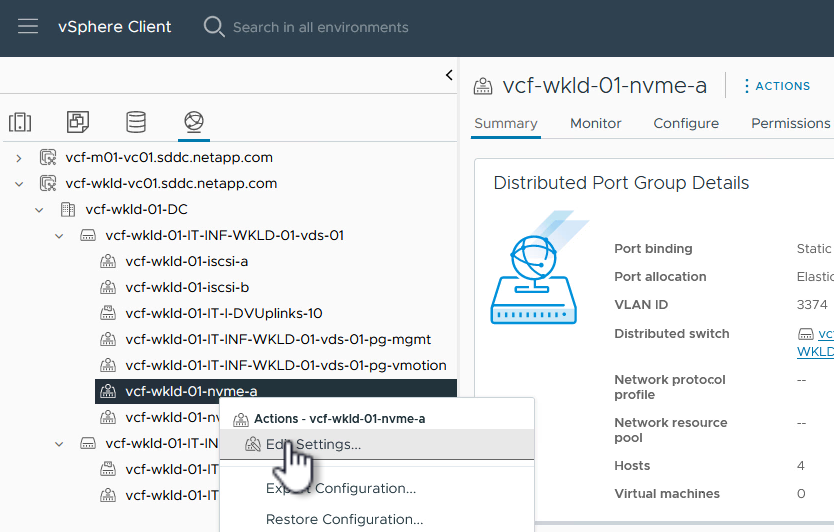
{nbsp}
-
[Distributed Port Group]-ページで、左側のメニューの[Teaming and failover]に移動し、 uplink2 をクリックして[Unused Uplinks]*に移動します。
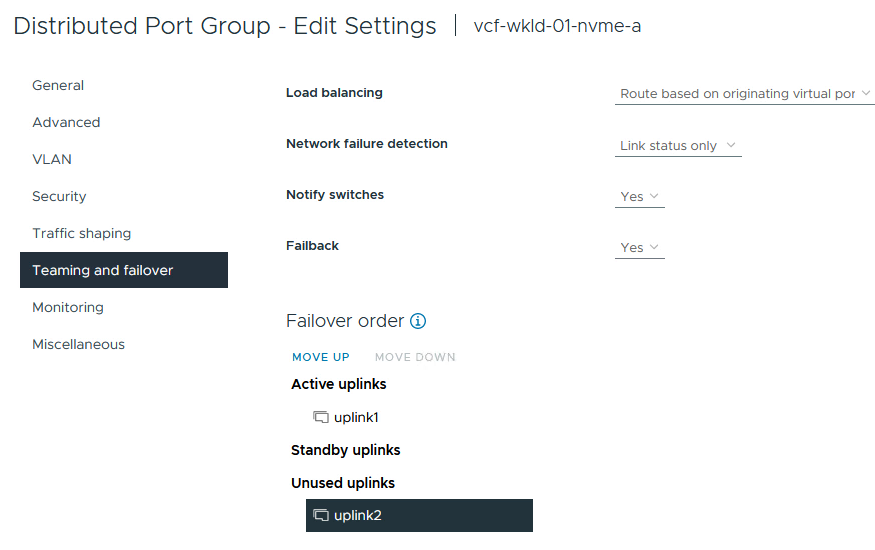
-
2つ目のNVMe/TCPポートグループに対してこの手順を繰り返します。ただし、今回は* uplink1*を* unused uplinks *に移動します。
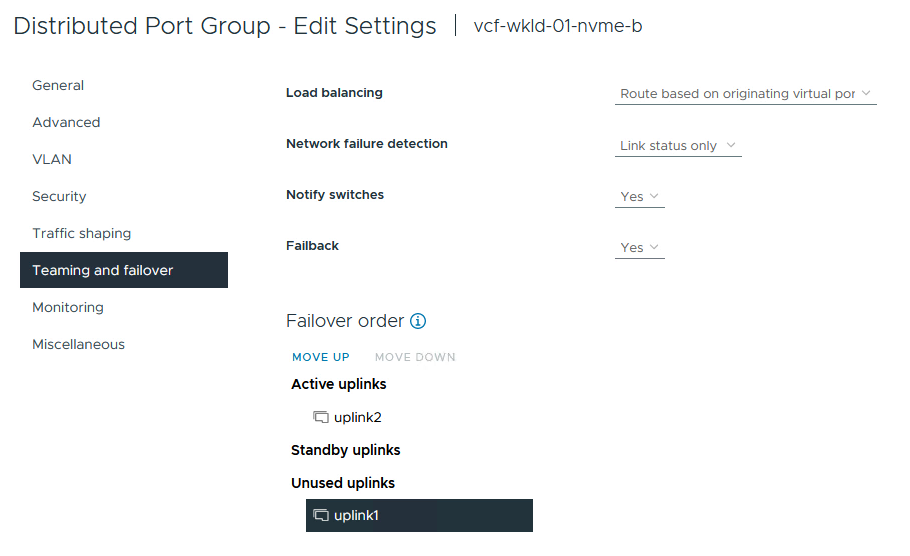
各ESXiホストにVMkernelアダプタを作成する
ワークロードドメイン内の各ESXiホストでこのプロセスを繰り返します。
-
vSphere Clientで、ワークロードドメインインベントリ内のいずれかのESXiホストに移動します。[設定]タブで*を選択し、[ネットワークの追加…]*をクリックして開始します。
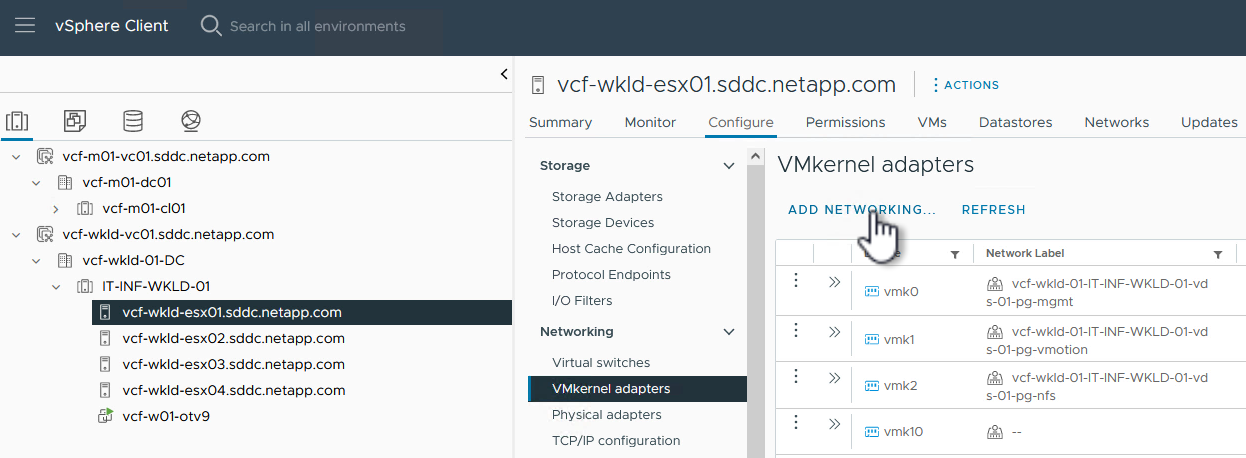
{nbsp}
-
[接続タイプの選択]ウィンドウで*を選択し、[次へ]*をクリックして続行します。
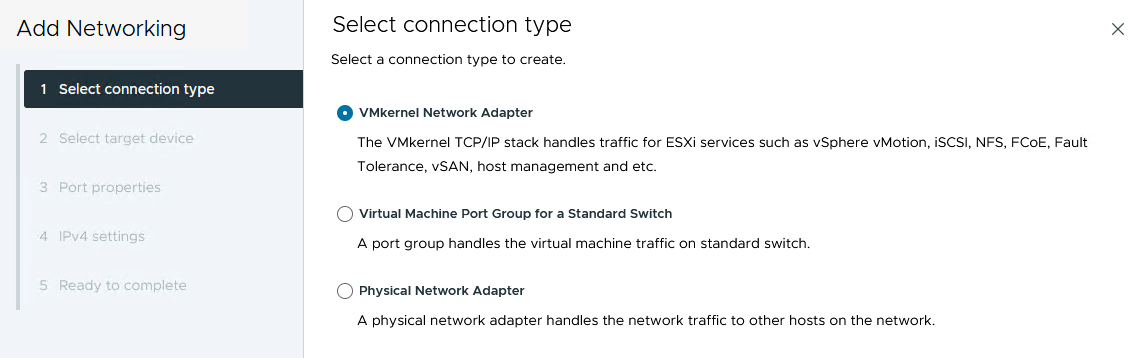
{nbsp}
-
[ターゲットデバイスの選択]ページで、以前に作成したiSCSI用の分散ポートグループの1つを選択します。
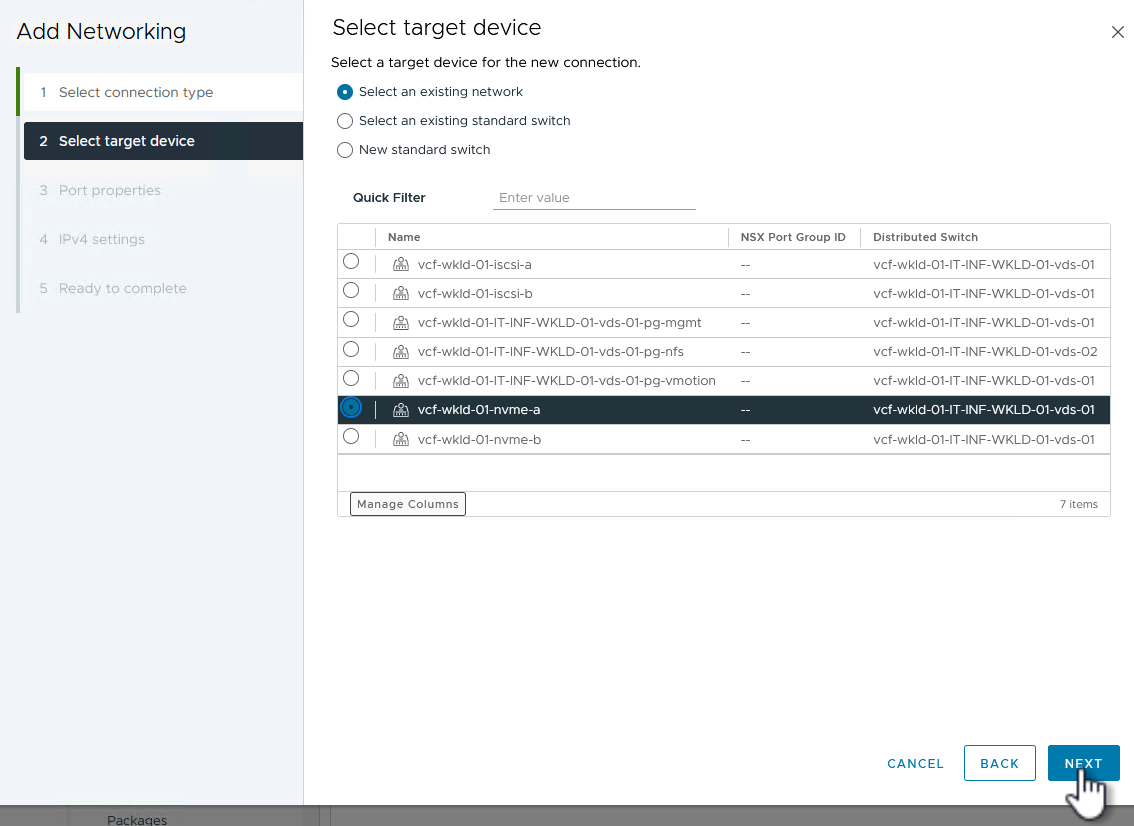
{nbsp}
-
[ポートのプロパティ]ページで、[NVMe over TCP]*のボックスをクリックし、[次へ]*をクリックして続行します。

{nbsp}
-
ページで、[IP address]、[Subnet mask]*を入力し、新しいゲートウェイIPアドレスを指定します(必要な場合のみ)。[次へ]*をクリックして続行します。
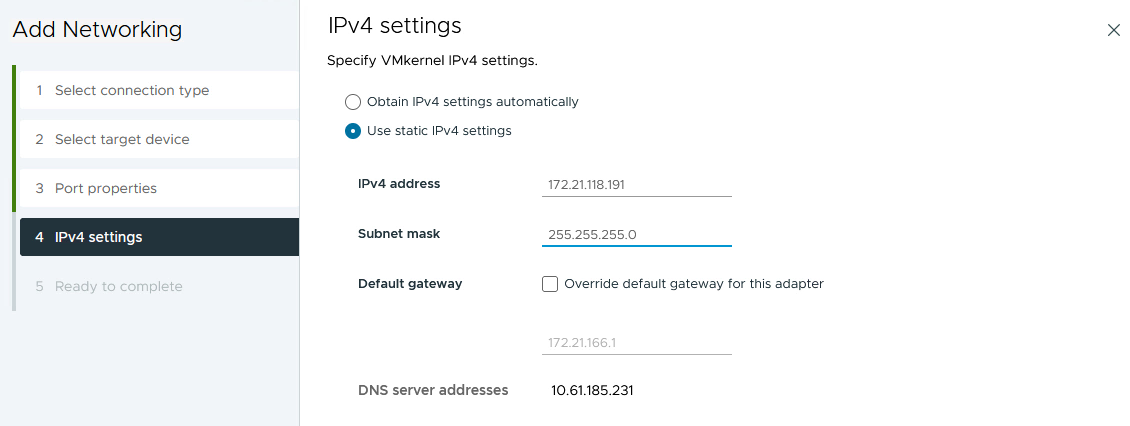
{nbsp}
-
[選択内容の確認]ページで選択内容を確認し、*[終了]*をクリックしてVMkernelアダプタを作成します。

{nbsp}
-
このプロセスを繰り返して、2つ目のiSCSIネットワーク用のVMkernelアダプタを作成します。
NVMe over TCPアダプタの追加
ワークロードドメインクラスタ内の各ESXiホストに、確立されたストレージトラフィック専用のNVMe/TCPネットワークごとに、NVMe over TCPソフトウェアアダプタをインストールする必要があります。
NVMe over TCPアダプタを取り付けてNVMeコントローラを検出するには、次の手順を実行します。
-
vSphere Clientで、ワークロードドメインクラスタ内のいずれかのESXiホストに移動します。[設定]タブで、メニューの*をクリックし、[ソフトウェアアダプタの追加]ドロップダウンメニューから[NVMe over TCPアダプタの追加]*を選択します。
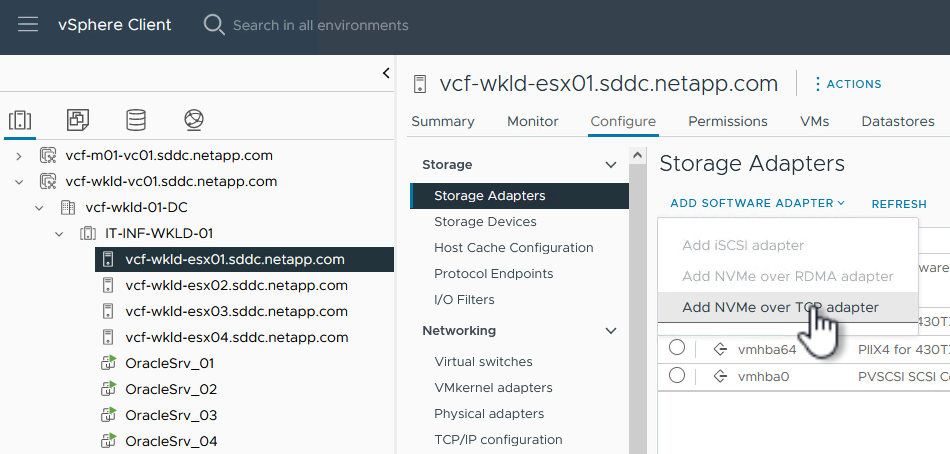
{nbsp}
-
[NVMe over TCPアダプタ]*ウィンドウで、[物理ネットワークアダプタ]*ドロップダウンメニューにアクセスし、NVMeアダプタを有効にする正しい物理ネットワークアダプタを選択します。
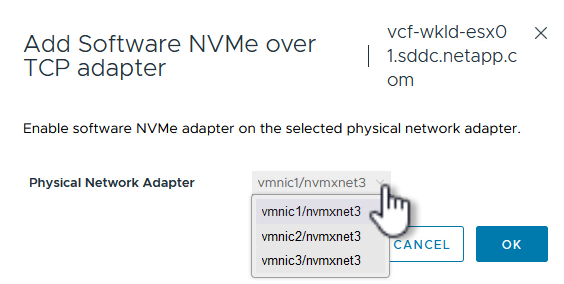
{nbsp}
-
NVMe over TCPトラフィックに割り当てられた2つ目のネットワークに対して同じ手順を繰り返し、正しい物理アダプタを割り当てます。
-
新しくインストールしたNVMe over TCPアダプタの1つを選択し、[コントローラ]*タブで[コントローラの追加]*を選択します。
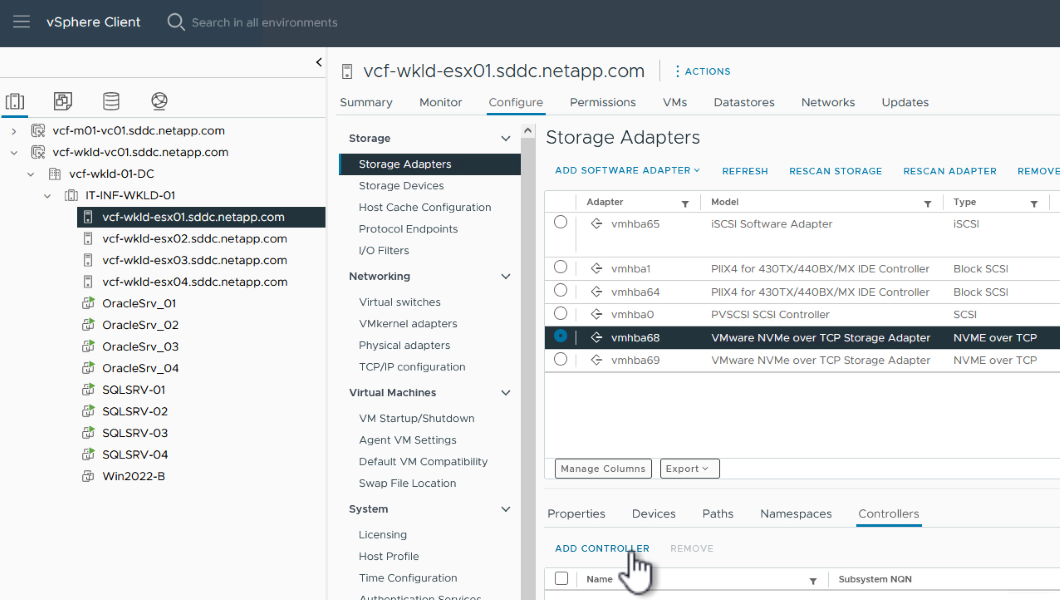
{nbsp}
-
ウィンドウで[自動]*タブを選択し、次の手順を実行します。
-
このNVMe over TCPアダプタに割り当てられている物理アダプタと同じネットワークにあるいずれかのSVM論理インターフェイスのIPアドレスを入力します。
-
[コントローラの検出]*ボタンをクリックします。
-
検出されたコントローラのリストで、このNVMe over TCPアダプタとネットワークアドレスが一致している2台のコントローラのチェックボックスをクリックします。
-
[OK]*ボタンをクリックして、選択したコントローラを追加します。
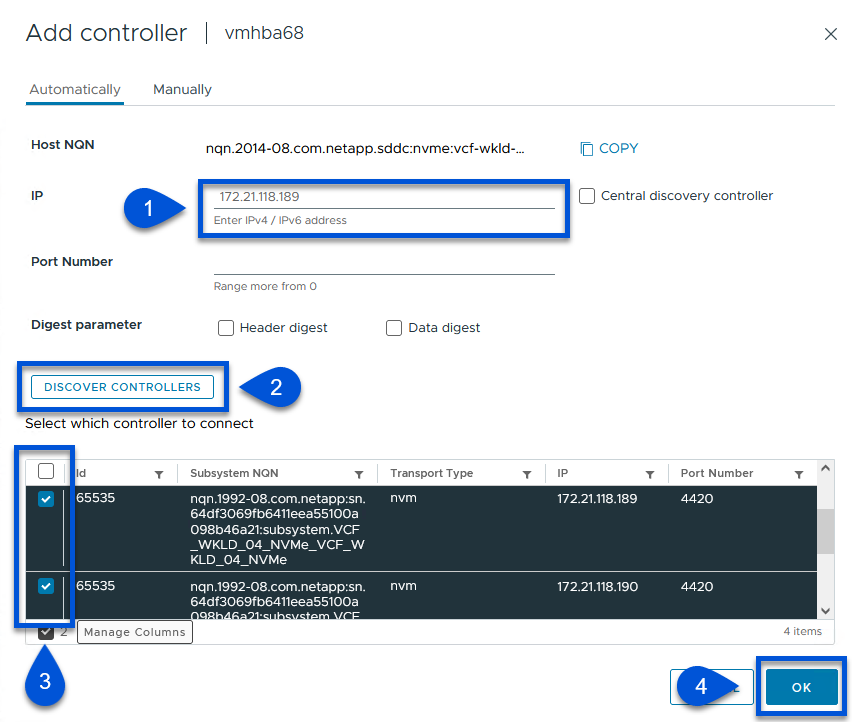
{nbsp}
-
-
数秒後、[Devices]タブにNVMeネームスペースが表示されます。
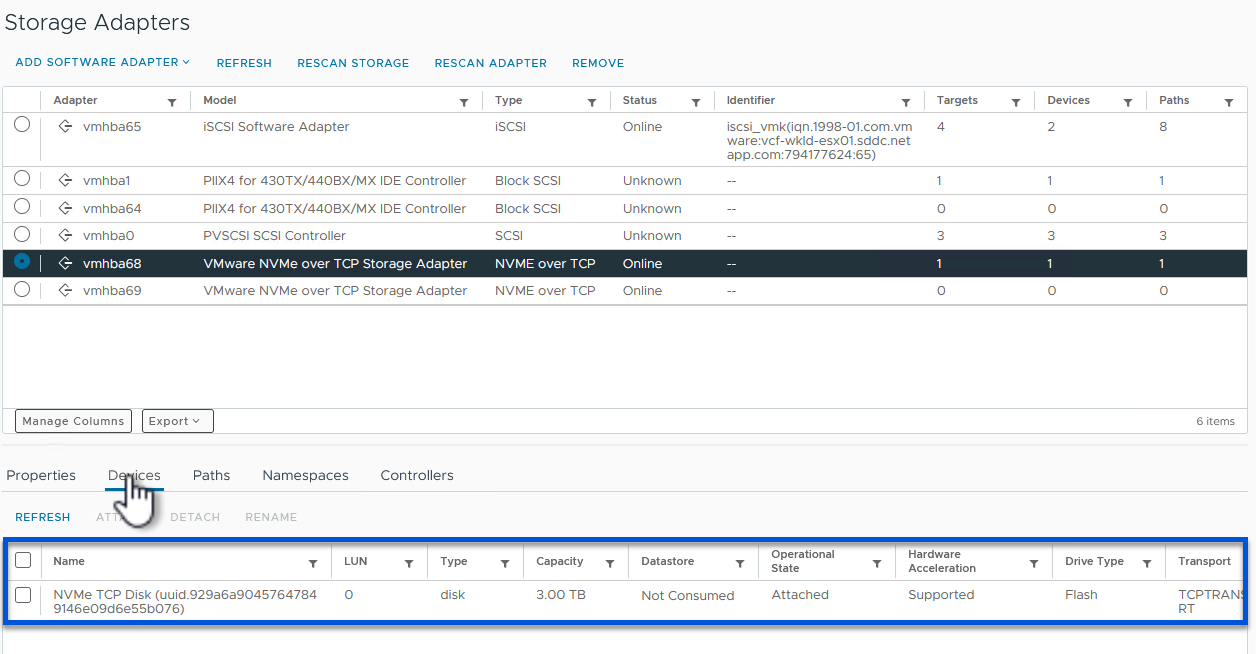
{nbsp}
-
この手順を繰り返して、NVMe/TCPトラフィック用に確立された2つ目のネットワークに対してNVMe over TCPアダプタを作成します。
NVMe over TCPデータストアの導入
NVMeネームスペースにVMFSデータストアを作成するには、次の手順を実行します。
-
vSphere Clientで、ワークロードドメインクラスタ内のいずれかのESXiホストに移動します。[操作]メニューで*[ストレージ]>[新しいデータストア…]*を選択します。
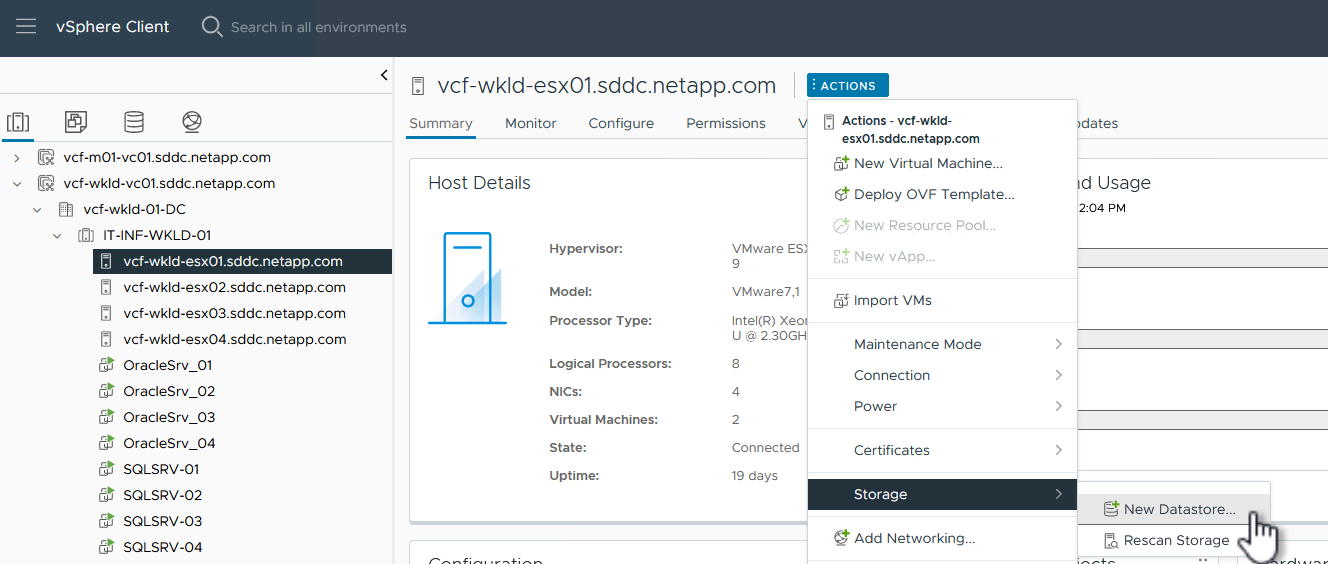
{nbsp}
-
[新しいデータストア]ウィザードで、タイプとして* VMFS *を選択します。[次へ]*をクリックして続行します。
-
[名前とデバイスの選択]*ページで、データストアの名前を指定し、使用可能なデバイスのリストからNVMeネームスペースを選択します。
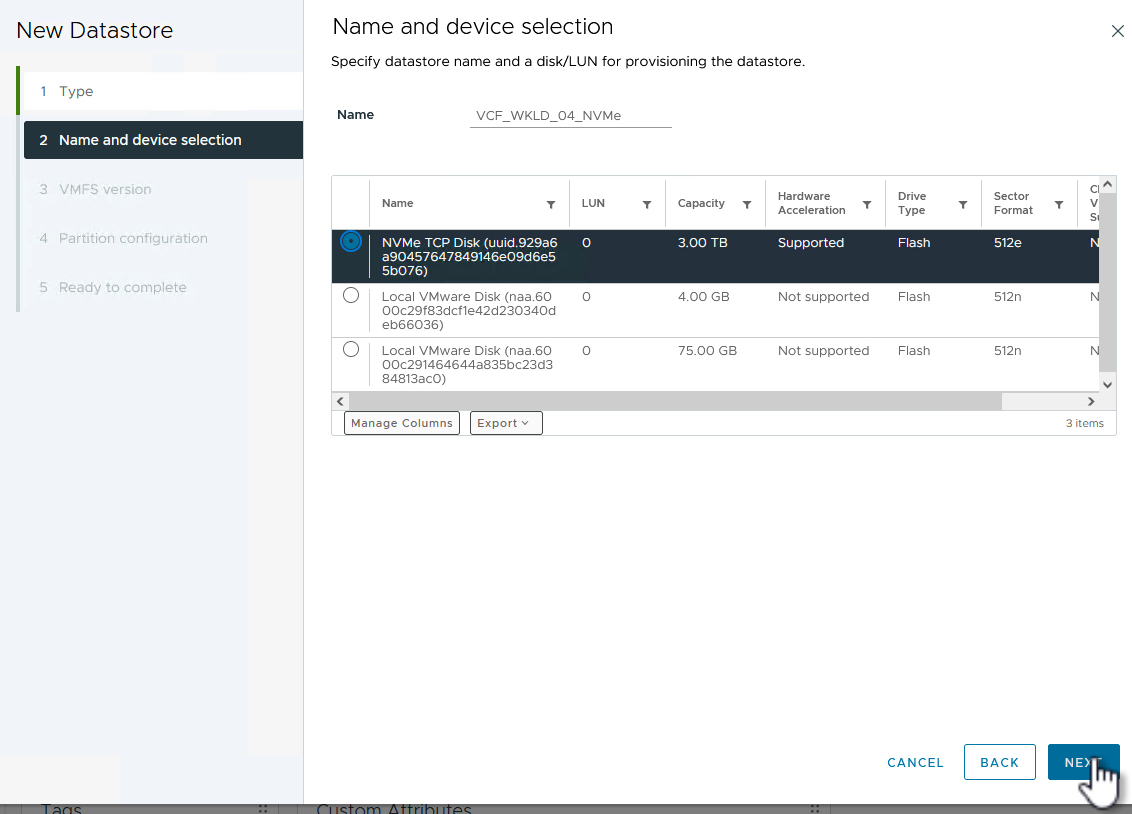
{nbsp}
-
[VMFS version]*ページで、データストアのVMFSのバージョンを選択します。
-
[パーティションの設定]ページで、必要に応じてデフォルトのパーティションスキームを変更します。[次へ]*をクリックして続行します。
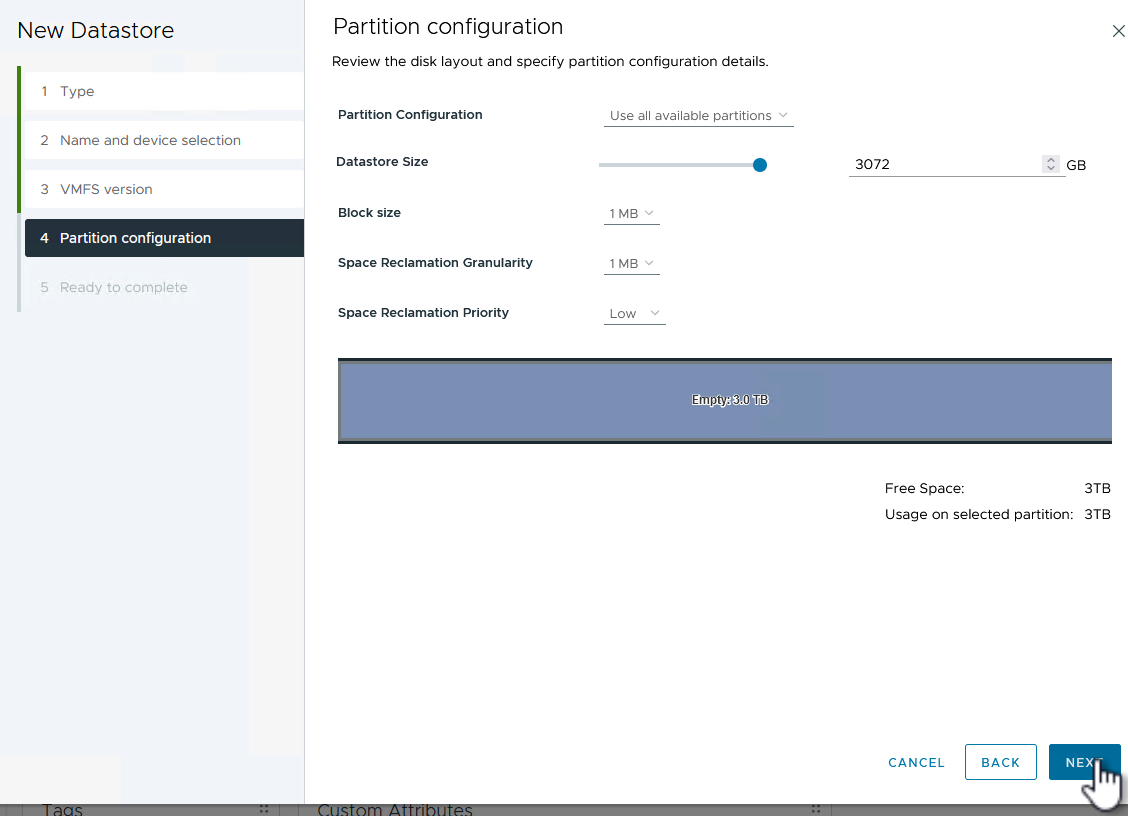
{nbsp}
-
[選択内容の確認]ページで概要を確認し、*[終了]*をクリックしてデータストアを作成します。
-
インベントリ内の新しいデータストアに移動し、*[ホスト]*タブをクリックします。正しく設定されていれば、クラスタ内のすべてのESXiホストが表示され、新しいデータストアにアクセスできるようになります。
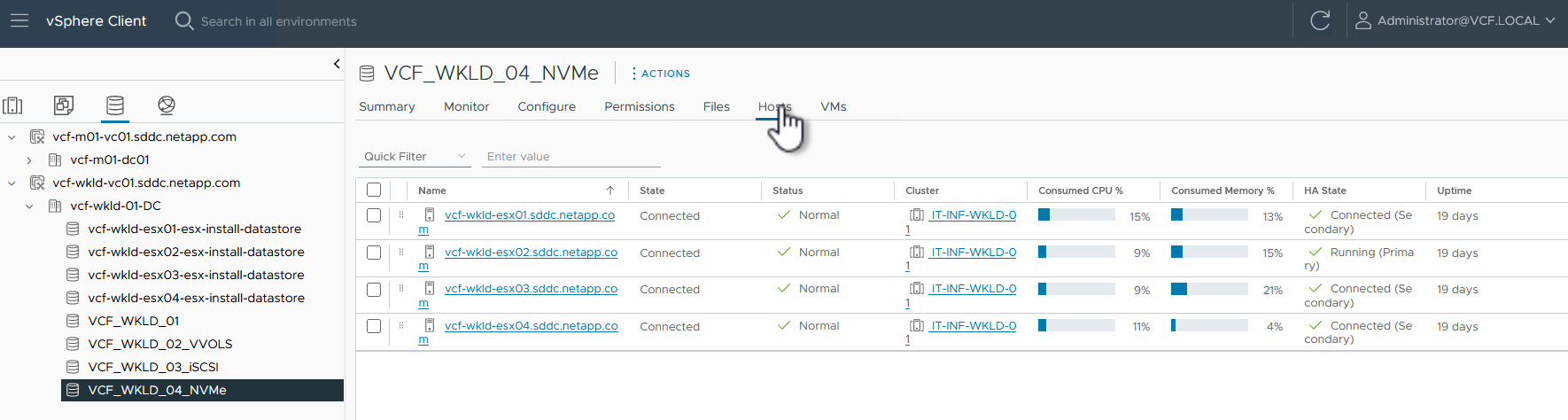
{nbsp}
追加情報
ONTAPストレージシステムの構成については、 "ONTAP 9ドキュメント" 中央(Center):
VCFの設定については、を参照してください。 "VMware Cloud Foundationのドキュメント"。


