Azure で Cloud Volumes ONTAP を起動します
 変更を提案
変更を提案


Cloud Manager で Cloud Volumes ONTAP の作業環境を作成することで、 Azure で単一ノードシステムまたは HA ペアを起動できます。
-
Azure アカウントに必要な権限があることを確認してください。特に、以前のリリースからアップグレードし、初めて HA システムを導入する場合には、十分です。
-
設定を選択し、ネットワーク管理者から Azure ネットワーク情報を入手しておく必要があります。詳細については、を参照してください "Cloud Volumes ONTAP 構成を計画"。
-
BYOL システムを導入するには、ノードごとに 20 桁のシリアル番号(ライセンスキー)が必要です。
Azure で Cloud Volumes ONTAP システムを作成すると、リソースグループ、ネットワークインターフェイス、ストレージアカウントなどの Azure オブジェクトがいくつか作成されます。ウィザードの最後にあるリソースの概要を確認できます。
-
作業環境ページで、 * 作業環境の追加 * をクリックします。
-
Create (作成)で、 Azure 内の単一ノードシステムまたは Azure 内の HA ペアを選択します。
-
必要に応じて、 Details and Credentials ページで、 Azure アカウントまたはサブスクリプションを変更し、クラスタ名とリソースグループ名を指定し、必要に応じてタグを追加して、クレデンシャルを指定します。
次の表では、ガイダンスが必要なフィールドについて説明します。
フィールド 説明 アカウントを切り替えます
必要に応じて、別のアカウントまたはサブスクリプションを選択できます "クラウドプロバイダアカウントを追加しました"。
作業環境名
Cloud Manager は、作業環境名を使用して、 Cloud Volumes ONTAP システムと Azure 仮想マシンの両方に名前を付けます。また、このオプションを選択した場合は、事前定義されたセキュリティグループのプレフィックスとして名前が使用されます。
リソースグループ名
[ デフォルトを使用する *] をオフにした場合は、新しいリソースグループの名前を入力できます。既存のリソースグループを使用する場合は、 API を使用する必要があります。
タグ
タグは、 Azure リソースのメタデータです。Cloud Manager は、 Cloud Volumes ONTAP システムおよびシステムに関連付けられた各 Azure リソースにタグを追加します。作業環境を作成するときに、ユーザインターフェイスから最大 4 つのタグを追加し、作成後にさらに追加できます。API では、作業環境の作成時にタグを 4 つに制限することはありません。タグの詳細については、を参照してください "Microsoft Azure のドキュメント:「 Using tags to organize your Azure resources"。
クレデンシャル
これらは、 Cloud Volumes ONTAP クラスタ管理アカウントのクレデンシャルです。これらのクレデンシャルを使用して、 OnCommand System Manager またはその CLI を使用して Cloud Volumes ONTAP に接続できます。
-
[ 場所 ] ページで、場所とセキュリティグループを選択し、チェックボックスをオンにしてネットワーク接続を確認し、 [ 続行 ] をクリックします。
-
License and Support Site Account ページで、従量課金制または BYOL のどちらを使用するかを指定し、 NetApp Support Site のアカウントを指定します。
ライセンスの仕組みについては、を参照してください "ライセンス"。
NetApp Support Site のアカウントは、従量課金制の場合は任意ですが、 BYOL システムの場合は必須です。 "ネットアップサポートサイトのアカウントを追加する方法について説明します"。
-
構成済みパッケージページで、 Cloud Volumes ONTAP システムを迅速に導入するパッケージを 1 つ選択するか、 * 独自の構成を作成 * をクリックします。
いずれかのパッケージを選択した場合は、ボリュームを指定してから、設定を確認して承認するだけで済みます。
-
[ ライセンス ] ページで、必要に応じて Cloud Volumes ONTAP のバージョンを変更し、ライセンスと仮想マシンのタイプを選択して、 [* 続行 ] をクリックします。
システムの起動後に必要な変更があった場合は、後でライセンスまたは仮想マシンのタイプを変更できます。
選択したバージョンで新しいリリース候補、一般的な可用性、またはパッチリリースが利用可能な場合は、作業環境の作成時に Cloud Manager によってシステムがそのバージョンに更新されます。たとえば、 Cloud Volumes ONTAP 9.5 RC1 と 9.5 GA を選択した場合、更新が行われます。あるリリースから別のリリース( 9.4 から 9.5 など)への更新は行われません。 -
Cloud Manager で Cloud Volumes ONTAP のプログラムによる導入を有効にできなかった場合は、 Azure Marketplace ページで手順を実行します。
-
基盤となるストレージリソースページで、初期アグリゲートの設定を選択します。ディスクタイプ、各ディスクのサイズ、データの階層化を有効にするかどうかを選択します。
ディスクタイプは初期ボリューム用です。以降のボリュームでは、別のディスクタイプを選択できます。
ディスクサイズは、最初のアグリゲート内のすべてのディスクと、シンプルプロビジョニングオプションを使用したときに Cloud Manager によって作成される追加のアグリゲートに適用されます。Advanced Allocation オプションを使用すると、異なるディスクサイズを使用するアグリゲートを作成できます。
ディスクの種類とサイズの選択については、を参照してください "Azure でのシステムのサイジング"。
-
Write Speed & WORM ページで、「 * Normal * 」または「 * High * write speed 」を選択し、必要に応じて Write Once 、 Read Many ( WORM )ストレージをアクティブにします。
書き込み速度の選択はシングルノードシステムでのみサポートされます。 -
Create Volume (ボリュームの作成)ページで、新しいボリュームの詳細を入力し、 * Continue (続行) * をクリックします。
iSCSI を使用する場合は、この手順を省略してください。Cloud Manager では、 NFS および CIFS 専用のボリュームを作成できます。
このページの一部のフィールドは、説明のために用意されています。次の表では、ガイダンスが必要なフィールドについて説明します。
フィールド 説明 サイズ
入力できる最大サイズは、シンプロビジョニングを有効にするかどうかによって大きく異なります。シンプロビジョニングを有効にすると、現在使用可能な物理ストレージよりも大きいボリュームを作成できます。
アクセス制御( NFS のみ)
エクスポートポリシーは、ボリュームにアクセスできるサブネット内のクライアントを定義します。デフォルトでは、 Cloud Manager はサブネット内のすべてのインスタンスへのアクセスを提供する値を入力します。
権限とユーザー / グループ( CIFS のみ)
これらのフィールドを使用すると、ユーザおよびグループ(アクセスコントロールリストまたは ACL とも呼ばれる)の共有へのアクセスレベルを制御できます。ローカルまたはドメインの Windows ユーザまたはグループ、 UNIX ユーザまたはグループを指定できます。ドメインの Windows ユーザ名を指定する場合は、 domain\username 形式でユーザのドメインを指定する必要があります。
スナップショットポリシー
Snapshot コピーポリシーは、自動的に作成される NetApp Snapshot コピーの頻度と数を指定します。NetApp Snapshot コピーは、パフォーマンスに影響を与えず、ストレージを最小限に抑えるポイントインタイムファイルシステムイメージです。デフォルトポリシーを選択することも、なしを選択することもできます。一時データには、 Microsoft SQL Server の tempdb など、 none を選択することもできます。
次の図は、 CIFS プロトコルの [Volume] ページの設定を示しています。
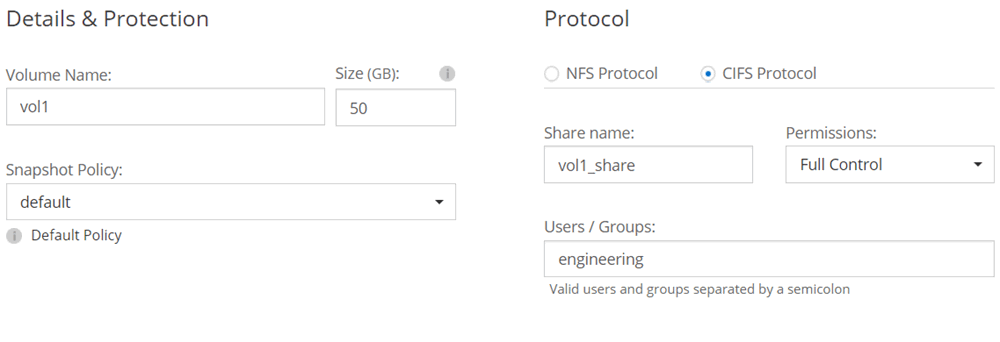
-
CIFS プロトコルを選択した場合は、 CIFS Setup ページで CIFS サーバを設定します。
フィールド 説明 DNS プライマリおよびセカンダリ IP アドレス
CIFS サーバの名前解決を提供する DNS サーバの IP アドレス。リストされた DNS サーバには、 CIFS サーバが参加するドメインの Active Directory LDAP サーバとドメインコントローラの検索に必要なサービスロケーションレコード( SRV )が含まれている必要があります。
参加する Active Directory ドメイン
CIFS サーバを参加させる Active Directory ( AD )ドメインの FQDN 。
ドメインへの参加を許可されたクレデンシャル
AD ドメイン内の指定した組織単位( OU )にコンピュータを追加するための十分な権限を持つ Windows アカウントの名前とパスワード。
CIFS サーバの NetBIOS 名
AD ドメイン内で一意の CIFS サーバ名。
組織単位
CIFS サーバに関連付ける AD ドメイン内の組織単位。デフォルトは CN=Computers です。
DNS ドメイン
Cloud Volumes ONTAP Storage Virtual Machine ( SVM )の DNS ドメイン。ほとんどの場合、ドメインは AD ドメインと同じです。
NTP サーバ
Active Directory DNS を使用して NTP サーバを設定するには、「 Active Directory ドメインを使用」を選択します。別のアドレスを使用して NTP サーバを設定する必要がある場合は、 API を使用してください。を参照してください "Cloud Manager API 開発者ガイド" を参照してください。
-
[ 使用プロファイル ] 、 [ ディスクタイプ ] 、 [ 階層化ポリシー ] ページで、必要に応じて Storage Efficiency 機能を有効にして階層化ポリシーを変更するかどうかを選択します。
ストレージ階層化はシングルノードシステムでのみサポートされます。 詳細については、を参照してください "ボリューム使用率プロファイルについて" および "データ階層化の概要"。
-
[Review & Approve] ページで、選択内容を確認して確認します。
-
設定の詳細を確認します。
-
詳細情報 * をクリックして、 Cloud Manager で購入するサポートと Azure リソースの詳細を確認します。
-
[* I understand … * (理解しています … * ) ] チェックボックスを選択
-
[Go*] をクリックします。
-
Cloud Manager は Cloud Volumes ONTAP システムを導入します。タイムラインで進行状況を追跡できます。
Cloud Volumes ONTAP システムの導入で問題が発生した場合は、障害メッセージを確認してください。作業環境を選択し、 * 環境の再作成 * をクリックすることもできます。
詳細については、を参照してください "NetApp Cloud Volumes ONTAP のサポート"。
-
CIFS 共有をプロビジョニングした場合は、ファイルとフォルダに対する権限をユーザまたはグループに付与し、それらのユーザが共有にアクセスしてファイルを作成できることを確認します。
-
ボリュームにクォータを適用する場合は、 System Manager または CLI を使用します。
クォータを使用すると、ユーザ、グループ、または qtree が使用するディスク・スペースとファイル数を制限または追跡できます。



