NFS ボリュームの管理
 変更を提案
変更を提案


NFS ボリュームは、クローニング、データアクセスの管理、基盤となるディスクタイプの変更などによって管理できます。
ボリュームのクローニング
大量のディスクスペースを使用せずにデータのコピーを瞬時に作成する必要がある場合は、既存のボリュームのクローンを作成できます。
クローンされたボリュームは、書き込み可能なポイントインタイムコピーであり、メタデータ用に少量のスペースを使用し、データの変更や追加に応じて追加のスペースのみを消費するため、スペース効率に優れています。
-
Volumes (ボリューム)タブで、ボリューム上にマウスカーソルを置き、メニューアイコンを選択して、 * Clone * (クローン * )をクリックします。
-
必要に応じてクローンボリュームの名前を変更し、 * Clone * をクリックします。
Cloud Manager は、既存のボリュームのクローンである新しいボリュームを作成します。
ボリュームへのデータアクセスの管理
ボリュームを作成すると、ボリュームが作成された VPC 内のすべての EC2 インスタンスが Cloud Manager によって使用できるようになります。ボリュームへのデータアクセスを制限する必要がある場合は、このデフォルト値を変更できます。
-
ボリュームタブで、ボリューム上にマウスカーソルを置き、メニューアイコンを選択して、 * アクセスの管理 * をクリックします。
-
ボリュームアクセスリストを変更し、 * 保存 * をクリックします。
ボリュームの基盤となる AWS ディスクを変更する
ボリュームがストレージを提供するために使用する基盤となる AWS ディスクを変更できます。たとえば、より高いパフォーマンスが必要な場合は、スループットに最適化された HDD から汎用 SSD に変更できます。
-
Volumes (ボリューム)タブで、ボリューム上にマウスカーソルを置き、メニューアイコンを選択して、 * Change Disk (ディスクの変更) * をクリックします。
-
AWS ディスクタイプを選択し、 * Change * をクリックします。
Cloud Manager は、選択したディスクタイプを使用する既存のアグリゲートにボリュームを移動するか、ボリュームの新しいアグリゲートを作成します。
AWS リソースの表示と変更
新しいボリュームを作成すると、 Cloud Manager はそのボリュームに必要な AWS インスタンスと EBS ストレージを割り当てます。必要に応じて、 AWS インスタンスと EBS ストレージの詳細を表示したり、インスタンスタイプを変更したり、インスタンスのオン / オフを切り替えたりできます。
-
「 * AWS Resources * 」をクリックします。
AWS インスタンスのリストが表示されます。インスタンスタイプ、 AWS の場所、インスタンスに接続されているボリュームなどの詳細を表示できます。
-
必要に応じて、 Status カラムの横にあるメニューアイコンを選択し、使用可能なアクションのいずれかを選択します。
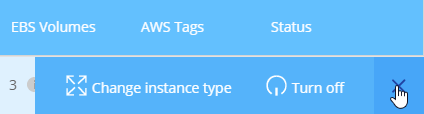
ボリュームの削除
不要になったボリュームは削除できます。
-
Volumes (ボリューム)タブで、ボリューム上にマウスカーソルを置き、メニューアイコンを選択して、 * Delete * (削除)をクリックします。
-
Delete * をクリックして、ボリュームを削除することを確定します。


