Azure NetApp Files のボリュームの管理
 変更を提案
変更を提案


の NFS ボリュームを表示および作成します "Azure NetApp Files の特長" Cloud Manager から直接削除できます。
構成をセットアップする
Azure NetApp Files 用のボリュームを Cloud Manager から管理するには、いくつかの要件を満たす必要があります。
-
Azure NetApp Files をセットアップするには、 Azure ポータルで次の手順を実行する必要があります。
-
Cloud Manager は次のように設定する必要があります。
-
Azure NetApp Files をセットアップしたアカウントで、 Cloud Manager が Azure で実行されている必要があります。
-
Cloud Manager 仮想マシンは、を通じて権限を受け取る必要があります "管理された ID"。
Cloud Central から Cloud Manager を導入した場合は、すべての設定が完了します。Cloud Central は、システムによって割り当てられた管理対象 ID を Cloud Manager 仮想マシンで自動的に有効にします。
Azure Marketplace から Cloud Manager を導入した場合は、これに準拠する必要があります "管理 ID を有効にする手順"。
-
Cloud Manager 仮想マシンに割り当てられる Azure ロールに、最新のに記載されている権限が含まれている必要があります "Azure 向け Cloud Manager ポリシー":
"Microsoft.NetApp/netAppAccounts/read", "Microsoft.NetApp/netAppAccounts/capacityPools/read", "Microsoft.NetApp/netAppAccounts/capacityPools/volumes/write", "Microsoft.NetApp/netAppAccounts/capacityPools/volumes/read", "Microsoft.NetApp/netAppAccounts/capacityPools/volumes/delete"
-
構成のセットアップが完了すると、 Cloud Manager の作業環境のページに Azure NetApp Files が自動的に表示されます。
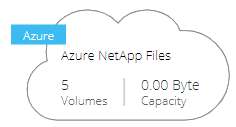
ボリュームの作成
Cloud Manager では、 Azure NetApp Files 用の NFSv3 ボリュームを作成できます。
-
作業環境を開きます。
-
[ 新しいボリュームの追加 ] をクリックします。
-
「 * アカウント情報 * 」ページで、ボリュームに関する基本的な詳細を入力します。
-
Azure サブスクリプションと Azure NetApp Files アカウントを選択します。
-
ボリュームの名前を入力します。
-
容量プールを選択し、ボリュームに割り当てられている論理ストレージの量であるクォータを指定します。
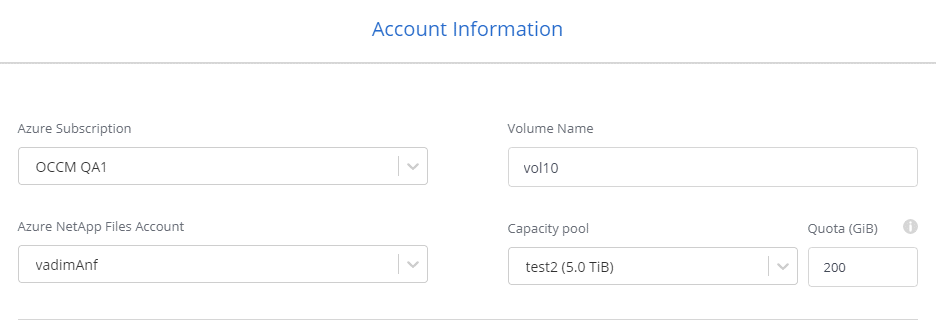
-
-
[ 場所とエクスポートポリシー * ] ページに次の情報を入力します。
-
VNet とサブネットを選択します。
-
ボリュームへのアクセスを制御するエクスポートポリシーを設定します。
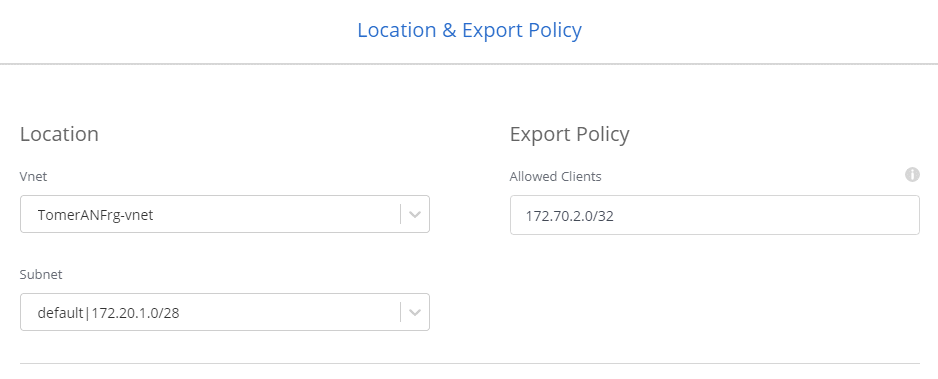 ページのスクリーンショット"]
ページのスクリーンショット"]
-
-
[Go*] をクリックします。
ボリュームのマウントパスを取得しています
Linux マシンにボリュームをマウントできるように、ボリュームのマウントパスをコピーします。
-
作業環境を開きます。
-
ボリュームにカーソルを合わせて、メニューをクリックします。
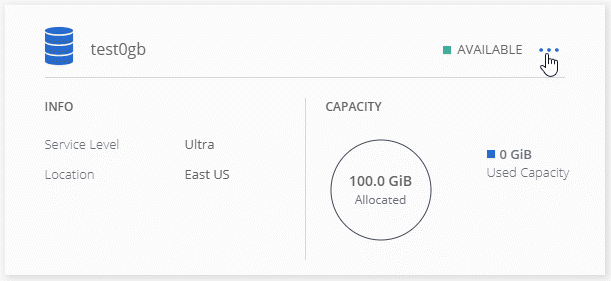
-
マウントコマンド * をクリックします。

-
マウントパスをコピーし、コピーしたテキストを使用してボリュームを Linux マシンにマウントします。
ボリュームの削除
不要になったボリュームを削除します。
-
作業環境を開きます。
-
ボリュームにカーソルを合わせて、メニューをクリックします。
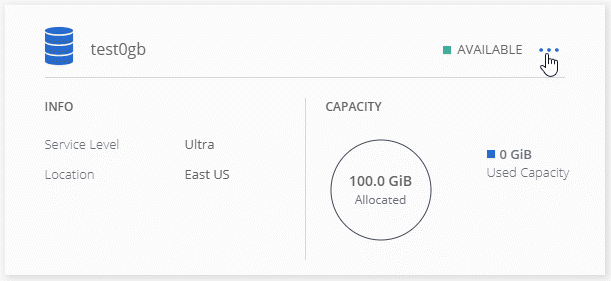
-
[ 削除( Delete ) ] をクリックします。
-
ボリュームを削除することを確定します。
サポートを受ける
サービスに関する一般的な質問については、 Cloud Manager のチャットを使用してください。
Azure NetApp Files に関連したテクニカルサポートの問題については、 Azure ポータルを使用して Microsoft にサポートリクエストを記録してください。関連する Microsoft サブスクリプションを選択し、「ストレージ」の下の「 Azure NetApp Files * 」サービス名を選択します。マイクロソフトサポートリクエストの作成に必要な残りの情報を入力します。
Cloud Manager では、 AutoSupport のローカルダウンロードをサポートダッシュボード * メニューオプションで実行できます。この 7z ファイルには、 Azure NetApp Files アカウントへのインバウンドおよびアウトバウンド通信を表示する Azure デバッグファイルが含まれます。
制限
-
Cloud Manager では SMB ボリュームはサポートされません。
-
Cloud Manager では、容量プールやボリューム Snapshot を管理することはできません。
-
ボリュームは、初期サイズと単一のエクスポートポリシーで作成できます。ボリュームの編集は、 Azure ポータルの Azure NetApp Files インターフェイスから実行する必要があります。
-
Cloud Manager は、 Azure NetApp Files との間のデータレプリケーションをサポートしていません。


