グローバルファイルキャッシュエッジインスタンスを展開します
 変更を提案
変更を提案


環境がすべての要件を満たしていることを確認したら、各リモートオフィスにグローバルファイルキャッシュエッジソフトウェアをインストールします。
作業を開始する前に
グローバルファイルキャッシュエッジの設定作業を完了するには、次の情報が必要です。
-
各グローバルファイルキャッシュインスタンスの静的 IP アドレス
-
サブネットマスク
-
ゲートウェイの IP アドレス
-
各グローバルファイルに割り当てる FQDN キャッシュサーバ
-
DNS サフィックス(オプション)
-
の管理ユーザのユーザ名とパスワード ドメイン
-
関連付けられたコアサーバの FQDN または IP アドレス
-
インテリジェントファイルキャッシュとして使用するボリューム。アクティブデータセットの 2 倍以上のサイズを設定することを推奨します。これは NTFS 形式でフォーマットされ、「 D : \ 」として割り当てられている必要があります。
よく使用される TCP ポート
グローバルファイルキャッシュサービスで使用される TCP ポートがいくつかあります。デバイスはこれらのポート上で通信可能であり、 WAN 最適化デバイスまたはファイアウォール制限ポリシーから除外される必要があります。
-
グローバルファイルキャッシュライセンス TCP ポート: 443
-
グローバルファイルキャッシュ TCP ポート: 6618-6630
グローバルファイルキャッシュ仮想テンプレートを展開します
仮想テンプレート (`.ova および `.vhd') イメージには ' グローバルファイルキャッシュソフトウェアの最新リリースが含まれています「 .ova 」テンプレートまたは「 .vhd 」仮想マシン( VM )テンプレートを使用してグローバルファイルキャッシュを導入する場合は、このセクションで説明する手順を実行します。指定されたハイパーバイザプラットフォームに '.ova または '.vhd' テンプレートを導入する方法を理解していることを前提としています
リソースリザベーションを含む VM 環境設定が、に記載された要件に適合していることを確認します "仮想導入の要件"。
-
ダウンロードしたテンプレートからパッケージを展開します。
-
仮想テンプレートを導入します。導入を開始する前に、次のビデオを参照してください。
-
仮想テンプレートを導入し、 VM を設定したら、 VM を起動します。
-
初回ブート時、 Windows Server 2016 または 2019 オペレーティングシステムの初回使用準備が完了したら、正しいドライバをインストールし、該当するハードウェアに必要なコンポーネントをインストールすることで、すぐに使用できる環境を実現します。
-
グローバルファイルキャッシュエッジインスタンスのベースインストールが完了すると、 Windows Server 2016 または 2019 オペレーティングシステムの初期設定ウィザードに従って、ローカリゼーションやプロダクトキーなどのオペレーティングシステムの仕様を設定できます。
-
初期設定ウィザードが完了したら、次のクレデンシャルを使用して Windows Server 2016 または 2019 オペレーティングシステムにローカルでログインします。
-
ユーザ名: * FASTAdmin*
-
パスワード: * Tal0nFAST!*
-
-
Windows Server VM を構成し、組織の Active Directory ドメインに参加して、グローバルファイルキャッシュエッジ構成セクションに進みます。
グローバルファイルキャッシュエッジインスタンスを構成します
グローバルファイルキャッシュエッジインスタンスは、グローバルファイルキャッシュコアに接続して、ブランチオフィスのユーザにデータセンターファイルサーバリソースへのアクセスを提供します。

|
設定を開始する前に、 Cloud Volumes ONTAP 環境の一部として Edge インスタンスのライセンスを取得しておく必要があります。を参照してください "ライセンス" ライセンスの詳細については、を参照してください。 |
多数の Edge インスタンスがあるために複数のグローバルファイルキャッシュコアをインストールする必要がある構成の場合は、一部の Edge インスタンスを最初の Core に接続し、他の Edge インスタンスを 2 番目の Core に接続するように構成します。正しい Core インスタンスの FQDN または IP アドレス、およびその他の必要な情報があることを確認します。
Edge インスタンスを設定するには、次の手順を実行します。
-
Initial Configuration Assistant の「 Edge Configuration Steps 」セクションに記載されているチェックされていない Core Configuration ステップの横にある * Perform * をクリックします。新しいタブ GFC Edge が開き、セクション _Core インスタンス _ が表示されます。
-
グローバルファイルキャッシュコアサーバのクラウドファブリック ID * を提供します。通常、クラウドファブリック ID は、バックエンドファイルサーバの NetBIOS 名または地理的な場所です。
-
グローバルファイルキャッシュコアサーバの * FQDN/IP アドレス * を指定します。
-
(任意) [SSL] ボックスをオンにして、 Edge から Core への拡張暗号化のための SSL サポートを有効にします。
-
ユーザー名とパスワードを入力します。これは、 Core で使用されるサービスアカウントの資格情報です。
-
-
Add * をクリックして、 Global File Cache Core アプライアンスの追加を確認します。確認のボックスが表示されます。[OK] をクリックして閉じます。
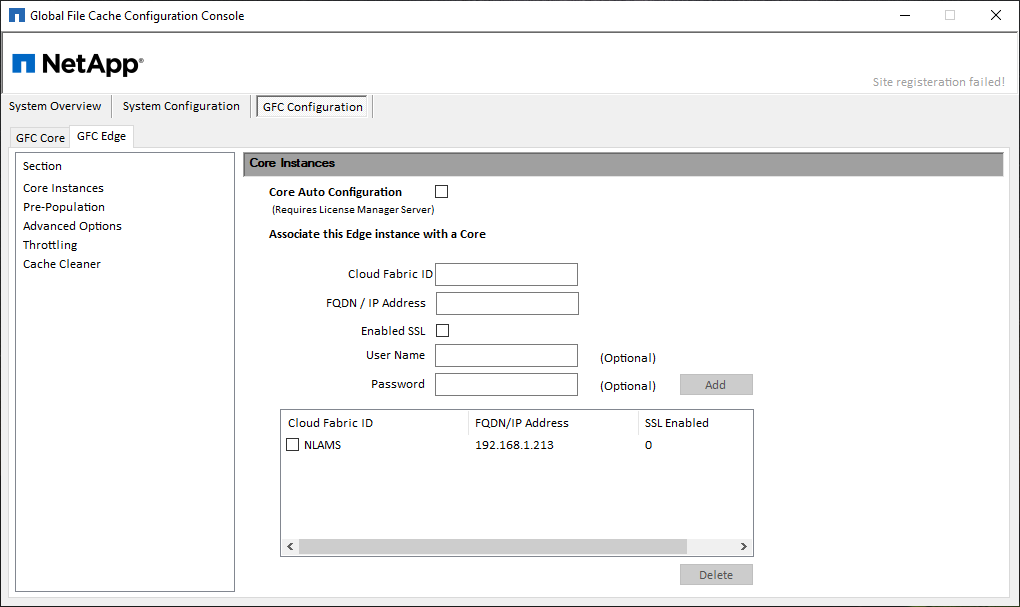
Global File Cache Edge ソフトウェアを更新します
グローバルファイルキャッシュでは、ソフトウェアのアップデート(パッチ、拡張機能、新機能)が頻繁にリリースされます。仮想テンプレート(「 .ova 」および「 .vhd 」)イメージには、 Global File Cache ソフトウェアの最新リリースが含まれていますが、新しいバージョンを NetApp Support Download ポータルで入手できる可能性があります。
グローバルファイルキャッシュインスタンスが最新バージョンであることを確認します。

|
このソフトウェアパッケージは、 Microsoft Windows Server 2016 Standard Edition または Datacenter Edition 、 Windows Server 2019 Standard Edition または Datacenter Edition 上の初期状態のインストールにも使用できます。また、アップグレード戦略の一環として使用することもできます。 |
Global File Cache インストールパッケージを更新するために必要な手順は、次のとおりです。
-
最新のインストールパッケージを目的の Windows Server インスタンスに保存したら、それをダブルクリックしてインストール実行可能ファイルを実行します。
-
「 * 次へ * 」をクリックして処理を続行します。
-
「 * 次へ * 」をクリックして続行します。
-
ライセンス契約に同意し、 [ 次へ ] をクリックします。
-
目的のインストール先の場所を選択します。
デフォルトのインストール場所を使用することを推奨します。
-
「 * 次へ * 」をクリックして続行します。
-
スタートメニューフォルダを選択します。
-
「 * 次へ * 」をクリックして続行します。
-
必要なインストールパラメータを確認し、 * Install * をクリックしてインストールを開始します。
インストールプロセスが実行されます。
-
インストールが完了したら、プロンプトが表示されたらサーバをリブートします。
グローバルファイルキャッシュエッジの高度な設定の詳細については、を参照してください "『 NetApp Global File Cache User Guide 』を参照してください"。


