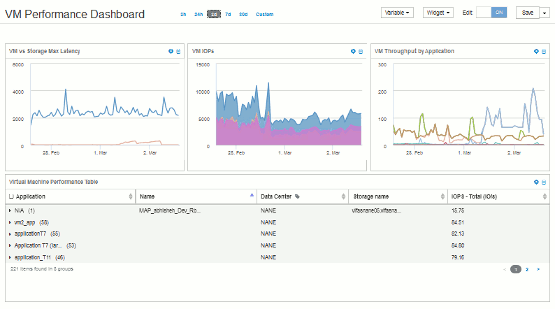カスタムダッシュボード:仮想マシンのパフォーマンス
 変更を提案
変更を提案


OnCommand Insightのカスタムダッシュボードとウィジェットを使用して、インベントリやパフォーマンスの傾向を運用ビューで確認できます。
このタスクについて
現在、 IT 運用が直面している課題は多数あります。管理者は少ないリソースでより多くの成果を達成するよう求められており、動的なデータセンターを完全に可視化することは必須条件です。この例では、環境内の仮想マシンのパフォーマンスに関する運用状況を把握できるウィジェットを使用したカスタムダッシュボードを作成する方法を説明します。この例を実行し、独自のニーズに合わせてウィジェットを作成することで、フロントエンド仮想マシン(VM)のパフォーマンスとバックエンドストレージのパフォーマンスの比較を可視化したり、VMのレイテンシとI/O要求を表示したりできます。
カスタムダッシュボードを使用すると、作業の優先順位を設定し、利用可能なリソースを特定できます。ワークロードの増減に対応し、新たな問題の検出と修正にかかる時間を最小限に抑えることができます。カスタムダッシュボードを使用すると、ビジネスクリティカルなインフラを優先度の高いビューで表示でき、マルチベンダーのテクノロジ全体でパフォーマンスの可用性を特定するのに役立ちます。
ここでは、以下を含む仮想マシンのパフォーマンス用ダッシュボードを作成します。
-
VM 名とパフォーマンスデータをリストするテーブル
-
VM のレイテンシをストレージのレイテンシと比較するグラフ
-
VM の読み取り IOPS 、書き込み IOPS 、合計 IOPS を示すグラフ
-
VM の最大スループットを示すグラフ
ここで紹介するのは基本的な例です。ダッシュボードをカスタマイズして、運用のベストプラクティスに合わせてパフォーマンスデータをハイライト表示し、比較することができます。
手順
-
管理者権限を持つユーザとして Insight にログインします。
-
メニューから、[+New dashboard]*を選択します。
[New dashboard]ページが開きます。
-
ダッシュボードにわかりやすい名前を付けましょう。[ 保存( Save ) ] をクリックします。[名前]フィールドに、ダッシュボードの一意の名前を入力します(例:「VM Performance by Application」)。
-
「 * 保存 * 」をクリックして、ダッシュボードに新しい名前を付けて保存します。
-
次に、ウィジェットを追加します。必要に応じて、「編集」スイッチを「オン」にスライドして編集モードを有効にします。
-
ボタンをクリックし、[Table widget]*を選択して新しい表ウィジェットをダッシュボードに追加します。
ウィジェットを編集( Edit Widget )ダイアログが開きます。デフォルトの名前は「Widget 1」で、環境内のすべてのストレージに関するデフォルトのデータが表示されます。
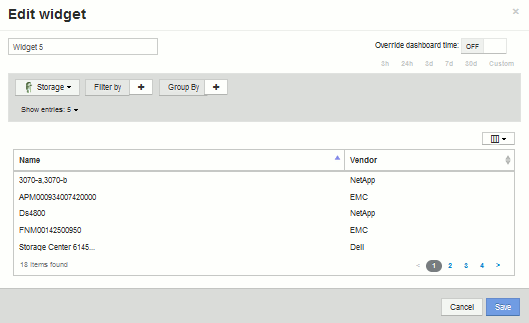
-
このウィジェットをカスタマイズできます。[Name]フィールドで「Widget 1」を削除し、「Virtual Machine Performance table」と入力します。
-
アセットタイプのドロップダウンをクリックし、[ストレージ]*を[仮想マシン]*に変更します。
表のデータが更新され、環境内のすべての仮想マシンが表示されます。現時点では、この表にはVM名のみが表示されています。表に列をいくつか追加してみましょう。
-
[列]*をクリックします
 ボタンをクリックして、_ Data Center_、ストレージ名、_ IOPS - Total_を選択します。検索に名前を入力して、目的のフィールドをすばやく表示することもできます。
ボタンをクリックして、_ Data Center_、ストレージ名、_ IOPS - Total_を選択します。検索に名前を入力して、目的のフィールドをすばやく表示することもできます。これらの列が表に表示されます。これらの列のいずれかを使用してテーブルをソートできます。列はウィジェットに追加した順序で表示されます。
-
この演習では、あまり使用されていない VM は除外するため、合計 IOPS が 10 未満のものをフィルタで除外します。の横にある[+]ボタンをクリックし、IOPS - Total(IO/s)_を選択します。[*any]をクリックし、[from]フィールドに「10」と入力します。[* から * ] フィールドは空のままにします。をクリックします
 ボタンをクリックしてフィルタを保存します。
ボタンをクリックしてフィルタを保存します。これで、合計 IOPS が 10 以上の VM のみが表に表示されます。
-
結果をグループ化すると、表をさらに折りたたむことができます。[グループ化]*の横にある[+]ボタンをクリックし、グループ化に使用するフィールド([アプリケーション]、[クラスタ]など)を選択します。グループ化が自動的に適用されます。
これで、設定に従ってテーブルの行がグループ化されます。グループは必要に応じて展開または折りたたむことができます。グループ化された行には、各列の集計データが表示されます。一部の列では、その列の集計方法を選択できます。
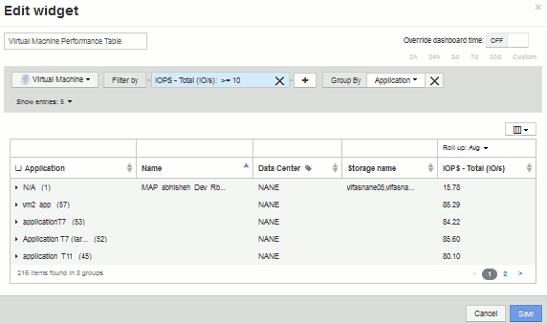
-
表ウィジェットをカスタマイズしたら、*[Save]*ボタンをクリックします。
表ウィジェットがダッシュボードに保存されます。
-
ダッシュボード上のウィジェットの右下をドラッグすると、ウィジェットのサイズを変更できます。すべての列が明確に表示されるようにウィジェットの幅を広げます。保存 * をクリックして、現在のダッシュボードを保存します。
-
次に、 VM のパフォーマンスを表示するグラフをいくつか追加します。VMのレイテンシとストレージのレイテンシを比較する折れ線グラフを作成します。
-
必要に応じて、「編集」スイッチを「オン」にスライドして編集モードを有効にします。
-
[Widget]*ボタンをクリックし、[Line Chart]*を選択して新しい折れ線グラフウィジェットをダッシュボードに追加します。
ウィジェットを編集( Edit Widget )ダイアログが開きます。[Name]*フィールドをクリックし、このウィジェットの名前を「VM vs Storage Max Latency」に変更します。
-
を選択し、[レイテンシ-最大]を選択します。任意のフィルターを設定するか、 * フィルターを * 空のままにします。「*ロールアップ」では、「すべて」で「合計」を選択します。このデータはLine Chartとして表示し、Y-Axisは* Primary *のままにします。
-
ボタンをクリックして、2行目のデータ行を追加します。この線では、[ストレージ]と[レイテンシ-最大]を選択します。任意のフィルターを設定するか、 * フィルターを * 空のままにします。「*ロールアップ」では、「すべて」で「合計」を選択します。このデータはLine Chartとして表示し、Y-Axisは* Primary *のままにします。
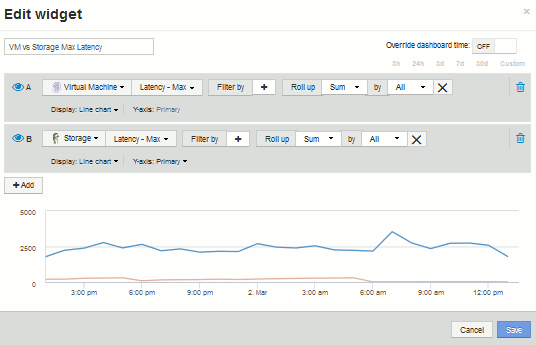
-
[保存]*をクリックして、このウィジェットをダッシュボードに追加します。
-
次に、 VM の読み取り IOPS 、書き込み IOPS 、合計 IOPS を 1 つのグラフに表示するグラフを追加します。
-
ボタンをクリックし、[Area Chart]*を選択して新しい面グラフウィジェットをダッシュボードに追加します。
ウィジェットを編集( Edit Widget )ダイアログが開きます。[Name]*フィールドをクリックし、このウィジェットに「VM IOPS」という名前を付けます。
-
を選択し、[IOPS - Total]を選択します。任意のフィルターを設定するか、 * フィルターを * 空のままにします。「*ロールアップ」では、「すべて」で「合計」を選択します。このデータをArea Chartとして表示し、Y-Axisは* Primary *のままにします。
-
[+ Add]ボタンをクリックして、2つ目のデータ行を追加します。この行では、[Virtual Machine]*を選択し、[IOPS - Read]を選択します。[Y-Axis]は[Primary]*のままにします。
-
[+ Add]ボタンをクリックして、3つ目のデータ行を追加します。この行では、[Virtual Machine]*を選択し、[IOPS - Write]を選択します。[Y-Axis]は[Primary]*のままにします。
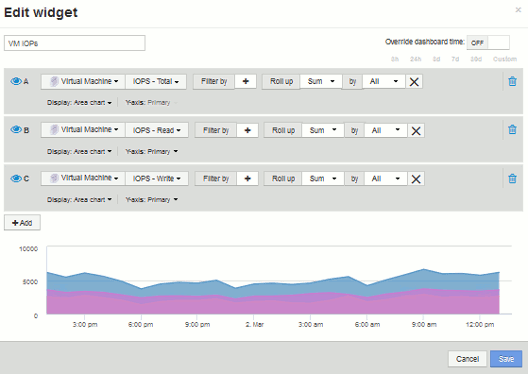
-
[保存]*をクリックして、このウィジェットをダッシュボードに追加します。
-
次に、 VM に関連付けられているアプリケーションごとに VM のスループットを表示するグラフを追加します。これにはロールアップ機能を使用します。
-
[Widget]*ボタンをクリックし、[Line Chart]*を選択して新しい折れ線グラフウィジェットをダッシュボードに追加します。
ウィジェットを編集( Edit Widget )ダイアログが開きます。[Name]*フィールドをクリックし、このウィジェットに「VM Throughput by Application」という名前を付けます。
-
を選択し、[スループット-合計]を選択します。任意のフィルターを設定するか、 * フィルターを * 空のままにします。*ロールアップ*では、「最大」を選択し、「アプリケーション」または「名前」を選択します。トップ10 *アプリケーションを表示します。このデータはLine Chartとして表示し、Y-Axisは Primary *のままにします。
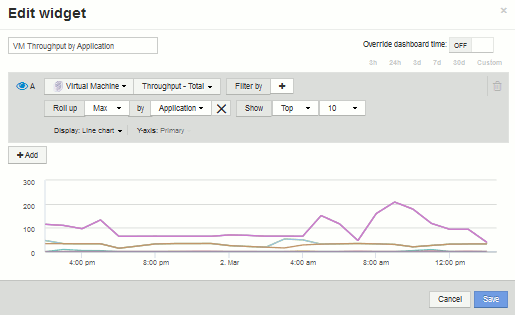
-
[保存]*をクリックして、このウィジェットをダッシュボードに追加します。
-
ウィジェットを移動するには、ウィジェット上部の任意の場所でマウスボタンを押したまま新しい場所にドラッグします。ウィジェットの右下をドラッグすると、ウィジェットのサイズを変更できます。変更を行ったら、必ずダッシュボードを*保存*してください。
最終的なVMパフォーマンスダッシュボードは次のようになります。