散布図の例:軸を知る
 変更を提案
変更を提案


散布図ウィジェットでカウンタの順序を変更すると、データを表示する軸が変更されます。
このタスクについて
この例では、 IOPS が低いにも関わらずレイテンシが高い低パフォーマンスの VM を示す散布図を作成します。
手順
-
ダッシュボードを編集モードで作成または開き、 * 散布図 * ウィジェットを追加します。
-
アセットタイプを選択します(例:* Virtual Machine *)。
-
出力する最初のカウンタを選択します。この例では、*[レイテンシ-合計]*を選択します。
_Latency - Total _ がグラフの X 軸に沿って表示されます。
-
プロットする 2 番目のカウンタを選択します。この例では、* IOPS - Total *を選択します。
_IOPS - Total _ がグラフの Y 軸に沿って表示されます。VM のレイテンシが高いほど、グラフの右側に表示されます。上位 X 軸 * の設定が最新であるため、レイテンシが高い上位 100 個の VM のみが表示されます。
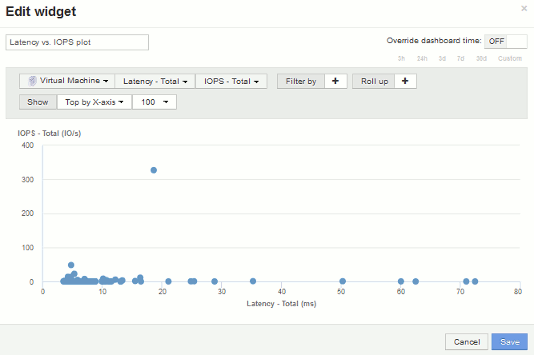
-
最初のカウンタを* IOPS - Total に、2番目のカウンタを Latency - Total *に設定して、カウンタの順序を逆にします。
_Iatency-Total_がグラフのY軸に、IOPS-TotalがX軸に表示されるようになりました。今度は VM の IOPS が高いほど、グラフの右側に表示されます。
「 X 軸上」の設定は変更されていないため、ウィジェットには、現在 X 軸に沿ってプロットされている上位 100 個の IOPS の高い VM が表示されます。
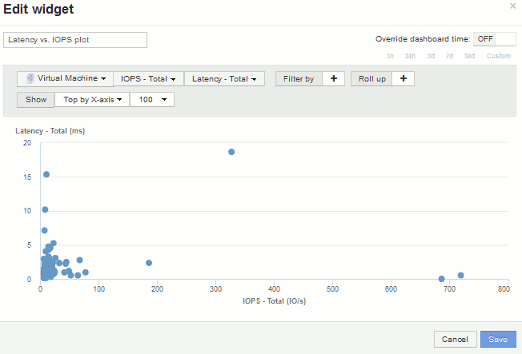
-
X 軸上の N 、 Y 軸上の N 、 X 軸下の N 、 Y 軸下の N 、または Y 軸下の N をグラフに表示するように選択できます。この最後の例では、IOPS_の合計IOPS _が最も高い上位100台のVMがグラフに表示されています。[Top by Y-axis]に変更すると、合計レイテンシが最も高いVMが100台表示されます。
散布図では、ポイントをクリックするとそのリソースのアセットページが開きます。


