リアルタイムクロックバッテリを交換してください
 変更を提案
変更を提案


コントローラモジュールのリアルタイムクロック( RTC )バッテリを交換して、正確な時刻同期に依存するシステムのサービスとアプリケーションが機能を継続できるようにします。
-
この手順は、システムでサポートされるすべてのバージョンの ONTAP で使用できます
-
システムのその他のコンポーネントがすべて正常に動作している必要があります。問題がある場合は、必ずテクニカルサポートにお問い合わせください。
手順 1 :障害のあるコントローラをシャットダウンします
障害のあるコントローラをシャットダウンするには、コントローラのステータスを確認し、必要に応じて正常なコントローラが障害のあるコントローラストレージからデータを引き続き提供できるようにコントローラをテイクオーバーする必要があります。
ノードが 3 つ以上あるクラスタは、クォーラムを構成している必要があります。クラスタがクォーラムを構成していない場合、または正常なコントローラで適格性と正常性についてfalseと表示される場合は、障害のあるコントローラをシャットダウンする前に問題 を修正する必要があります。を参照してください "ノードをクラスタと同期します"。
-
AutoSupport が有効になっている場合は、 AutoSupport メッセージを呼び出してケースの自動作成を抑制します。「 system node AutoSupport invoke -node * -type all -message MAINT=_Number_OF_hours_down_h
次の AutoSupport メッセージは、ケースの自動作成を 2 時間停止します。 cluster1 : * > system node AutoSupport invoke -node * -type all -message MAINT=2h`
-
障害のあるコントローラが HA ペアの一部である場合は、正常なコントローラのコンソールから自動ギブバックを無効にします。 storage failover modify -node local-auto-giveback false
-
障害のあるコントローラに LOADER プロンプトを表示します。
障害のあるコントローラの表示 作業 LOADER プロンプト
コントローラモジュールの取り外しに進みます。
ギブバックを待っています
Ctrl キーを押しながら C キーを押し、「 y 」と入力します。
システムプロンプトまたはパスワードプロンプト(システムパスワードの入力)
正常なコントローラから障害のあるコントローラをテイクオーバーまたは停止します。「 storage failover takeover -ofnode impaired_node_name _
障害のあるコントローラに「 Waiting for giveback… 」と表示されたら、 Ctrl+C キーを押し、「 y 」と入力します。
-
システムのシャーシにコントローラモジュールが 1 つしかない場合は、電源装置をオフにして、障害のあるコントローラの電源コードを電源から抜きます。
手順 2 :コントローラモジュールを取り外す
コントローラ内部のコンポーネントにアクセスするには、まずコントローラモジュールをシステムから取り外し、続いてコントローラモジュールのカバーを外す必要があります。
-
接地対策がまだの場合は、自身で適切に実施します。
-
ケーブルマネジメントデバイスに接続しているケーブルをまとめているフックとループストラップを緩め、システムケーブルと SFP をコントローラモジュールから外し(必要な場合)、どのケーブルが何に接続されていたかを記録します。
ケーブルはケーブルマネジメントデバイスに収めたままにします。これにより、ケーブルマネジメントデバイスを取り付け直すときに、ケーブルを整理する必要がありません。
-
ケーブルマネジメントデバイスをコントローラモジュールの右側と左側から取り外し、脇に置きます。

-
カムハンドルのラッチをつかんで解除し、カムハンドルを最大限に開いてコントローラモジュールをミッドプレーンから離し、両手でコントローラモジュールをシャーシから外します。
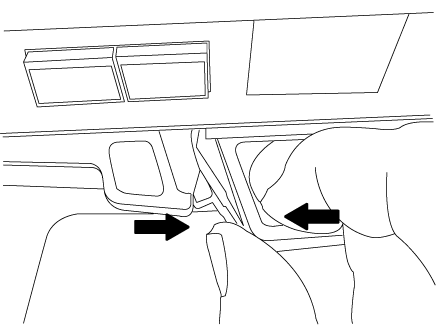
-
コントローラモジュールを裏返し、平らで安定した場所に置きます。
-
カバーを開くには、青いタブをスライドしてカバーを外し、カバーを上げて開きます。
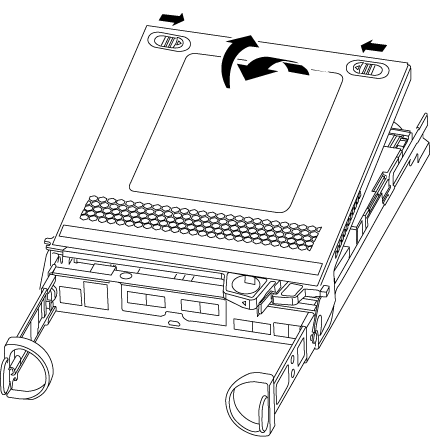
手順 3 : RTC バッテリを交換します
RTC バッテリを交換するには、コントローラ内でバッテリの場所を確認し、特定の手順を実行します。
-
RTC バッテリの場所を確認します。
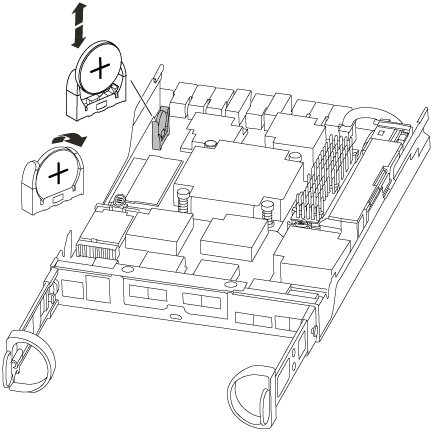
-
バッテリをそっと押してホルダーから離し、持ち上げてホルダーから取り出します。
ホルダーから取り外す際に、バッテリの極の向きを確認しておいてください。バッテリに記載されているプラス記号に従って、バッテリをホルダーに正しく配置する必要があります。ホルダーの近くにプラス記号が表示されているので、バッテリーの位置を確認できます。 -
交換用バッテリを静電気防止用の梱包バッグから取り出します。
-
コントローラモジュールで空のバッテリホルダーの場所を確認します。
-
RTC バッテリの極の向きを確認し、バッテリを斜めに傾けた状態で押し下げてホルダーに挿入します。
-
バッテリがホルダーに完全に取り付けられ、かつ極の向きが正しいことを目で見て確認します。
手順 4 :コントローラモジュールを再度取り付け、 RTC バッテリ交換後に日時を設定します
コントローラモジュール内のコンポーネントを交換したら、コントローラモジュールをシステムシャーシに再度取り付け、コントローラの日付と時刻をリセットしてブートする必要があります。
-
エアダクトまたはコントローラモジュールカバーを閉じていない場合は閉じます。
-
コントローラモジュールの端をシャーシの開口部に合わせ、コントローラモジュールをシステムに半分までそっと押し込みます。
指示があるまでコントローラモジュールをシャーシに完全に挿入しないでください。
-
必要に応じてシステムにケーブルを再接続します。
光ファイバケーブルを使用する場合は、メディアコンバータ( QSFP または SFP )を取り付け直してください(取り外した場合)。
-
電源装置を取り外した場合は、電源装置を再度接続し、電源ケーブルの固定クリップを再度取り付けます。
-
コントローラモジュールの再取り付けを完了します。
-
カムハンドルを開き、コントローラモジュールをミッドプレーンまでしっかりと押し込んで完全に装着し、カムハンドルをロック位置まで閉じます。
コネクタの破損を防ぐため、コントローラモジュールをスライドしてシャーシに挿入する際に力を入れすぎないでください。 -
ケーブルマネジメントデバイスをまだ取り付けていない場合は、取り付け直します。
-
ケーブルマネジメントデバイスに接続されているケーブルをフックとループストラップでまとめます。
-
電源装置と電源に電源ケーブルを再接続し、電源をオンにしてブートプロセスを開始します。
-
LOADER プロンプトでコントローラを停止します。
-
-
コントローラの時刻と日付をリセットします。
-
show date コマンドを使用して ' 正常なコントローラの日付と時刻を確認します
-
ターゲットコントローラの LOADER プロンプトで、日時を確認します。
-
必要に応じて 'set date mm/dd/yyyy` コマンドで日付を変更します
-
必要に応じて、「 set time hh : mm : ss 」コマンドを使用して、時刻を GMT で設定します。
-
ターゲットコントローラの日付と時刻を確認します。
-
-
LOADER プロンプトで「 bye 」と入力して、 PCIe カードおよびその他のコンポーネントを再初期化し、コントローラをリブートさせます。
-
ストレージをギブバックして、コントローラを通常の動作に戻します。 storage failover giveback -ofnode impaired_node_name _`
-
自動ギブバックを無効にした場合は、再度有効にします。「 storage failover modify -node local-auto-giveback true 」
手順 5 :交換プロセスを完了します
障害が発生したパーツは、キットに付属のRMA指示書に従ってNetAppに返却してください。 "パーツの返品と交換"詳細については、ページを参照してください。



