ドライブドロワーの交換 - DS460C
 変更を提案
変更を提案


シェルフ内のドライブドロワーを交換するには、ストレージシステム全体(HAペア)を停止することで、シェルフ上のデータアグリゲートを維持できます。または、HAペアを稼働状態のままにすることもできます。その場合は、シェルフのディスクドライブ上のデータアグリゲートからすべてのデータを移動し、オフラインにしてデータアグリゲートを削除する必要があります。シェルフにルートアグリゲートが含まれている場合は、HAペアを停止する必要があります。
この手順は、IOM12 または IOM12B モジュールを搭載したシェルフに適用されます。
この手順に必要な項目は次のとおりです。
-
静電気防止手段
* ハードウェアの破損の可能性: * 静電気によるドライブシェルフの破損を防ぐために、ドライブシェルフ部品を扱うときは、必ず静電気防止処置を適切に行ってください。 -
交換用ドライブドロワー
-
交換用の左右 2 つのケーブルチェーン
-
懐中電灯
-
この手順は、DCM ドライブ ドロワーおよび/または DCM2 または DCM3 ドライブ ドロワーを備えたシェルフに適用されます。(シェルフには 2 つの IOM12 モジュールまたは 2 つの IOM12B モジュールも搭載されます。)
DCM、DCM2、または DCM3 ドライブ ドロワーに障害が発生した場合、交換用の DCM、DCM2、または DCM3 ドライブ ドロワーが提供されます。

|
故障したドライブ ドロワーを新しい DCM2 または DCM3 ドライブ ドロワーに交換する場合は、 ONTAPソフトウェアと IOM12 または IOM12B モジュール ファームウェアが DCM2 または DCM3 ドロワーをサポートするために必要な最小バージョンを実行していることを確認してください。 IOM12 FWのアップグレードは、ドライブドロワーの交換前または交換後に実行できます。この手順 では、ドロワーの交換用手順 の準備の一環としてファームウェアをアップグレードします。 |
-
DCM、DCM2、および DCM3 ドライブ ドロワーは、外観によって区別できます。
DCMドライブドロワーは次のようになります。
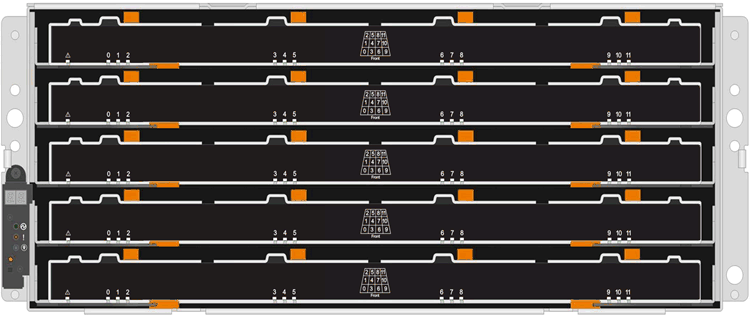
DCM2ドライブ・ドロワーは青色のストライプとDCM2ラベルで識別されています
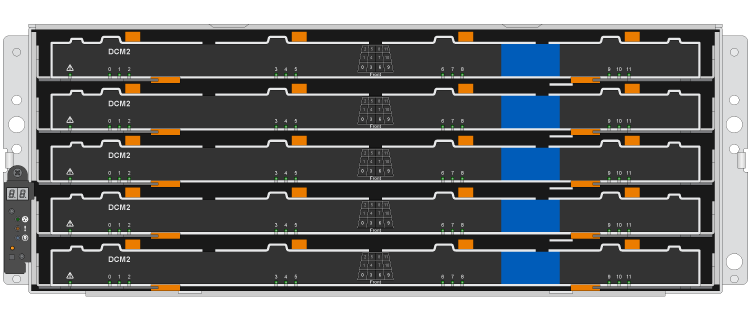
DCM3 ドライブ ドロワーは、青とグレーのストライプと「DCM3」ラベルで区別されます。
ステップ1: ドライブドロワーの交換の準備
ドライブドロワーを交換する前に、IOM FWとONTAPを必要に応じてアップデートし、HAペアを停止してシェルフ上のデータアグリゲートを維持しておくか、HAペアの稼働状態を維持してディスクドライブ上のデータアグリゲートからすべてのデータを移動する必要があります。その後、データアグリゲートをオフラインにして削除する必要があります。ただし、シェルフにルートアグリゲートが含まれている場合は、HAペアを停止する必要があります。最後に、シェルフの電源をオフにする必要があります。
-
障害が発生したドライブドロワーを交換すると'IOM12モジュールと任意の数のDCM2ドライブドロワーがシェルフに搭載されるかどうかを確認します
-
IOM ファームウェアをアップグレードする必要があるかどうかを判断します。
-
シェルフにIOM12モジュールと任意の数のDCM2ドライブ・ドロワーが混在する場合は'IOM12 FWをバージョン0300以降にアップグレードする必要がありますそれ以外の場合は'次の手順に進みます
-
シェルフに IOM12 モジュールと任意の数の DCM3 ドライブ ドロワーの組み合わせがある場合は、IOM12 FW をバージョン 0401 以降にアップグレードする必要があります。
-
シェルフに IOM12B モジュールと任意の数の DCM3 ドライブ ドロワーの組み合わせがある場合は、IOM12B FW をバージョン 0202 以降にアップグレードする必要があります。
必要な場合は、NetApp Support Site から "ディスクシェルフファームウェアの最新バージョンをダウンロードする"にアクセスしてください。次の手順に進みます。
-
-
シェルフに IOM12 または IOM12B モジュールと任意の数の DCM3 ドライブ ドロワーが組み合わされている場合、システムでは次の最小バージョンのONTAPが実行されている必要があります。
-
ONTAP 9.17.1RC1
-
ONTAP 9.16.1P3
-
ONTAP 9.15.1P11
-
ONTAP 9.14.1P13
-
ONTAP 9.13.1P16
-
ONTAP 9.12.1P18
-
-
HAペアのどちらかのコントローラのルートアグリゲートがシェルフに含まれている場合、またはHAペアを停止する(HAペアを起動して実行しない)場合は、次の手順を実行します。それ以外の場合は、次の手順に進みます。
HAペアを停止するときは、データアグリゲートをシェルフに配置したままにすることができます。 -
HAペアの両方のコントローラを停止します。
-
ストレージシステムコンソールを確認して、HAペアが停止したことを確認します。
-
シェルフの電源をオフにします。
-
セクションに移動して、 ケーブルチェーンを取り外します 。
-
-
HAペアを常に稼働状態にしておく場合は、次の手順を実行します。
ディスクシェルフのアグリゲートにドロワーを交換しようとすると、原因 でシステムが停止し、複数のディスクがパニック状態になることがあります。 -
シェルフ上のすべてのディスク ドライブにあるデータ アグリゲートからすべてのデータを移動します。
データには、ボリュームやLUNが含まれますが、これらに限定されません。
-
アグリゲートをオフラインにして削除し、ディスクドライブをスペアとして使用できるようにします。
コマンドはどちらのコントローラのクラスタシェルからも入力できます。
storage aggregate offline-aggregate_aggregate_name_`を指定します
storage aggregate delete -aggregate aggregate_name`
-
ディスクドライブにアグリゲートがない(スペアである)ことを確認します。
-
いずれかのコントローラのクラスタシェルで次のコマンドを入力します。「 storage disk show -shelf_shelf_number _ 」
-
出力をチェックして、ディスクドライブがスペアであることを確認します。
スペアのディスク・ドライブは' Container Type列にspareと表示されます
-
シェルフ内のディスク・ドライブに障害が発生した場合は' Container Type列にbrokenと表示されます -
シェルフの電源をオフにします。
-
ステップ2:ケーブルチェーンを外す
DS460C ドライブシェルフの各ドライブドロワーの左右のケーブルチェーンは、ドロワーの出し入れに使用ます。ドライブドロワーを取り外す前に、両方のケーブルチェーンを取り外す必要があります。
各ドライブドロワーに左右 2 つのケーブルチェーンがあります。ケーブルチェーンの金属製の両端をエンクロージャ内部の対応する水平ガイドレールと垂直ブラケットに沿って次のようにスライドします。
-
左右の垂直ブラケットを使用して、ケーブルチェーンをエンクロージャのミッドプレーンに接続します。
-
左右の水平ブラケットを使用して、ケーブルチェーンを個々のドロワーに接続します。
-
あなたは完了しましたドライブドロワーを交換する準備をします HA ペアを停止するか、ディスク ドライブ上にあるデータ アグリゲートからすべてのデータを移動し、データ アグリゲートをオフラインにして削除し、ディスク ドライブをスペアとして使用できるようにします。
-
シェルフの電源をオフにしておきます。
-
次のものを用意します。
-
静電気防止手段
* ハードウェアの破損の可能性: * 静電気によるシェルフの破損を防ぐために、シェルフ部品を扱うときは、必ず静電気防止処置を適切に行ってください。 -
懐中電灯
-
-
静電気防止処置を施します。
-
次のように、ドライブシェルフの背面から、右側のファンモジュールを取り外します。
-
オレンジのタブを押してファンモジュールのハンドルを外します。
次の図は、ファンモジュールのハンドルを伸ばして左側のオレンジのタブから外した状態を示しています。
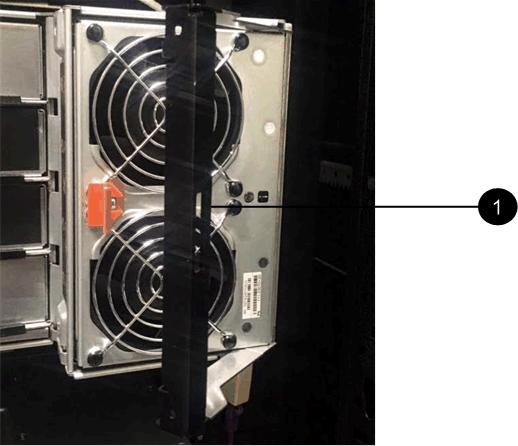

ファンモジュールハンドル
-
ハンドルを使用してファンモジュールをドライブシェルフから引き出し、脇に置きます。
-
-
5 つのケーブルチェーンのうち、どのケーブルチェーンを取り外すかを決定します。
次の図は、ファンモジュールを取り外したドライブシェルフの右側を示しています。ファンモジュールを取り外してあるので、 5 つのケーブルチェーンと各ドロワーの垂直コネクタおよび水平コネクタを確認できます。ドライブドロワー 1 を例に説明します。


ケーブルチェーン

垂直コネクタ(ミッドプレーンに接続)

水平コネクタ(ドライブドロワーに接続)
一番上のケーブルチェーンがドライブドロワー 1 に接続され、一番下のケーブルチェーンがドライブドロワー 5 に接続されています。
-
右側のケーブルチェーンを指で左に動かします。
-
次の手順に従って、対応する垂直ブラケットから右側のケーブルチェーンを取り外します。
-
懐中電灯で内部を照らし、エンクロージャの垂直ブラケットに接続されているケーブルチェーン先端のオレンジのリングの位置を確認します。


垂直ブラケットのオレンジのリング
-
オレンジのリングの中央を軽く押し、ケーブルの左側をエンクロージャから引き出して、ミッドプレーンに接続されている垂直コネクタを外します。
-
ケーブルチェーンを取り外すには、指を約 2.5cm ( 1 インチ)手前に慎重に引きます。ただし、ケーブルチェーンコネクタは垂直ブラケット内に残しておきます。
-
-
ケーブルチェーンのもう一方の端を取り外す手順は、次のとおりです。
-
懐中電灯で内部を照らし、エンクロージャの水平ブラケットに取り付けられているケーブルチェーン先端のオレンジのリングの位置を確認します。
次の図は、右側の水平コネクタとケーブルチェーンを外し、左側を途中まで引き出した状態を示しています。
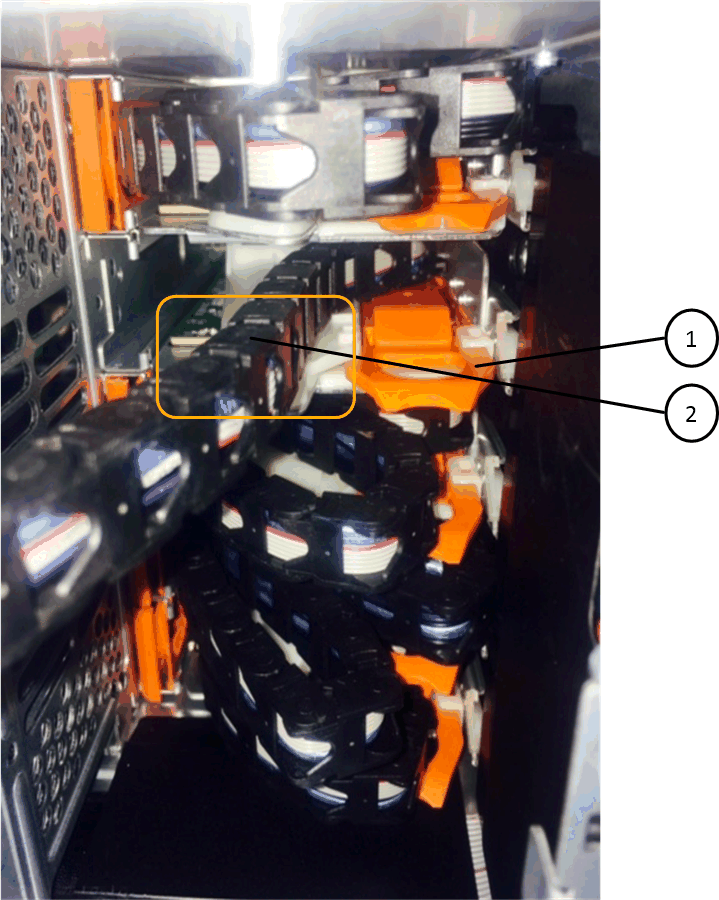

水平ブラケットのオレンジのリング

ケーブルチェーン
-
オレンジのリングに指をそっと差し込みます。
この図では、水平ブラケットのオレンジのリングを押し下げて、ケーブルチェーンの残りの部分をエンクロージャから引き出せる状態になっています。
-
指を手前に引いてケーブルチェーンを抜きます。
-
-
ケーブルチェーン全体をドライブシェルフから慎重に引き出します。
-
ドライブシェルフの背面から、左側のファンモジュールを取り外します。
-
左のケーブルチェーンを垂直ブラケットから取り外す手順は、次のとおりです。
-
懐中電灯で内部を照らし、垂直ブラケットに取り付けられているケーブルチェーン先端のオレンジのリングの位置を確認します。
-
オレンジのリングに指を差し込みます。
-
ケーブルチェーンを取り外すには、指を約 2.5cm ( 1 インチ)手前に引きます。ただし、ケーブルチェーンコネクタは垂直ブラケット内に残しておきます。
-
-
左のケーブルチェーンを水平ブラケットから外し、ケーブルチェーン全体をドライブシェルフから引き出します。
ステップ3: ドライブドロワーを取り外す
左右のケーブルチェーンを取り外したら、ドライブシェルフからドライブドロワーを取り外すことができます。ドライブドロワーを取り外すときは、ドロワーを途中まで引き出し、ドライブを取り外し、ドライブドロワーを取り外します。
-
ドライブドロワーの左右のケーブルチェーンを取り外しておきます。
-
左右のファンモジュールを元に戻しておきます。
-
ドライブシェルフの前面からベゼルを取り外します。
-
両方のレバーを引いてドライブドロワーを外します。
-
伸ばしたレバーを使用して、ドライブドロワーを停止するところまで慎重に引き出します。ドライブドロワーをドライブシェルフから完全には取り外さないでください。
-
ドライブをドライブドロワーから取り外します。
-
各ドライブの前面中央にあるオレンジのリリースラッチをそっと引いて戻します。次の図は、各ドライブのオレンジのリリースラッチを示しています。
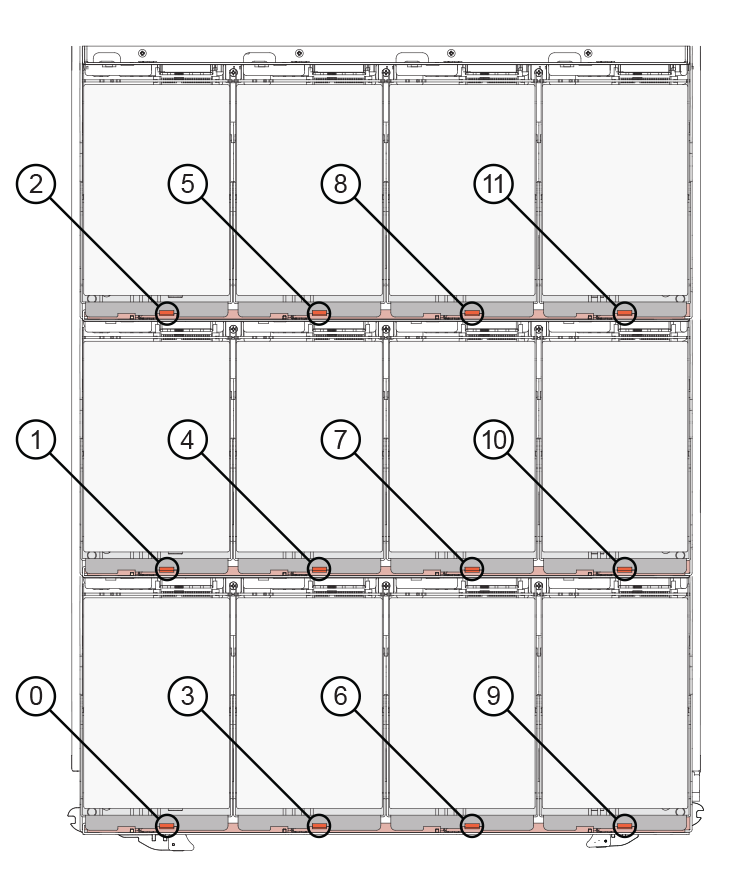
-
ドライブのハンドルを垂直な位置まで持ち上げます。
-
ハンドルをつかんでドライブドロワーからドライブを持ち上げます。
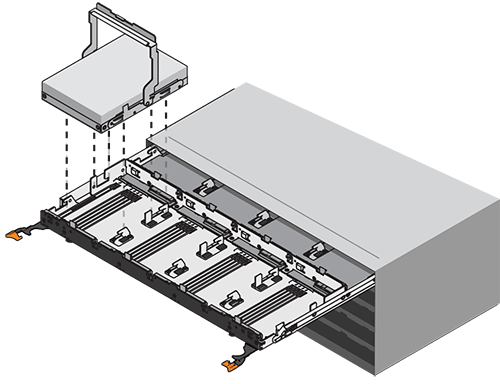
-
ドライブを磁気デバイスとは別の、静電気防止処置を施した平らな場所に置きます。
* データアクセスが失われる可能原因性: * 磁場によってドライブに保存されているすべてのデータが破損したり、ドライブの回路が故障し、修理不可能となる場合があります。データアクセスの喪失やドライブの破損を防ぐために、ドライブは磁気デバイスに近づけないでください。
-
-
ドライブドロワーを取り外すには、次の手順を実行します。
-
ドライブドロワーの両側にあるプラスチック製のリリースレバーの位置を確認します。
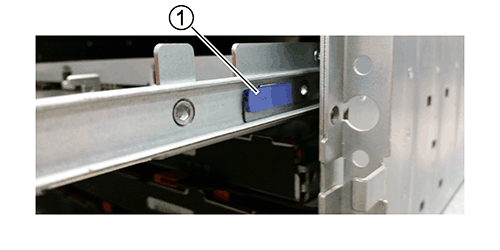

ドライブドロワーのリリースレバー
-
ラッチを手前に引いて両方のリリースレバーを開きます。
-
両方のリリースレバーを押さえながら、ドライブドロワーを手前に引き出します。
-
ドライブドロワーをドライブシェルフから取り外します。
-
ステップ4: ドライブドロワーを取り付ける
ドライブドロワーをドライブシェルフに取り付けるときは、ドロワーを空いているスロットに挿入し、ドライブを取り付け、前面ベゼルを再度取り付けます。
-
次のものを用意します。
-
交換用ドライブドロワー
-
懐中電灯
-
-
ドライブシェルフの前面から、空いているドロワースロットを懐中電灯で照らし、そのスロットのロックつまみの位置を確認します。
ロックつまみは、一度に複数のドライブドロワーを開くことを防ぐための安全装置です。
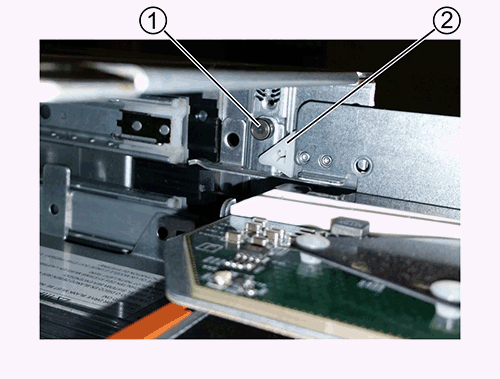

ロックつまみ

ドロワーガイド
-
交換用ドライブドロワーを空きスロットの前面のやや右寄りの位置に合わせます。
ドロワーをやや右寄りの位置に合わせると、ロックつまみとドロワーガイドの位置が正しく揃います。
-
ドライブドロワーをスロットにスライドし、ドロワーガイドがロックつまみの下に滑り込むように押します。
* 機器の破損のリスク: * ドロワーガイドをロックつまみの下に滑り込ませないと破損することがあります。 -
ラッチが固定されるまで、ドライブドロワーを慎重に押し込みます。
* 機器の破損のリスク: * ドライブドロワーを押してもうまく入っていかないときは、いったん押すのを中止し、ドロワーの前面にあるリリースレバーを使ってドロワーを引き出します。次に、ドロワーをスロットに挿入し直し、ドロワーがスムーズにスライドすることを確認します。 -
ドライブドロワーにドライブを再取り付けするには、次の手順を実行します。
-
ドライブドロワーの前面にある両方のレバーを引いてドロワーを外します。
-
伸ばしたレバーを使用して、ドライブドロワーを停止するところまで慎重に引き出します。ドライブドロワーをドライブシェルフから完全には取り外さないでください。
-
取り付けるドライブで、ハンドルを垂直な位置まで持ち上げます。
-
ドライブの両側にある 2 つの突起ボタンをドロワーのくぼみに合わせます。
次の図は、ドライブの右側の突起ボタンの位置を示したものです。
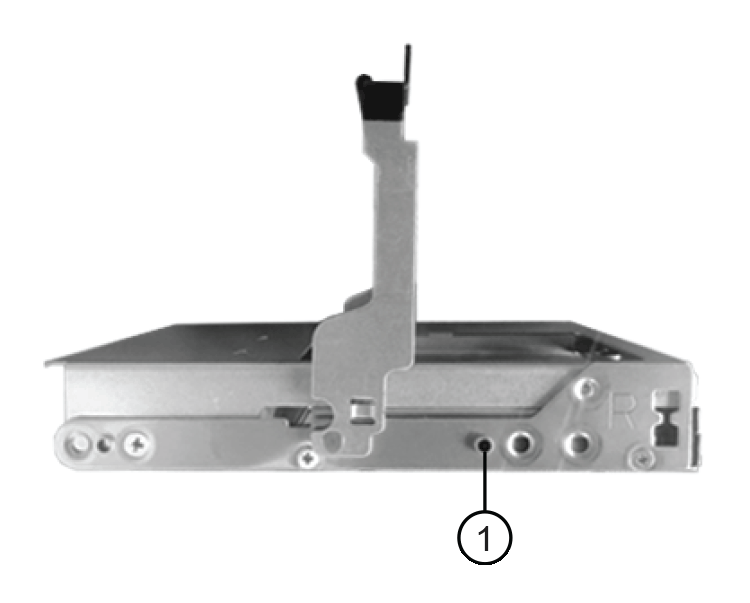

ドライブの右側の突起ボタン。
-
ドライブを真上から下ろし、ドライブが完全に固定されるまでドライブのハンドルを下に回転させます。
シェルフに空きがある場合、つまりドライブを再取り付けするドロワーのドライブ数がサポートされる12本よりも少ない場合は、最初の4本のドライブを前面スロット(0、3、6、および9)に取り付けます。
*機器の故障のリスク:*通気が適切に行われ、過熱を防ぐために、必ず最初の4つのドライブをフロントスロット(0、3、6、9)に取り付けてください。
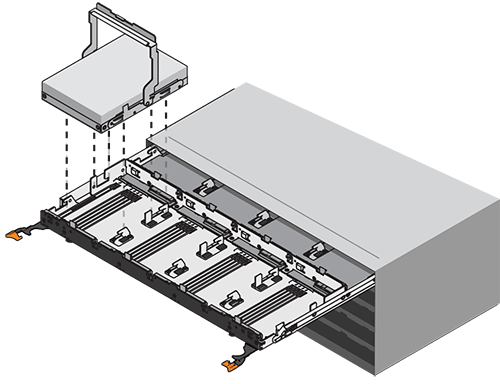
-
同じ手順を繰り返して、すべてのドライブを取り付けます。
-
-
ドロワーを外側に押して両方のレバーを閉じ、スライドしてドライブシェルフに戻します。
* 機器の故障のリスク: * 両方のレバーを押してドライブドロワーを完全に閉じてください。適切な通気を確保して過熱を防ぐために、ドライブドロワーを完全に閉じる必要があります。 -
ドライブシェルフの前面にベゼルを取り付けます。
ステップ5:ケーブルチェーンを取り付ける
ドライブドロワーを取り付ける最後の手順では、交換用の左右のケーブルチェーンをドライブシェルフに取り付けます。ケーブルチェーンを取り付けるときは、ケーブルチェーンを取り外したときと逆の順序で作業します。チェーンの水平コネクタをエンクロージャの水平ブラケットに挿入してから、チェーンの垂直コネクタをエンクロージャの垂直ブラケットに挿入する必要があります。
-
ドライブドロワーとすべてのドライブを交換しておきます。
-
「 LEFT 」および「 RIGHT 」というマークが付いた 2 つの交換用ケーブルチェーンを用意しておきます(ドライブドロワーの横の水平コネクタにあります)。
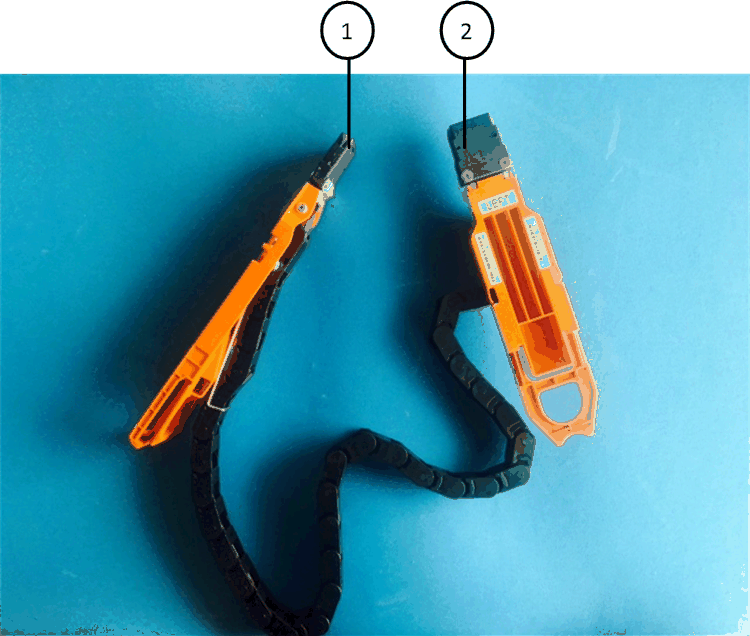
| コールアウト | ケーブルチェーン | コネクタ | に接続します |
|---|---|---|---|
|
左 |
垂直( Vertical ) |
ミッドプレーン |
|
左 |
水平( Horizontal ) |
ドライブドロワー |
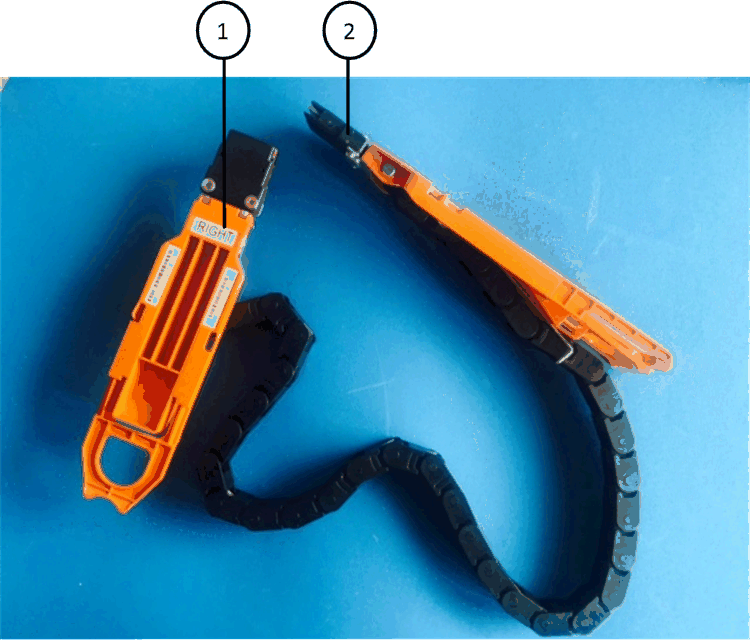
| コールアウト | ケーブルチェーン | コネクタ | に接続します |
|---|---|---|---|
|
権利 |
水平( Horizontal ) |
ドライブドロワー |
|
権利 |
垂直( Vertical ) |
ミッドプレーン |
-
左のケーブルチェーンを取り付ける手順は、次のとおりです。
-
左側のケーブルチェーンの水平コネクタと垂直コネクタ、およびエンクロージャ内部の対応する水平ガイドレールと垂直ブラケットの位置を確認します。
-
ケーブルチェーンの両方のコネクタを対応するブラケットに合わせます。
-
ケーブルチェーンの水平コネクタを水平ブラケットのガイドレールの下にスライドさせ、できるだけ奥まで押し込みます。
この図は、エンクロージャ内の 2 番目のドライブドロワーの左側にあるガイドレールを示しています。
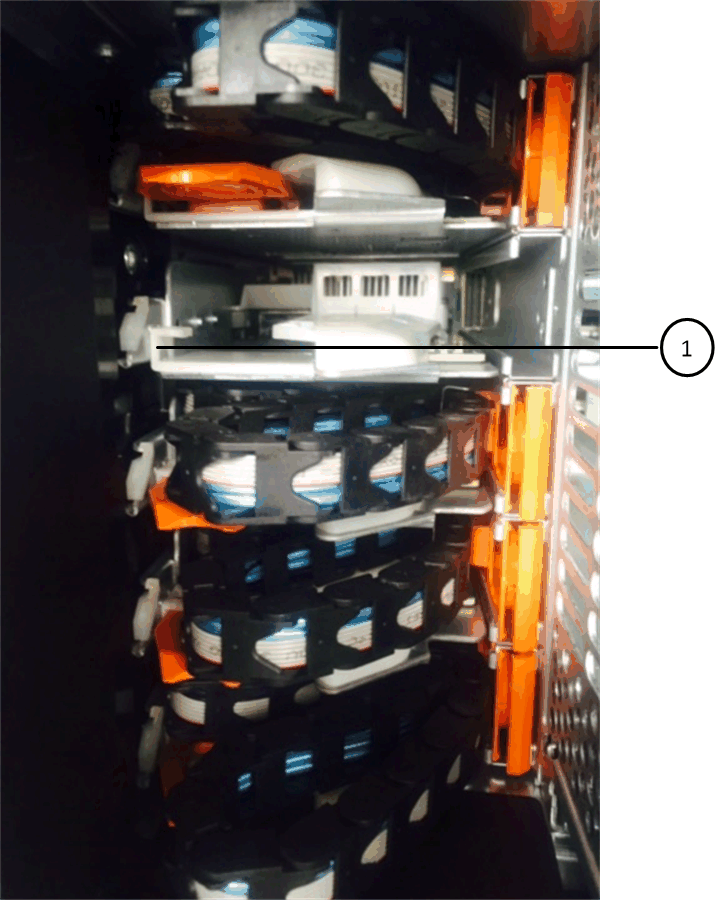

ガイドレール
+
-
機器の故障のリスク: * コネクタはブラケットのガイドレールの下に差し込んでスライドしてください。コネクタがガイドレールの上に載った状態になっていると、システムの運用時に問題が発生する可能性があります。
-
左のケーブルチェーンの垂直コネクタを垂直ブラケットに沿ってスライドします。
-
ケーブルチェーンの両端を再接続したあと、ケーブルチェーンを軽く引っ張って、両方のコネクタが固定されていることを確認します。
-
機器の故障のリスク: * コネクタが固定されていないと、ドロワーの動作中にケーブルチェーンが緩む可能性があります。
-
-
-
左側のファンモジュールを再度取り付けます。
-
次の手順に従って、適切なケーブルチェーンを再度取り付けます。
-
ケーブルチェーンの水平コネクタと垂直コネクタ、およびエンクロージャ内部の対応する水平ガイドレールと垂直ブラケットの位置を確認します。
-
ケーブルチェーンの両方のコネクタを対応するブラケットに合わせます。
-
ケーブルチェーンの水平コネクタを水平ブラケットのガイドレールの下にスライドさせ、できるだけ奥まで押し込みます。
-
機器の故障のリスク: * コネクタはブラケットのガイドレールの下に差し込んでスライドしてください。コネクタがガイドレールの上に載った状態になっていると、システムの運用時に問題が発生する可能性があります。
-
-
右のケーブルチェーンの垂直コネクタを垂直ブラケットに沿ってスライドします。
-
ケーブルチェーンの両端を再接続したら、ケーブルチェーンを軽く引っ張って、両方のコネクタが固定されていることを確認します。
-
機器の故障のリスク: * コネクタが固定されていないと、ドロワーの動作中にケーブルチェーンが緩む可能性があります。
-
-
-
右側のファンモジュールを再度取り付けます。
-
電源を再投入します。
-
ドライブシェルフの両方の電源スイッチをオンにします。
-
両方のファンが稼働し、ファンの背面にある黄色の LED が消灯していることを確認します。
-
-
HAペアを停止した場合は、両方のコントローラでONTAP をブートします。停止していない場合は、次の手順に進みます。
-
データをシェルフから移動し、データアグリゲートを削除した場合は、シェルフ内のスペアディスクを使用してアグリゲートを作成または拡張できます。これらの手順の詳細については、 "アグリゲートの作成ワークフロー"そして "アグリゲートの拡張ワークフロー" 。



