Microsoft Exchange Online で詳細レベルのリストアを実行します
 変更を提案
変更を提案


Microsoft Exchange Online では、個々の E メール、タスク、連絡先、カレンダーイベントなど、単一のユーザの詳細レベルの項目をリストアできます。また、 Microsoft 365 グループメールボックスの細かな単位の項目をリストアすることもできます。
デフォルトでは、最新のバックアップのみがリストアに使用できます。その他のオプションは次のとおりです。
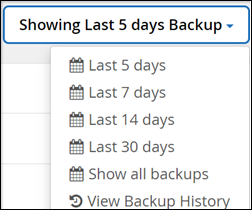
次の表に、 Exchange Online の細かな単位でのリストアオプションを示します。
| 項目のタイプ | 同じメールボックスにリストアします | 別のメールボックスにリストアします | PST にエクスポート / HTML にエクスポート | SaaS Backup で検索できます |
|---|---|---|---|---|
メール / タスク / 連絡先など |
はい。 |
はい。 |
はい。 |
Exchange Online > Mailboxes - Users の順に選択します |
単一 / 複数のメールボックスフォルダ(受信トレイ、アーカイブなど)
|
はい。 |
はい。 |
はい。 |
Exchange Online > Mailboxes -Users > < ユーザー名 > の順にクリックします |
[ 受信トレイ ] の下のフォルダレベル |
はい。 |
はい。 |
はい。 |
Exchange Online > Mailboxes -Users > < ユーザー名 > の順にクリックします |
[ 受信トレイ ] の下のサブフォルダレベル |
はい。 |
はい。 |
はい。 |
Exchange Online > Mailboxes -Users > < ユーザー名 > の順にクリックします |
「 Mail 」フォルダの会話履歴 |
いいえ |
いいえ |
はい。 |
Exchange Online > Mailboxes -Users > < ユーザー名 > の順にクリックします |
単一 / 複数のアイテム・レベルのリストア |
はい。 |
はい。 |
いいえ |
Exchange Online > Mailboxes -Users > < ユーザー名 > の順にクリックします |
単一 / 複数のリストア・アイテムで既存のコンテンツを置換 |
はい。 |
いいえ |
いいえ |
Exchange Online > Mailboxes -Users > < ユーザー名 > の順にクリックします |
-
[ ダッシュボード ] の [ 交換 ] ボックスで、 [ 保護されている * ] の上の数字をクリックします。

-
リストアオプションを選択します。
-
共有メールボックスの場合は、 * shared * タブをクリックします。
-
アーカイブメールボックスの場合は、 *ARCHIVE * タブをクリックします。
-
通常のメールボックスの場合は、 user タブに残ります。
-
-
詳細レベルのリストアを実行する必要があるメールボックスをクリックします。
-
Microsoft Office Exchange カテゴリ全体を復元するか、カテゴリ内の特定のアイテムを復元します。Microsoft 365 Groups メールボックスの場合は、メールカテゴリまたはカレンダーカテゴリからリストアするオプションのみがあります。
-
リストアする必要があるカテゴリ(メール、タスク、連絡先など)を選択します。
カテゴリ内の 1 つのアイテムをリストアする場合は、カテゴリをクリックし、リストアするアイテムを選択します。 -
[* リストア ] をクリックします。
-
リストアオプションを選択します。
-
* 同じメールボックスにリストア *
同じメールボックスにリストアすると、デフォルトでは、バックアップコピーが格納された元のコンテンツの場所に、現在の日付とタイムスタンプが設定されたリストアフォルダが作成されます。[ 既存のコンテンツの置換 ] を選択した場合、現在のデータはバックアップに完全に置き換えられます。
Microsoft 365 グループの場合は、同じメールボックスにリストアするオプションのみがあります。既存のコンテンツはデフォルトで置き換えられます。Microsoft Exchange Online では、同じメールボックスにリストアして既存のコンテンツを置き換えることも、別のメールボックスにリストアすることもできます。
-
* 別のメールボックスにリストア *
別のメールボックスにリストアする場合は、検索フィールドにデスティネーションメールボックスを入力する必要があります。検索フィールドに宛先の電子メールアドレスの一部を入力すると、一致する宛先メールボックスを自動的に検索できます。
-
* PST にエクスポート *
すべてのカテゴリサブフォルダを含めることができます。
PST にエクスポートすると、エクスポートが完了すると、 PST ファイルの場所を記載した通知メールが送信されます。
このオプションは Microsoft 365 グループでは使用できません。 [Export to PST] リストア・オプションを選択した場合、提供されたリンクは 7 日間有効で、事前認証されています。 -
* データへのエクスポート * ( Microsoft 365 グループでのみ利用可能):
エクスポートすると、 2 つの zip ファイルが作成されます。 1 つは Microsoft 365 Groups メールボックス用の zip ファイルで、もう 1 つは Microsoft 365 Groups SharePoint サイト用の zip ファイルです。PST ファイルの場所と、 .zip ファイルの場所への認証済み URL が記載された通知メールが送信されます。
[ * データにエクスポート * ] リストア・オプションを選択した場合、指定されたリンクは 7 日間有効で、事前認証されています。 -
-
[* 確認 *] をクリックします。
リストアジョブが作成されたことを示すメッセージが表示されます。
-
リストアの進捗状況を監視するには、 * ジョブの進捗状況の表示 * をクリックします。


