Microsoft SharePoint Online で詳細なリストアを実行します
 変更を提案
変更を提案


Microsoft SharePoint Online では、個々のフォルダやファイルなど、単一のユーザーの詳細なアイテムをリストアできます。また、 Microsoft 365 グループサイトと OneNote ノートブックの詳細レベルのアイテムを復元することもできます。サイトのロールと権限は、リストアまたはバックアップの一環として自動的に保護されます。
デフォルトでは、最新のバックアップのみがリストアに使用できます。その他のオプションは次のとおりです。
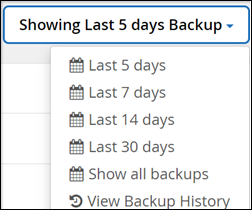
次の表に、詳細レベルの項目でサポートされるリストアオプションを示します。

|
リストアオプション * 同じサイトへのリストア * および * 別のサイトへのリストア * では、選択したサイトのサブサイトとして、「 <sitename_cc_timestamp> : * Single site * 」、「 * multiple sites* 」、および「 * single / multiple lists * if 3 or more lists 」という命名規則でリストアされます。 |
| 項目のタイプ | 同じサイトにリストアします | 別のサイトにリストアします | データをエクスポートします | SaaS Backup で検索できます |
|---|---|---|---|---|
単一 / 複数の項目 |
はい。 |
はい。 |
いいえ |
[SharePoint Online] > [ サイト ] > [< サイト名 >] > [< リスト名 >] の順にクリックします |
単一サイト |
はい。 |
はい。 |
はい。 |
SharePoint Online > サイト |
複数のサイト |
はい。 |
はい。 |
いいえ |
SharePoint Online > サイト |
通信サイト |
いいえ |
いいえ |
いいえ |
SharePoint Online > サイト |
単一 / 複数のサブサイト |
はい。 |
はい。 |
はい。 |
[SharePoint Online] > [ サイト ] > [< サイト名 >] > [ サブサイト ] の順にクリックします |
単一 / 複数のフォルダ |
はい。 |
はい。 |
はい。 |
[SharePoint Online] > [ サイト ] > [< サイト名 >] > [< リスト名 >] の順にクリックします |
単一または複数のリスト |
はい。 |
はい。 |
はい。 |
[SharePoint Online] > [ サイト ] > [< サイト名 >] をクリックします |
OneNote 単一または複数のノートブック |
はい。 |
はい。 |
はい。 |
[SharePoint Online] > [ サイト ] > [< サイト名 >] > [< リスト名 >] の順にクリックします |
OneNote の 1 つまたは複数のセクショングループ |
はい。 |
はい。 |
はい。 |
[SharePoint Online] > [ サイト ] > [< サイト名 >] > [< リスト名 >] の順にクリックします >< ノートブックフォルダ > をクリックします |
OneNote の 1 つまたは複数のセクション |
はい。 |
はい。 |
いいえ |
[SharePoint Online] > [ サイト ] > [< サイト名 >] > [< リスト名 >] の順にクリックします >< ノートブックフォルダ > をクリックします |
-
ダッシュボードで、 SharePoint ボックスの [ 保護されている * ] の上の数字をクリックします。
-
詳細レベルのリストアを実行するサイトをクリックします。
-
リストアする必要があるカテゴリを選択します。
カテゴリ内の特定のアイテムを個別にリストアする場合は、コンテンツ・カテゴリをクリックしてから、個々のアイテムを選択します。 -
最新のバックアップから復元するには、 * 復元 * をクリックします。アイテムの以前のバージョンを復元するには、 * バージョンを表示 * をクリックし、復元するバージョンを選択して、 * 復元 * をクリックします。
-
リストアオプションを選択します。
-
* 同じサイトにリストアする * 同じサイトにリストアすると、デフォルトでは、バックアップ・コピーが格納された元のファイル・ロケーションに、現在の日付とタイム・スタンプのリストア・フォルダが作成されます。
[ 役割のみリストア *] 、 [ マージで上書き *] 、または [ 既存のコンテンツを置換 *] を選択した場合、リストアオプションは * 同一サイトへのリストア * のみです。
を選択した場合は 同じサイトにリストアします ロールのみをリストアする
すべてのタイプのアイテム
マージで上書きします
サイトレベル以外のすべての項目
既存のコンテンツで置換します
アイテムレベルのみ
ロールのみリストア * を選択した場合は、ロールと権限のみがリストアされます。

[ マージで上書きする *] オプションを選択した場合は、復元フォルダは作成されません。バックアップファイルのバージョンと現在のファイルが一致した場合、バックアップは元の場所にリストアされます。デスティネーションの新しいコンテンツは無視され、影響を受けません。たとえば、バックアップに File1 version5 が含まれ、保存先に File1 バージョン 6 が含まれている場合、 [ マージで上書き ] オプションを選択した状態でリストアを実行すると失敗します。
[ 既存のコンテンツを置換 * ( Replace the existing content * ) ] オプションを選択した場合、データの現在のバージョンは完全にバックアップコピーに置き換えられます。
-
* 別のサイトへのリストア *
別のサイトにリストアする場合は、検索フィールドにデスティネーションサイトを入力する必要があります。検索フィールドにサイトの一部を入力すると、一致するサイトの自動検索を開始できます。
-
* データのエクスポート *
データをエクスポートする場合は、データをダウンロードする必要があります。左側のメニューの「 * Reporting * 」に移動します。エクスポートデータジョブを検索します。[ 合計フォルダー( Total Folders ) ] をクリックします。次に、 [* Export Data Download Link] をクリックします。zip ファイルがダウンロードされます。zip ファイルを開き、データを抽出します。
[* データのエクスポート ] リストア・オプションを選択した場合、指定されたリンクは 7 日間有効で、事前認証されています。 -
-
[* 確認 *] をクリックします。
リストアジョブが作成されたことを示すメッセージが表示されます。
-
リストアの進捗状況を監視するには、 * ジョブの進捗状況の表示 * をクリックします。

