Microsoft 365 のグループとチームについて、細かな単位でリストアを実行できます
 変更を提案
変更を提案


Microsoft 365 のグループとチーム内で、メールボックス、 SharePoint 、会話、チャネル、タブなどの細かなレベルの項目をリストアできます。
デフォルトでは、最新のバックアップのみがリストアに使用できます。その他のオプションは次のとおりです。
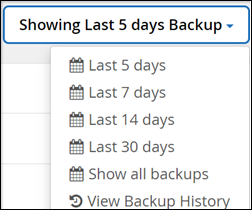
次の表に、きめ細かなリストアオプションのサポート対象となるリストアオプションと、それらを SaaS Backup で検索する場所を示します。
-
グループ * の場合
| 項目のタイプ | 同じグループにリストアします | 別のグループにリストアします | データをエクスポートします | SaaS Backup で検索できます |
|---|---|---|---|---|
単一 / 複数のフォルダ |
はい。 |
いいえ |
はい。 |
Office 365 の [ グループ ] 、 [ グループ ] 、 [ グループ名 ] 、 [ メールボックス ] の順にクリックします |
受信トレイ |
はい。 |
いいえ |
はい。 |
Office 365 の [ グループ ] 、 [ グループ ] 、 [ グループ名 ] 、 [ メールボックス ] の順にクリックします |
1 つまたは複数のアイテム( E メールまたはイベント) |
はい。 |
いいえ |
いいえ |
Office 365 の [ グループ ] > [ グループ ] ( グループ名 ) > [ メールボックス ] > [ メール ] の順に選択 |
-
チーム用 *
| 項目のタイプ | 同じチームにリストアする | 別のチームにリストアする | データをエクスポートします | SaaS Backup で検索できます |
|---|---|---|---|---|
単一 / 複数のフォルダ |
はい。 |
いいえ |
はい。 |
Office 365 の [ グループ ] 、 [ チーム ] 、 [ チーム名 ] 、 [ メールボックス ] の順にクリックします |
受信トレイ |
はい。 |
いいえ |
はい。 |
Office 365 グループ > チーム > ( チーム名 ) > [ メールボックス ] > [ メール ] の順に選択 |
1 つまたは複数のアイテム( E メールまたはイベント) |
はい。 |
いいえ |
いいえ |
Office 365 グループ > チーム > ( チーム名 ) > [ メールボックス ] > [ メール ] の順に選択 |
会話 / チャット |
いいえ |
いいえ |
○( HTML のみにエクスポート) |
|
1 つまたは複数の会話項目 |
いいえ |
いいえ |
○( HTML のみにエクスポート) |
Office 365 グループ > チーム > ( チーム名 ) > [ メールボックス ] > [ 会話履歴 ] > [ チームチャット ] の順に選択します |
シングル / マルチチャネル |
はい。 |
いいえ |
いいえ |
Office 365 の [ グループ ] 、 [ チーム ] 、 [ チーム名 ] 、 [ チャネル ] の順にクリックします
|
[ チャネル ] の下のタブ |
いいえ |
いいえ |
いいえ |
Office 365 の [ グループ ] 、 [ チーム ] 、 [ チーム名 ] 、 [ チャネル ] の順にクリックします |
チャネル標準ドキュメント |
はい。 |
いいえ |
はい。 |
Office 365 の [ グループ ] 、 [ チーム ] (チーム名 > SharePoint サイト > ドキュメント > (チャネル名) |
チャネルプライベートドキュメント |
はい。 |
いいえ |
はい。 |
SharePoint> (プライベートチャネルサイト名) > Documents > の順に選択します (プライベートチャネル名)
|
OneNote のコンテンツ |
はい。 |
いいえ |
はい。 |
Office 365 グループ > チーム > ( チーム名 ) > SharePoint サイト > ドキュメント > (チャネル名) |
Wiki のコンテンツ |
はい。 |
いいえ |
はい。 |
Office 365 グループ > チーム > ( チーム名 ) > SharePoint サイト > チーム Wiki データ > (チャネル名) |
ファイル |
はい。 |
いいえ |
いいえ |
Office 365 グループ > チーム > ( チーム名 ) > SharePoint サイト > ドキュメント > (チャネル名) |
個々のユーザチャットおよびグループチャット
|
いいえ |
いいえ |
はい。 |
|
個々のユーザチャットおよびグループチャットのファイル
|
はい。 |
いいえ |
いいえ |
OneDrive > [ ユーザー ] > [ ファイル ] > [Microsoft Teams Chat Files] の順に選択します |
メールボックスのリストア
この詳細レベルのリストアを選択すると、受信ボックス、カレンダー、および会話履歴が復元されます。
-
ダッシュボードで、 Microsoft* 365 Groups* の * Protected * の上の数字をクリックします。
-
[ * グループ * ] または [ * チーム * ] タブを選択します。
-
詳細レベルのリストアを実行する必要があるグループまたはチームをクリックします。
-
メールボックスのカテゴリを選択します。
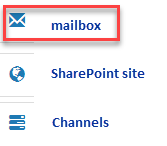
グループの場合、 * チャネル * は使用できません。 -
受信トレイまたは会話履歴を同じメールボックスに復元するか、データをエクスポートするには、「 * メール * 」オプションを選択します。

グループの場合、 Conversation は使用できません。 -
受信ボックスを復元するには、 * 受信トレイ * を選択し、 * 復元 * をクリックします。
-
同じメールボックスにリストア * または * データのエクスポート * を選択します。
データをエクスポートする場合は、データをダウンロードする必要があります。左側のメニューの「 * Reporting * 」に移動します。エクスポートデータジョブを検索します。[ 合計フォルダー( Total Folders ) ] をクリックします。次に、 [* Export Data Download Link] をクリックします。zip ファイルがダウンロードされます。zip ファイルを開き、データを抽出します。
-
[* データのエクスポート ] リストア・オプションを選択した場合、指定されたリンクは 7 日間有効で、事前認証されています。 -
[* 確認 *] をクリックします。
-
-
カレンダーを同じメールボックスに復元したり、データをエクスポートしたりするには、「 * カレンダー * 」オプションを選択します。
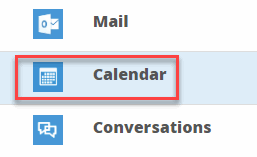
-
* カレンダー * を選択し、 * 復元 * をクリックします。
-
同じメールボックスにリストア * または * データのエクスポート * を選択します。
データをエクスポートする場合は、データをダウンロードする必要があります。左側のメニューの [ レポート ] に移動します。エクスポートデータジョブを検索します。[ 合計フォルダー( Total Folders ) ] をクリックします。次に、 [* Export Data Download Link] をクリックします。zip ファイルがダウンロードされます。zip ファイルを開き、データを抽出します。
-
[* データのエクスポート ] リストア・オプションを選択した場合、指定されたリンクは 7 日間有効で、事前認証されています。 -
[* 確認 *] をクリックします。
-
会話を復元するには、 [* Conversations] オプションを選択します。復元の唯一のオプションは HTML にエクスポートされます。
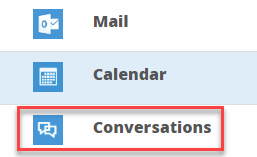
-
-
復元する会話を選択し、 * 復元 * をクリックします。
* スレッドの表示 * バックアップの最後の "x" 日から過去 30 件までのすべての会話のリストが表示されます。たとえば、過去 5 日間に 7 回バックアップした場合は、過去 7 回のバックアップからの会話しか表示できません。 -
[* 確認 *] をクリックします。
-
SharePoint サイトのリストア
タブと添付ファイルをリストアするには、この詳細レベルのリストアを選択します。
-
ダッシュボードで、 Microsoft* 365 Groups* の * Protected * の上の数字をクリックします。
-
[ * グループ * ] または [ * チーム * ] タブを選択します。
-
詳細レベルのリストアを実行する必要があるグループまたはチームをクリックします。
-
[SharePoint サイト ] オプションを選択します。
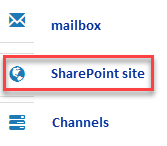
-
詳細レベルのリストアを実行するサイトをクリックします。
-
リストアする必要があるカテゴリを選択します。
カテゴリ内の特定のアイテムを個別にリストアする場合は、コンテンツ・カテゴリをクリックしてから、個々のアイテムを選択します。 -
[* リストア ] をクリックします。
-
リストアオプションを選択します。
-
* 同じサイト * にリストアします
同じサイトにリストアすると、デフォルトでは、バックアップコピーが含まれている元のファイルの場所に、現在の日付とタイムスタンプが設定されたリストアフォルダが作成されます。[ マージで上書きする *] オプションを選択した場合は、復元フォルダは作成されません。バックアップファイルのバージョンと現在のファイルが一致した場合、バックアップは元の場所にリストアされます。デスティネーションの新しいコンテンツは無視され、影響を受けません。たとえば、バックアップに File1 version5 が含まれ、保存先に File1 バージョン 6 が含まれている場合、 [ マージで上書き ] オプションを選択した状態でリストアを実行すると失敗します。[ 既存のコンテンツを置換 * ( Replace the existing content * ) ] オプションを選択した場合、データの現在のバージョンは完全にバックアップコピーに置き換えられます。
-
* データのエクスポート *
データをエクスポートする場合は、データをダウンロードする必要があります。左側のメニューの [ レポート ] に移動します。エクスポートデータジョブを検索します。[ 合計フォルダー( Total Folders ) ] をクリックします。次に、 [* Export Data Download Link] をクリックします。zip ファイルがダウンロードされます。zip ファイルを開き、データを抽出します。
[* データのエクスポート ] リストア・オプションを選択した場合、指定されたリンクは 7 日間有効で、事前認証されています。 -
-
[* 確認 *] をクリックします。
チャンネルを復元します
この詳細レベルのリストアを選択して、チャネルをリストアします。
-
ダッシュボードで、 Microsoft* 365 Groups* の * Protected * の上の数字をクリックします。
-
[*Teams] タブを選択します。
-
詳細レベルのリストアを実行する必要があるチームをクリックします。
-
「 * channels * 」を選択します。
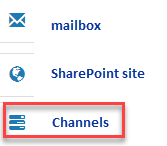
-
リストアするチャネルを選択します。
-
[* リストア ] をクリックします。
-
リストアオプションを選択します。
-
[ 同じチームに復元する *] をクリックします。
-
[ 別のチームに復元 ] をクリックします。 *
別のチームを選択するには、検索ボックスで他のチームを検索します。
-
-
[* 確認 *] をクリックします。


