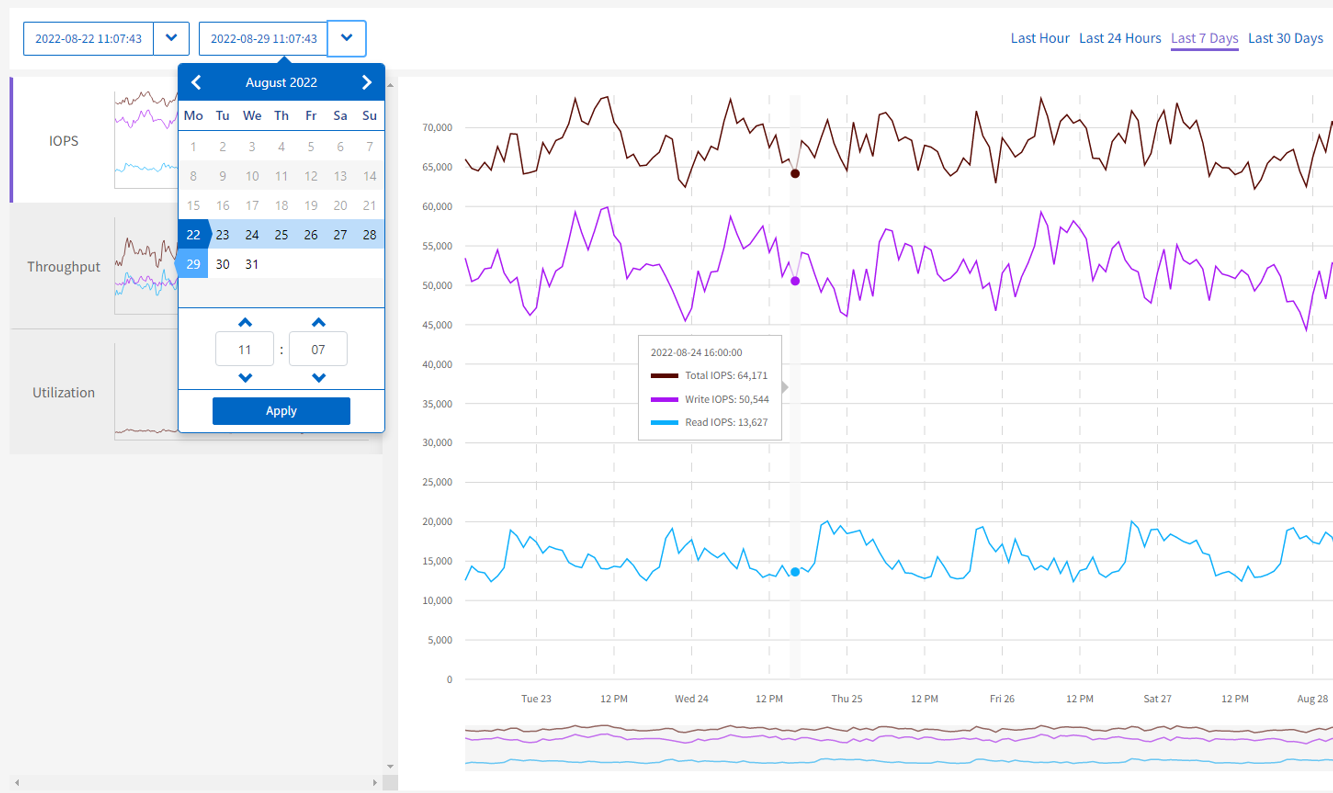SolidFire Active IQ UIを使用
 変更を提案
変更を提案


フィルタを使用します
SolidFire Active IQ の各ページでは、リスト情報のソートやフィルタリングを実行できます。リスト(ノード、ドライブ、ボリュームなど)を表示するときは、フィルタ機能を使用して情報を絞り込んで画面に収まるようにすることができます。
-
リスト情報を表示するときは、*フィルター*を選択します。
-
ドロップダウンメニューからフィルタの基準とする列名を選択します。
-
列の制約を選択します。
-
フィルタの基準とするテキストを入力します。
-
[フィルタの追加(Add Filter)]を選択します
リスト内の情報に対して新しいフィルタが実行され、新しいフィルタが一時的に保存されます。選択したフィルタがフィルタダイアログボックスの下部に表示されます。
-
(オプション)次の手順を実行して、別のフィルタを追加できます。
-
別の列見出しと制約を選択します。
-
[フィルタの追加(Add Filter)]を選択します
-
-
(任意)(* x *)を選択してフィルタを削除し、フィルタリングされていないリスト情報を表示します。

|
一部のテーブルには、列をビューから除外するオプションがあります。最適な結果を得るには、[*列]を選択して、フィルタを設定するときに必要なすべての列が表示されていることを確認します |
リストを並べ替えます
SolidFire Active IQ UIの特定のページでは、リスト情報を1つ以上の列でソートできます。これにより、画面上で必要な情報を並べ替えることができます。
-
1つの列でソートするには、情報が目的の順序でソートされるまで、列見出しを選択します。
-
複数の列でソートするには、次の手順を実行します。
-
情報が目的の順序でソートされるまで、ソートする最初の列の列見出しを選択します。
-
列を追加するには、コマンドキーを押したまま列見出しを選択し、情報が目的の順序でソートされるようにします。列は複数追加できます。
この機能は、一部のページでは使用できません。
-
グラフを表示して日付範囲を選択します
SolidFire Active IQ のグラフと日付範囲はシームレスに統合されます。日付範囲を選択すると、そのページ上のすべてのグラフが選択した範囲に調整されます。各グラフには、デフォルトの日付範囲は7日間表示されます。
カレンダーのドロップダウンボックスまたは事前定義された範囲のセットから日付範囲を選択できます。日付範囲は、現在のブラウザ時間(選択した時間)と設定した時間を使用して計算されます。また、下部の棒グラフの上に直接ブラシをかけることで、目的の間隔を選択することもできます。使用可能な場合は、左側のサムネイルレイアウトを選択してグラフを切り替えます。これらのレイアウトは非表示にすることもできます。
グラフの線にカーソルを合わせると、ポイントインタイムの詳細が表示されます。
グラフの例を展開します
リストビューとレポートデータをエクスポートします
リストビュー全体またはグラフデータをカンマ区切り値(CSV)形式でエクスポートできます。クラスタやノードなど、一部のリストではエクスポートする列を選択できます。デフォルトでは、表示される列が選択されます。特定のソート順序がある場合、または表示されるエントリを制限するためにフィルタを使用する場合、そのソート順序とフィルタはエクスポートされたファイルに保持されます。
-
リストビューまたはグラフで、を選択します
ボタン"] をクリックします。
クラスタを選択
SolidFire Active IQ では、環境内の個々のクラスタに関する情報を表示できます。
-
SolidFire Active IQ ダッシュボードで、* Select a Cluster *を選択します。
-
ドロップダウンメニューには、使用可能なクラスタが表示されます。
-
検索フィールドを使用して、目的のクラスタまたは最近表示したクラスタを検索します。
-
クラスタを選択する名前を選択します。
アイコンのリファレンスです
SolidFire Active IQ UIを表示すると、次のアイコンが表示されます。
| をクリックします。 | 説明 |
|---|---|
更新 |
|
フィルタ |
|
|
エクスポート(Export) |
アカウント設定、ドキュメント、フィードバック、サポート、ログアウト用のメニューです。 |
|
クリップボードにコピーする時間を1回選択します。 |
|
|
ボタンを切り替えて、テキストの折り返しと取り消しを行います。 |
詳細情報。その他のオプションを選択します。 |
|
詳細については、を選択してください。 |
フィードバックを提供する
SolidFire Active IQ UIの改善やUIに関する問題への対処には、UIからアクセス可能なEメールのフィードバックオプションを使用します。
-
UIの任意のページで、を選択します
アイコンをクリックし、* Feedback *を選択します。
-
Eメールのメッセージ本文に関連する情報を入力します。
-
スクリーンショットがあれば添付します。
-
「*送信」を選択します。