チャートとグラフを使用します
 変更を提案
変更を提案


グラフやレポートを使用して、 StorageGRID システムの状態を監視し、問題のトラブルシューティングを行うことができます。Grid Manager で使用できるグラフとレポートの種類には、ドーナツグラフ(ダッシュボードのみ)、グラフ、テキストレポートがあります。
グラフのタイプ
グラフには、特定の StorageGRID 指標や属性の値がまとめて表示されます。
Grid Manager ダッシュボードには、グリッドや各サイトで利用可能なストレージを集計するドーナツグラフが含まれています。
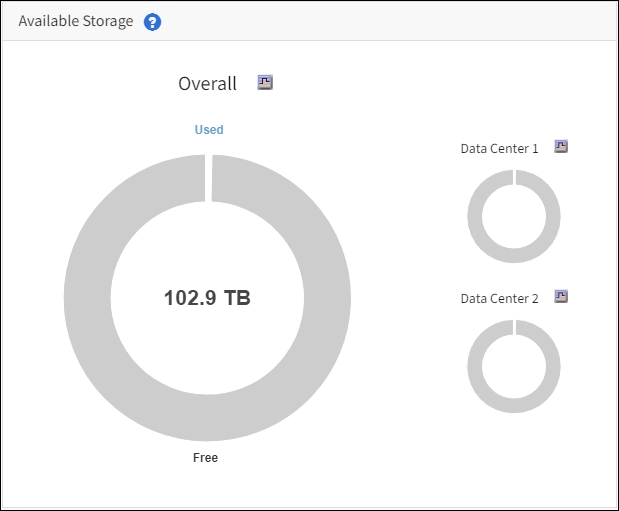
Tenant Manager のダッシュボードの Storage usage パネルには、次の情報が表示されます。
-
テナントの最大バケット( S3 )またはコンテナ( Swift )のリスト
-
最大のバケットまたはコンテナの相対サイズを表す棒グラフ
-
使用済みスペースの合計。クォータが設定されている場合は、残りのスペースの量と割合
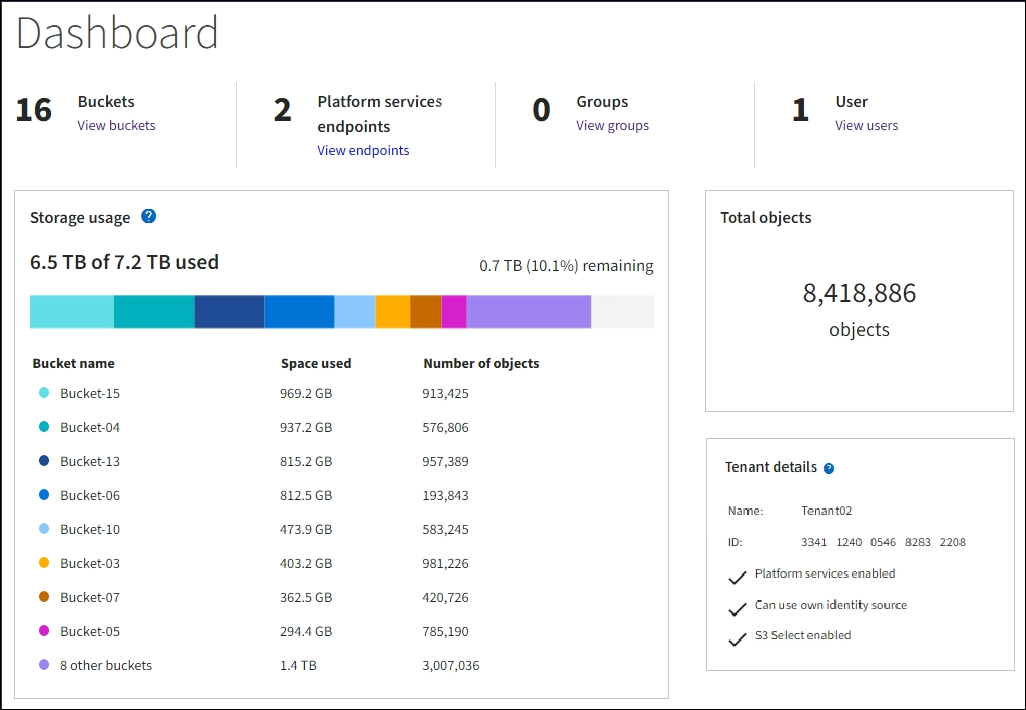
また、 StorageGRID の指標や属性の変化を示すグラフは、 Nodes ページと * support * > * Tools * > * Grid Topology * ページからも見ることができます。
グラフには次の 4 種類があります。
-
* Grafana チャート * :ノードページで表示される、 Grafana チャートは、時間の経過に伴う Prometheus 指標の値のプロットに使用されます。たとえば、ストレージノードの * nodes * > * Network * タブには、ネットワークトラフィックに使用する Grafana チャートが含まれています。
![[ ノード ] ページの [ ネットワーク ] タブ](../media/nodes_page_network_tab.png)
Grafana チャートは、 * support * > * Tools * > * Metrics * ページで使用できる事前構築済みのダッシュボードにも含まれています。 -
* 折れ線グラフ * :ノードページおよび * support * > * Tools * > * Grid topology * ページ(グラフアイコンを選択)から選択できます
 データ値のあとに線グラフを使用して、単位値( NTP 周波数オフセットの ppm など)を含む StorageGRID 属性の値がプロットされます。値の変化が時間の経過に合わせて一定の間隔でプロットされます。
データ値のあとに線グラフを使用して、単位値( NTP 周波数オフセットの ppm など)を含む StorageGRID 属性の値がプロットされます。値の変化が時間の経過に合わせて一定の間隔でプロットされます。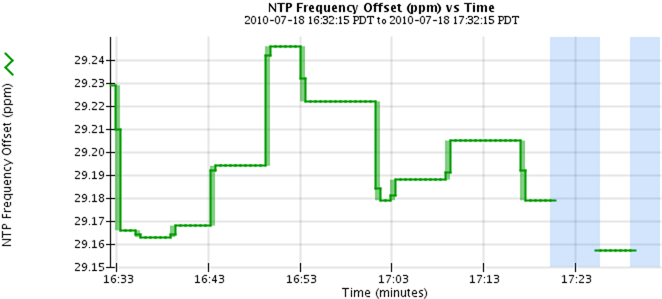
-
* 面グラフ * :ノードページおよび * サポート * > * ツール * > * グリッドトポロジ * ページ(グラフアイコンを選択)から使用できます
 データ値のあとに)オブジェクト数やサービスの負荷の値など、容量の属性値のプロットには面グラフが使用されます。面グラフは折れ線グラフに似ていますが、線の下の部分の背景が薄い茶色になります。値の変化が時間の経過に合わせて一定の間隔でプロットされます。
データ値のあとに)オブジェクト数やサービスの負荷の値など、容量の属性値のプロットには面グラフが使用されます。面グラフは折れ線グラフに似ていますが、線の下の部分の背景が薄い茶色になります。値の変化が時間の経過に合わせて一定の間隔でプロットされます。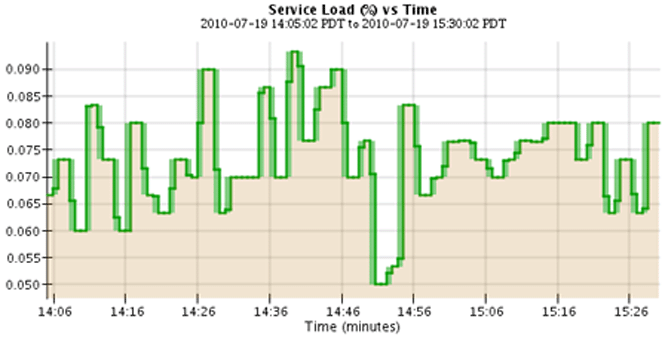
-
グラフの中には、別の種類のグラフアイコンで示されるものもあります
 また、形式が異なります。
また、形式が異なります。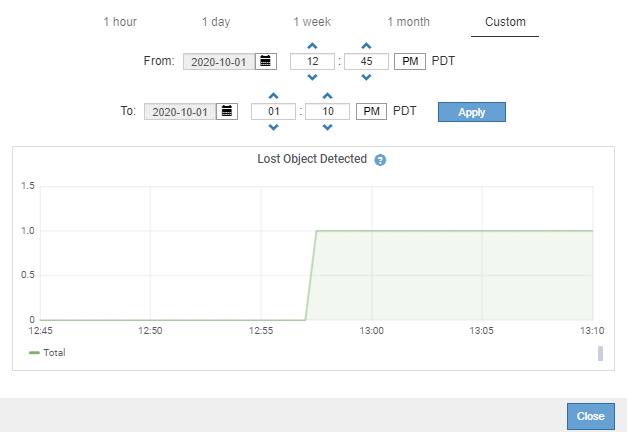
-
* 状態グラフ * :サポート * > * ツール * > * グリッドトポロジ * ページで使用できます(グラフアイコンを選択します)
 データ値のあとに)状態グラフを使用して、オンライン、スタンバイ、オフラインのいずれかの状態を表す属性値がプロットされます。状態グラフは折れ線グラフに似ていますが、値が連続しておらず、別の状態に切り替わると値が飛んで表示されます。
データ値のあとに)状態グラフを使用して、オンライン、スタンバイ、オフラインのいずれかの状態を表す属性値がプロットされます。状態グラフは折れ線グラフに似ていますが、値が連続しておらず、別の状態に切り替わると値が飛んで表示されます。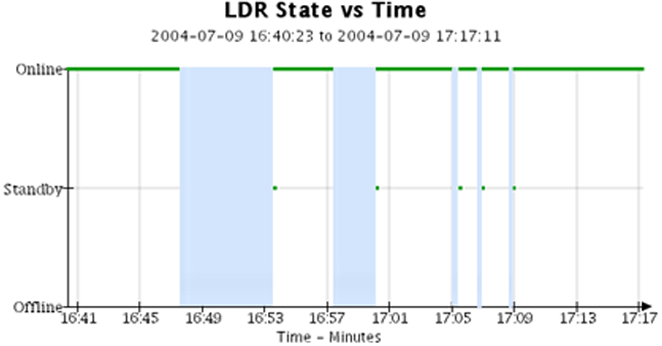
グラフの凡例
グラフの描画に使用される線と色には特定の意味があります。
| サンプル | 意味 |
|---|---|
|
レポートされる属性値は濃い緑の線でプロットされます。 |
|
濃い緑の線の背景の薄い緑は、その時間範囲の実際の値が異なることを示します。また、描画を高速化するために「ビンニング」されています。濃い線は加重平均を表し、薄い緑は最大値から最小値までの範囲を示します。薄い茶色の背景は面グラフで累計データを示すために使用されます。 |
|
データがプロットされていない空白の部分は、属性値が使用できなかったことを示します。背景色は、属性をレポートするサービスの状態に応じて、青、グレー、またはグレーと青の中間色になります。 |
|
薄い青の背景は、サービスの状態が不明なため属性値がレポートされず、一部またはすべての属性値を特定できなかった時間範囲を示します。 |
|
グレーの背景は、属性をレポートするサービスが管理上の理由で停止しているために、一部またはすべての属性値を取得できなかった時間範囲を示します。 |
|
グレーと青の中間色の背景は、サービスの状態が不明なために属性値を特定できなかったか、属性をレポートするサービスが管理上の理由で停止しているために属性値を取得できなかった時間範囲を示します。 |
グラフとグラフを表示します
ノードページには、ストレージ容量やスループットなどの属性を監視するために定期的にアクセスする必要があるグラフとグラフが含まれています。一部のケース、特にテクニカルサポートと連携している場合は、サポート * > * ツール * > * グリッドトポロジ * ページを使用して他のチャートにアクセスできます。
を使用して Grid Manager にサインインする必要があります サポートされている Web ブラウザ。
-
[* nodes (ノード) ] を選択します次に、ノード、サイト、またはグリッド全体を選択します。
-
情報を表示するタブを選択します。
一部のタブには、 Prometheus 指標の値の経時的プロットに使用される 1 つ以上の Grafana チャートがあります。たとえば、ノードの * nodes * > * Hardware * タブには、 2 つの Grafana チャートがあります。
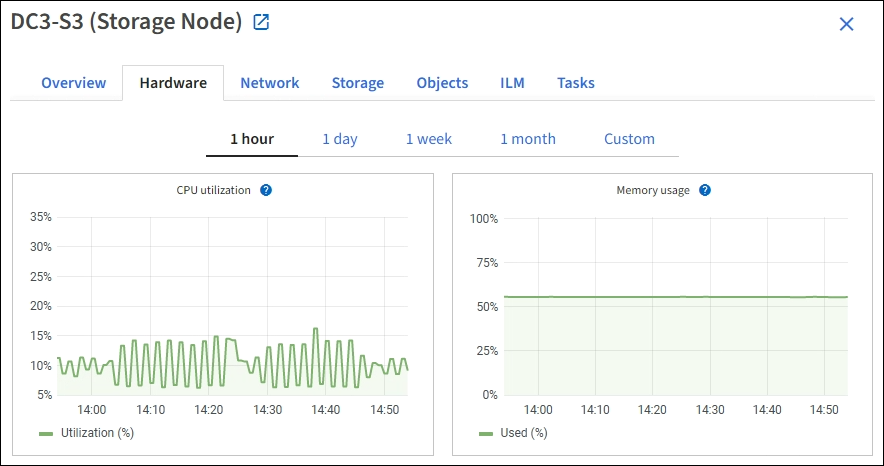
-
必要に応じて、グラフにカーソルを合わせると特定の時点における詳細な値が表示されます。
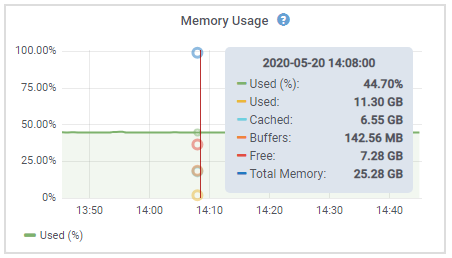
-
必要に応じて、特定の属性や指標のグラフを表示することもできます。ノードページのテーブルで、グラフアイコンを選択します
 をクリックします。
をクリックします。一部の指標および属性に対してチャートを使用することはできません。 -
例 1 * :ストレージノードの [ オブジェクト ] タブで、グラフアイコンを選択できます
 ストレージノードに対して成功したメタデータストアクエリの合計数を確認できます。
ストレージノードに対して成功したメタデータストアクエリの合計数を確認できます。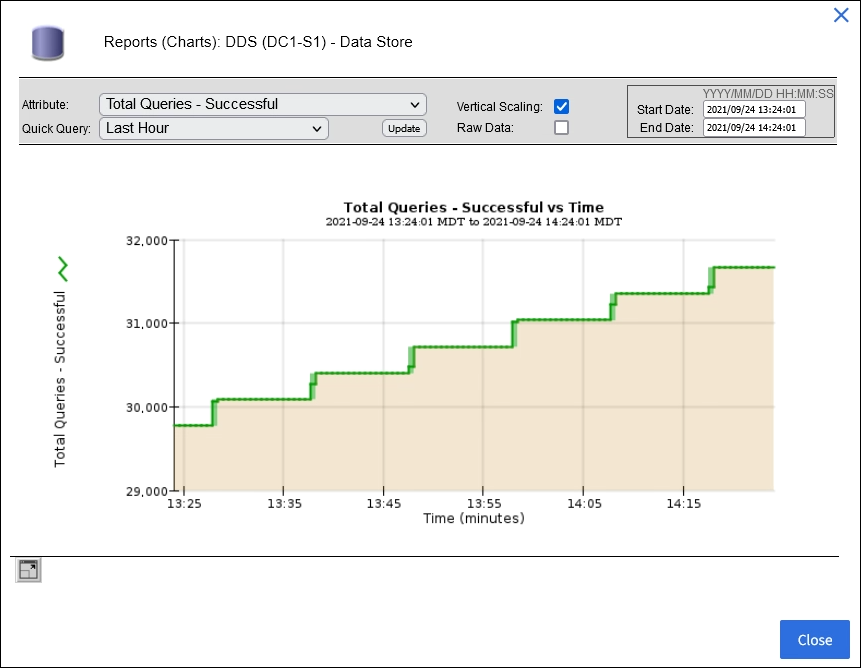
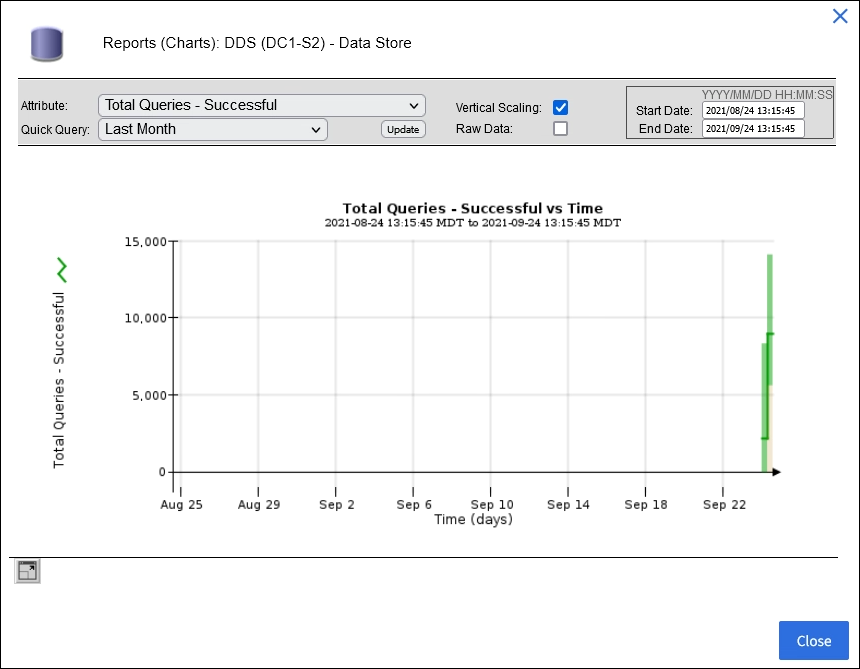
-
例 2 * :ストレージノードの [ オブジェクト ] タブで、グラフアイコンを選択できます
 一定の期間に検出された損失オブジェクトの数の Grafana グラフを確認する場合。
一定の期間に検出された損失オブジェクトの数の Grafana グラフを確認する場合。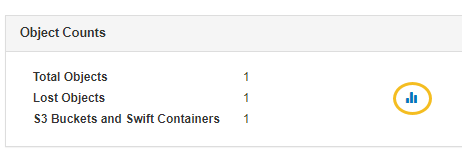
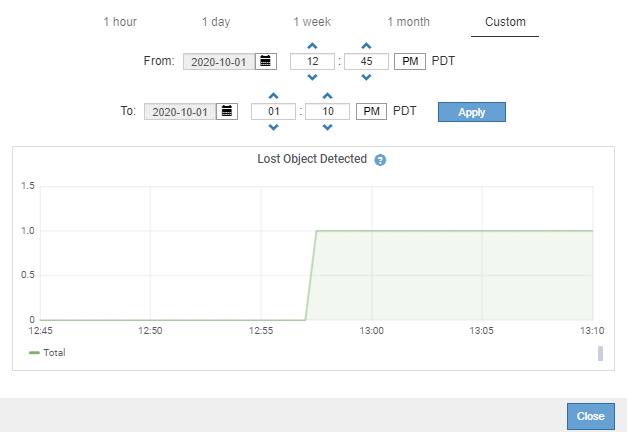
-
-
ノードページに表示されない属性のグラフを表示するには、 * support * > * Tools * > * Grid topology * を選択します。
-
grid node>*component または SERVICE*>* Overview > Main * を選択します。
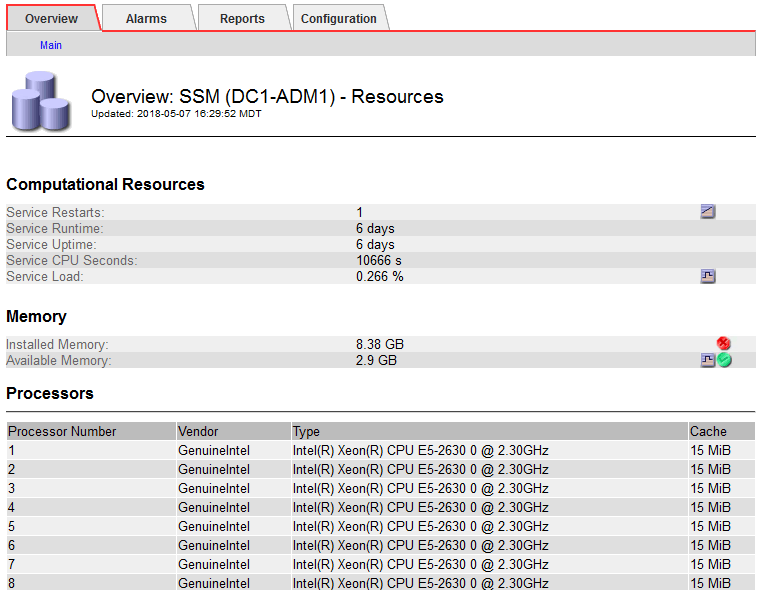
-
グラフアイコンを選択します
 をクリックします。
をクリックします。表示は自動的に * Reports * > * Charts * ページに変わります。このグラフには、過去 1 日間の属性のデータが表示されます。
グラフを生成します
グラフには、属性データ値がグラフィカルな形式で表示されます。データセンターサイト、グリッドノード、コンポーネント、またはサービスについてのレポートを作成できます。
-
を使用して Grid Manager にサインインする必要があります サポートされている Web ブラウザ。
-
特定のアクセス権限が必要です。
-
サポート * > * ツール * > * グリッドトポロジ * を選択します。
-
grid node>*component または SERVICE*>* Reports > Charts * を選択します。
-
[* 属性 * ( * Attribute * ) ] ドロップダウンリストからレポートする属性を選択します。
-
Y 軸をゼロから開始するには、 [ 垂直スケーリング * ( Vertical Scaling * ) ] チェックボックスの選択を解除します。
-
完全精度で値を表示するには、 * 生データ * チェックボックスをオンにするか、小数点以下の桁数を最大 3 桁まで(パーセント値としてレポートされた属性など)丸めを行うには、 * 生データ * チェックボックスの選択を解除します。
-
[*Quick Query] ドロップダウン・リストから、レポートする期間を選択します。
カスタムクエリオプションを選択して、特定の期間を選択します。
グラフが表示されるまでに少し時間がかかります。期間が長い場合は集計に数分かかることもあります。
-
[ カスタムクエリ ] を選択した場合は、 [ 開始日 ] と [ 終了日 ] を入力してグラフの期間をカスタマイズします。
ローカル時間では '`YYYY/MM/DDH:MM:SS` の形式を使用しますこの形式に一致するには、先頭にゼロを補う必要があります。たとえば、「 2017/4/6 7 : 30 : 00 」と入力すると検証に失敗します。正しい形式は「 2017/04/06 07 : 30 : 00 」です。
-
「 * Update * 」を選択します。
グラフは数秒後に生成されます。期間が長い場合は集計に数分かかることもあります。クエリで設定した時間の長さに応じて、フルレポートか要約レポートのいずれかが表示されます。









