SANtricity システムマネージャでハードウェアステータスを確認します
 変更を提案
変更を提案


SANtricity System Manager を使用して、ストレージコントローラシェルフの個々のハードウェアコンポーネントを監視および管理したり、コンポーネントの温度やドライブに関連する問題など、ハードウェア診断および環境に関する情報を確認したりできます。
-
を使用している サポートされている Web ブラウザ。
-
グリッドマネージャを介して SANtricity システムマネージャにアクセスするには、ストレージアプライアンス管理者の権限またはルートアクセス権限が必要です。
-
StorageGRID アプライアンスインストーラを使用して SANtricity System Manager にアクセスするには、 SANtricity System Manager 管理者のユーザ名とパスワードが必要です。
-
Web ブラウザを使用して SANtricity System Manager に直接アクセスするには、 SANtricity System Manager 管理者のユーザ名とパスワードが必要です。

|
グリッドマネージャまたはStorageGRID アプライアンスインストーラを使用してSANtricity System Managerにアクセスするには、SANtricity ファームウェア8.70(11.70)以降が必要です。 |

|
グリッドマネージャまたはアプライアンスインストーラから SANtricity システムマネージャにアクセスする方法は、通常、ハードウェアを監視して E シリーズ AutoSupport を設定することだけを目的としています。ファームウェアのアップグレードなど、 SANtricity System Manager 内の多くの機能や操作は、 StorageGRID アプライアンスの監視には適用されません。問題を回避するには、アプライアンスのハードウェアの設置とメンテナンスの手順に必ず従ってください。 |
-
SANtricity システムマネージャにアクセスします。
-
必要に応じて、管理者のユーザ名とパスワードを入力します。
-
セットアップウィザードを閉じて SANtricity システムマネージャのホームページを表示するには、 * Cancel * をクリックします。
SANtricity の System Manager ホームページが表示されます。SANtricity System Manager では、コントローラシェルフがストレージアレイと表示されます。
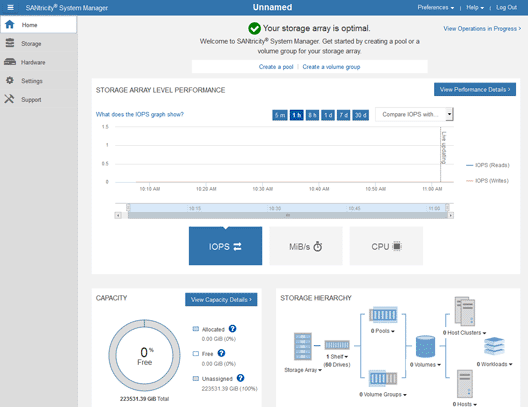
-
アプライアンスハードウェアについて表示された情報を確認し、すべてのハードウェアコンポーネントのステータスが「 Optimal 」であることを確認します。
-
[* ハードウェア * ] タブをクリックします。
-
Show back of shelf* (シェルフの背面を表示)をクリックします。
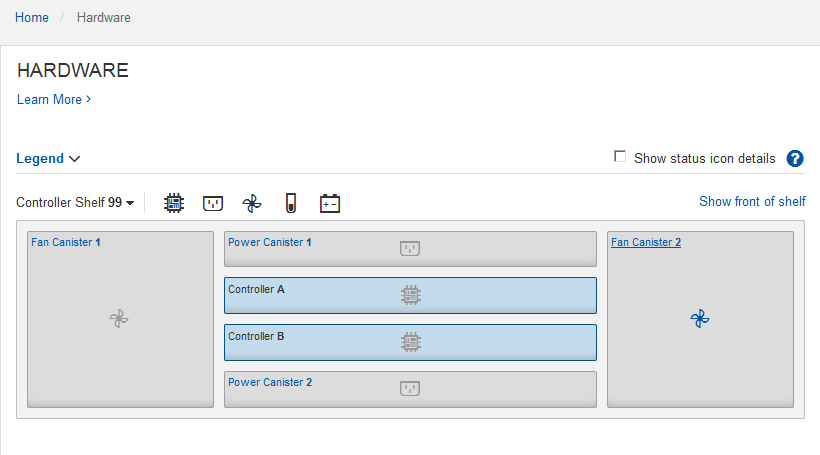
シェルフの背面から、両方のストレージコントローラ、各ストレージコントローラのバッテリ、電源キャニスター 2 台、ファンキャニスター 2 台、および拡張シェルフ(ある場合)を確認できます。構成部品の温度を表示することもできます。
-
各ストレージコントローラの設定を表示するには、コントローラを選択し、コンテキストメニューから * 設定の表示 * を選択します。
-
シェルフの背面にある他のコンポーネントの設定を確認するには、対象となるコンポーネントを選択します。
-
[Show front of shelf* (シェルフの前面を表示) ] をクリックし、表示するコンポーネントを選択します。
シェルフの前面からは、ストレージコントローラシェルフまたは拡張シェルフ(ある場合)のドライブとドライブドロワーを確認できます。
-
ステータスが「 Needs Attention 」になっているコンポーネントがある場合は、 Recovery Guru に示される手順に従って問題 を解決するか、テクニカルサポートに連絡してください。


