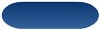モニタリングウィンドウ
 変更を提案
変更を提案


Monitoring ウィンドウには、ワークフローの計画フェーズまたは実行フェーズの結果の詳細が表示されます。ウィンドウのタブには、読み取り専用のコンテンツが表示されます。このウィンドウには、 * Details * 、 * Preview * 、または * Execute * の各オプションを選択する際に、 WFA アプリケーションのさまざまな領域からアクセスできます。
-
ステータスエリア
-
フロータブ
-
[ 詳細 ] タブ
-
[ 実行プラン ] タブ
-
ユーザ入力
-
[ 戻りパラメータ ] タブ
-
[ 履歴 ] タブ
ステータスエリア
タブの上にあるステータス領域には、計画または実行プロセスの結果に関する詳細情報が表示されます。
-
* ワークフローステータス *
ウィンドウの上部に、色分けされたヘッダーには、計画または実行プロセスの結果が表示されます。
-
緑は、成功したアクションを示します。たとえば、「計画完了」または「実行完了」などです。
-
赤は失敗を示します。たとえば、計画失敗や実行失敗などです。
-
-
* より少ない / より多くの情報アクション *
このアクションリンクは、プレビューまたは実行プロセスが失敗した場合に使用できます。アクションリンクを使用して、 * 詳細情報 * と * 詳細情報 * を切り替えることができます。アクションに応じて、リンクが情報ボックスを開いたり閉じたりして、失敗した結果に関する情報を表示したりします。
-
* 詳細ステータス *
このボックスは、プレビューまたは実行プロセスが失敗した場合に使用できます。計画または実行プロセスの詳細が表示されます。プロセスが失敗した場合、このボックスはデフォルトで開き、失敗の原因 の詳細が表示されます。
フロータブ
[ フロー ] タブには、ワークフローのグラフィック表示があります。
コマンドと子のワークフローが一番上の行に表示され、オブジェクトと変数が下に表示されます。プレビューまたは実行中のコマンドの詳細と子ワークフローのステータスは、さまざまな色で表示されます。
次の表に、次の情報を示します。
-
コマンドまたはワークフロー実行のステータスを表示するために使用されるカラースキーム
-
ウィンドウで使用されるアイコン
| 配色とアイコン | ステータス |
|---|---|
|
実行に成功しました |
|
実行に失敗しました |
|
実行中です |
|
実行をスキップしました |
|
子ワークフローヘッダー |
|
ログを開きます |
|
子ワークフローには承認ポイントが含まれています |
[ 詳細 ] タブ
[ 詳細 ] タブには、ワークフローの詳細情報が表示されます。この情報はテーブル形式で提供され、ヘッダー行のコマンドと、以下に示す関連オブジェクトおよび変数が含まれます。このタブには、各コマンドの引数とパラメータがすべて表示されます。
このタブは、ワークフローのプレビューまたは実行に失敗した場合のデバッグに役立ちます。
[ 実行プラン ] タブ
[ 実行プラン ] タブには、ワークフローコマンドと、実行中の引数(スクリプトまたはコマンド)の変換されたリストが表示されます。
このタブを使用して、ワークフローの失敗したプレビューまたは実行のデバッグを行うことができます。
[ ユーザー入力 ] タブ
[ ユーザー入力 ] タブには、ワークフローのプレビューまたは実行中にユーザーが入力した値が表示されます。
ソート用矢印(![]() または
または ![]() )をクリックし、列エントリを昇順または降順でソートします。
)をクリックし、列エントリを昇順または降順でソートします。
[ 戻りパラメータ ] タブ
[ 戻りパラメータ ] タブには、ワークフローの出力をパラメータ名とパラメータ値で一覧表示します。
これらの戻りパラメータには、 Web サービスを使用してアクセスできます。
[ 履歴 ] タブ
[ 履歴 ] タブには、ワークフローのステータス、ステータス変更が発生した日時、アクションを開始したユーザ、およびステータス変更に関連するメッセージが表示されます。
コマンドボタン
-
* ダウンロードログ *
特定の実行ログを含むすべてのログファイルの 'zip' ファイルをダウンロードできます
-
* 列の表示 / 非表示 *
[ 詳細 ] タブの列の表示と非表示を切り替えることができます。
-
* OK *
Monitoring ウィンドウを閉じます。