Google Cloud Storage 버킷을 확인하십시오
 변경 제안
변경 제안


Google Cloud에 Connector를 설치한 후 BlueXP는 Connector가 설치된 Google 계정에 있는 Google Cloud Storage 버킷에 대한 정보를 자동으로 검색할 수 있습니다. Google Cloud Storage 작업 환경이 Canvas에 추가되어 이 정보를 볼 수 있습니다.
위치, 액세스 상태, 스토리지 클래스, 총 용량 및 사용된 용량 등 Google Cloud Storage 버킷에 대한 자세한 정보를 볼 수 있습니다. 이러한 버킷은 BlueXP 백업 및 복구, BlueXP 계층화 또는 BlueXP 복사 및 동기화 작업의 대상으로 사용할 수 있습니다.
-
"커넥터를 설치합니다" Google Cloud Storage 버킷을 보려는 Google 계정입니다.
-
탐색 메뉴에서 * Storage > Canvas * 를 선택합니다.
곧 Google Cloud Storage 작업 환경이 자동으로 표시됩니다.
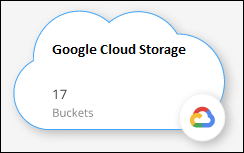
-
Google Cloud Storage에서 BlueXP 서비스를 활성화하려면 작업 환경을 선택하고 오른쪽 창에서 작업을 선택합니다.
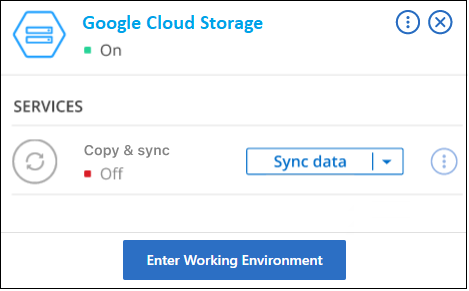
-
Google 계정의 버킷에 대한 세부 정보를 보려면 * 작업 환경 입력 * 을 선택하거나 작업 환경을 두 번 클릭합니다.
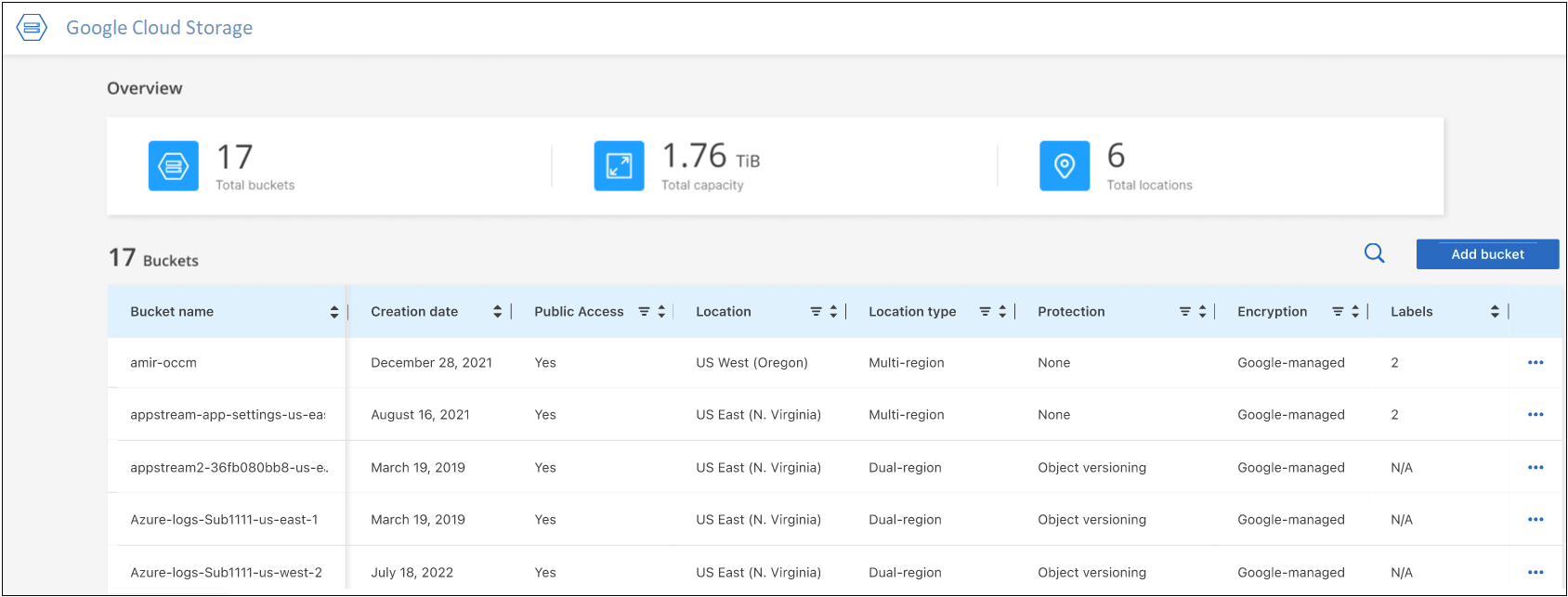
기본적으로 표시되는 열 외에도 페이지를 스크롤하여 버킷의 추가 속성(예: 레이블 수 및 활성화된 암호화 유형)을 볼 수 있습니다.
을 클릭하여 BlueXP에서 직접 일부 버킷 설정을 변경할 수 있습니다  버킷을 위해. "자세한 내용을 보려면 여기를 클릭하십시오".
버킷을 위해. "자세한 내용을 보려면 여기를 클릭하십시오".
버킷 추가 * 를 클릭하여 새 버킷을 추가할 수 있습니다. "자세한 내용을 보려면 여기를 클릭하십시오".

