BlueXP 랜섬웨어 보호 기능으로 랜섬웨어 공격으로부터 복구(사고가 해결된 후)
 변경 제안
변경 제안


워크로드가 "Restore Needed"로 표시된 후 BlueXP 랜섬웨어 방어는 RPA(Recovery Point Actual)를 권장하고 충돌 방지 복구를 위한 워크플로우를 조정합니다.
-
애플리케이션 또는 VM이 SnapCenter를 통해 관리되는 경우 BlueXP 랜섬웨어 방어 기능은 애플리케이션 정합성 보장 또는 VM 정합성 보장 프로세스를 사용하여 애플리케이션 또는 VM을 이전 상태와 마지막 트랜잭션으로 복원합니다. 애플리케이션 또는 VM 정합성 보장 복원은 캐시에 있는 데이터 또는 I/O 작업의 데이터와 같이 스토리지에 저장되지 않은 모든 데이터를 볼륨의 데이터에 추가합니다.
-
애플리케이션 또는 VM이 SnapCenter에서 _not_관리되고 BlueXP 백업 및 복구 또는 BlueXP 랜섬웨어 방어에 의해 관리되는 경우, BlueXP 랜섬웨어 방어는 충돌 시에도 정합성 보장 복원을 수행합니다. 예를 들어, 동일한 시점에 볼륨에 있던 모든 데이터가 복원됩니다. 시스템이 충돌한 경우
모든 볼륨, 특정 볼륨 또는 특정 파일을 선택하여 워크로드를 복구할 수 있습니다.

|
워크로드 복구는 실행 중인 워크로드에 영향을 미칠 수 있습니다. 적절한 관계자와 복구 프로세스를 조정해야 합니다. |
워크로드는 다음과 같은 복구 상태 중 하나를 가질 수 있습니다.
-
* 복구 필요 *: 워크로드를 복원해야 합니다.
-
* 진행 중 *: 복원 작업이 현재 진행 중입니다.
-
* 복원됨 *: 워크로드가 복원되었습니다.
-
* 실패 *: 워크로드 복원 프로세스를 완료할 수 없습니다.
복원할 준비가 된 워크로드를 봅니다
"복구 필요" 복구 상태에 있는 워크로드를 검토합니다.
-
다음 중 하나를 수행합니다.
-
대시보드의 Alerts 창에서 "Restore needed" 합계를 검토하고 * View All * 을 선택합니다.
-
메뉴에서 * 복구 * 를 선택합니다.
-
-
복구 * 페이지에서 워크로드 정보를 검토합니다.
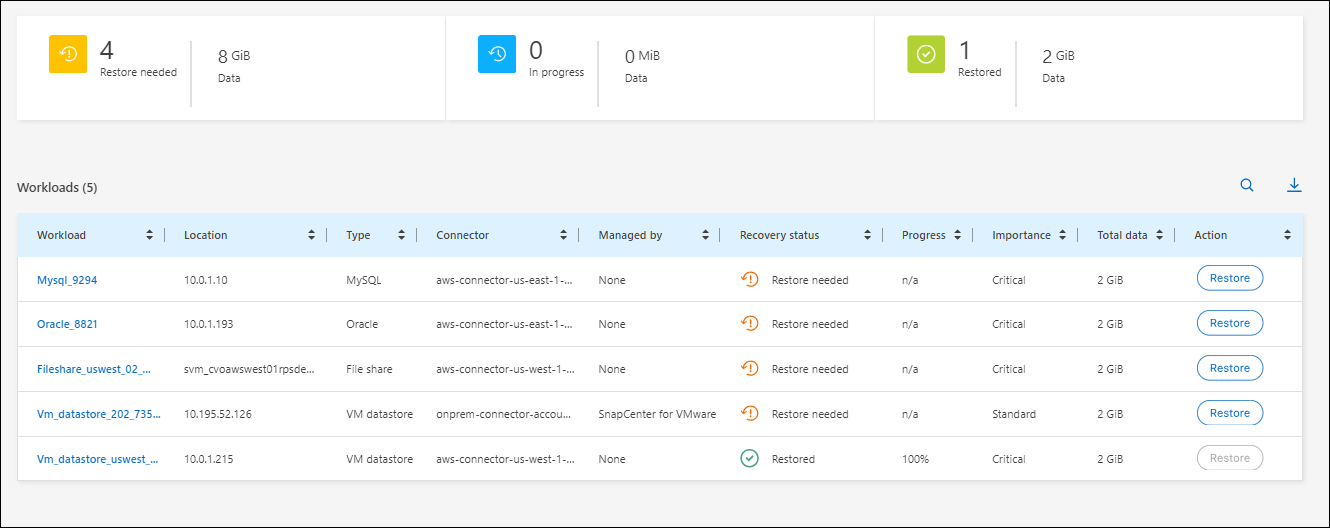
SnapCenter에서 관리하는 워크로드를 복원합니다
스토리지 관리자는 BlueXP 랜섬웨어 보호를 사용하여 권장 복원 지점 또는 선호하는 복원 지점에서 워크로드를 복원하는 최상의 방법을 결정할 수 있습니다.
복구에 필요한 경우 애플리케이션 상태가 변경됩니다. 응용 프로그램이 백업에 포함된 경우 제어 파일에서 이전 상태로 복구됩니다. 복구가 완료되면 응용 프로그램이 읽기/쓰기 모드로 열립니다.
필수 BlueXP 역할 조직 관리자, 폴더 또는 프로젝트 관리자, 랜섬웨어 보호 관리자. "모든 서비스에 대한 BlueXP 액세스 역할에 대해 알아보세요" .
-
BlueXP 랜섬웨어 방어 메뉴에서 * 복구 * 를 선택합니다.
-
복구 * 페이지에서 워크로드 정보를 검토합니다.
-
"복원 필요" 상태의 워크로드를 선택합니다.
-
복원하려면 * Restore * 를 선택합니다.
-
* 복구 범위 *: 애플리케이션 정합성 보장(또는 VM용 SnapCenter의 경우 복구 범위는 "VM별"임)
-
* 소스 *: 자세한 내용을 보려면 소스 옆에 있는 아래쪽 화살표를 선택하십시오. 데이터를 복원하는 데 사용할 복원 지점을 선택합니다.
BlueXP 랜섬웨어 방어 기능은 사고 발생 전에 가장 적합한 복원 지점을 최신 백업으로 식별하고 "권장" 표시를 보여줍니다. -
* 대상 *: 세부 정보를 보려면 대상 옆에 있는 아래쪽 화살표를 선택하십시오.
-
원래 또는 대체 위치를 선택합니다.
-
작업 환경을 선택합니다.
-
스토리지 VM을 선택합니다.
-
-
원래 대상에 워크로드를 복구할 충분한 공간이 없으면 "임시 저장소" 행이 나타납니다. 임시 스토리지를 선택하여 워크로드 데이터를 복구할 수 있습니다. 복구된 데이터가 임시 저장소에서 원래 위치로 복사됩니다. 임시 스토리지 행에서 * 아래쪽 화살표 * 를 클릭하고 대상 클러스터, 스토리지 VM 및 로컬 계층을 설정합니다.
-
저장 * 을 선택합니다.
-
다음 * 을 선택합니다.
-
선택 사항을 검토합니다.
-
Restore * 를 선택합니다.
-
상단 메뉴에서 * 복구 * 를 선택하여 작업 상태가 이동하는 복구 페이지에서 작업량을 검토합니다.
SnapCenter에서 관리되지 않는 워크로드를 복원합니다
스토리지 관리자는 BlueXP 랜섬웨어 보호를 사용하여 권장 복원 지점 또는 선호하는 복원 지점에서 워크로드를 복원하는 최상의 방법을 결정할 수 있습니다.
필수 BlueXP 역할 조직 관리자, 폴더 또는 프로젝트 관리자, 랜섬웨어 보호 관리자. "모든 서비스에 대한 BlueXP 액세스 역할에 대해 알아보세요" .
보안 스토리지 관리자는 다양한 수준에서 데이터를 복구할 수 있습니다.
-
모든 볼륨을 복구합니다
-
볼륨 레벨 또는 파일 및 폴더 레벨에서 애플리케이션을 복구합니다.
-
볼륨 레벨, 디렉토리 또는 파일/폴더 레벨에서 파일 공유를 복구합니다.
-
VM 레벨의 데이터 저장소에서 복구합니다.
작업 유형에 따라 프로세스가 다릅니다.
-
BlueXP 랜섬웨어 방어 메뉴에서 * 복구 * 를 선택합니다.
-
복구 * 페이지에서 워크로드 정보를 검토합니다.
-
"복원 필요" 상태의 워크로드를 선택합니다.
-
복원하려면 * Restore * 를 선택합니다.
-
* 복원 범위 * : 완료하려는 복원 유형을 선택하십시오.
-
모든 볼륨
-
볼륨 기준
-
파일별: 복원할 폴더 또는 단일 파일을 지정할 수 있습니다.
SAN 워크로드의 경우 워크로드별로만 복원할 수 있습니다.
최대 100개의 파일 또는 단일 폴더를 선택할 수 있습니다. -
-
응용 프로그램, 볼륨 또는 파일 선택 여부에 따라 다음 절차 중 하나를 계속합니다.
모든 볼륨을 복원합니다
-
BlueXP 랜섬웨어 방어 메뉴에서 * 복구 * 를 선택합니다.
-
"복원 필요" 상태의 워크로드를 선택합니다.
-
복원하려면 * Restore * 를 선택합니다.
-
복원 페이지의 복원 범위에서 * 모든 볼륨 * 을 선택합니다.
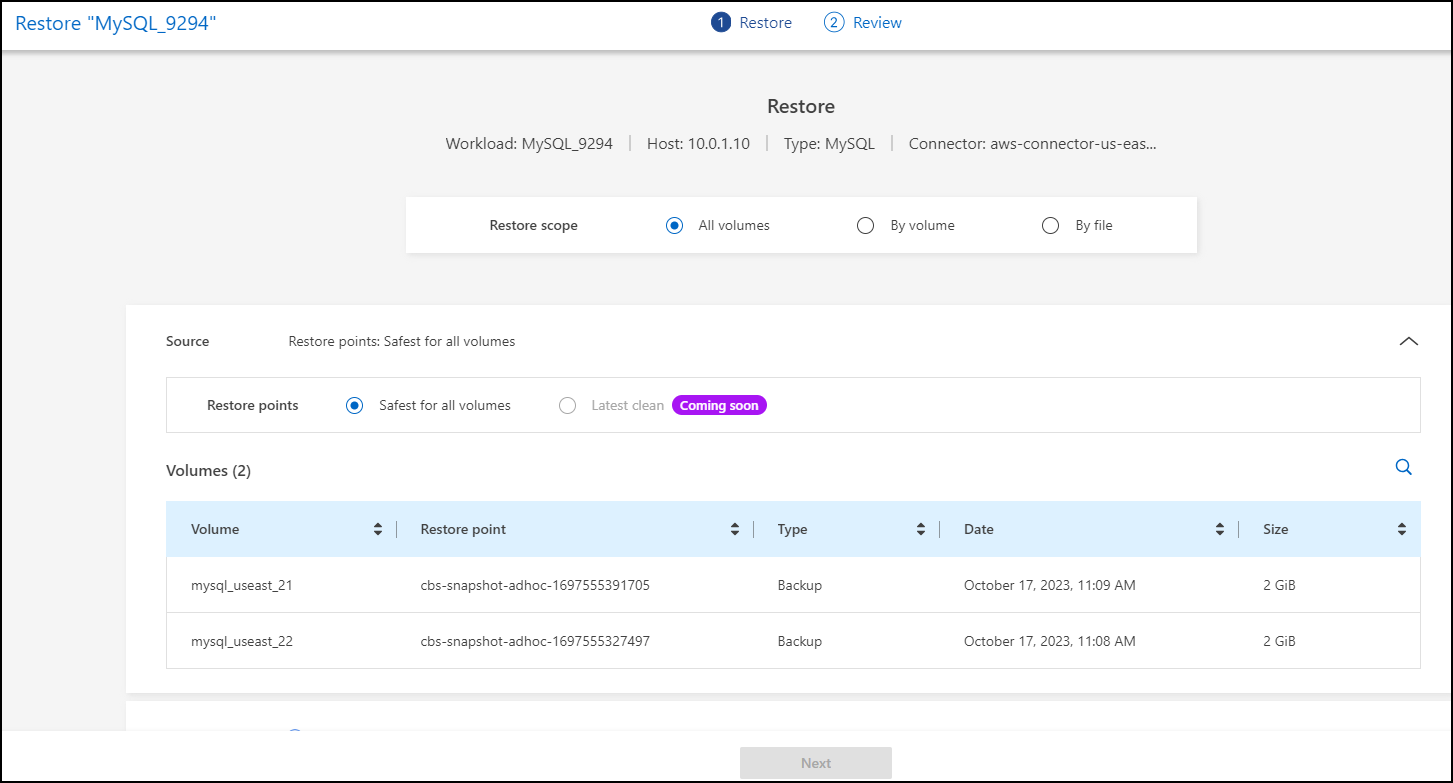
-
* 소스 *: 자세한 내용을 보려면 소스 옆에 있는 아래쪽 화살표를 선택하십시오.
-
데이터를 복원하는 데 사용할 복원 지점을 선택합니다.
BlueXP 랜섬웨어 방어 기능은 사고 발생 직전에 가장 적합한 복원 지점을 최신 백업으로 식별하고 "모든 볼륨에 가장 안전함" 표시를 보여줍니다. 즉, 처음 검색된 볼륨에 대한 첫 번째 공격 이전에 모든 볼륨이 복제본으로 복원됩니다.
-
-
* 대상 *: 세부 정보를 보려면 대상 옆에 있는 아래쪽 화살표를 선택하십시오.
-
작업 환경을 선택합니다.
-
스토리지 VM을 선택합니다.
-
애그리게이트를 선택합니다.
-
모든 새 볼륨의 앞에 붙일 볼륨 접두사를 변경합니다.
새 볼륨 이름은 접두사 + 원래 볼륨 이름 + 백업 이름 + 백업 날짜로 나타납니다.
-
-
저장 * 을 선택합니다.
-
다음 * 을 선택합니다.
-
선택 사항을 검토합니다.
-
Restore * 를 선택합니다.
-
상단 메뉴에서 * 복구 * 를 선택하여 작업 상태가 이동하는 복구 페이지에서 작업량을 검토합니다.
볼륨 레벨에서 애플리케이션 워크로드 복원
-
BlueXP 랜섬웨어 방어 메뉴에서 * 복구 * 를 선택합니다.
-
"복구 필요" 상태의 애플리케이션 워크로드를 선택합니다.
-
복원하려면 * Restore * 를 선택합니다.
-
복원 페이지의 복원 범위에서 * By volume * 을 선택합니다.
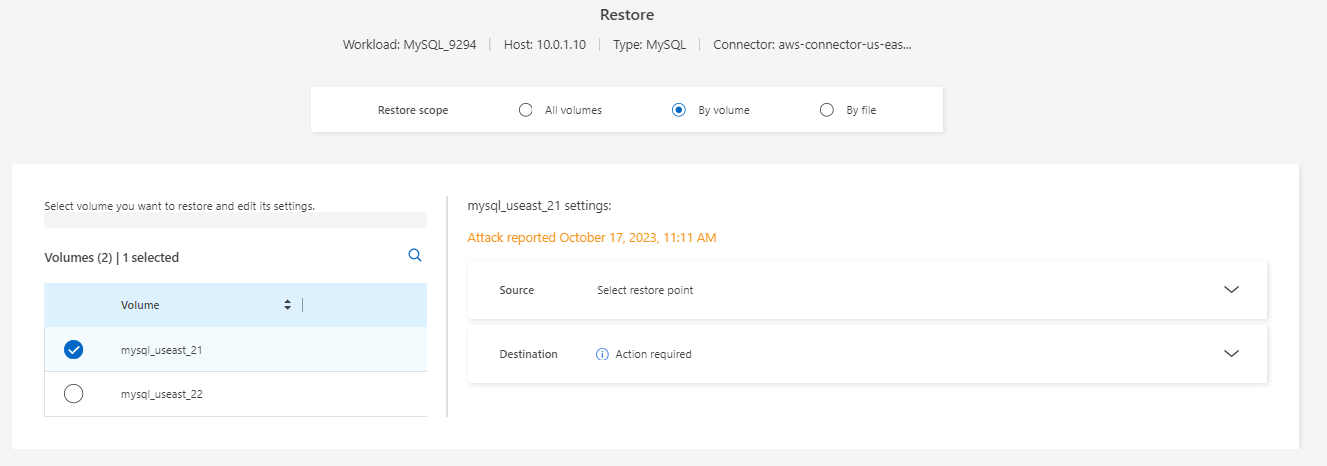
-
볼륨 목록에서 복원할 볼륨을 선택합니다.
-
* 소스 *: 자세한 내용을 보려면 소스 옆에 있는 아래쪽 화살표를 선택하십시오.
-
데이터를 복원하는 데 사용할 복원 지점을 선택합니다.
BlueXP 랜섬웨어 방어 기능은 사고 발생 전에 가장 적합한 복원 지점을 최신 백업으로 식별하고 "권장" 표시를 보여줍니다.
-
-
* 대상 *: 세부 정보를 보려면 대상 옆에 있는 아래쪽 화살표를 선택하십시오.
-
작업 환경을 선택합니다.
-
스토리지 VM을 선택합니다.
-
애그리게이트를 선택합니다.
-
새 볼륨 이름을 검토합니다.
새 볼륨 이름이 원래 볼륨 이름 + 백업 이름 + 백업 날짜로 나타납니다.
-
-
저장 * 을 선택합니다.
-
다음 * 을 선택합니다.
-
선택 사항을 검토합니다.
-
Restore * 를 선택합니다.
-
상단 메뉴에서 * 복구 * 를 선택하여 작업 상태가 이동하는 복구 페이지에서 작업량을 검토합니다.
파일 레벨에서 애플리케이션 워크로드 복구
파일 레벨에서 애플리케이션 워크로드를 복원하기 전에 영향을 받는 파일 목록을 볼 수 있습니다. 경고 페이지에 액세스하여 영향을 받는 파일 목록을 다운로드할 수 있습니다. 그런 다음 복구 페이지를 사용하여 목록을 업로드하고 복원할 파일을 선택합니다.
파일 레벨에서 애플리케이션 워크로드를 동일하거나 다른 작업 환경으로 복원할 수 있습니다.
경고 페이지를 사용하여 영향을 받는 파일 목록을 검색합니다.

|
볼륨에 여러 개의 알림이 있는 경우 각 알림에 대해 영향을 받는 파일의 CSV 목록을 다운로드해야 합니다. |
-
BlueXP 랜섬웨어 방어 메뉴에서 * Alerts * 를 선택합니다.
-
Alerts 페이지에서 작업량별로 결과를 정렬하여 복원할 애플리케이션 워크로드에 대한 알림을 표시합니다.
-
해당 워크로드에 대한 알림 목록에서 알림을 선택합니다.
-
해당 경고에 대해 단일 인시던트를 선택합니다.
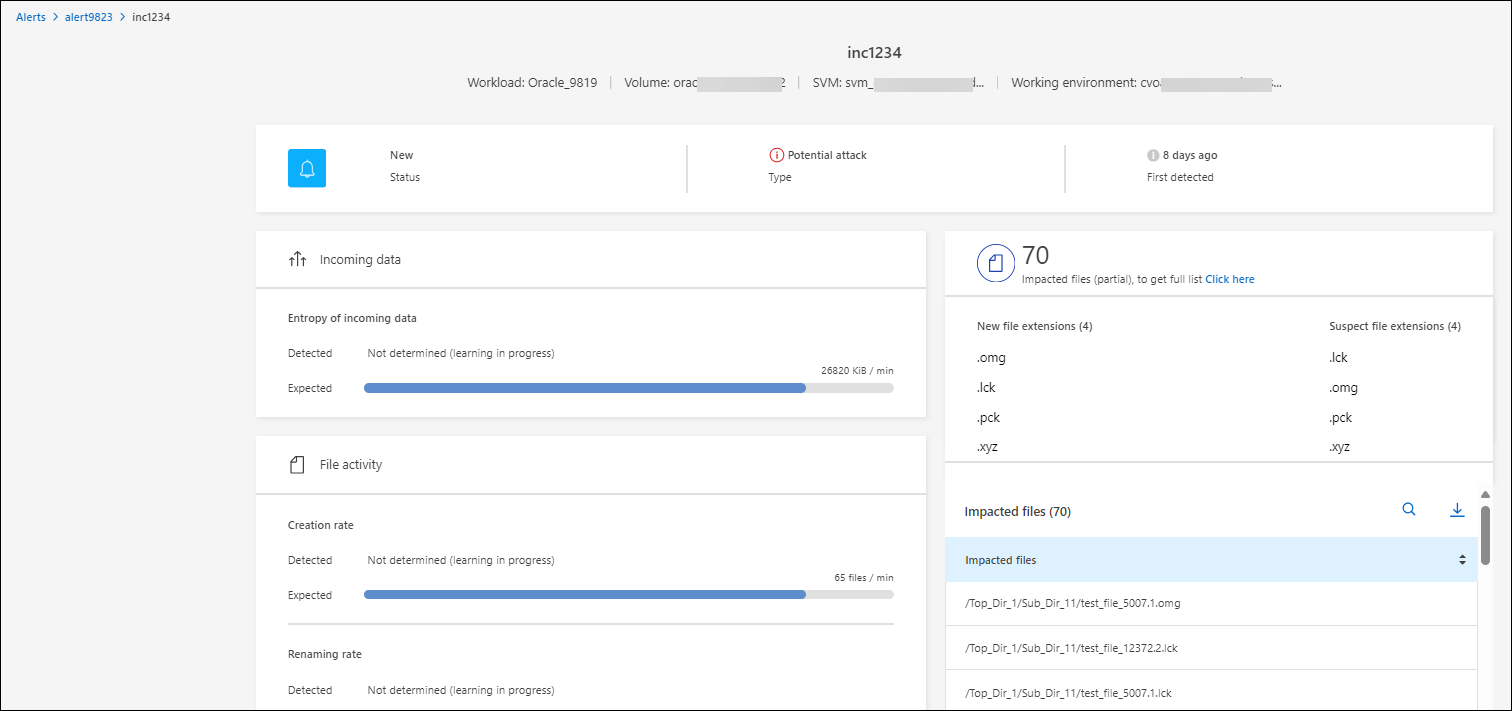
-
전체 파일 목록을 보려면 영향받는 파일 창 맨 위에 있는 * 여기를 클릭하십시오 * 를 선택합니다.
-
해당 인시던트의 경우 다운로드 아이콘을 선택하고 영향을 받는 파일 목록을 CSV 형식으로 다운로드합니다.
-
BlueXP 랜섬웨어 방어 메뉴에서 * 복구 * 를 선택합니다.
-
"복구 필요" 상태의 애플리케이션 워크로드를 선택합니다.
-
복원하려면 * Restore * 를 선택합니다.
-
복원 페이지의 복원 범위에서 * By file * 을 선택합니다.
-
볼륨 목록에서 복원할 파일이 포함된 볼륨을 선택합니다.
-
* 복원 지점 * : 자세한 내용을 보려면 * 복원 지점 * 옆에 있는 아래쪽 화살표를 선택하십시오. 데이터를 복원하는 데 사용할 복원 지점을 선택합니다.
Restore points 창의 Reason 열은 스냅샷 또는 백업의 이유를 "Scheduled" 또는 "Automated response to ransomware after"로 표시합니다. -
* 파일 *:
-
* 자동으로 파일 선택 *: BlueXP 랜섬웨어 방어가 복원할 파일을 선택하도록 합니다.
-
* 파일 목록 업로드 * : 알림 페이지에서 받았거나 가지고 있는 영향을 받은 파일 목록이 포함된 CSV 파일을 업로드합니다. 한 번에 최대 10,000개의 파일을 복원할 수 있습니다.
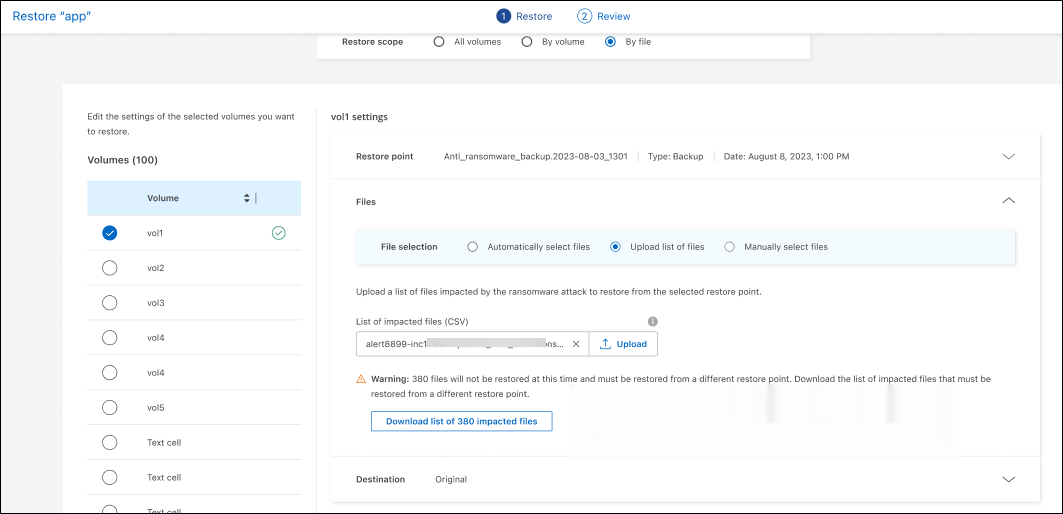
-
* 수동으로 파일 선택 *: 복원할 파일 최대 10,000개 또는 폴더 하나를 선택합니다.
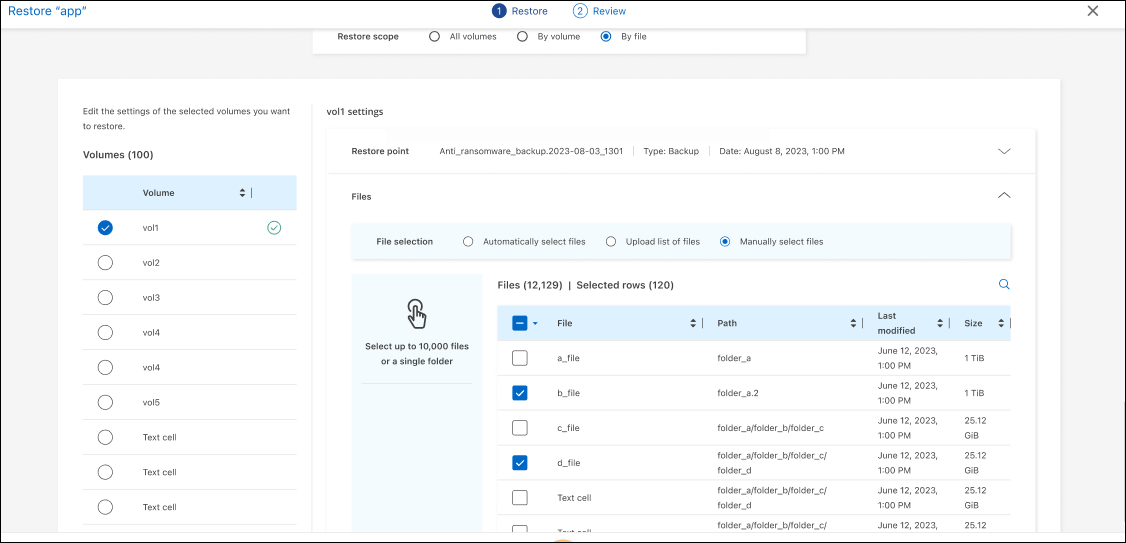
선택한 복원 지점을 사용하여 파일을 복원할 수 없는 경우 복원할 수 없는 파일 수를 나타내는 메시지가 나타나고 * 영향을 받는 파일 목록 다운로드 * 를 선택하여 해당 파일 목록을 다운로드할 수 있습니다. -
-
* 대상 *: 세부 정보를 보려면 대상 옆에 있는 아래쪽 화살표를 선택하십시오.
-
데이터를 복원할 위치(원래 원본 위치 또는 지정할 수 있는 대체 위치)를 선택합니다.
원래 파일 또는 디렉토리는 복원된 데이터로 덮어 쓰지만 새 이름을 지정하지 않으면 원래 파일과 폴더 이름은 그대로 유지됩니다. -
작업 환경을 선택합니다.
-
스토리지 VM을 선택합니다.
-
필요한 경우 경로를 입력합니다.
복구 경로를 지정하지 않으면 파일이 최상위 디렉토리의 새 볼륨으로 복원됩니다. -
복원된 파일 또는 디렉토리의 이름을 현재 위치와 같게 할지 다른 이름으로 지정할지 선택합니다.
-
-
다음 * 을 선택합니다.
-
선택 사항을 검토합니다.
-
Restore * 를 선택합니다.
-
상단 메뉴에서 * 복구 * 를 선택하여 작업 상태가 이동하는 복구 페이지에서 작업량을 검토합니다.
파일 공유 또는 데이터 저장소를 복구합니다
-
복원할 파일 공유 또는 데이터 저장소를 선택한 후 복원 페이지의 복원 범위에서 * By volume * 을 선택합니다.
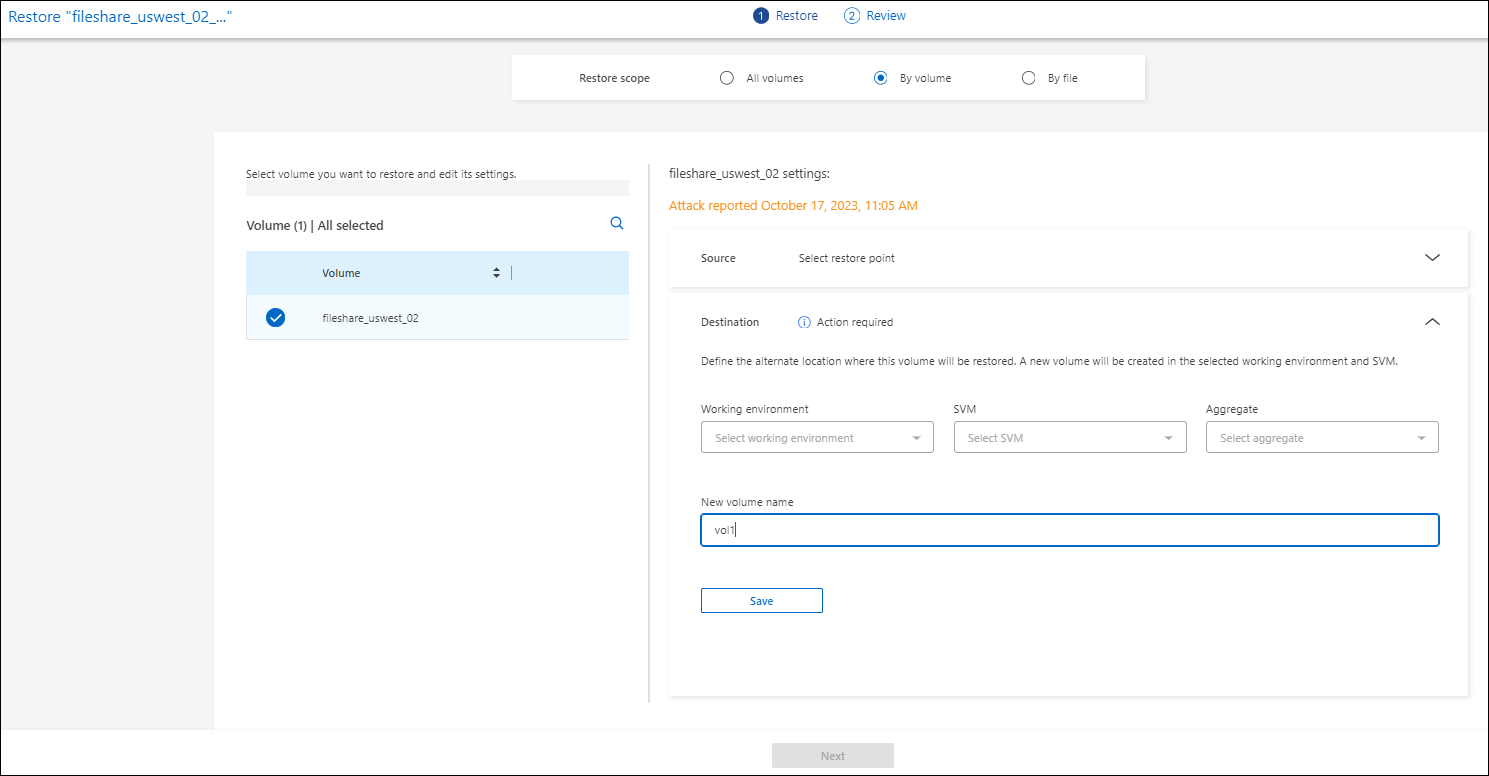
-
볼륨 목록에서 복원할 볼륨을 선택합니다.
-
* 소스 *: 자세한 내용을 보려면 소스 옆에 있는 아래쪽 화살표를 선택하십시오.
-
데이터를 복원하는 데 사용할 복원 지점을 선택합니다.
BlueXP 랜섬웨어 방어 기능은 사고 발생 전에 가장 적합한 복원 지점을 최신 백업으로 식별하고 "권장" 표시를 보여줍니다.
-
-
* 대상 *: 세부 정보를 보려면 대상 옆에 있는 아래쪽 화살표를 선택하십시오.
-
데이터를 복원할 위치(원래 원본 위치 또는 지정할 수 있는 대체 위치)를 선택합니다.
원래 파일 또는 디렉토리는 복원된 데이터로 덮어 쓰지만 새 이름을 지정하지 않으면 원래 파일과 폴더 이름은 그대로 유지됩니다. -
작업 환경을 선택합니다.
-
스토리지 VM을 선택합니다.
-
필요한 경우 경로를 입력합니다.
복구 경로를 지정하지 않으면 파일이 최상위 디렉토리의 새 볼륨으로 복원됩니다.
-
-
저장 * 을 선택합니다.
-
선택 사항을 검토합니다.
-
Restore * 를 선택합니다.
-
메뉴에서 * 복구 * 를 선택하여 작업 상태가 이동하는 복구 페이지에서 작업량을 검토합니다.
VM 레벨에서 VM 파일 공유를 복원합니다
복구할 VM을 선택한 후 복구 페이지에서 다음 단계를 계속합니다.
-
* 소스 *: 자세한 내용을 보려면 소스 옆에 있는 아래쪽 화살표를 선택하십시오.
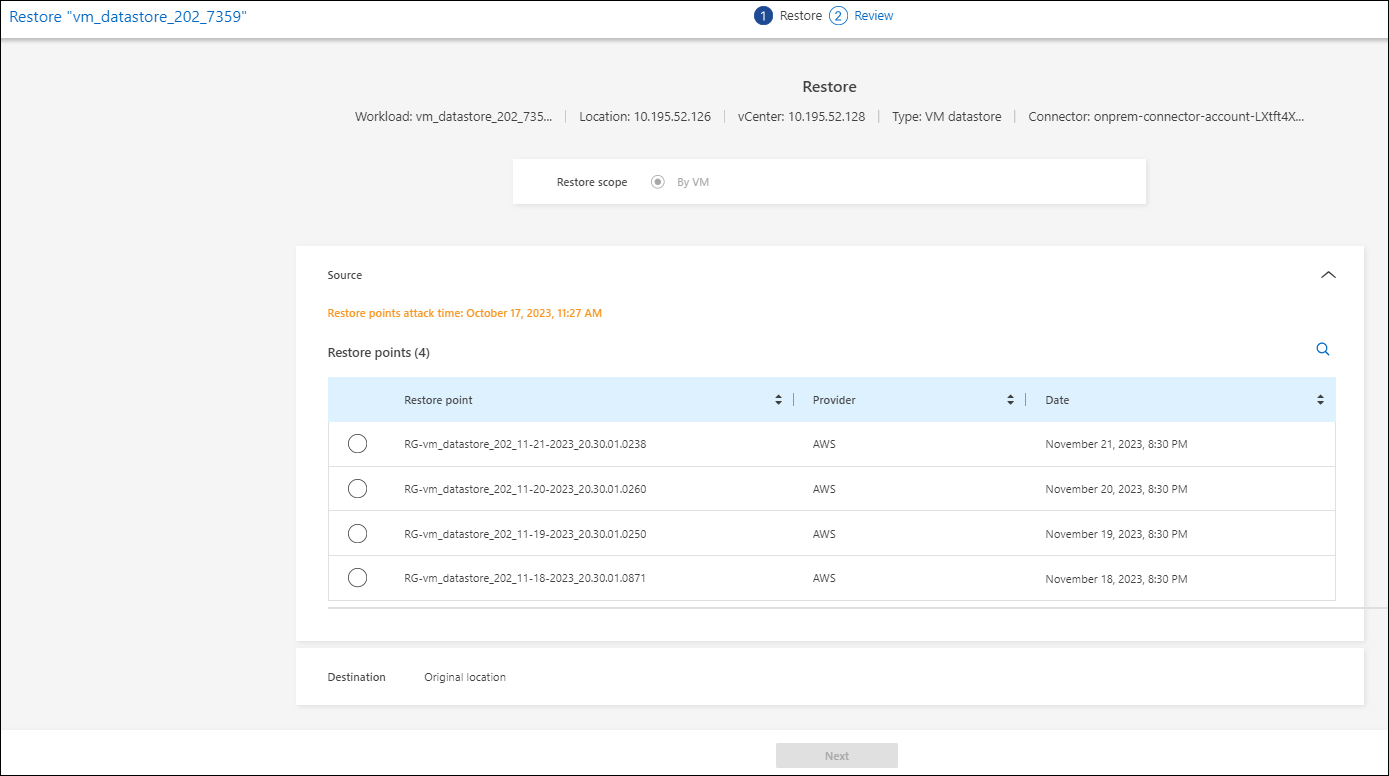
-
데이터를 복원하는 데 사용할 복원 지점을 선택합니다.
-
* 대상 *: 원래 위치로.
-
다음 * 을 선택합니다.
-
선택 사항을 검토합니다.
-
Restore * 를 선택합니다.
-
메뉴에서 * 복구 * 를 선택하여 작업 상태가 이동하는 복구 페이지에서 작업량을 검토합니다.




