커넥터를 제한 모드로 전개합니다
 변경 제안
변경 제안


제한된 아웃바운드 연결로 BlueXP를 사용할 수 있도록 커넥터를 제한 모드로 배포합니다. 시작하려면 Connector를 설치하고 Connector에서 실행 중인 사용자 인터페이스에 액세스하여 BlueXP를 설정한 다음 이전에 설정한 클라우드 권한을 제공합니다.
1단계: 커넥터를 설치합니다
클라우드 공급자의 마켓플레이스에서 Connector를 설치하거나 자체 Linux 호스트에 소프트웨어를 수동으로 설치합니다.
다음과 같은 항목이 있어야 합니다.
-
네트워킹 요구사항을 충족하는 VPC 및 서브넷
-
Connector에 필요한 권한을 포함하는 정책이 첨부된 IAM 역할
-
IAM 사용자에 대한 AWS 마켓플레이스의 구독 및 구독 취소 권한
-
인스턴스의 CPU 및 RAM 요구 사항 이해
-
EC2 인스턴스의 키 쌍입니다.
-
마켓플레이스 페이지에서 * 구독 계속 * 을 선택합니다.
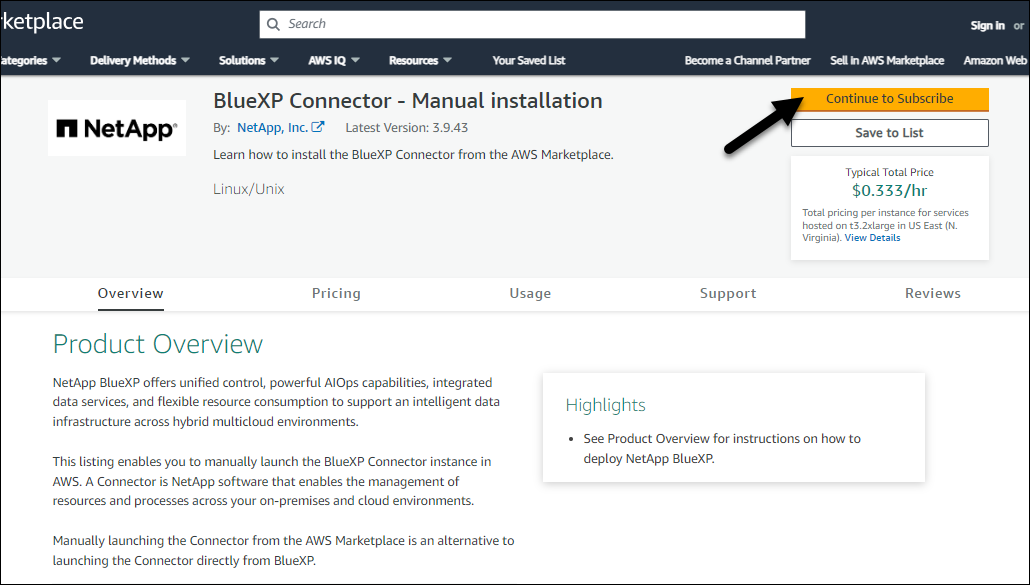
-
소프트웨어를 구독하려면 * 약관 동의 * 를 선택합니다.
구독 프로세스는 몇 분 정도 소요될 수 있습니다.
-
가입 프로세스가 완료되면 * 구성으로 계속 * 을 선택합니다.
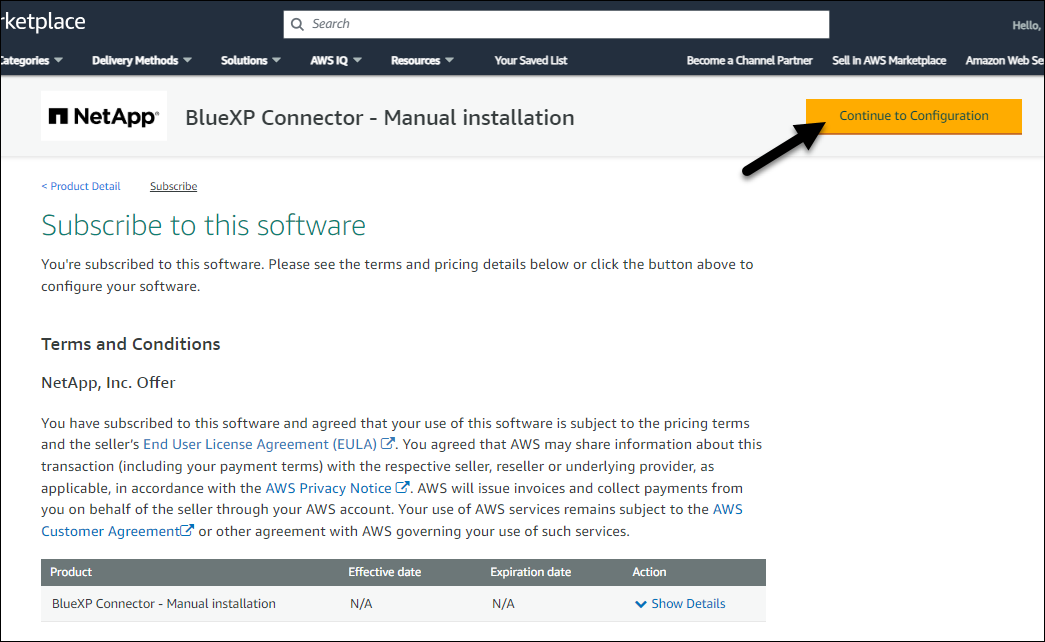
-
이 소프트웨어 구성 * 페이지에서 올바른 지역을 선택했는지 확인한 다음 * 시작 계속 * 을 선택합니다.
-
이 소프트웨어 시작 * 페이지의 * 작업 선택 * 에서 * EC2를 통해 시작 * 을 선택한 다음 * 시작 * 을 선택합니다.
다음 단계에서는 콘솔에서 IAM 역할을 Connector 인스턴스에 연결할 수 있으므로 EC2 콘솔에서 인스턴스를 실행하는 방법을 설명합니다. 웹 사이트에서 시작 * 작업을 사용하면 이 작업을 수행할 수 없습니다.
-
프롬프트에 따라 인스턴스를 구성하고 배포합니다.
-
* 이름 및 태그 *: 인스턴스의 이름과 태그를 입력합니다.
-
* 애플리케이션 및 OS 이미지 *: 이 섹션을 건너뜁니다. 커넥터 AMI가 이미 선택되어 있습니다.
-
* 인스턴스 유형 *: 지역 가용성에 따라 RAM 및 CPU 요구 사항을 충족하는 인스턴스 유형을 선택합니다(t3.2xlarge는 미리 선택되어 권장됨).
-
* 키 쌍(로그인) *: 인스턴스에 안전하게 연결하는 데 사용할 키 쌍을 선택합니다.
-
* 네트워크 설정 *: 필요에 따라 네트워크 설정을 편집합니다.
-
원하는 VPC 및 서브넷을 선택합니다.
-
인스턴스에 공용 IP 주소가 있어야 하는지 여부를 지정합니다.
-
커넥터 인스턴스에 필요한 연결 방법을 사용하도록 설정하는 보안 그룹 설정(SSH, HTTP 및 HTTPS)을 지정합니다.
-
-
* 스토리지 구성 *: 루트 볼륨의 기본 크기와 디스크 유형을 유지합니다.
루트 볼륨에서 Amazon EBS 암호화를 활성화하려면 * 고급 *, * 볼륨 1 * 을 차례로 선택하고 * 암호화 * 를 선택한 다음 KMS 키를 선택합니다.
-
* 고급 세부 정보 *: * IAM 인스턴스 프로파일 * 에서 Connector에 필요한 권한이 포함된 IAM 역할을 선택합니다.
-
* 요약 *: 요약을 검토하고 * 인스턴스 시작 * 을 선택합니다.
-
AWS가 지정된 설정으로 소프트웨어를 시작합니다. Connector 인스턴스 및 소프트웨어는 약 5분 내에 실행되어야 합니다.
BlueXP를 설정합니다.
다음과 같은 항목이 있어야 합니다.
-
네트워킹 요구사항을 충족하는 VPC 및 서브넷
-
Connector에 필요한 권한을 포함하는 정책이 첨부된 IAM 역할
-
IAM 사용자에 대한 AWS 마켓플레이스의 구독 및 구독 취소 권한
-
EC2 인스턴스의 키 쌍입니다.
-
AWS Marketplace에서 BlueXP 오퍼링으로 이동합니다.
-
EC2 서비스를 열고 * Launch instance * 를 선택합니다.
-
AWS Marketplace * 를 선택합니다.
-
BlueXP를 검색하고 서비스를 선택합니다.
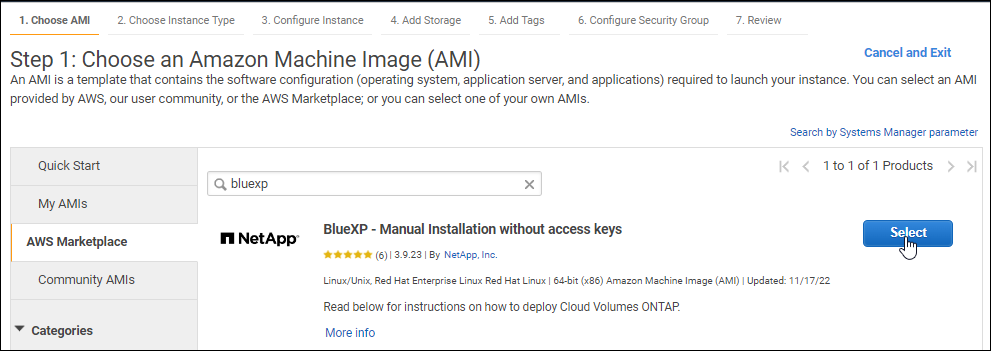
-
Continue * 를 선택합니다.
-
-
프롬프트에 따라 인스턴스를 구성하고 배포합니다.
-
* 인스턴스 유형 선택 *: 지역 가용성에 따라 지원되는 인스턴스 유형 중 하나를 선택합니다(t3.2xlarge 권장).
-
* 인스턴스 세부 정보 구성 *: VPC 및 서브넷을 선택하고, 1단계에서 만든 IAM 역할을 선택하고, 종료 보호(권장)를 활성화하고, 요구 사항을 충족하는 다른 구성 옵션을 선택합니다.
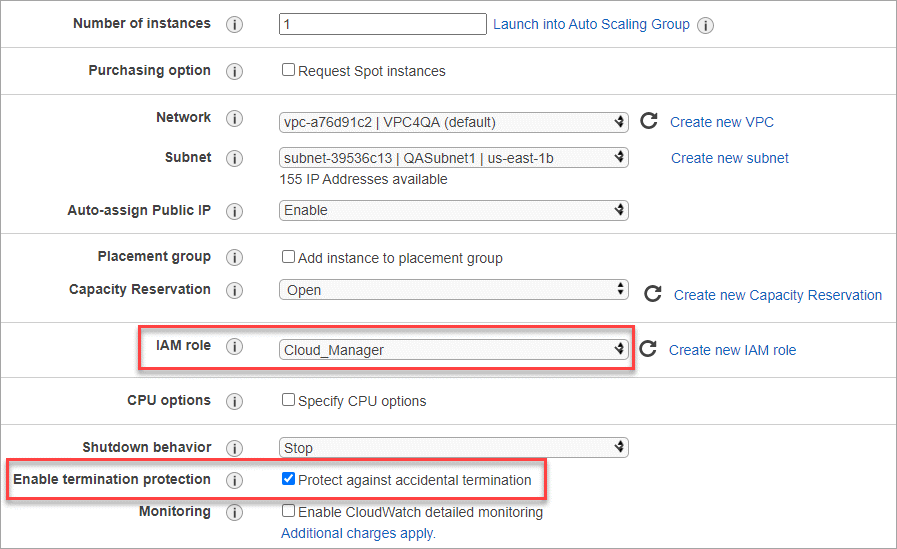
-
* 스토리지 추가 *: 기본 스토리지 옵션을 유지합니다.
-
* 태그 추가 *: 필요한 경우 인스턴스에 대한 태그를 입력합니다.
-
* 보안 그룹 구성 *: 커넥터 인스턴스에 필요한 연결 방법(SSH, HTTP 및 HTTPS)을 지정합니다.
-
* 검토 *: 선택 사항을 검토하고 * 시작 * 을 선택합니다.
-
AWS가 지정된 설정으로 소프트웨어를 시작합니다. Connector 인스턴스 및 소프트웨어는 약 5분 내에 실행되어야 합니다.
BlueXP를 설정합니다.
다음과 같은 항목이 있어야 합니다.
-
네트워크 요구 사항을 충족하는 VNET 및 서브넷
-
Connector에 필요한 권한이 포함된 Azure 사용자 지정 역할입니다.
-
Azure 마켓플레이스에서 NetApp Connector VM 페이지로 이동합니다.
-
지금 받기 * 를 선택한 다음 * 계속 * 을 선택합니다.
-
Azure 포털에서 * Create * 를 선택하고 다음 단계에 따라 가상 머신을 구성합니다.
VM을 구성할 때 다음 사항에 유의하십시오.
-
* VM 크기 *: CPU 및 RAM 요구 사항에 맞는 VM 크기를 선택합니다. Standard_D8s_v3을 권장합니다.
-
* 디스크 *: 커넥터는 HDD 또는 SSD 디스크를 사용하여 최적의 성능을 발휘할 수 있습니다.
-
* 공용 IP *: 커넥터 VM에서 공용 IP 주소를 사용하려면 IP 주소가 기본 SKU를 사용하여 BlueXP가 이 공용 IP 주소를 사용하도록 해야 합니다.
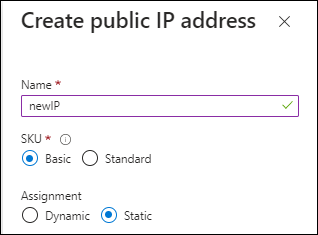
대신 표준 SKU IP 주소를 사용하는 경우 BlueXP는 공용 IP 대신 Connector의 _private_ip 주소를 사용합니다. BlueXP 콘솔에 액세스하는 데 사용하는 시스템에서 해당 개인 IP 주소에 액세스할 수 없는 경우 BlueXP 콘솔의 작업이 실패합니다.
-
* 네트워크 보안 그룹 *: Connector는 SSH, HTTP 및 HTTPS를 사용하는 인바운드 연결을 필요로 합니다.
-
* ID *: * Management * 에서 * 시스템에서 할당한 관리 ID 활성화 * 를 선택합니다.
이 설정은 관리되는 ID를 통해 Connector 가상 컴퓨터가 자격 증명을 제공하지 않고 Microsoft Entra ID를 식별할 수 있기 때문에 중요합니다. "Azure 리소스의 관리 ID에 대해 자세히 알아보십시오".
-
-
Review + create * 페이지에서 선택 사항을 검토하고 * Create * 를 선택하여 배포를 시작합니다.
Azure는 지정된 설정으로 가상 머신을 구축합니다. 가상 머신 및 커넥터 소프트웨어는 약 5분 내에 실행되어야 합니다.
BlueXP를 설정합니다.
다음과 같은 항목이 있어야 합니다.
-
커넥터를 설치할 수 있는 루트 권한
-
Connector의 인터넷 액세스에 프록시가 필요한 경우 프록시 서버에 대한 세부 정보입니다.
설치 후 프록시 서버를 구성할 수 있지만 이렇게 하려면 커넥터를 다시 시작해야 합니다.
-
프록시 서버가 HTTPS를 사용하거나 프록시가 가로채기 프록시인 경우 CA 서명 인증서입니다.

|
커넥터를 수동으로 설치할 때는 투명 프록시 서버에 대한 인증서를 설정할 수 없습니다. 투명 프록시 서버에 대한 인증서를 설정해야 하는 경우, 설치 후 유지 관리 콘솔을 사용해야 합니다. 에 대해 자세히 "커넥터 유지 관리 콘솔"알아보십시오. |
-
운영 체제에 따라 Connector를 설치하기 전에 Podman 또는 Docker Engine이 필요합니다.
NetApp Support 사이트에서 제공되는 설치 프로그램은 이전 버전일 수 있습니다. 새 버전이 있는 경우 설치 후 커넥터가 자동으로 업데이트됩니다.
-
_http_proxy_or_https_proxy_system 변수가 호스트에 설정되어 있으면 이를 제거합니다.
unset http_proxy unset https_proxy이러한 시스템 변수를 제거하지 않으면 설치가 실패합니다.
-
에서 Connector 소프트웨어를 다운로드합니다 "NetApp Support 사이트"를 선택한 다음 Linux 호스트에 복사합니다.
네트워크 또는 클라우드에서 사용하도록 고안된 "온라인" 커넥터 설치 프로그램을 다운로드해야 합니다. Connector에 대해 별도의 "오프라인" 설치 프로그램을 사용할 수 있지만 전용 모드 배포에서만 지원됩니다.
-
스크립트를 실행할 권한을 할당합니다.
chmod +x BlueXP-Connector-Cloud-<version>여기서 <version>는 다운로드한 커넥터 버전입니다.
-
설치 스크립트를 실행합니다.
./BlueXP-Connector-Cloud-<version> --proxy <HTTP or HTTPS proxy server> --cacert <path and file name of a CA-signed certificate>네트워크에 인터넷 접속을 위해 프록시가 필요한 경우 프록시 정보를 추가해야 합니다. 투명 프록시 또는 명시적 프록시를 추가할 수 있습니다. --proxy 및 --cacert 매개변수는 선택 사항이며 추가하라는 메시지가 표시되지 않습니다. 프록시 서버가 있는 경우 그림과 같이 매개 변수를 입력해야 합니다.
다음은 CA 서명 인증서로 명시적 프록시 서버를 구성하는 예입니다.
./BlueXP-Connector-Cloud-v3.9.40--proxy https://user:password@10.0.0.30:8080/ --cacert /tmp/cacert/certificate.cer— 프록시는 다음 형식 중 하나를 사용하여 커넥터가 HTTP 또는 HTTPS 프록시 서버를 사용하도록 구성합니다.
-
http://address:port
-
http://user-name:password@address:port
-
http://domain-name%92user-name:password@address:port
-
https://address:port
-
https://user-name:password@address:port
-
https://domain-name%92user-name:password@address:port
다음 사항에 유의하십시오.
-
사용자는 로컬 사용자 또는 도메인 사용자일 수 있습니다.
-
도메인 사용자의 경우 위에 표시된 \ 에 대해 ASCII 코드를 사용해야 합니다.
-
BlueXP는 @ 문자가 포함된 사용자 이름 또는 암호를 지원하지 않습니다.
-
암호에 다음과 같은 특수 문자가 포함된 경우 백슬래시(& or!)를 사용하여 해당 특수 문자를 이스케이프해야 합니다.
예를 들면 다음과 같습니다.
http://bxpproxyuser:netapp1\!@address:3128
cacert는 Connector와 프록시 서버 간의 HTTPS 액세스에 사용할 CA 서명 인증서를 지정합니다. 이 매개변수는 HTTPS 프록시 서버, 가로채기 프록시 서버, 투명 프록시 서버에 필요합니다.
다음은 투명 프록시 서버를 구성하는 예입니다. 투명 프록시를 구성할 때는 프록시 서버를 정의할 필요가 없습니다. 커넥터 호스트에 CA 서명 인증서만 추가하면 됩니다.
-
./BlueXP-Connector-Cloud-v3.9.40 --cacert /tmp/cacert/certificate.cer -
-
Podman을 사용한 경우 aardvark-dns 포트를 조정해야 합니다.
-
BlueXP Connector 가상 머신에 SSH를 실행합니다.
-
podman /usr/share/containers/containers.conf 파일을 열고 Aardvark DNS 서비스에 선택된 포트를 수정하세요. 예를 들어, 54로 변경하세요.
vi /usr/share/containers/containers.conf ... # Port to use for dns forwarding daemon with netavark in rootful bridge # mode and dns enabled. # Using an alternate port might be useful if other DNS services should # run on the machine. # dns_bind_port = 54 ... Esc:wq -
Connector 가상 머신을 재부팅합니다.
-
이제 커넥터가 설치되었습니다. 프록시 서버를 지정한 경우 설치가 끝나면 커넥터 서비스(occm)가 두 번 다시 시작됩니다.
BlueXP를 설정합니다.
2단계: BlueXP 설정
BlueXP 콘솔에 처음 액세스할 때 Connector를 연결할 계정을 선택하라는 메시지가 표시되면 제한된 모드를 활성화해야 합니다.
BlueXP 커넥터를 설정하는 사용자는 BlueXP 계정 또는 조직에 속하지 않는 로그인을 사용하여 BlueXP 에 로그인해야 합니다.
BlueXP 로그인이 다른 계정 또는 조직과 연결되어 있는 경우 새 BlueXP 로그인을 등록해야 합니다. 그렇지 않으면 제한 모드를 활성화하는 옵션이 설정 화면에 표시되지 않습니다.
-
Connector 인스턴스에 연결된 호스트에서 웹 브라우저를 열고 다음 URL을 입력합니다.
-
BlueXP에 가입하거나 로그인합니다.
-
로그인한 후 BlueXP를 설정합니다.
-
커넥터 이름을 입력합니다.
-
새 BlueXP 계정의 이름을 입력합니다.
-
보안 환경에서 실행 중입니까? * 를 선택합니다
-
이 계정에서 제한 모드 사용 * 을 선택합니다.
BlueXP에서 계정을 만든 후에는 이 설정을 변경할 수 없습니다. 나중에 제한 모드를 활성화할 수 없으며 나중에 비활성화할 수 없습니다.
정부 지역에 Connector를 구축한 경우 이 확인란은 이미 활성화되어 있으므로 변경할 수 없습니다. 이는 제한 모드가 정부 지역에서 지원되는 유일한 모드이기 때문입니다.
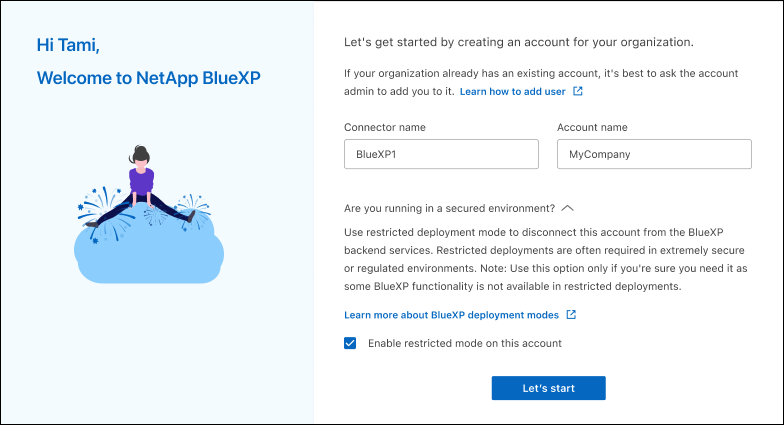
-
Let's start * 를 선택합니다.
-
이제 커넥터가 설치되어 BlueXP 계정으로 설정됩니다. 모든 사용자는 Connector 인스턴스의 IP 주소를 사용하여 BlueXP에 액세스해야 합니다.
이전에 설정한 권한을 BlueXP에 제공합니다.
3단계: BlueXP에 권한 제공
Azure Marketplace에서 Connector를 배포했거나 Connector 소프트웨어를 수동으로 설치한 경우 BlueXP 서비스를 사용할 수 있도록 이전에 설정한 사용 권한을 제공해야 합니다.
구축 중에 필요한 IAM 역할을 선택했기 때문에 AWS Marketplace에서 Connector를 구축한 경우에는 이 단계가 적용되지 않습니다.
이전에 만든 IAM 역할을 Connector를 설치한 EC2 인스턴스에 연결합니다.
다음 단계는 AWS에서 커넥터를 수동으로 설치한 경우에만 적용됩니다. AWS Marketplace 배포의 경우 필요한 권한이 포함된 IAM 역할과 Connector 인스턴스를 이미 연결한 것입니다.
-
Amazon EC2 콘솔로 이동합니다.
-
인스턴스 * 를 선택합니다.
-
커넥터 인스턴스를 선택합니다.
-
Actions > Security > Modify IAM role * 을 선택합니다.
-
IAM 역할을 선택하고 * Update IAM role * 을 선택합니다.
BlueXP는 이제 AWS에서 사용자 대신 작업을 수행하는 데 필요한 권한을 가집니다.
필요한 권한이 있는 IAM 사용자를 위해 BlueXP에 AWS 액세스 키를 제공합니다.
-
BlueXP 콘솔의 오른쪽 상단에서 설정 아이콘을 선택하고 * 자격 증명 * 을 선택합니다.

-
자격 증명 추가 * 를 선택하고 마법사의 단계를 따릅니다.
-
* 자격 증명 위치 *: * Amazon Web Services > Connector * 를 선택합니다.
-
* 자격 증명 정의 *: AWS 액세스 키와 비밀 키를 입력합니다.
-
* Marketplace 구독 *: 지금 가입하거나 기존 구독을 선택하여 마켓플레이스 구독을 이러한 자격 증명과 연결합니다.
-
* 검토 *: 새 자격 증명에 대한 세부 정보를 확인하고 * 추가 * 를 선택합니다.
-
BlueXP는 이제 AWS에서 사용자 대신 작업을 수행하는 데 필요한 권한을 가집니다.
Azure 포털로 이동하여 하나 이상의 구독에 대해 Connector 가상 머신에 Azure 사용자 지정 역할을 할당합니다.
-
Azure Portal에서 * Subscriptions * 서비스를 열고 구독을 선택합니다.
구독 수준에서의 역할 할당 범위를 지정하므로 * 구독 * 서비스에서 역할을 할당하는 것이 중요합니다. scope _ 는 액세스가 적용되는 리소스 집합을 정의합니다. 범위를 다른 수준(예: 가상 머신 레벨)으로 지정하면 BlueXP 내에서 작업을 완료하는 데 영향을 줍니다.
-
IAM(액세스 제어) * > * 추가 * > * 역할 할당 추가 * 를 선택합니다.
-
Role * 탭에서 * BlueXP Operator * 역할을 선택하고 * Next * 를 선택합니다.
BlueXP 오퍼레이터는 BlueXP 정책에 제공된 기본 이름입니다. 역할에 다른 이름을 선택한 경우 대신 해당 이름을 선택합니다. -
Members* 탭에서 다음 단계를 완료합니다.
-
관리되는 ID*에 대한 액세스를 할당합니다.
-
구성원 선택 * 을 선택하고 커넥터 가상 시스템이 생성된 구독을 선택한 다음 * 관리 ID * 에서 * 가상 머신 * 을 선택한 다음 커넥터 가상 머신을 선택합니다.
-
선택 * 을 선택합니다.
-
다음 * 을 선택합니다.
-
검토 + 할당 * 을 선택합니다.
-
추가 Azure 구독에서 리소스를 관리하려면 해당 구독으로 전환한 다음 이 단계를 반복합니다.
-
이제 BlueXP는 Azure에서 사용자를 대신하여 작업을 수행하는 데 필요한 권한을 가지고 있습니다.
이전에 설정한 Azure 서비스 보안 주체에 대한 자격 증명을 BlueXP에 제공합니다.
-
BlueXP 콘솔의 오른쪽 상단에서 설정 아이콘을 선택하고 * 자격 증명 * 을 선택합니다.

-
자격 증명 추가 * 를 선택하고 마법사의 단계를 따릅니다.
-
* 자격 증명 위치 *: * Microsoft Azure > 커넥터 * 를 선택합니다.
-
* 자격 증명 정의 *: 필요한 권한을 부여하는 Microsoft Entra 서비스 보안 주체에 대한 정보를 입력합니다.
-
애플리케이션(클라이언트) ID입니다
-
디렉토리(테넌트) ID입니다
-
클라이언트 암호
-
-
* Marketplace 구독 *: 지금 가입하거나 기존 구독을 선택하여 마켓플레이스 구독을 이러한 자격 증명과 연결합니다.
-
* 검토 *: 새 자격 증명에 대한 세부 정보를 확인하고 * 추가 * 를 선택합니다.
-
이제 BlueXP는 Azure에서 사용자를 대신하여 작업을 수행하는 데 필요한 권한을 가지고 있습니다.
서비스 계정을 Connector VM에 연결합니다.
-
Google Cloud 포털로 이동하여 Connector VM 인스턴스에 서비스 계정을 할당합니다.
-
다른 프로젝트의 리소스를 관리하려면 해당 프로젝트에 BlueXP 역할의 서비스 계정을 추가하여 액세스 권한을 부여합니다. 각 프로젝트에 대해 이 단계를 반복해야 합니다.
BlueXP는 이제 Google Cloud에서 대신 작업을 수행하는 데 필요한 권한을 가지고 있습니다.


