VMware vSphere 6.7U2 구축 절차
 변경 제안
변경 제안


이 섹션에서는 FlexPod Express 구성에 VMware ESXi 6.7U2를 설치하기 위한 절차를 자세히 설명합니다. 다음 구현 절차는 이전 섹션에서 설명한 환경 변수를 포함하도록 커스터마이징되었습니다.
이러한 환경에 VMware ESXi를 설치하는 방법은 여러 가지가 있습니다. 이 절차에서는 Cisco UCS C-Series 서버용 CIMC 인터페이스의 가상 KVM 콘솔과 가상 미디어 기능을 사용하여 원격 설치 미디어를 각 개별 서버에 매핑합니다.

|
이 절차는 Cisco UCS 서버 A 및 Cisco UCS 서버 B에 대해 완료되어야 합니다 |

|
클러스터에 추가된 노드에 대해 이 절차를 완료해야 합니다. |
Cisco UCS C-Series 독립 실행형 서버에 대한 CIMC 인터페이스에 로그인합니다
다음 단계에서는 Cisco UCS C-Series 독립 실행형 서버의 CIMC 인터페이스에 로그인하는 방법을 자세히 설명합니다. CIMC 인터페이스에 로그인하여 가상 KVM을 실행해야 관리자가 원격 미디어를 통해 운영 체제 설치를 시작할 수 있습니다.
모든 호스트
-
웹 브라우저로 이동하고 Cisco UCS C-Series의 CIMC 인터페이스에 대한 IP 주소를 입력합니다. 이 단계에서는 CIMC GUI 애플리케이션이 시작됩니다.
-
관리자의 사용자 이름과 자격 증명을 사용하여 CIMC UI에 로그인합니다.
-
주 메뉴에서 서버 탭을 선택합니다.
-
Launch KVM Console을 클릭합니다.

-
가상 KVM 콘솔에서 Virtual Media 탭을 선택합니다.
-
CD/DVD 매핑 을 선택합니다.
먼저 가상 디바이스 활성화 를 클릭해야 할 수도 있습니다. 메시지가 표시되면 이 세션 수락 을 선택합니다. -
VMware ESXi 6.7U2 설치 관리자 ISO 이미지 파일을 찾아 이동하고 Open을 클릭합니다. 장치 매핑 을 클릭합니다.
-
Power 메뉴를 선택하고 Power Cycle System (Cold Boot) 을 선택합니다. 예 를 클릭합니다.
VMware ESXi를 설치합니다
다음 단계에서는 각 호스트에 VMware ESXi를 설치하는 방법을 설명합니다.
ESXi 6.7U2 Cisco 사용자 지정 이미지를 다운로드합니다
-
로 이동합니다 "VMware vSphere 다운로드 페이지" 사용자 정의 ISO의 경우.
-
ESXi 6.7U2 설치 CD의 Cisco 사용자 지정 이미지 옆에 있는 다운로드로 이동 을 클릭합니다.
-
ESXi 6.7U2 설치 CD(ISO)용 Cisco 사용자 지정 이미지를 다운로드합니다.
-
시스템이 부팅되면 VMware ESXi 설치 미디어의 존재 여부가 자동으로 감지됩니다.
-
나타나는 메뉴에서 VMware ESXi 설치 프로그램을 선택합니다. 설치 프로그램이 로드되는데, 이 작업은 몇 분 정도 걸릴 수 있습니다.
-
설치 프로그램 로드가 완료된 후 Enter 키를 눌러 설치를 계속합니다.
-
최종 사용자 사용권 계약을 읽은 후 동의하고 F11 키를 눌러 설치를 계속합니다.
-
이전에 ESXi용 설치 디스크로 설정된 NetApp LUN을 선택하고 Enter 키를 눌러 설치를 계속합니다.
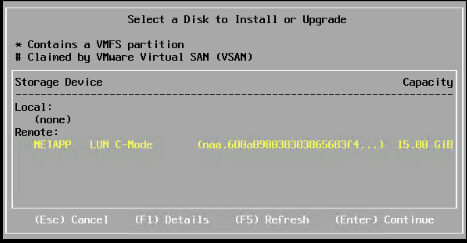
-
적절한 자판 배열을 선택하고 Enter 키를 누릅니다.
-
루트 암호를 입력 및 확인하고 Enter 키를 누릅니다.
-
볼륨에서 기존 파티션이 제거된다는 경고 메시지가 표시됩니다. F11 키를 눌러 설치를 계속합니다. ESXi 설치 후 서버가 재부팅됩니다.
VMware ESXi 호스트 관리 네트워킹을 설정합니다
다음 단계에서는 각 VMware ESXi 호스트의 관리 네트워크를 추가하는 방법을 설명합니다.
모든 호스트
-
서버 재부팅이 완료된 후 F2 키를 눌러 시스템 커스터마이징 옵션을 시작합니다.
-
root라는 로그인 이름과 이전에 설치 과정에서 입력한 루트 암호를 사용하여 로그인합니다.
-
Configure Management Network 옵션을 선택합니다.
-
Network Adapters 를 선택하고 Enter 키를 누릅니다.
-
vSwitch0에 대해 원하는 포트를 선택합니다. Enter 키를 누릅니다.
-
CIMC의 eth0 및 eth1에 해당하는 포트를 선택합니다.
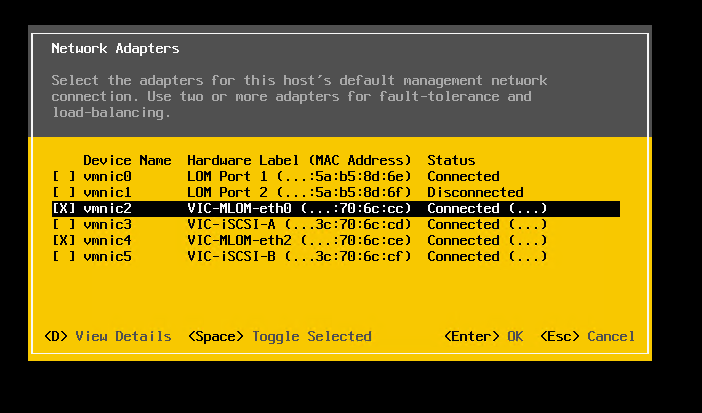
-
VLAN (optional)을 선택하고 Enter 키를 누릅니다.
-
VLAN ID '<<mgmt_vlan_id>>'를 입력합니다. Enter 키를 누릅니다.
-
Configure Management Network 메뉴에서 IPv4 Configuration을 선택하여 관리 인터페이스의 IP 주소를 구성합니다. Enter 키를 누릅니다.
-
화살표 키를 사용하여 정적 IPv4 주소 설정 을 강조 표시하고 스페이스바를 사용하여 이 옵션을 선택합니다.
-
VMware ESXi 호스트 "\< ESXi_host_mgmt_ip>>"를 관리하기 위한 IP 주소를 입력합니다.
-
VMware ESXi 호스트 "\< ESXi_host_mgmt_netmask>"의 서브넷 마스크를 입력합니다.
-
VMware ESXi 호스트 '\< ESXi_host_mgmt_gateway>'의 기본 게이트웨이를 입력합니다.
-
Enter 키를 눌러 IP 구성의 변경 사항을 적용합니다.
-
IPv6 구성 메뉴로 들어갑니다.
-
스페이스바를 사용하여 IPv6 사용(재시작 필요) 옵션을 선택 취소하여 IPv6을 사용하지 않도록 설정합니다. Enter 키를 누릅니다.
-
DNS 설정을 구성하는 메뉴로 들어갑니다.
-
IP 주소는 수동으로 할당되므로 DNS 정보도 수동으로 입력해야 합니다.
-
Primary DNS 서버의 IP 주소 "\< nameserver_ip>>"를 입력합니다.
-
(선택 사항) 보조 DNS 서버의 IP 주소를 입력합니다.
-
VMware ESXi 호스트 이름 "\< ESXi_host_FQDN>"의 FQDN을 입력합니다.
-
Enter 키를 눌러 DNS 구성의 변경 사항을 적용합니다.
-
Esc 키를 눌러 Configure Management Network 하위 메뉴를 종료합니다.
-
Y 를 눌러 변경 사항을 확인하고 서버를 재부팅합니다.
-
문제 해결 옵션 을 선택한 다음 ESXi Shell 및 SSH 활성화 를 선택합니다.
이러한 문제 해결 옵션은 고객의 보안 정책에 따라 정품 확인 후 비활성화할 수 있습니다. -
Esc 키를 두 번 눌러 기본 콘솔 화면으로 돌아갑니다.
-
CIMC Macros > Static Macros > Alt-F 드롭다운 메뉴에서 Alt-F1 을 클릭합니다.
-
ESXi 호스트에 대한 올바른 자격 증명을 사용하여 로그인합니다.
-
프롬프트에서 다음 esxcli 명령 목록을 순차적으로 입력하여 네트워크 연결을 활성화합니다.
esxcli network vswitch standard policy failover set -v vSwitch0 -a vmnic2,vmnic4 -l iphash
ESXi 호스트를 구성합니다
다음 표의 정보를 사용하여 각 ESXi 호스트를 구성합니다.
| 세부 정보 | 상세 값 |
|---|---|
ESXi 호스트 이름입니다 |
ESXi_host_FQDN>> |
ESXi 호스트 관리 IP입니다 |
ESXi_host_mgmt_ip>> |
ESXi 호스트 관리 마스크입니다 |
ESXi_host_mgmt_netmask>> |
ESXi 호스트 관리 게이트웨이 |
ESXi_host_mgmt_gateway>> |
ESXi 호스트 NFS IP입니다 |
ESXi_host_nfs_ip>> |
ESXi 호스트 NFS 마스크입니다 |
ESXi_host_nfs_netmask>> |
ESXi 호스트 NFS 게이트웨이 |
ESXi_host_nfs_gateway>> |
ESXi 호스트 vMotion IP입니다 |
ESXi_HOST_vMotion_IP>> |
ESXi 호스트 vMotion 마스크 |
ESXi_host_vMotion_netmask>> |
ESXi 호스트 vMotion 게이트웨이 |
ESXi_host_vMotion_gateway>> |
ESXi 호스트 iSCSI - A IP |
ESXi_host_iscsi-a_ip>> |
ESXi 호스트 iSCSI - 마스크 |
ESXi_host_iscsi-a_netmask>> |
ESXi 호스트 iSCSI - 게이트웨이 |
ESXi_host_iscsi-a_gateway>> |
ESXi 호스트 iSCSI-B IP |
ESXi_host_iscsi-B_ip>> |
ESXi 호스트 iSCSI-B 마스크 |
ESXi_host_iscsi-B_netmask>> |
ESXi 호스트 iSCSI-B 게이트웨이 |
ESXi_host_scsi-B_gateway>> |
ESXi 호스트에 로그인합니다
ESXi 호스트에 로그인하려면 다음 단계를 수행하십시오.
-
웹 브라우저에서 호스트의 관리 IP 주소를 엽니다.
-
설치 프로세스 중에 지정한 암호 및 루트 계정을 사용하여 ESXi 호스트에 로그인합니다.
-
VMware 사용자 환경 개선 프로그램에 대한 설명을 읽어 보십시오. 적절한 응답을 선택한 후 OK(확인) 를 클릭합니다.
iSCSI 부트를 구성합니다
iSCSI 부트를 구성하려면 다음 단계를 수행하십시오.
-
왼쪽에서 네트워킹 을 선택합니다.
-
오른쪽에서 Virtual Switches 탭을 선택합니다.
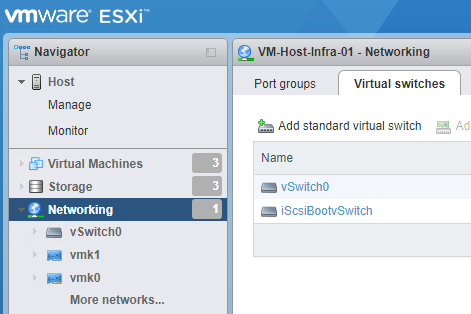
-
iSciBootvSwitch 를 클릭합니다.
-
설정 편집 을 선택합니다.
-
MTU를 9000으로 변경하고 저장 을 클릭합니다.
-
iSCSIBootPG 포트의 이름을 iSCSIBootPG-A로 바꿉니다
이 구성에서는 Vmnic3 및 vmnic5가 iSCSI 부팅에 사용됩니다. ESXi 호스트에 추가 NIC가 있는 경우 vmnic 번호가 다를 수 있습니다. iSCSI 부트에 사용되는 NIC를 확인하려면 CIMC의 iSCSI vNIC의 MAC 주소를 ESXi의 vmnics와 일치시킵니다. -
가운데 창에서 VMkernel NIC 탭을 선택합니다.
-
Add VMkernel NIC 를 선택합니다.
-
iSciBootPG-B의 새 포트 그룹 이름을 지정합니다
-
가상 스위치에 대해 iSciBootvSwitch를 선택합니다.
-
VLAN ID에 '<<iscsib_vlan_id>>'를 입력합니다.
-
MTU를 9000으로 변경합니다.
-
IPv4 설정 을 확장합니다.
-
정적 설정을 선택합니다.
-
Address 에 "<<var_hosta_iscsib_ip>>"를 입력합니다.
-
서브넷 마스크에 '<<var_hosta_iscsib_mask>>'를 입력합니다.
-
생성 을 클릭합니다.
iSciBootPG-A에서 MTU를 9000으로 설정합니다
-
-
페일오버를 설정하려면 다음 단계를 수행하십시오.
-
iSCSIBootPG-A > 계층화 및 페일오버 > 페일오버 순서 > Vmnic3에서 설정 편집 을 클릭합니다. Vmnic3이 활성 상태이고 vmnic5가 사용되지 않아야 합니다.
-
iSCSIBootPG-B > 팀 구성 및 장애 조치 > 장애 조치 순서 > Vmnic5에서 설정 편집 을 클릭합니다. Vmnic5는 활성 상태이고 vmnic3는 사용하지 않아야 합니다.
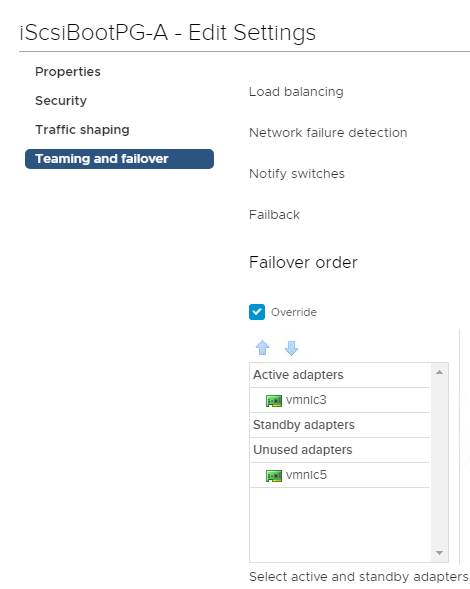
-
iSCSI 다중 경로를 구성합니다
ESXi 호스트에 iSCSI 다중 경로를 설정하려면 다음 단계를 수행하십시오.
-
왼쪽 탐색 창에서 스토리지 를 선택합니다. 어댑터를 클릭합니다.
-
iSCSI 소프트웨어 어댑터를 선택하고 iSCSI 구성 을 클릭합니다.
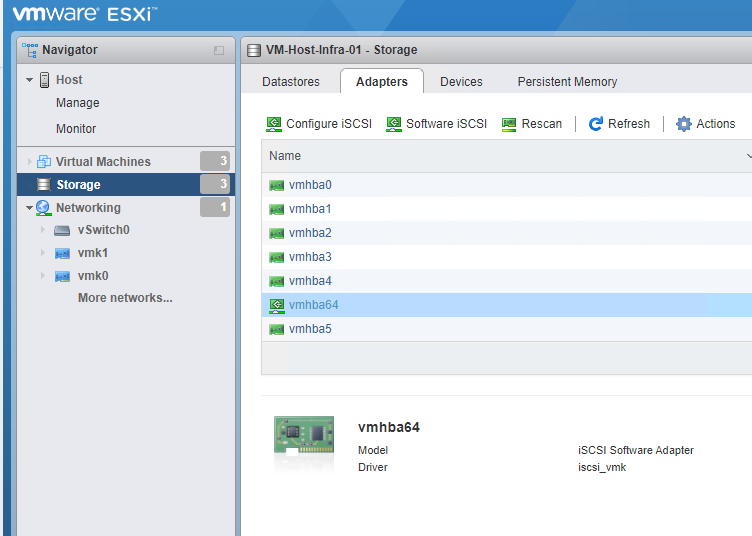
-
동적 대상에서 동적 대상 추가를 클릭합니다.
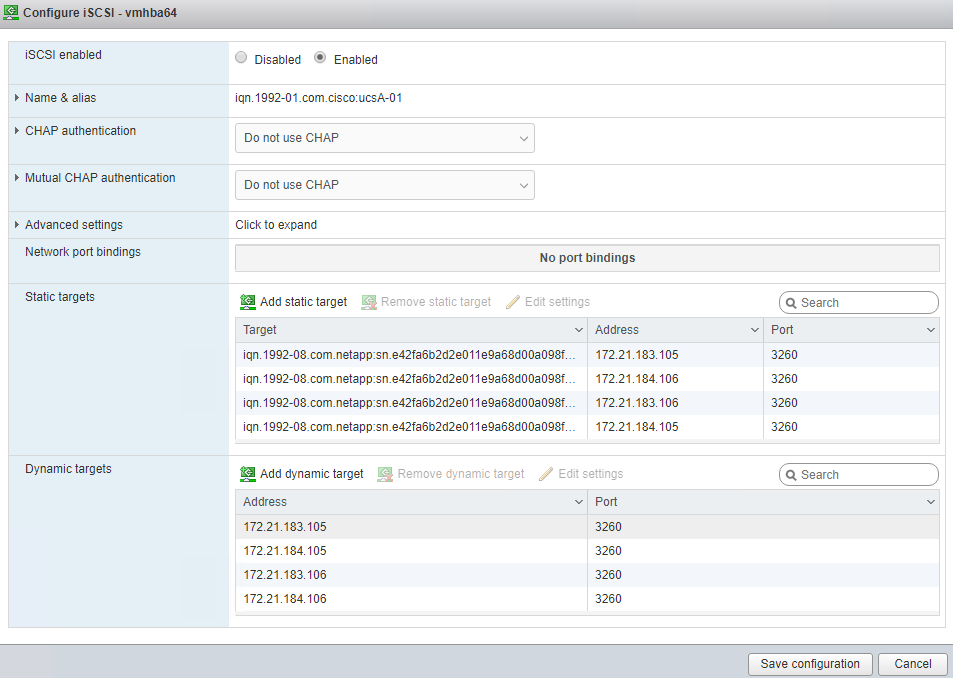
-
IP 주소 'iscsi_lif01a'를 입력합니다.
-
IP 주소 iscsi_liff 01b, iscsi_liff 02a, iscsi_liff 02b와 함께 이 과정을 반복합니다.
-
구성 저장 을 클릭합니다.
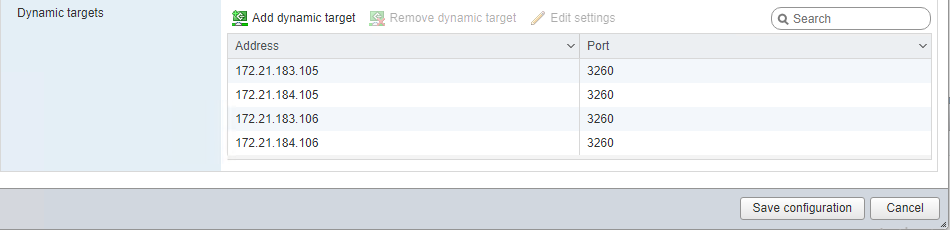
NetApp 클러스터에서 network interface show 명령을 실행하거나 System Manager의 네트워크 인터페이스 탭을 확인하여 iSCSI LIF IP 주소를 찾을 수 있습니다. -
ESXi 호스트를 구성합니다
ESXi 부트를 구성하려면 다음 단계를 수행하십시오.
-
왼쪽 탐색 창에서 네트워킹 을 선택합니다.
-
vSwitch0을 선택합니다.
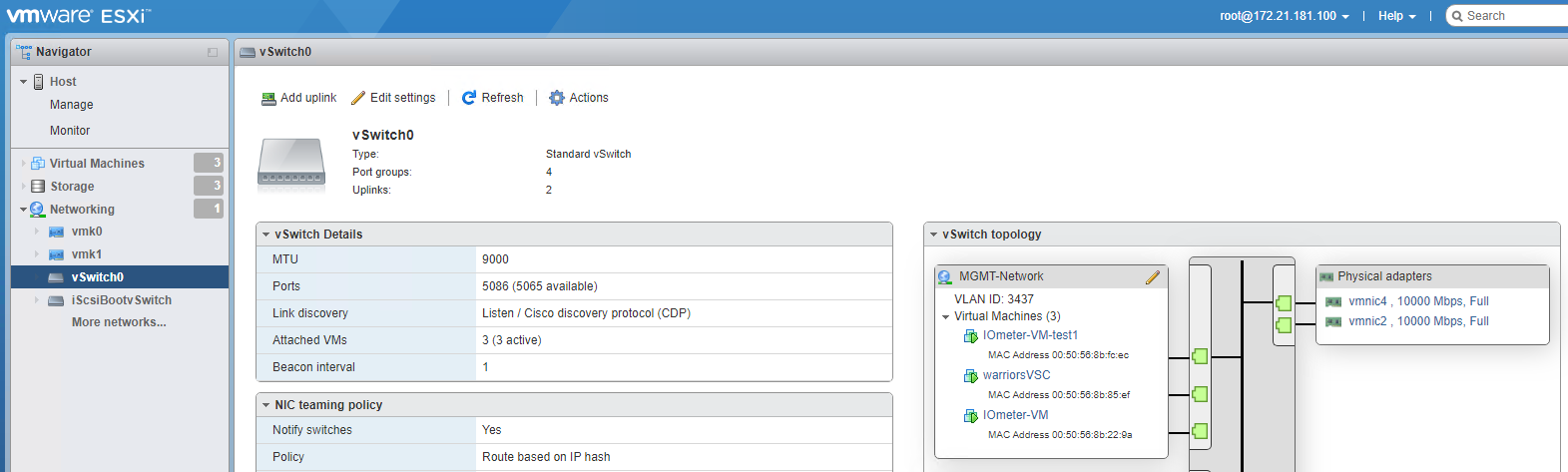
-
설정 편집 을 선택합니다.
-
MTU를 9000으로 변경합니다.
-
NIC 티밍을 확장하고 vmnic2 및 vmnic4가 활성으로 설정되어 있고 NIC 티밍과 장애 조치가 IP 해시를 기준으로 라우팅으로 설정되어 있는지 확인합니다.
로드 밸런싱의 IP 해시 방법을 사용하려면 기본 물리적 스위치를 정적(모드 온) 포트 채널과 함께 SRC-DST-IP EtherChannel을 사용하여 올바르게 구성해야 합니다. 스위치 구성 오류로 인해 연결이 간헐적으로 끊길 수 있습니다. 이 경우 포트 채널 설정 문제를 해결하는 동안 Cisco 스위치에서 연결된 두 개의 업링크 포트 중 하나를 일시적으로 종료하여 ESXi 관리 vmkernel 포트로의 통신을 복구합니다.
포트 그룹과 VMkernel NIC를 구성합니다
포트 그룹과 VMkernel NIC를 구성하려면 다음 단계를 완료합니다.
-
왼쪽 탐색 창에서 네트워킹 을 선택합니다.
-
포트 그룹 탭을 마우스 오른쪽 단추로 클릭합니다.
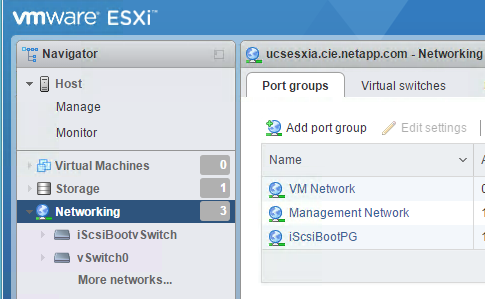
-
VM Network를 마우스 오른쪽 버튼으로 클릭하고 Edit를 선택합니다. VLAN ID를 '<<var_vm_traffic_vlan>>'로 변경합니다.
-
포트 그룹 추가 를 클릭합니다.
-
포트 그룹의 이름을 MGMT-Network로 지정합니다.
-
VLAN ID에 '<<mgmt_vlan>>'를 입력합니다.
-
vSwitch0이 선택되어 있는지 확인합니다.
-
저장 을 클릭합니다.
-
-
VMkernel NIC 탭을 클릭합니다.

-
Add VMkernel NIC 를 선택합니다.
-
새 포트 그룹을 선택합니다.
-
포트 그룹의 이름을 NFS-Network로 지정합니다.
-
VLAN ID에 '<<nfs_vlan_id>>'를 입력합니다.
-
MTU를 9000으로 변경합니다.
-
IPv4 설정 을 확장합니다.
-
정적 설정을 선택합니다.
-
Address 에 "<<var_hosta_nfs_ip>>"를 입력합니다.
-
서브넷 마스크에 '<<var_hosta_nfs_mask>>'를 입력합니다.
-
생성 을 클릭합니다.
-
-
이 프로세스를 반복하여 vMotion VMkernel 포트를 생성합니다.
-
Add VMkernel NIC 를 선택합니다.
-
새 포트 그룹을 선택합니다.
-
포트 그룹의 이름을 vMotion으로 지정합니다.
-
VLAN ID에 '\< vMotion_vlan_id>>'를 입력합니다.
-
MTU를 9000으로 변경합니다.
-
IPv4 설정 을 확장합니다.
-
정적 설정을 선택합니다.
-
Address 에 "<<var_hosta_vmotion_ip>>"를 입력합니다.
-
서브넷 마스크에 '<<var_hosta_vmotion_mask>>'를 입력합니다.
-
IPv4 설정 후 vMotion 확인란이 선택되어 있는지 확인합니다.
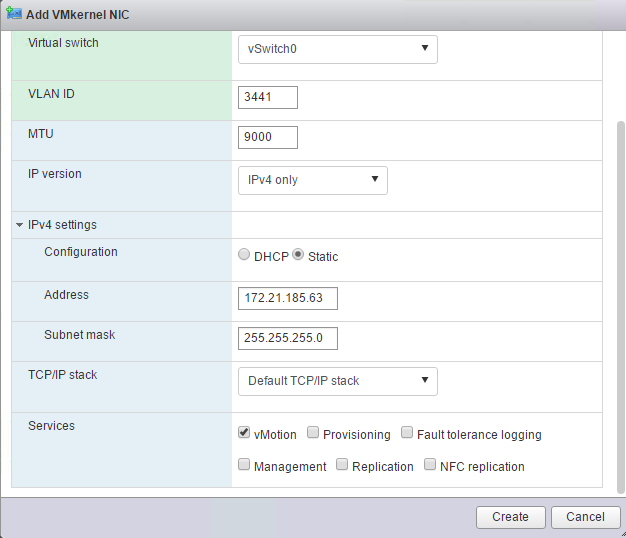
라이센싱에서 허용하는 경우 VMware vSphere 분산 스위치를 사용하는 등 여러 가지 방법으로 ESXi 네트워킹을 구성할 수 있습니다. 비즈니스 요구 사항을 충족하는 데 필요한 경우 FlexPod Express에서 대체 네트워크 구성이 지원됩니다. -
첫 번째 데이터 저장소를 마운트합니다
첫 번째로 마운트할 데이터스토어는 VM용 infra_datastore 데이터 저장소와 VM 스왑 파일을 위한 infra_swap 데이터 저장소입니다.
-
왼쪽 탐색 창에서 스토리지 를 클릭한 다음 새 데이터 저장소 를 클릭합니다.
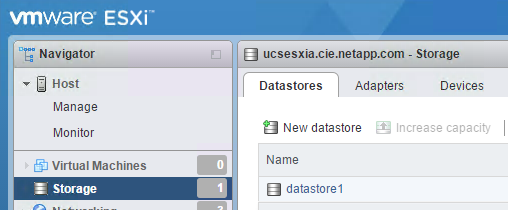
-
Mount NFS Datastore를 선택합니다.
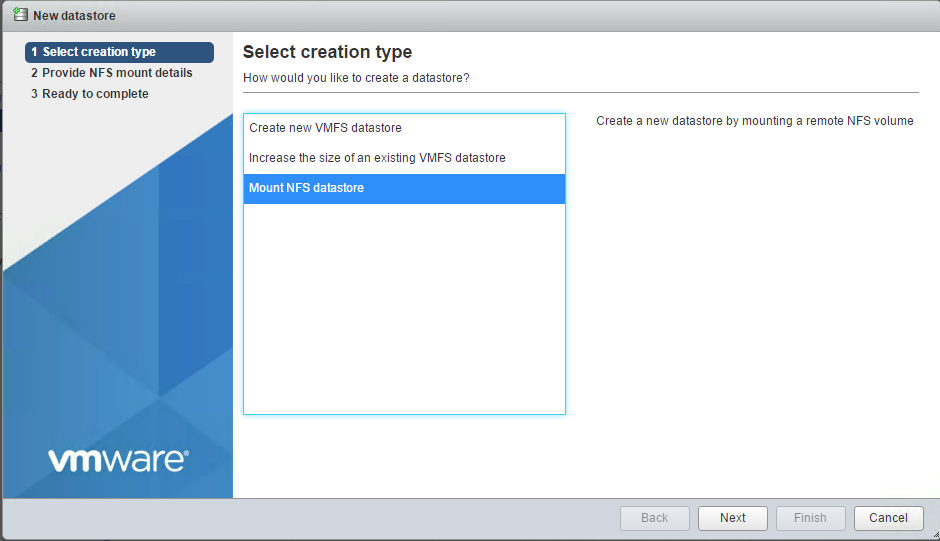
-
NFS 마운트 세부 정보 제공 페이지에 다음 정보를 입력합니다.
-
이름: 'infra_datastore'
-
NFS 서버:\<<var_NodeA_nfs_lif>'
-
공유: '/infra_datastore'
-
NFS 3이 선택되어 있는지 확인합니다.
-
-
마침 을 클릭합니다. 최근 작업 창에서 작업이 완료된 것을 볼 수 있습니다.
-
이 프로세스를 반복하여 'infra_swap' 데이터 저장소를 마운트합니다.
-
이름: infra_swap
-
NFS 서버:\<<var_NodeA_nfs_lif>'
-
공유: '/infra_swap'
-
NFS 3이 선택되어 있는지 확인합니다.
-
NTP를 구성합니다
ESXi 호스트에 대해 NTP를 구성하려면 다음 단계를 수행하십시오.
-
왼쪽 탐색 창에서 관리 를 클릭합니다. 오른쪽 창에서 시스템 을 선택한 다음 시간 및 날짜 를 클릭합니다.
-
Use Network Time Protocol (Enable NTP Client) 을 선택합니다.
-
Start and Stop with Host 를 NTP 서비스 시작 정책으로 선택합니다.
-
NTP 서버로 '<<var_ntp>>'를 입력합니다. 여러 NTP 서버를 설정할 수 있습니다.
-
저장 을 클릭합니다.
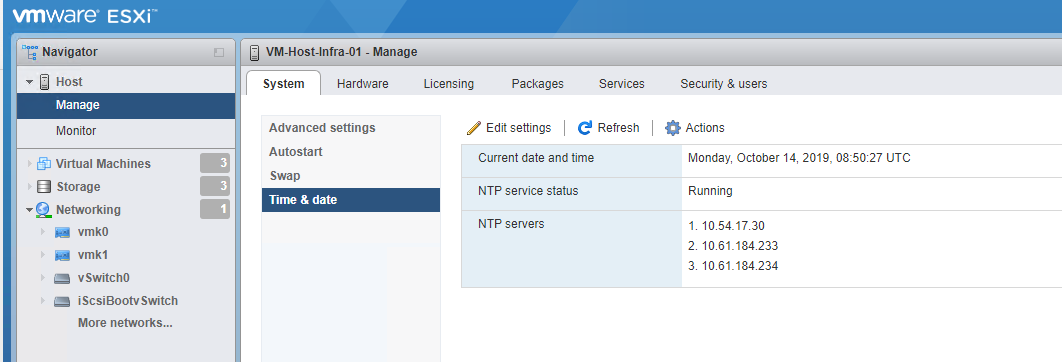
VM 스왑 파일 위치를 이동합니다
다음 단계에서는 VM 스왑 파일 위치를 이동하는 방법을 자세히 설명합니다.
-
왼쪽 탐색 창에서 관리 를 클릭합니다. 오른쪽 창에서 시스템을 선택한 다음 바꾸기를 클릭합니다.
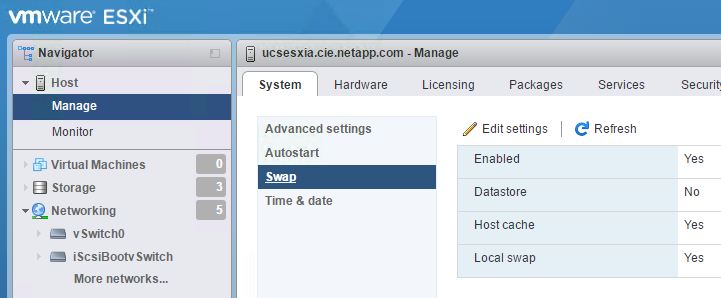
-
설정 편집 을 클릭합니다. Datastore 옵션에서 infra_swap을 선택합니다.
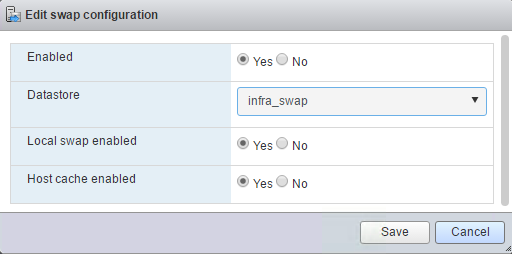
-
저장 을 클릭합니다.


