DR 워크플로우
 변경 제안
변경 제안


단계의 순서는 다음과 같습니다.
-
워크플로를 정의합니다.
-
재해 복구 워크플로와 같이 사용자에게 친숙한 짧은 이름을 생성합니다.
-
-
워크플로 입력을 정의합니다. 이 워크플로우를 위해 취하는 입력은 다음과 같습니다.
-
볼륨 옵션(볼륨 이름, 마운트 경로)
-
볼륨 용량입니다
-
새 데이터 저장소와 연결된 데이터 센터입니다
-
데이터 저장소가 호스팅되는 클러스터입니다
-
vCenter에서 생성할 새 데이터 저장소의 이름입니다
-
새 데이터 저장소의 유형 및 버전입니다
-
Terraform 조직의 이름입니다
-
Terraform 작업 영역
-
Terraform 작업 영역에 대한 설명입니다
-
Terraform 구성을 실행하는 데 필요한 변수(민감하고 민감하지 않음
-
계획을 시작한 이유
-
-
워크플로 작업을 추가합니다.
FlexPod의 작업과 관련된 작업은 다음과 같습니다.
-
FlexPod에서 볼륨을 생성합니다.
-
생성된 볼륨에 스토리지 엑스포트 정책을 추가합니다.
-
새로 생성된 볼륨을 VMware vCenter의 데이터 저장소에 매핑합니다.
Cloud Volumes ONTAP 클러스터 생성과 관련된 작업:
-
Terraform 작업 영역을 추가합니다
-
Terraform 변수를 추가합니다
-
Terraform 중요 변수를 추가합니다
-
새 Terraform 계획을 시작합니다
-
Terraform 실행을 확인합니다
-
-
워크플로를 확인합니다.
절차 1: 워크플로를 만듭니다
-
왼쪽 탐색 창에서 * Orchestration * 을 클릭하고 * Create Workflow * 를 클릭합니다.
-
일반 * 탭에서:
-
표시 이름 제공(재해 복구 워크플로우)
-
조직을 선택하고 태그를 설정한 다음 설명을 입력합니다.
-
-
저장 을 클릭합니다.
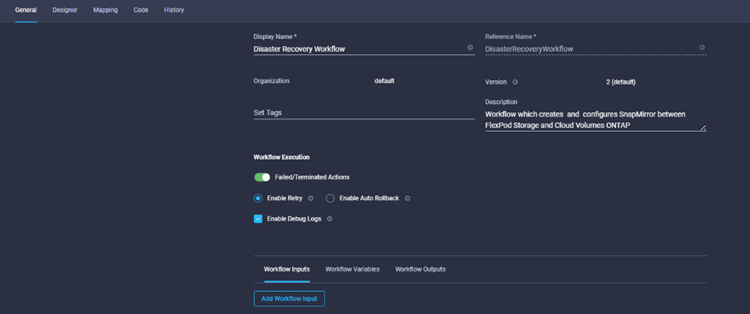
절차 2. FlexPod에서 새 볼륨을 생성합니다
-
디자이너 * 탭으로 이동하고 * 도구 * 섹션에서 * 작업 * 을 클릭합니다.
-
Tools * 섹션에서 * Storage > New Storage Volume * 작업을 * Design * 영역으로 끌어다 놓습니다.
-
새 저장소 볼륨 * 을 클릭합니다.
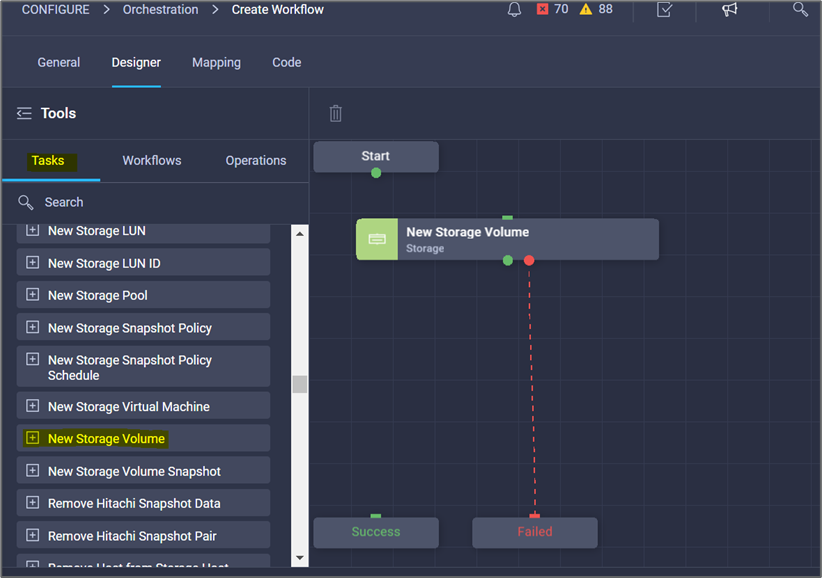
-
작업 속성 * 영역에서 * 일반 * 탭을 클릭합니다. 필요에 따라 이 작업의 이름과 설명을 변경할 수 있습니다. 이 예에서 작업 이름은 * FlexPod * 에서 볼륨 생성 * 입니다.
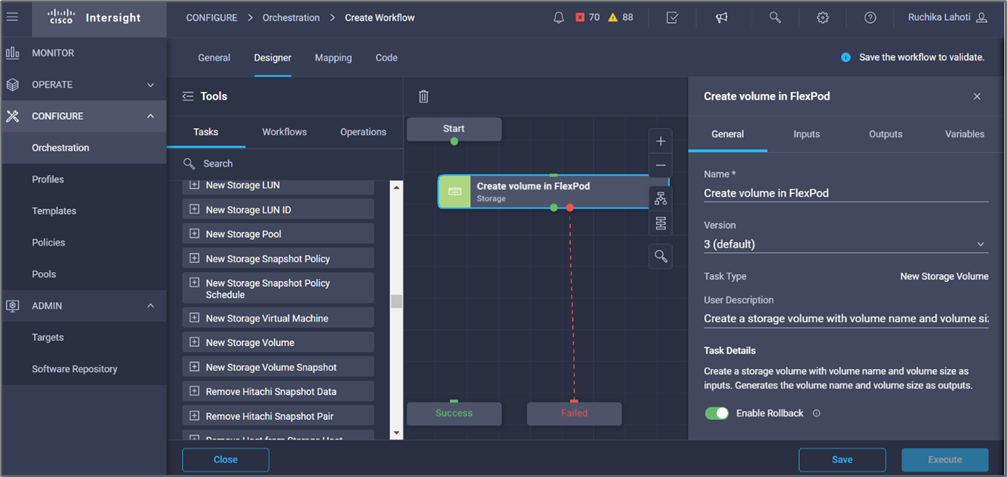
-
작업 속성 * 영역에서 * 입력 * 을 클릭합니다.
-
Storage Device * 필드에서 * Map * 을 클릭합니다.
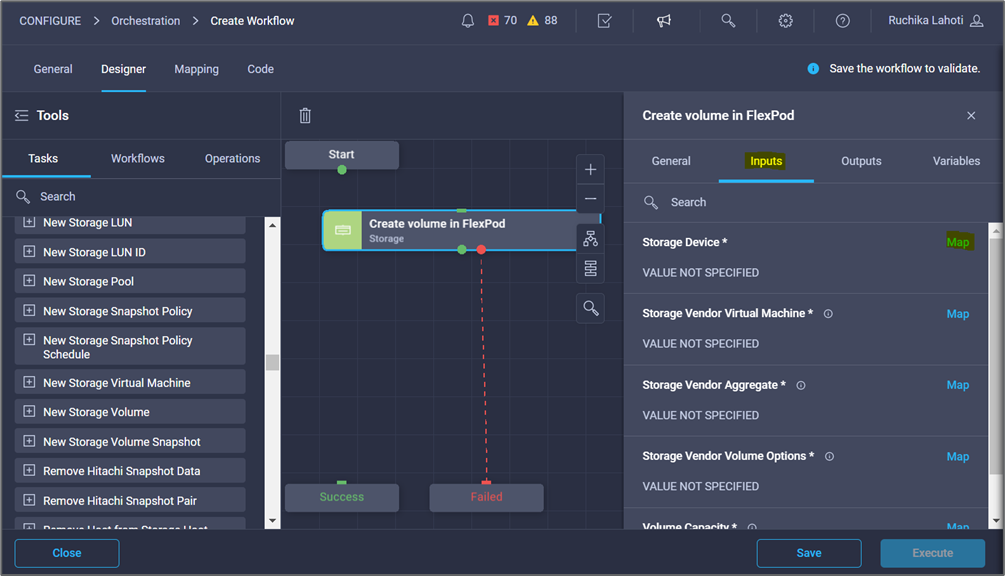
-
정적 값 * 을 선택하고 * 저장 장치 선택 * 을 클릭합니다.
-
추가된 스토리지 대상을 클릭하고 * 선택 * 을 클릭합니다.
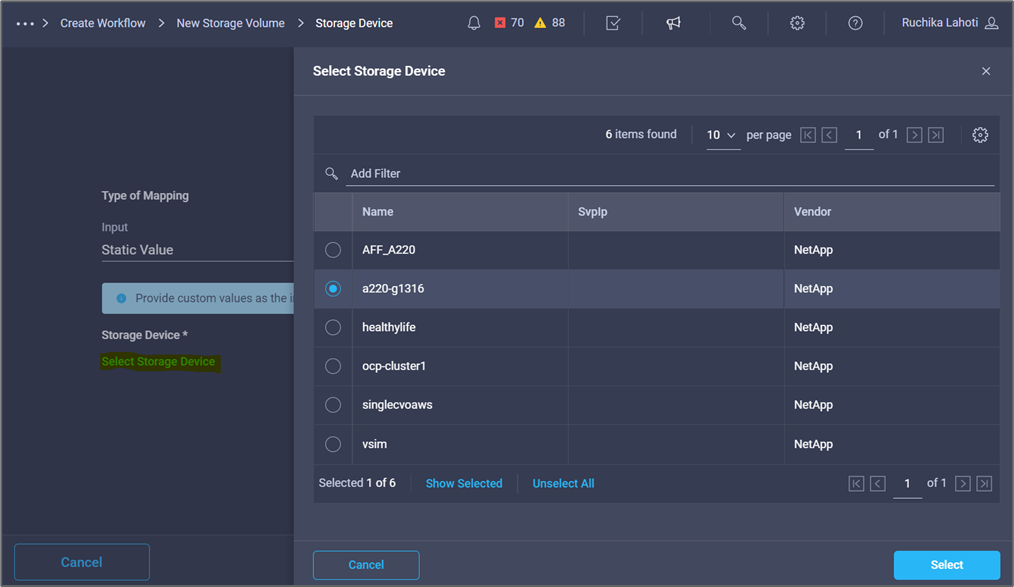
-
Map * 을 클릭합니다.
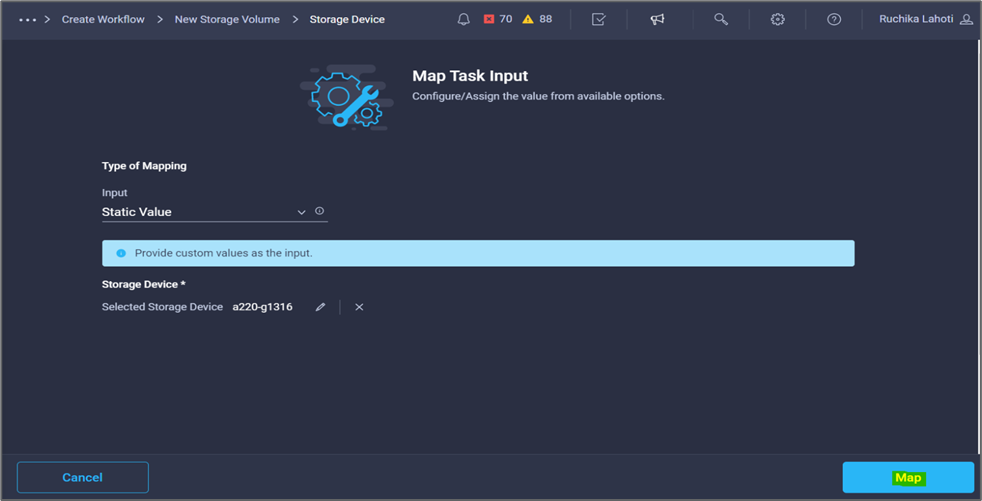
-
Storage Vendor Virtual Machine * 필드에서 * Map * 을 클릭합니다.
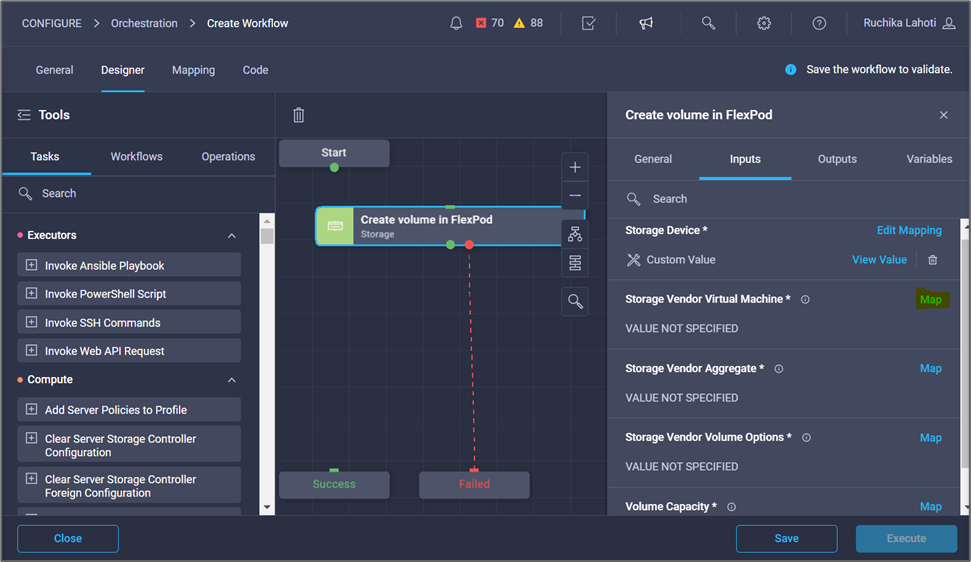
-
정적 값 * 을 선택하고 * 스토리지 가상 머신 선택 * 을 클릭합니다.
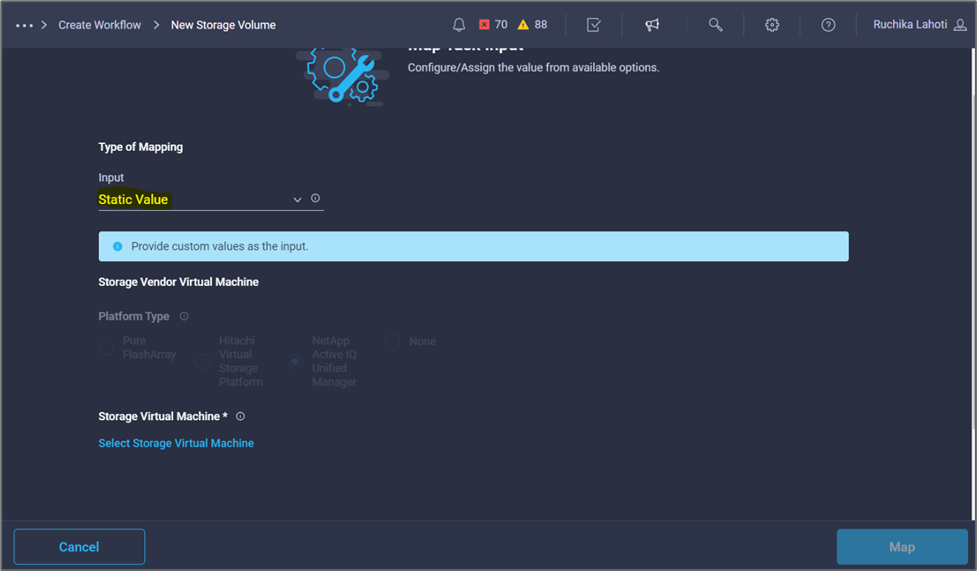
-
볼륨을 생성해야 하는 스토리지 가상 머신을 선택하고 * Select * 를 클릭합니다.
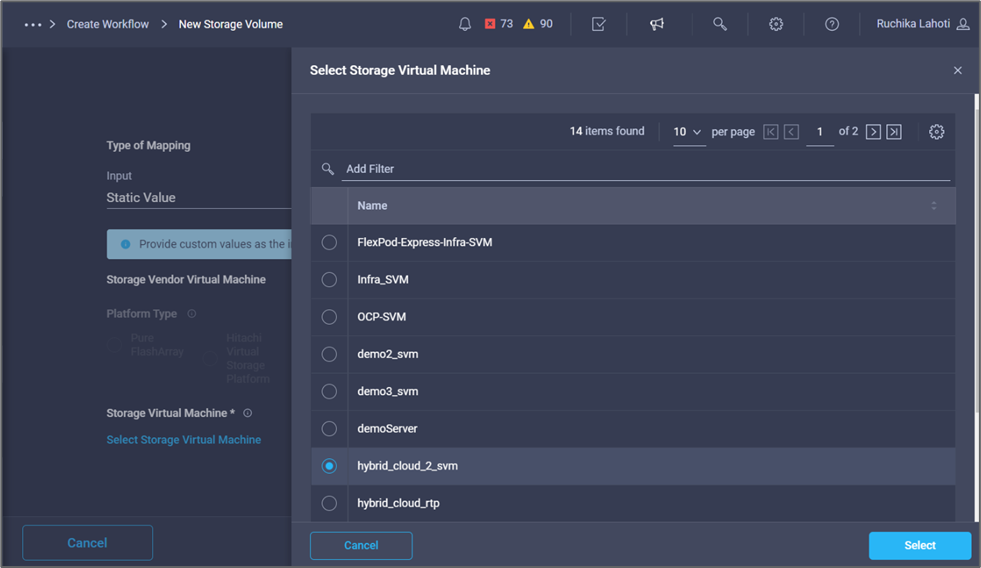
-
Map * 을 클릭합니다.
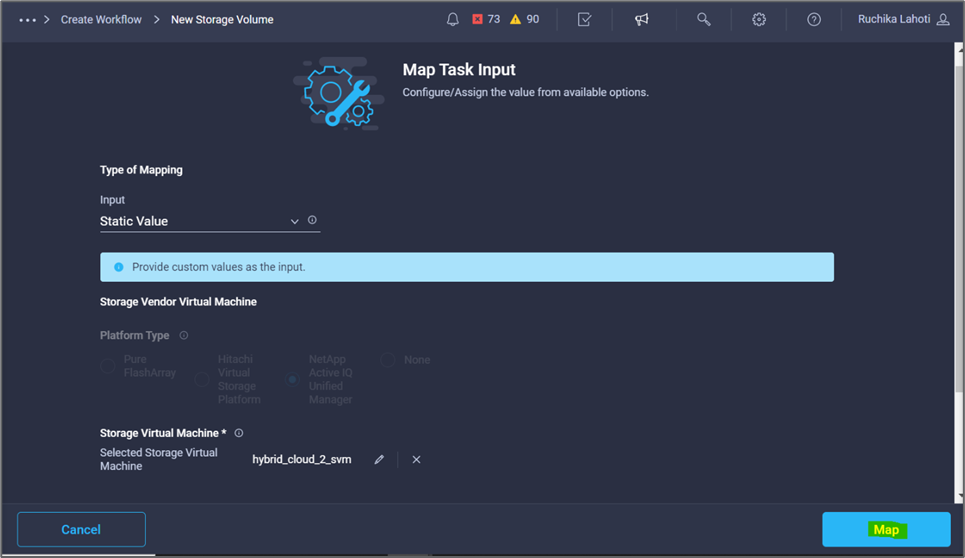
-
스토리지 공급업체 집계 * 필드에서 * 맵 * 을 클릭합니다.
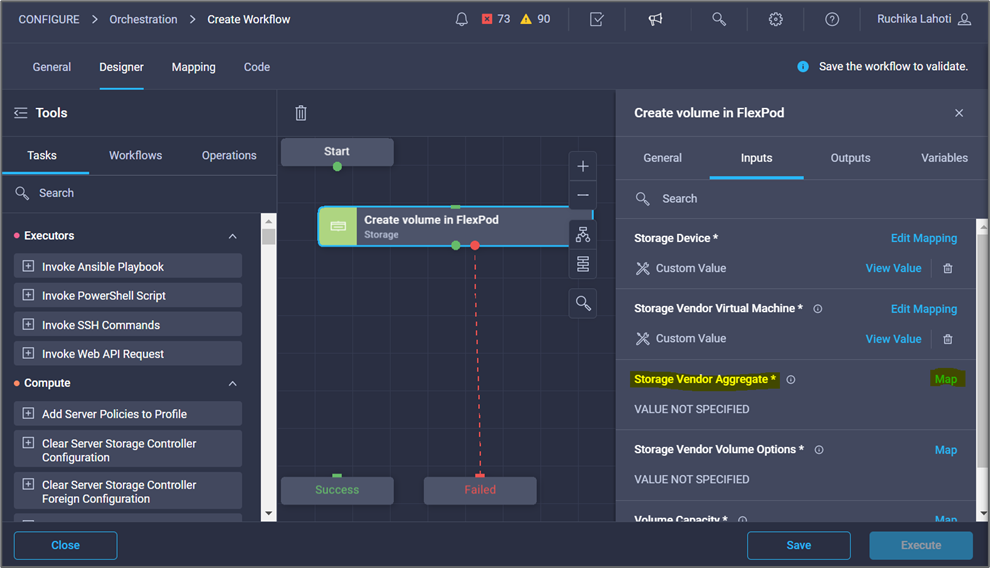
-
정적 값 * 을 선택하고 * 스토리지 애그리게이트 선택 * 을 클릭합니다. Aggregate를 선택하고 * Select * 를 클릭합니다.
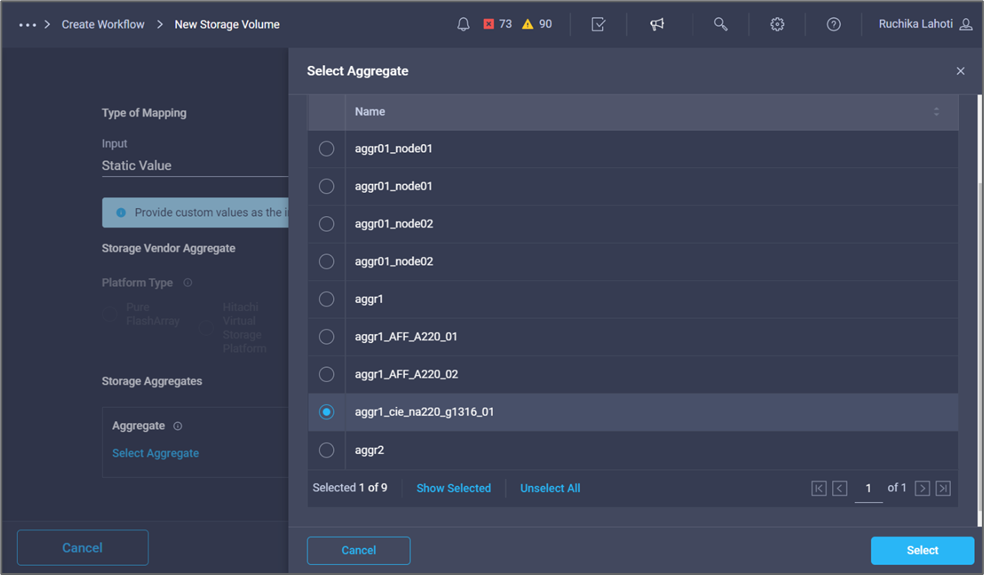
-
Map * 을 클릭합니다.
-
스토리지 공급업체 볼륨 옵션 * 필드에서 * 맵 * 을 클릭합니다.
-
직접 매핑 * 을 선택하고 * 워크플로 입력 * 을 클릭합니다.
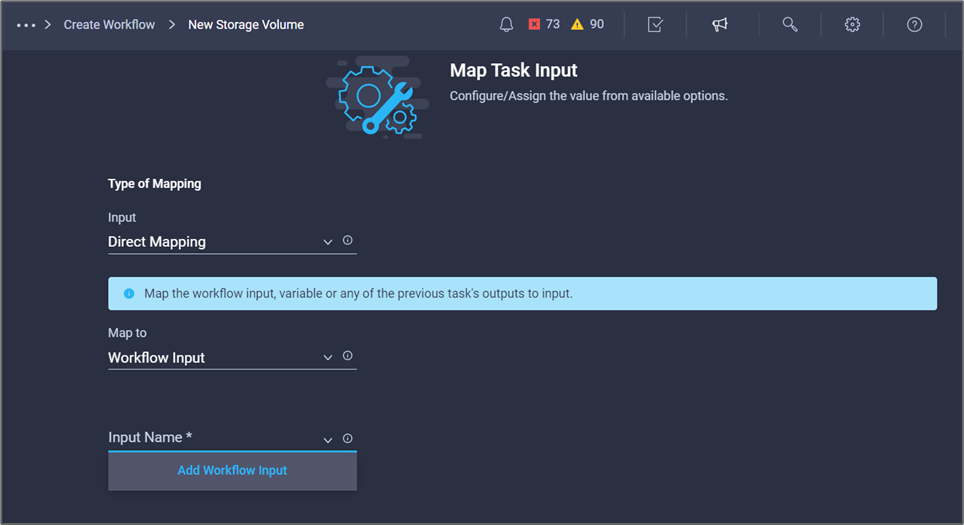
-
입력 추가 마법사에서 다음 단계를 완료합니다.
-
표시 이름과 참조 이름을 입력합니다(선택 사항).
-
유형 * 에 대해 * 스토리지 공급업체 볼륨 옵션 * 이 선택되어 있는지 확인합니다.
-
Set Default Value(기본값 설정) 및 Override(무시) * 를 클릭합니다.
-
필수 * 를 클릭합니다.
-
플랫폼 유형 * 을 * NetApp Active IQ Unified Manager * 로 설정합니다.
-
볼륨 * 에서 생성된 볼륨의 기본값을 제공합니다.
-
NFS * 를 클릭합니다. NFS가 설정되면 NFS 볼륨이 생성됩니다. 이 값을 false로 설정하면 SAN 볼륨이 생성됩니다.
-
마운트 경로를 제공하고 * 추가 * 를 클릭합니다.
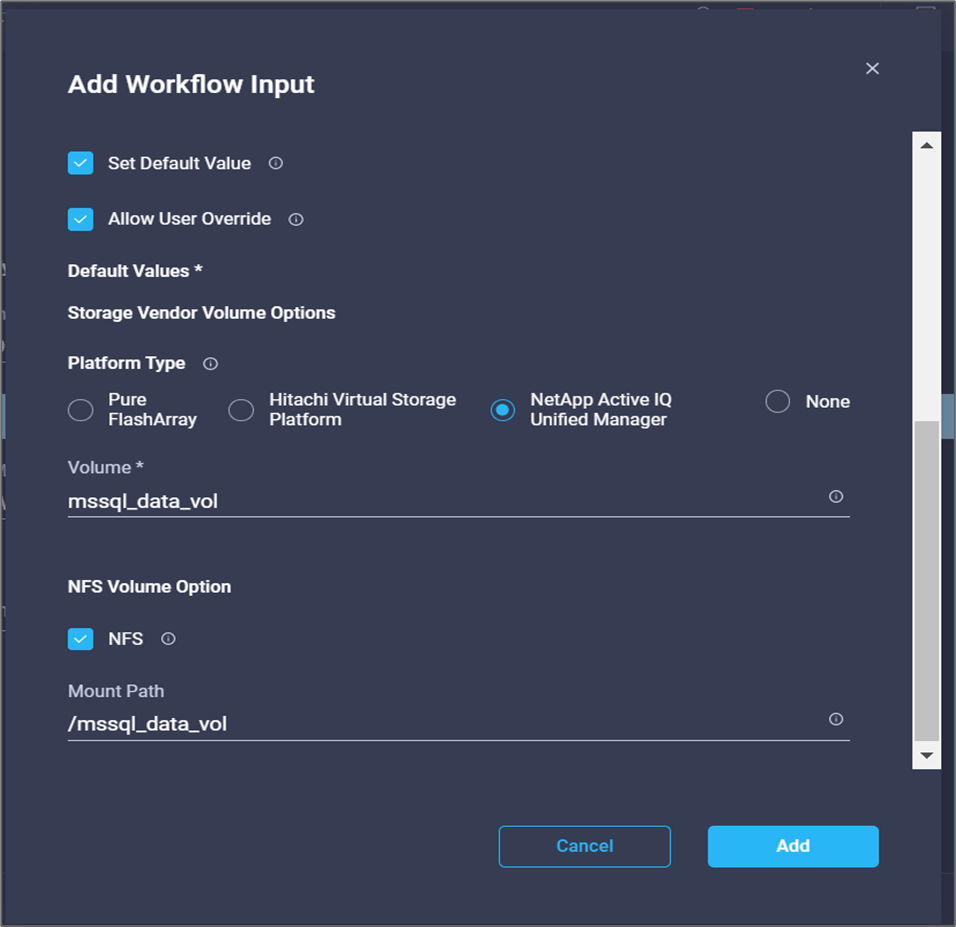
-
-
Map * 을 클릭합니다.
-
Volume Capacity * 필드에서 * Map * 을 클릭합니다.
-
직접 매핑 * 을 선택하고 * 워크플로 입력 * 을 클릭합니다.
-
입력 이름 * 을 클릭하고 * 워크플로 입력 생성 * 을 클릭합니다.
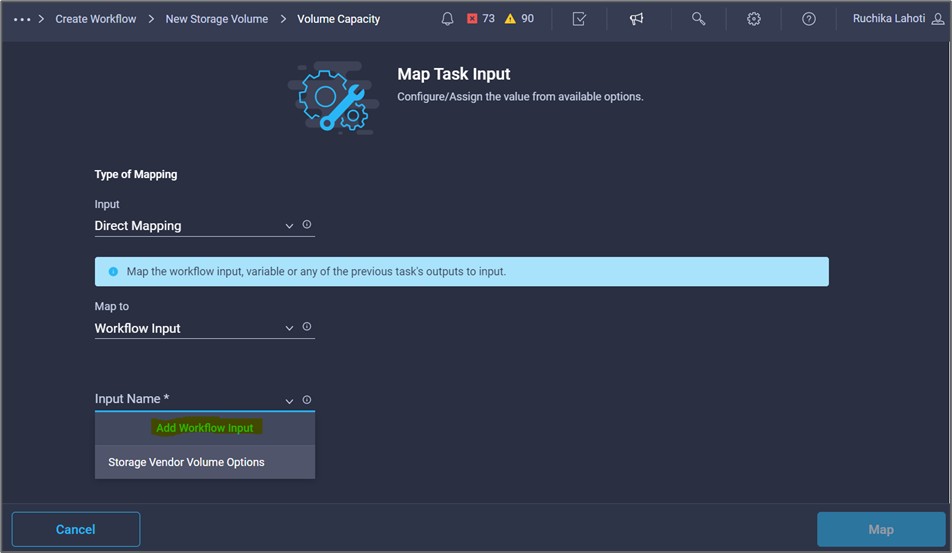
-
입력 추가 마법사에서 다음을 수행합니다.
-
표시 이름과 참조 이름을 입력합니다(선택 사항).
-
필수 * 를 클릭합니다.
-
Type * 에서 * 스토리지 용량 * 을 선택합니다.
-
Set Default Value(기본값 설정) 및 Override(무시) * 를 클릭합니다.
-
볼륨 크기 및 단위에 대한 기본값을 제공합니다.
-
추가 * 를 클릭합니다.
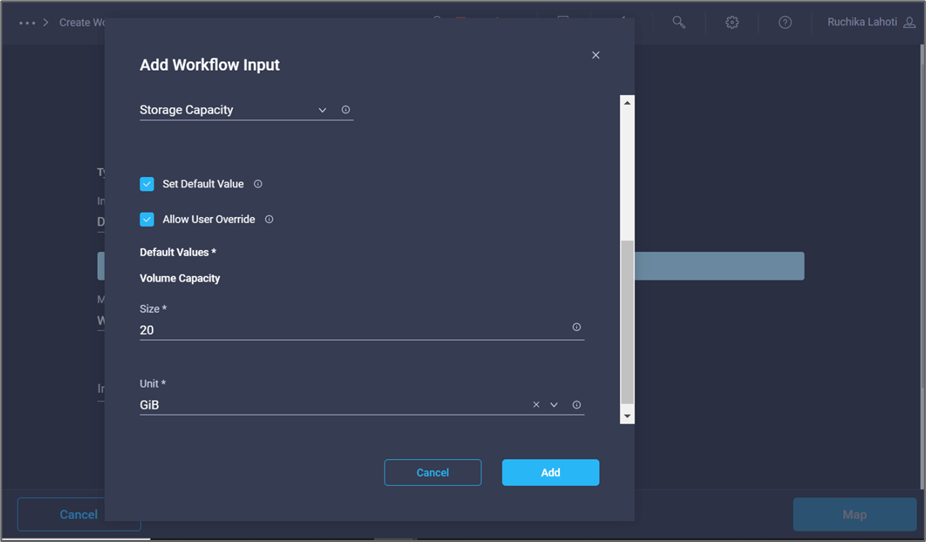
-
-
Map * 을 클릭합니다.
-
커넥터를 사용하여 * 시작 * 과 * FlexPod * 에서 볼륨 만들기 작업 사이에 연결을 만들고 * 저장 * 을 클릭합니다.
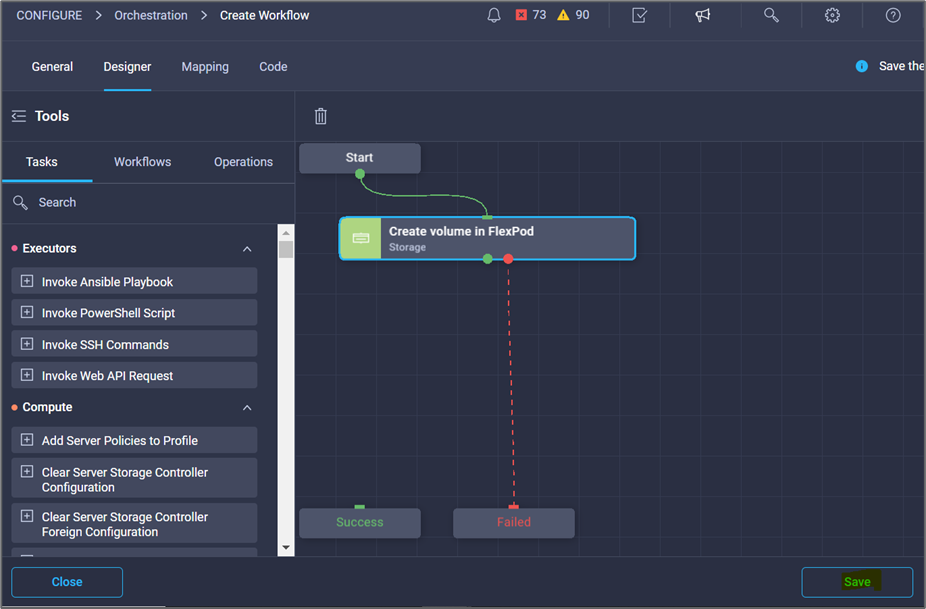
지금 오류를 무시합니다. 이 오류는 성공적인 전환을 지정하는 데 필요한 * FlexPod * 에서 볼륨 생성 * 및 * 성공 * 작업 사이에 연결이 없기 때문에 표시됩니다.
절차 3: 스토리지 엑스포트 정책 추가
-
디자이너 * 탭으로 이동하고 * 도구 * 섹션에서 * 작업 * 을 클릭합니다.
-
Design * 영역의 * Tools * 섹션에서 * Storage > Add Storage Export Policy to Volume * 작업을 끌어서 놓습니다.
-
볼륨에 스토리지 내보내기 정책 추가 * 를 클릭합니다. 작업 속성 * 영역에서 * 일반 * 탭을 클릭합니다. 필요에 따라 이 작업의 이름과 설명을 변경할 수 있습니다. 이 예에서 작업 이름은 스토리지 내보내기 정책 추가 입니다.
-
커넥터를 사용하여 작업 * FlexPod * 에서 볼륨 생성 및 * 스토리지 내보내기 정책 추가 * 간에 연결을 설정합니다. 저장 * 을 클릭합니다.
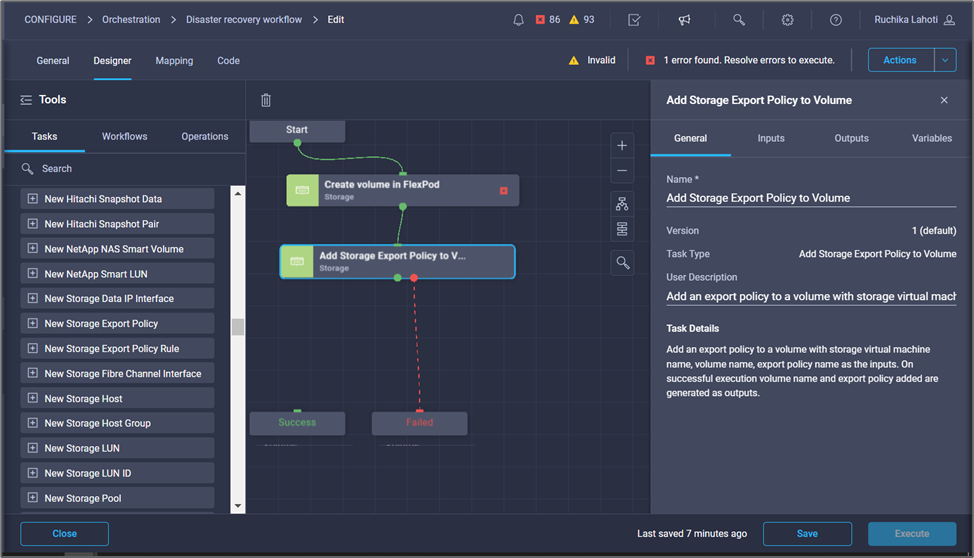
-
작업 속성 * 영역에서 * 입력 * 을 클릭합니다.
-
Storage Device * 필드에서 * Map * 을 클릭합니다.
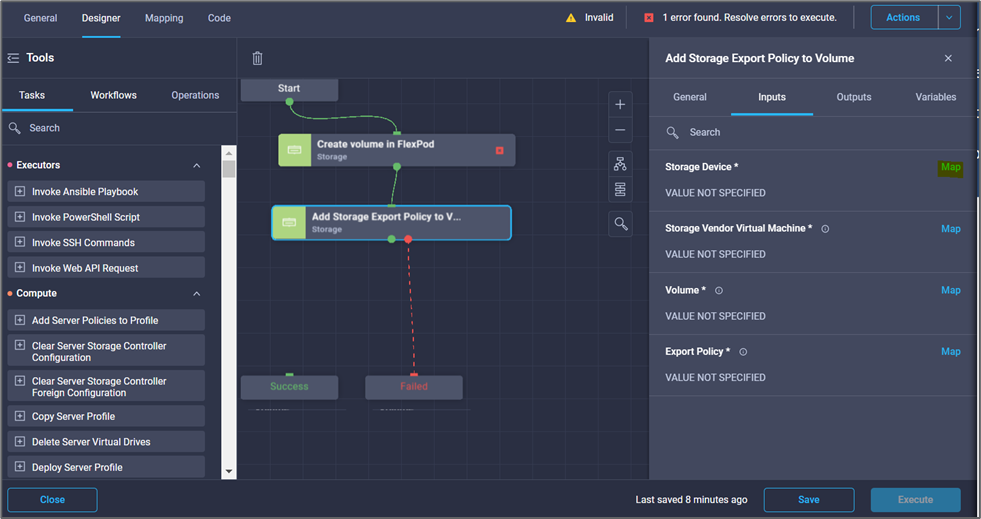
-
정적 값 * 을 선택하고 * 저장 장치 선택 * 을 클릭합니다. 새 스토리지 볼륨을 생성하는 이전 작업을 생성하는 동안 추가한 동일한 스토리지 타겟을 선택합니다.
-
Map * 을 클릭합니다.
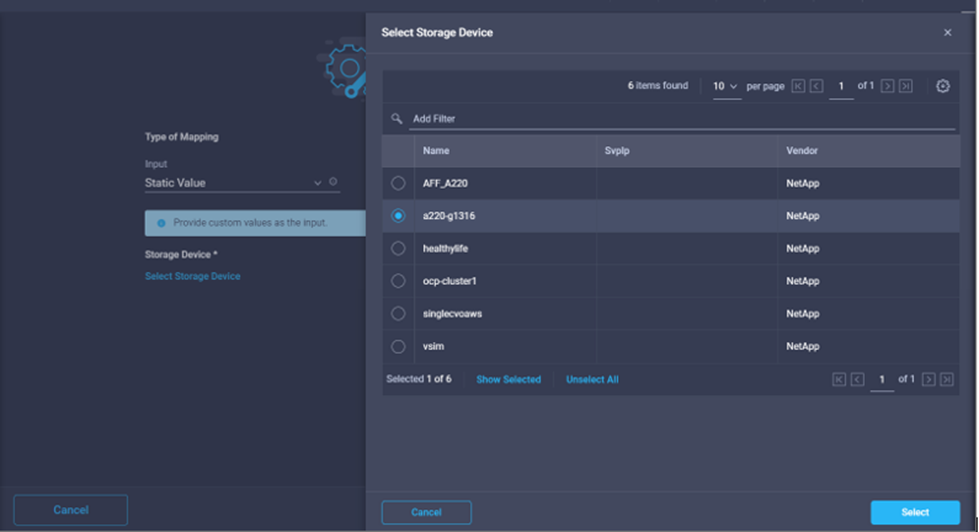
-
Storage Vendor Virtual Machine * 필드에서 * Map * 을 클릭합니다.
-
정적 값 * 을 선택하고 * 스토리지 가상 머신 선택 * 을 클릭합니다. 새 스토리지 볼륨을 생성하는 이전 작업을 생성하는 동안 추가한 동일한 스토리지 가상 머신을 선택합니다.
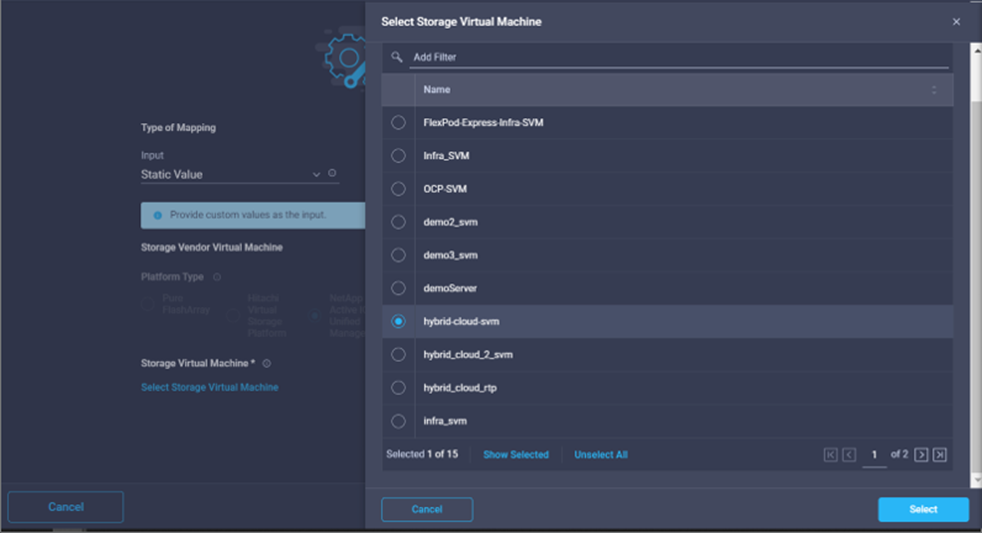
-
Map * 을 클릭합니다.
-
Volume * 필드에서 * Map * 을 클릭합니다.
-
작업 이름 * 을 클릭한 다음 * FlexPod * 에서 볼륨 생성 을 클릭합니다. 출력 이름 * 을 클릭한 다음 * 볼륨 * 을 클릭합니다.
Cisco Intersight Cloud Orchestrator에서는 이전 작업의 결과를 새 작업의 입력으로 제공할 수 있습니다. 이 예에서 * 볼륨 * 정보는 * FlexPod * 에서 볼륨 생성 작업에서 * 저장소 내보내기 정책 추가 * 작업에 대한 입력으로 제공되었습니다. 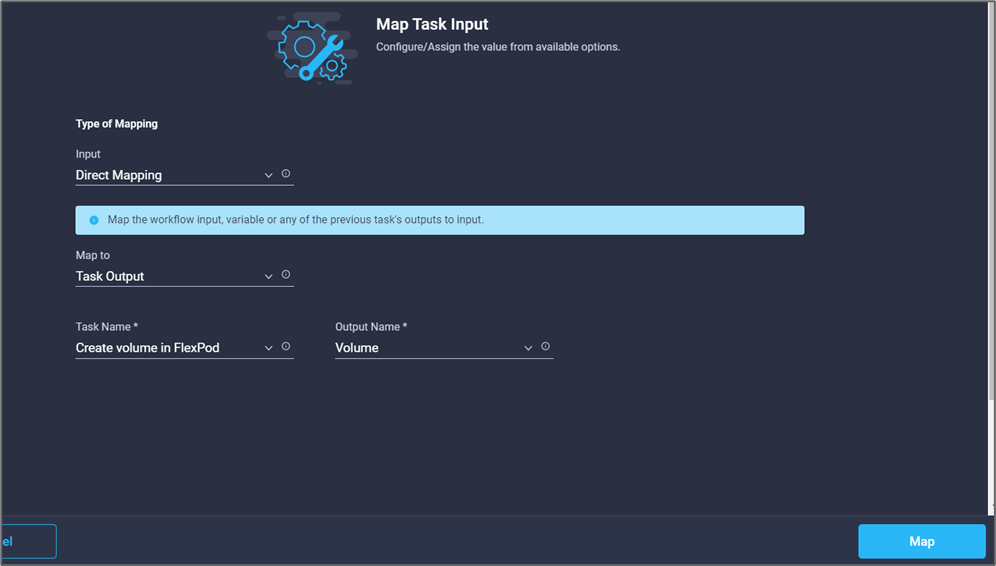
-
Map * 을 클릭합니다.
-
Export Policy * 필드에서 * Map * 을 클릭합니다.
-
정적 값 * 을 선택하고 * 내보내기 정책 선택 * 을 클릭합니다. 생성된 엑스포트 정책을 선택합니다.
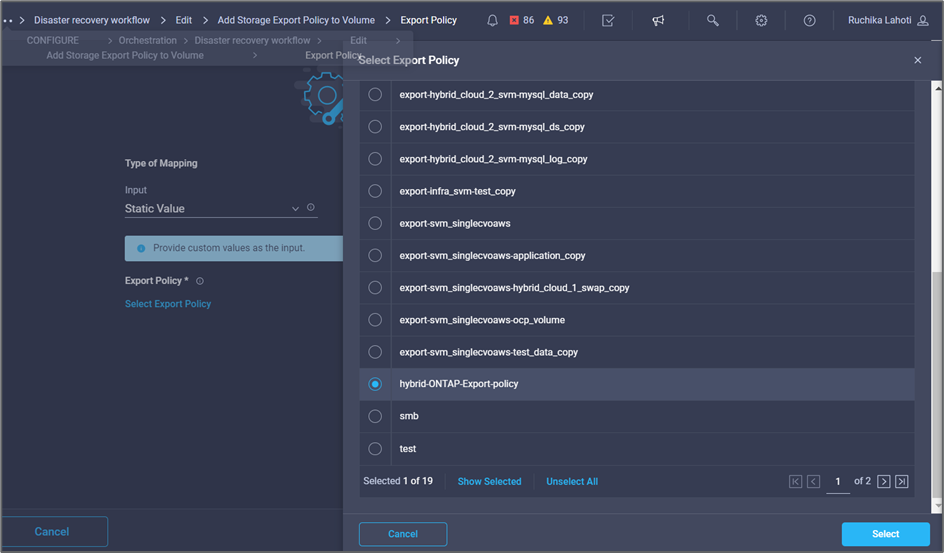
-
지도 * 를 클릭한 다음 * 저장 * 을 클릭합니다.
그러면 볼륨에 엑스포트 정책이 추가됩니다. 그런 다음 생성된 볼륨을 매핑하는 새 데이터 저장소를 생성합니다.
절차 4: FlexPod 볼륨을 데이터 저장소에 매핑
-
디자이너 * 탭으로 이동하고 * 도구 * 섹션에서 * 작업 * 을 클릭합니다.
-
Design * 영역의 * Tools * 섹션에서 * Virtualization > New Hypervisor Datastore * 작업을 끌어다 놓습니다.
-
Connector를 사용하여 * Add Storage Export Policy * 와 * New Hypervisor Datastore * 작업을 연결합니다. 저장 * 을 클릭합니다.
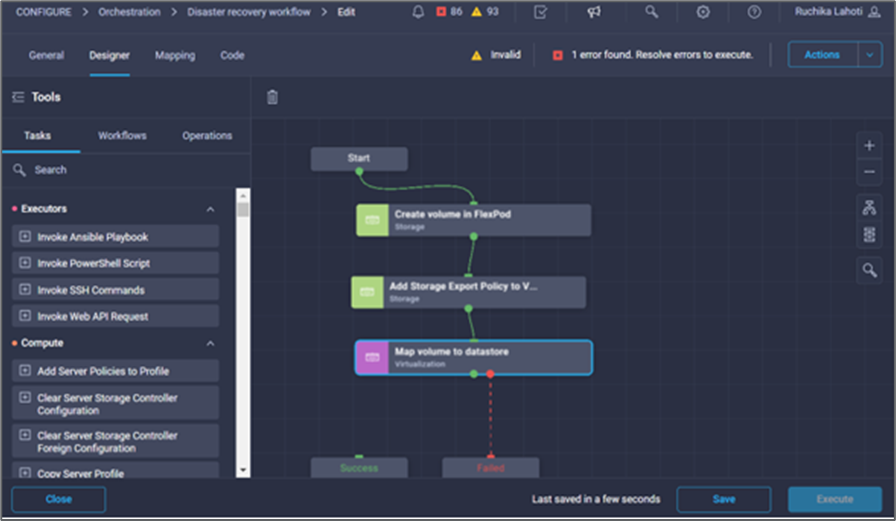
-
New Hypervisor Datastore * 를 클릭합니다. 작업 속성 * 영역에서 * 일반 * 탭을 클릭합니다. 필요에 따라 이 작업의 이름과 설명을 변경할 수 있습니다. 이 예에서 작업 이름은 * 데이터 저장소에 볼륨 매핑 * 입니다.
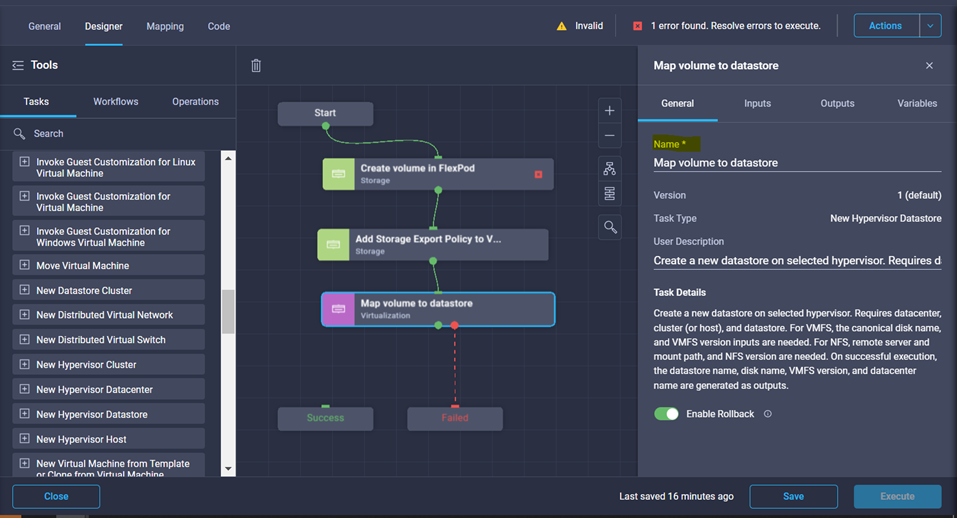
-
작업 속성 * 영역에서 * 입력 * 을 클릭합니다.
-
하이퍼바이저 관리자 * 필드에서 * 맵 * 을 클릭합니다.
-
정적 값 * 을 선택하고 * 하이퍼바이저 관리자 선택 * 을 클릭합니다. VMware vCenter 타겟을 클릭합니다.
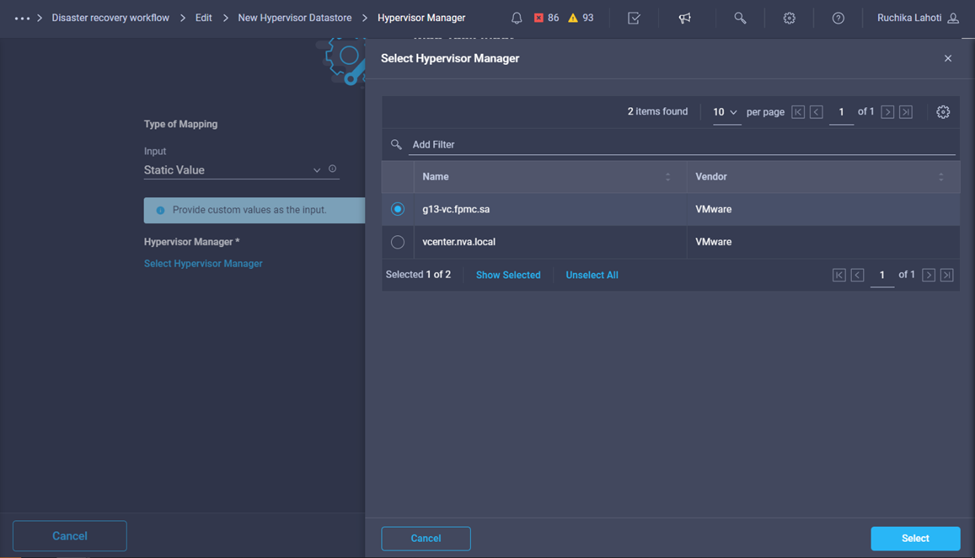
-
Map * 을 클릭합니다.
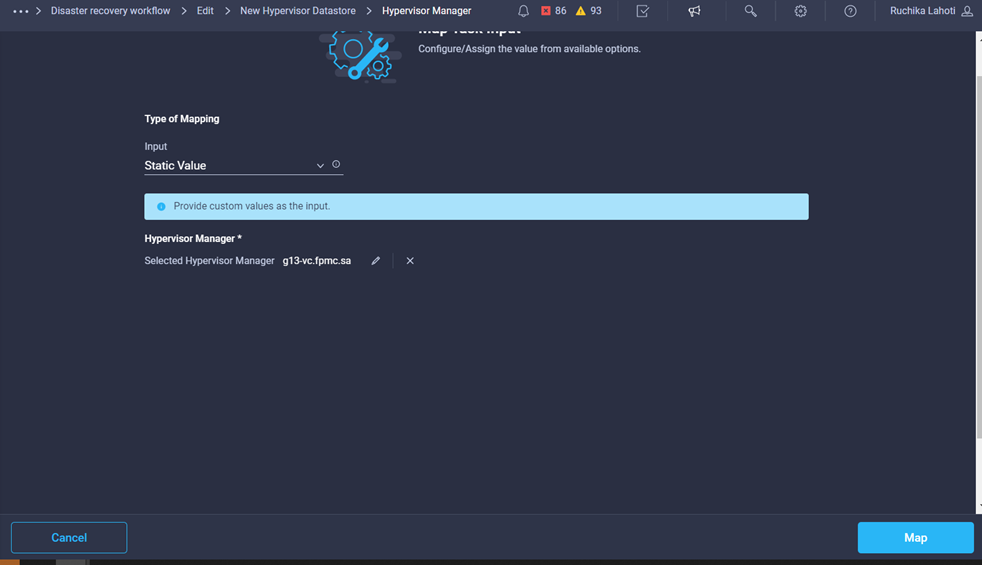
-
데이터 센터 * 필드에서 * 맵 * 을 클릭합니다. 새 데이터 저장소와 연결된 데이터 센터입니다.
-
직접 매핑 * 을 선택하고 * 워크플로 입력 * 을 클릭합니다.
-
입력 이름 * 을 클릭한 다음 * 워크플로 입력 작성 * 을 클릭합니다.

-
입력 추가 마법사에서 다음 단계를 완료합니다.
-
표시 이름과 참조 이름을 입력합니다(선택 사항).
-
유형으로 * Datacenter * 를 선택합니다.
-
Set Default Value(기본값 설정) 및 Override(무시) * 를 클릭합니다.
-
데이터 센터 선택 * 을 클릭합니다.
-
새 데이터 저장소와 연결된 데이터 센터를 클릭한 다음 * Select * 를 클릭합니다.
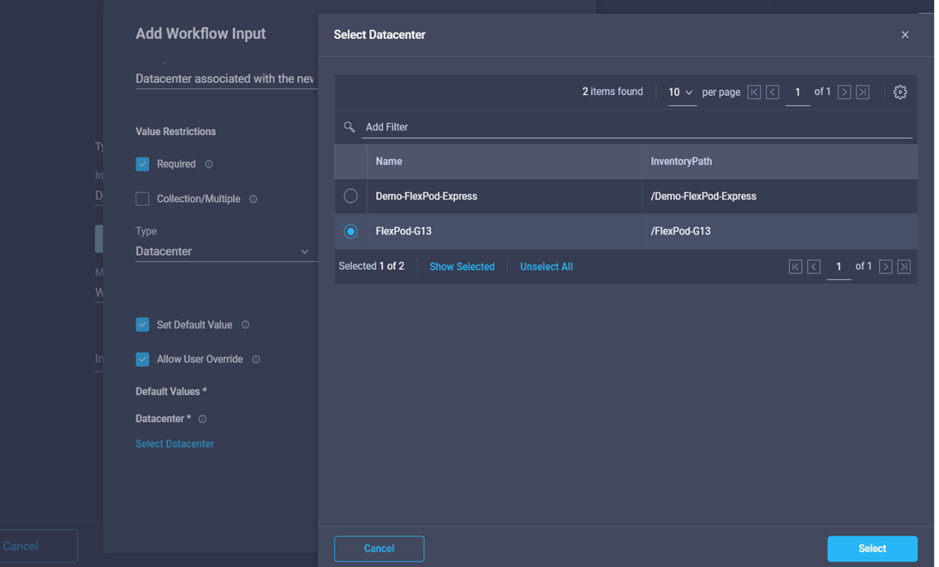
-
추가 * 를 클릭합니다.
-
-
-
Map * 을 클릭합니다.
-
Cluster * 필드에서 * Map * 을 클릭합니다.
-
직접 매핑 * 을 선택하고 * 워크플로 입력 * 을 클릭합니다.
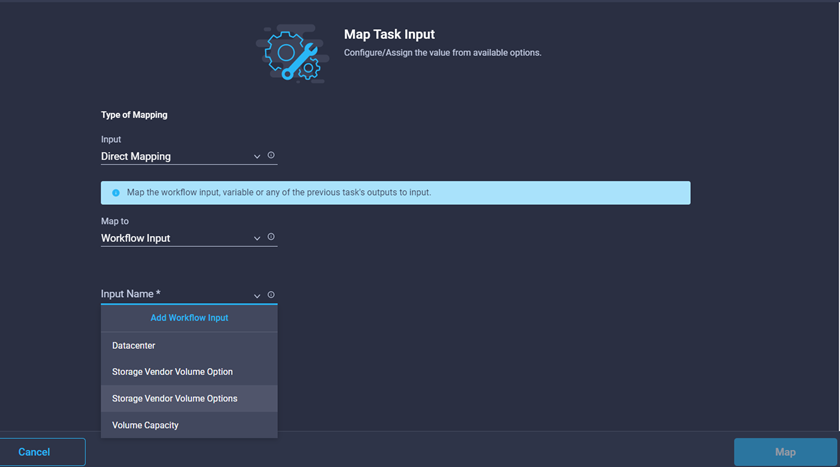
-
입력 추가 마법사에서 다음 단계를 완료합니다.
-
표시 이름과 참조 이름을 입력합니다(선택 사항).
-
필수 * 를 클릭합니다.
-
유형으로 Cluster(클러스터) 를 선택합니다.
-
Set Default Value(기본값 설정) 및 Override(무시) * 를 클릭합니다.
-
Select Cluster * 를 클릭합니다.
-
새 데이터 저장소와 연결된 클러스터를 클릭합니다.
-
선택 * 을 클릭합니다.
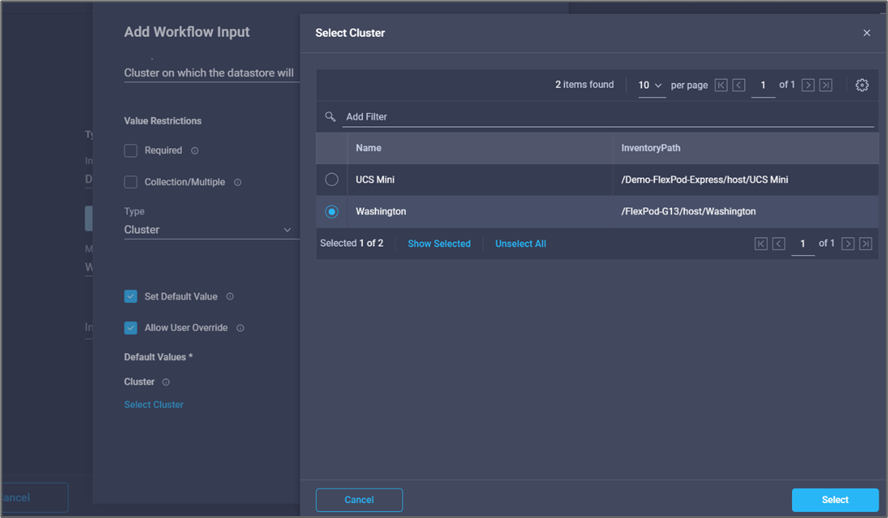
-
추가 * 를 클릭합니다.
-
-
Map * 을 클릭합니다.
-
Host * 필드에서 * Map * 을 클릭합니다.
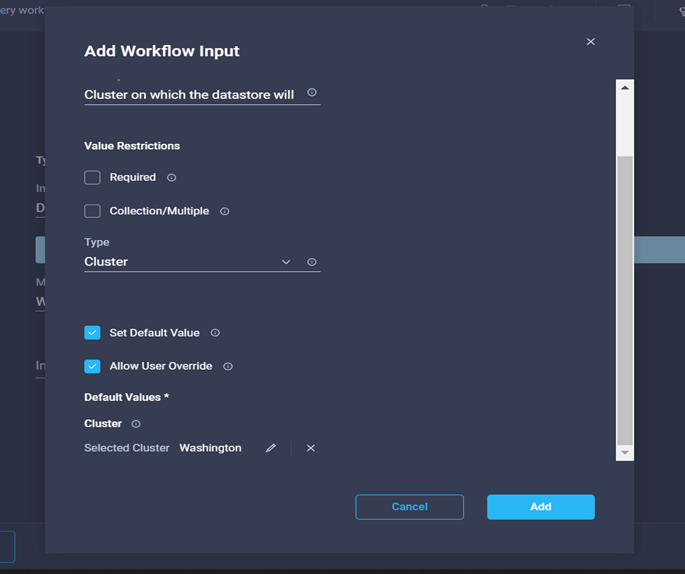
-
정적 값 * 을 선택하고 데이터 저장소가 호스팅될 호스트를 클릭합니다. 클러스터를 지정하면 호스트가 무시됩니다.
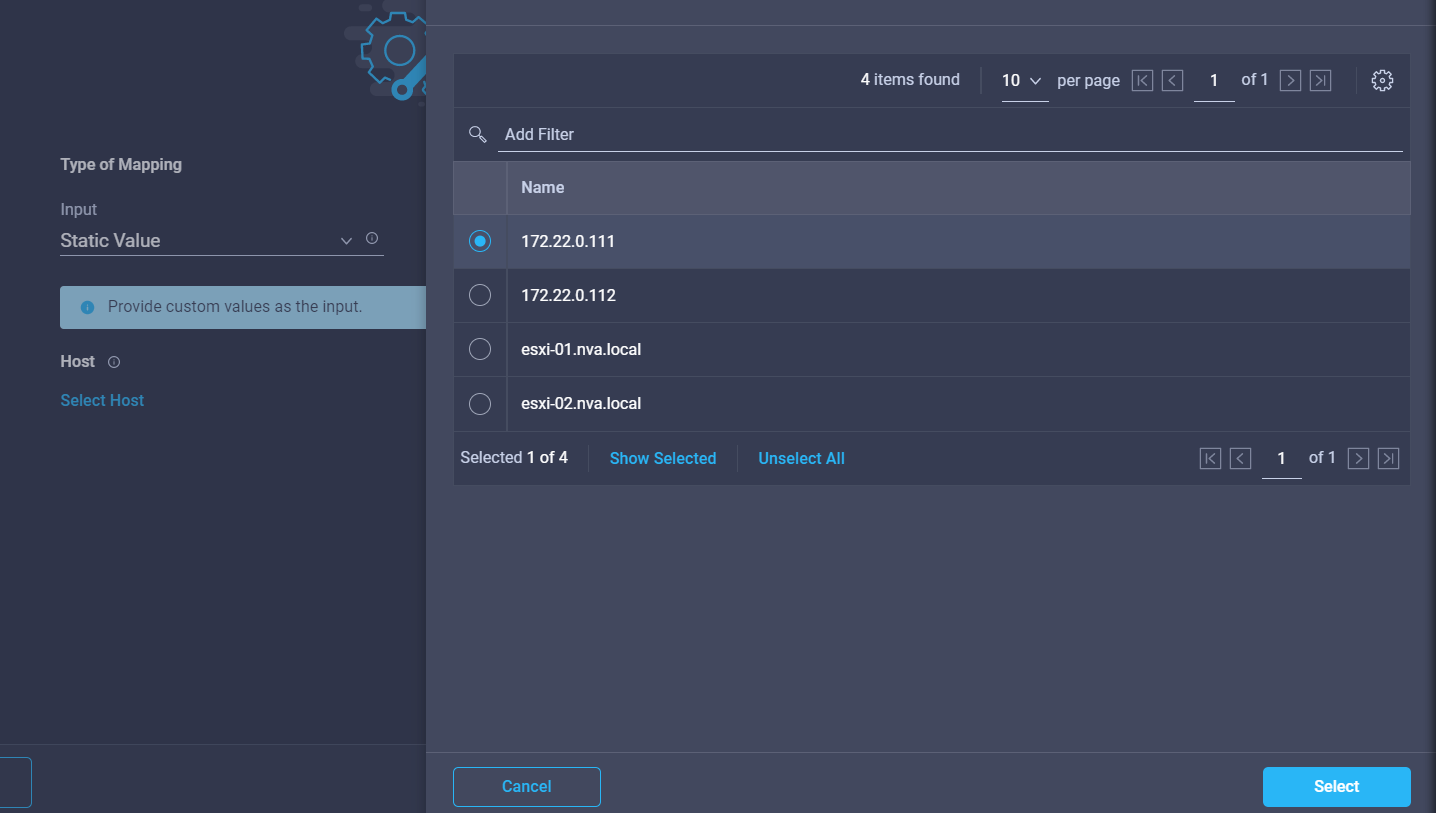
-
선택 및 매핑 * 을 클릭합니다.
-
Datastore * 필드에서 * Map * 을 클릭합니다.
-
직접 매핑 * 을 선택하고 * 워크플로 입력 * 을 클릭합니다.
-
입력 이름 * 을 클릭하고 * 워크플로 입력 생성 * 을 클릭합니다.
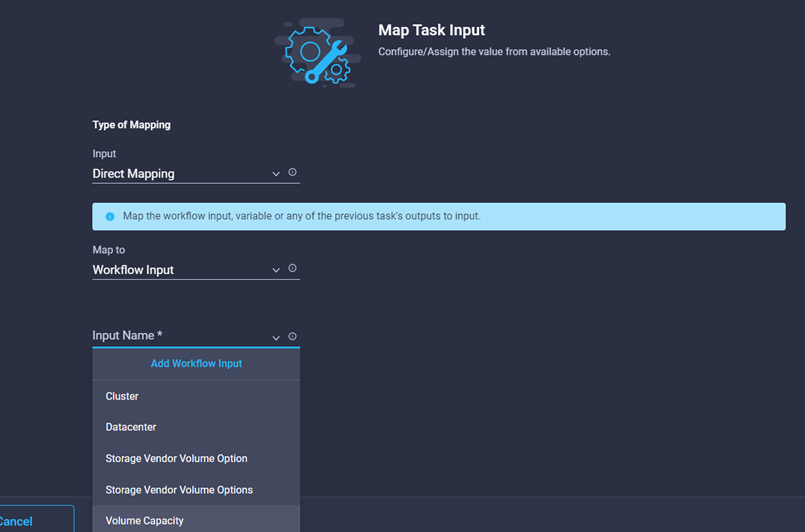
-
입력 추가 마법사에서 다음을 수행합니다.
-
표시 이름과 참조 이름을 입력합니다(선택 사항).
-
필수 * 를 클릭합니다.
-
Set Default Value(기본값 설정) 및 Override(무시) * 를 클릭합니다.
-
데이터 저장소에 대한 기본값을 제공하고 * Add * 를 클릭합니다.
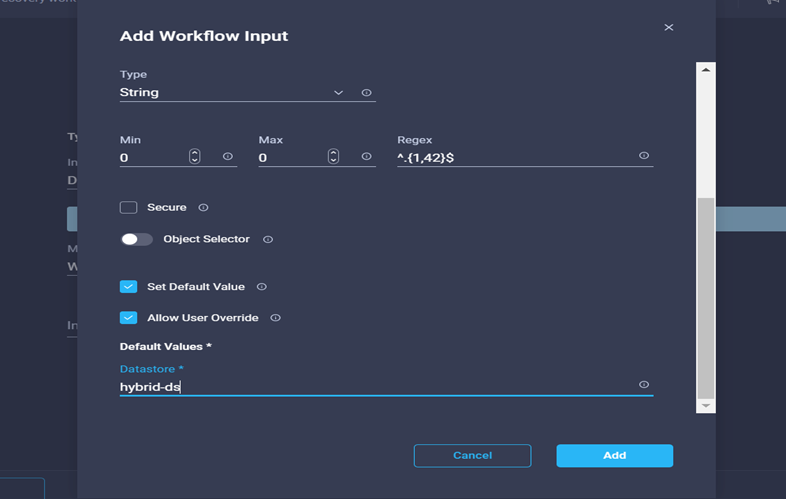
-
-
Map * 을 클릭합니다.
-
입력 필드에서 * Map * 을 클릭합니다 * 데이터 저장소 유형 *.
-
직접 매핑 * 을 선택하고 * 워크플로 입력 * 을 클릭합니다.
-
입력 이름 * 을 클릭하고 * 워크플로 입력 생성 * 을 클릭합니다.
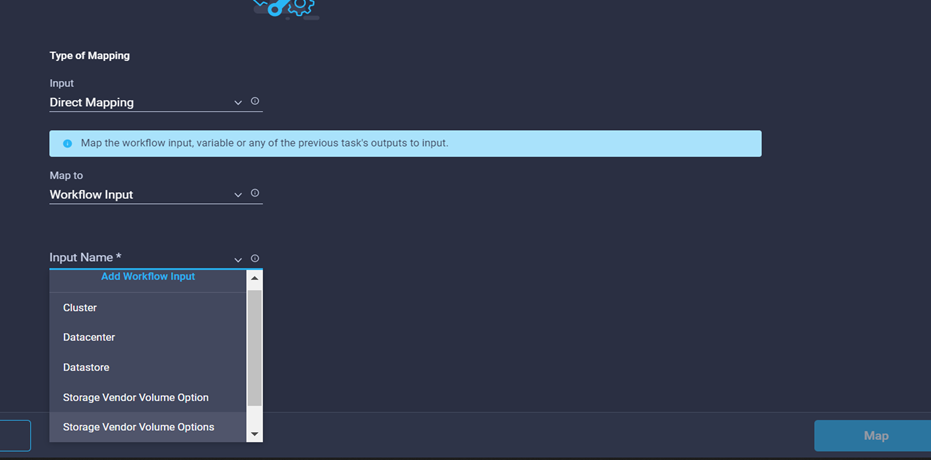
-
입력 추가 마법사에서 다음 단계를 완료합니다.
-
표시 이름 및 참조 이름(선택 사항)을 입력하고 * 필수 * 를 클릭합니다.
-
데이터 저장소 유형 * 을 선택하고 * 기본값 설정 및 재정의 * 를 클릭합니다.
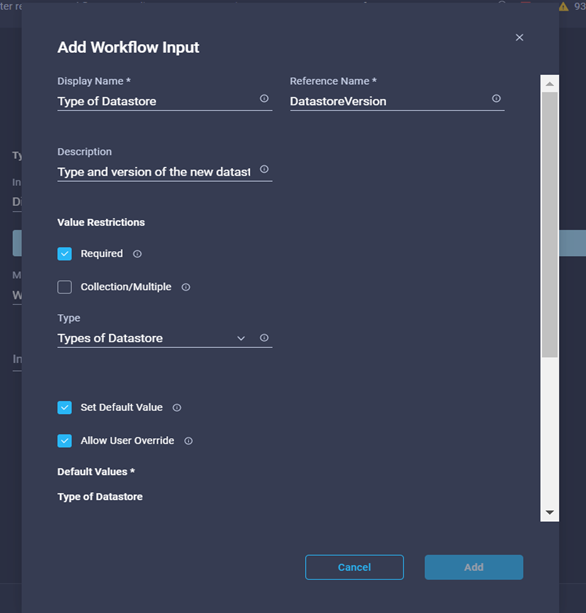
-
원격 경로를 제공합니다. NFS 마운트 지점의 원격 경로입니다.
-
NFS 서버 주소 에 원격 NFS 서버의 호스트 이름 또는 IP 주소를 입력합니다.
-
액세스 모드 * 를 클릭합니다. 액세스 모드는 NFS 서버에 대한 것입니다. 볼륨을 읽기 전용으로 내보내는 경우 읽기 전용 을 클릭합니다. 추가 * 를 클릭합니다.
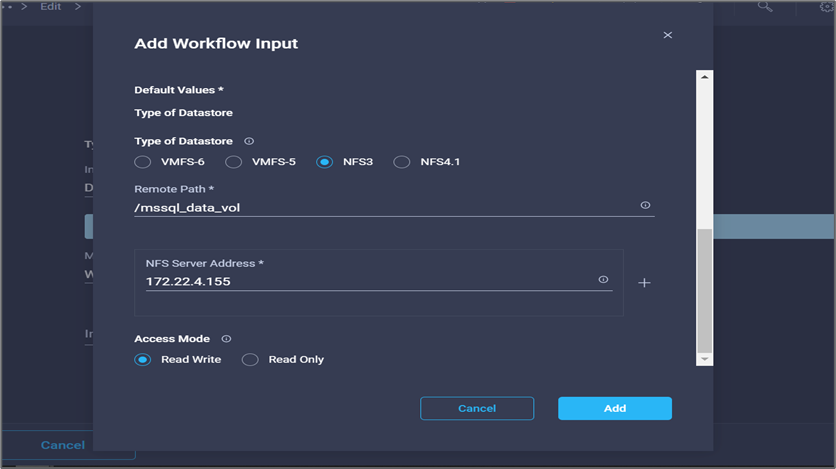
-
-
Map * 을 클릭합니다.
-
저장 * 을 클릭합니다.
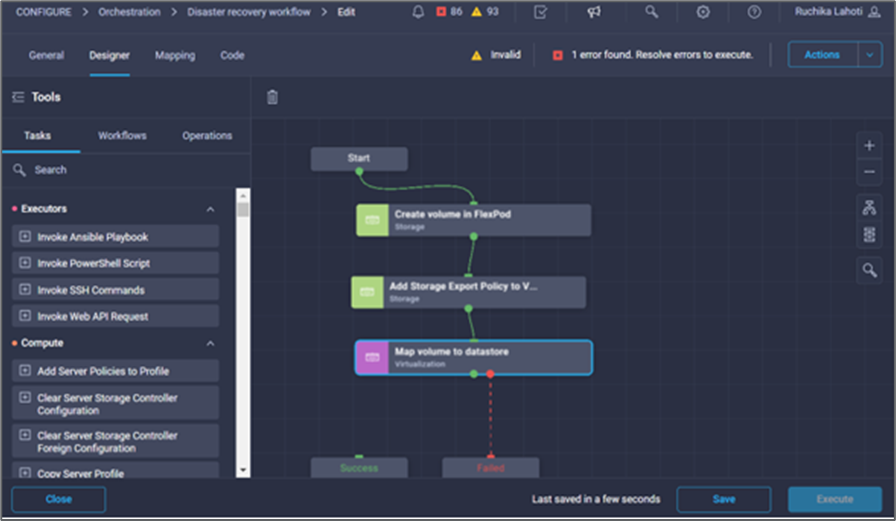
이것으로 데이터 저장소 생성 작업이 완료되었습니다. 사내 FlexPod 데이터 센터에서 수행한 모든 작업이 완료됩니다.
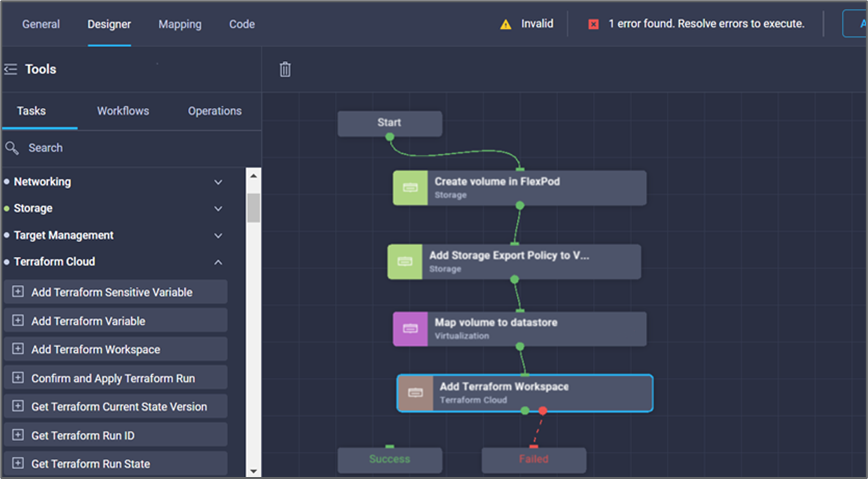
절차 5: 새 Terraform 작업 영역을 추가합니다
-
디자이너 * 탭으로 이동하고 * 도구 * 섹션에서 * 작업 * 을 클릭합니다.
-
디자인 영역의 도구 섹션에서 * Terraform Cloud > Terraform Workspace * 작업 추가를 끌어서 놓습니다.
-
Connector를 사용하여 * Map 볼륨을 Datastore * 에 연결하고 * Terraform Workspace * 작업을 추가하고 * Save * 를 클릭합니다.
-
Terraform Workspace 추가 * 를 클릭합니다. 작업 속성 영역에서 * 일반 * 탭을 클릭합니다. 필요에 따라 이 작업의 이름 및 설명을 변경할 수 있습니다.
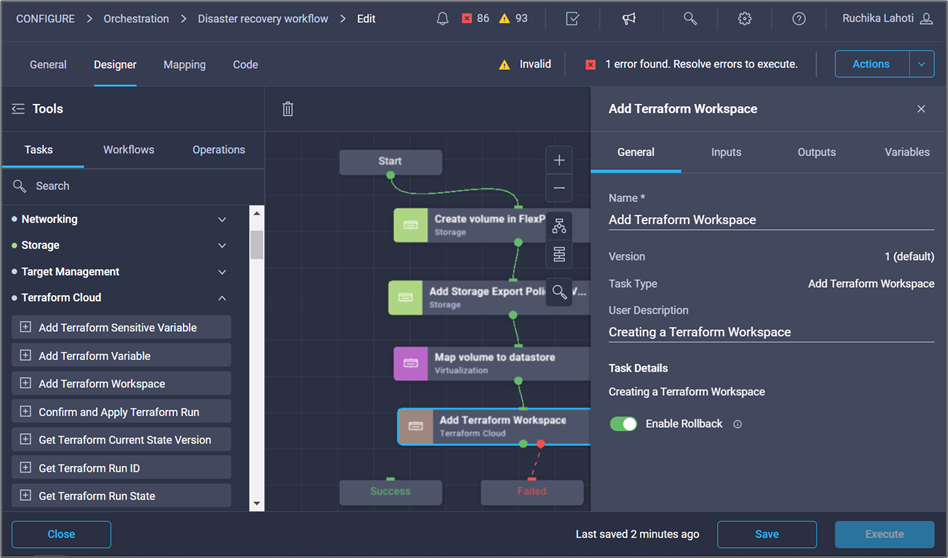
-
작업 속성 영역에서 * 입력 * 을 클릭합니다.
-
입력 필드 * Terraform Cloud Target * 에서 * Map * 을 클릭합니다.
-
정적 값 * 을 선택하고 * 클라우드 타겟 선택 * 을 클릭합니다. 에 설명된 대로 추가한 Terraform Cloud for Business 계정을 선택합니다 "HaashCorp Terraform에 대한 Cisco Intersight 서비스를 구성합니다"".
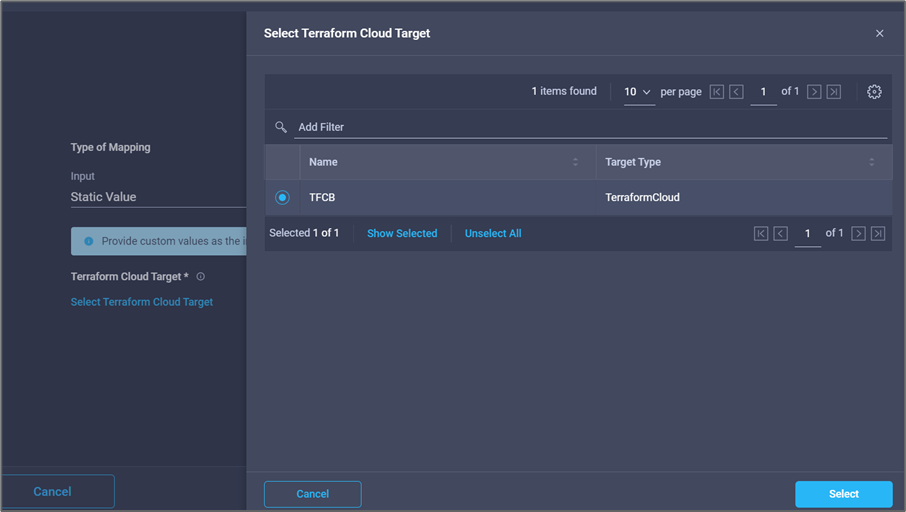
-
Map * 을 클릭합니다.
-
입력 필드 * Terraform 조직 이름 * 에서 * Map * 을 클릭합니다.
-
정적 값 * 을 선택한 다음 * 조직 구조 선택 * 을 클릭합니다. Terraform Cloud for Business 계정에 속해 있는 Terraform 조직의 이름을 선택합니다.
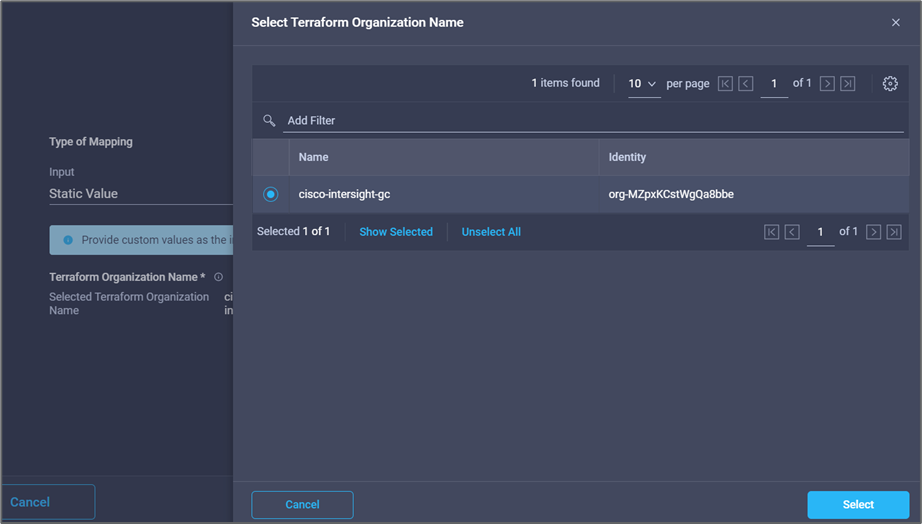
-
Map * 을 클릭합니다.
-
Terraform Workspace Name * 필드에서 * Map * 을 클릭합니다. Terraform Cloud for Business 계정의 새 작업 영역입니다.
-
직접 매핑 * 을 선택하고 * 워크플로 입력 * 을 클릭합니다.
-
입력 이름 * 을 클릭하고 * 워크플로 입력 생성 * 을 클릭합니다.
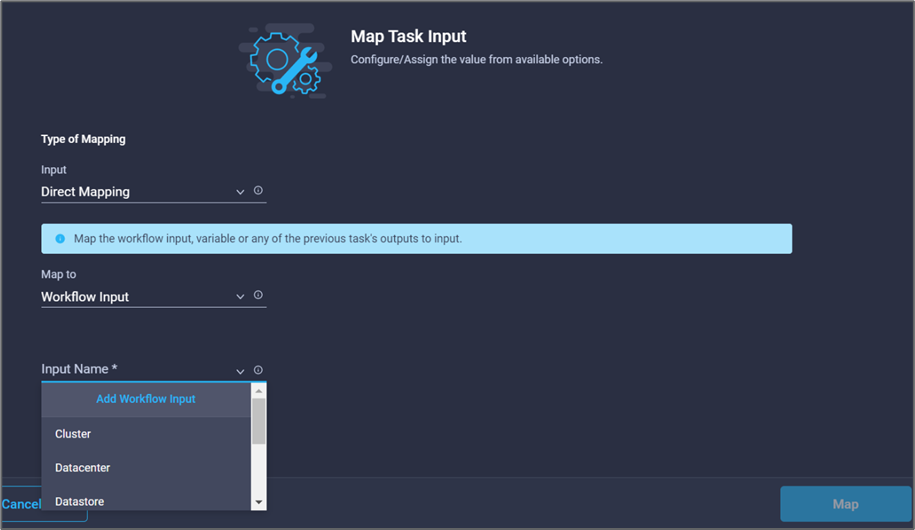
-
입력 추가 마법사에서 다음 단계를 완료합니다.
-
표시 이름과 참조 이름을 입력합니다(선택 사항).
-
필수 * 를 클릭합니다.
-
Type * 에 대해 * String * 을 선택해야 합니다.
-
Set Default Value(기본값 설정) 및 Override(무시) * 를 클릭합니다.
-
작업 영역의 기본 이름을 제공합니다.
-
추가 * 를 클릭합니다.
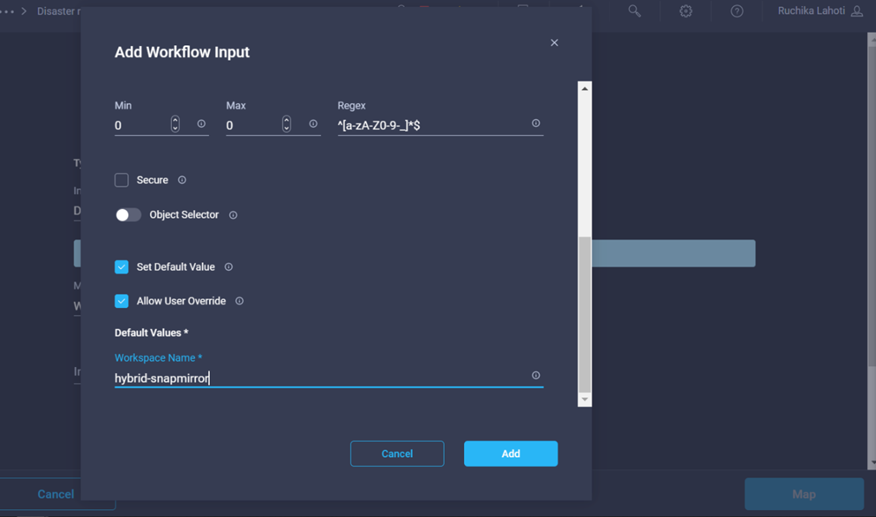
-
-
Map * 을 클릭합니다.
-
Workspace Description * 필드에서 * Map * 을 클릭합니다.
-
직접 매핑 * 을 선택하고 * 워크플로 입력 * 을 클릭합니다.
-
입력 이름 * 을 클릭하고 * 워크플로 입력 생성 * 을 클릭합니다.
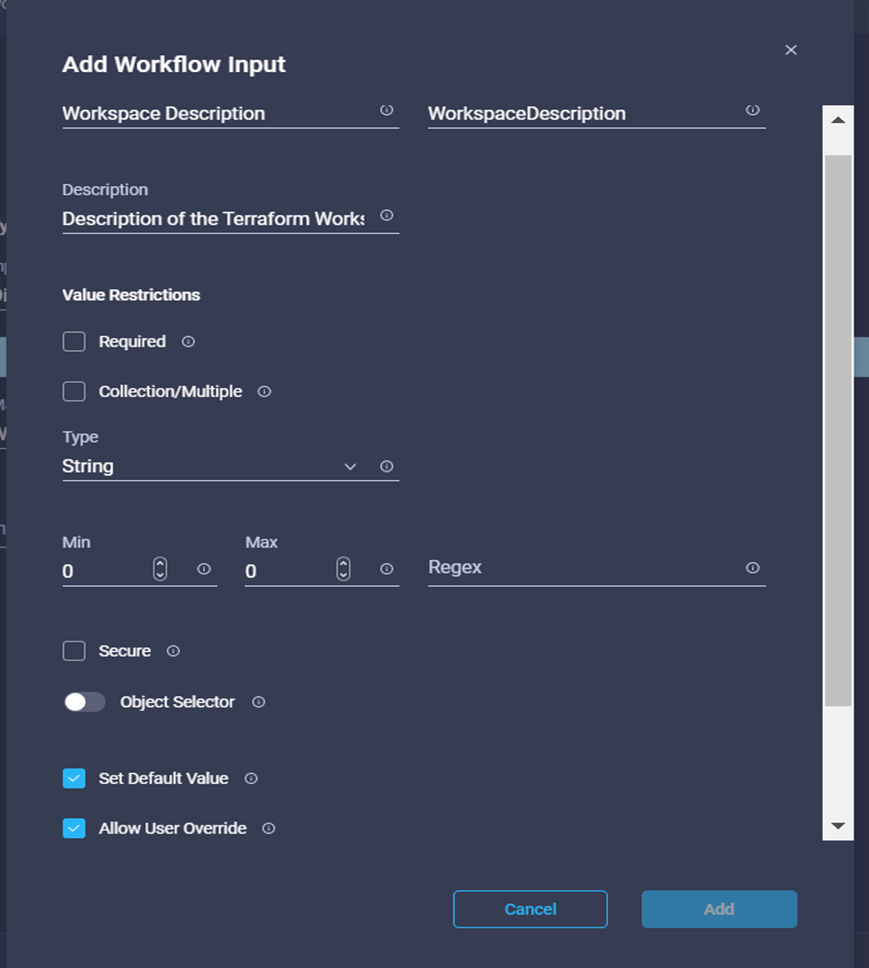
-
입력 추가 마법사에서 다음 단계를 완료합니다.
-
표시 이름과 참조 이름을 입력합니다(선택 사항).
-
Type * 에 대해 * String * 을 선택해야 합니다.
-
Set Default Value(기본값 설정) 및 Override(무시) * 를 클릭합니다.
-
작업 영역 설명을 입력하고 * 추가 * 를 클릭합니다.
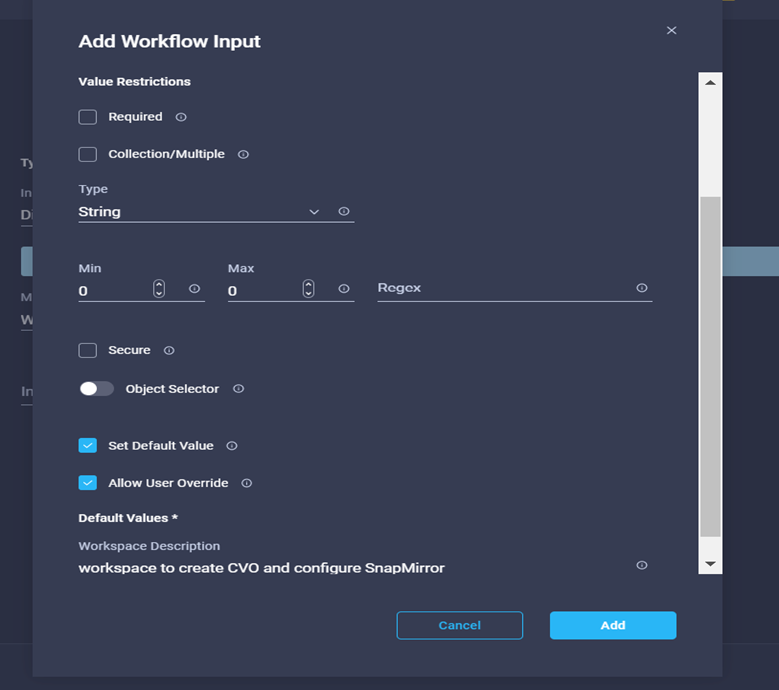
-
-
Map * 을 클릭합니다.
-
Execution Mode * 필드에서 * Map * 을 클릭합니다.
-
정적 값 * 을 선택하고 * 실행 모드 * 를 클릭한 다음 * 원격 * 을 클릭합니다.
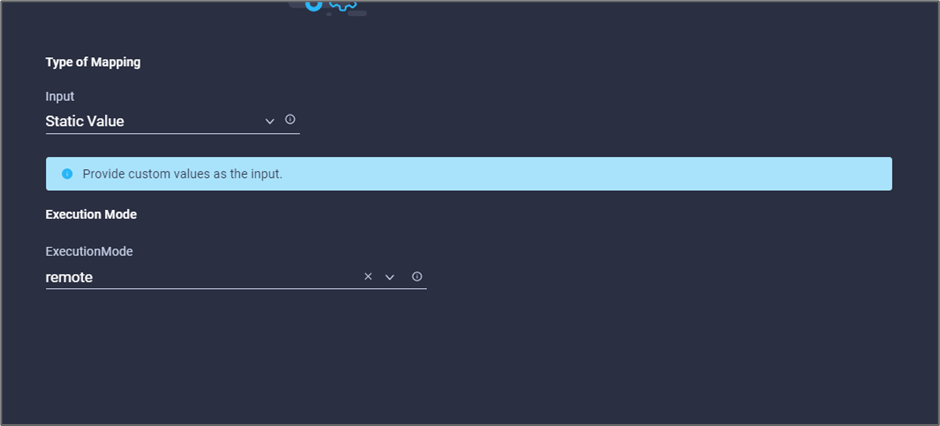
-
Map * 을 클릭합니다.
-
Apply Method * 필드에서 * Map * 을 클릭합니다.
-
정적 값 * 을 선택하고 * 메서드 적용 * 을 클릭합니다. Manual Apply * 를 클릭합니다.
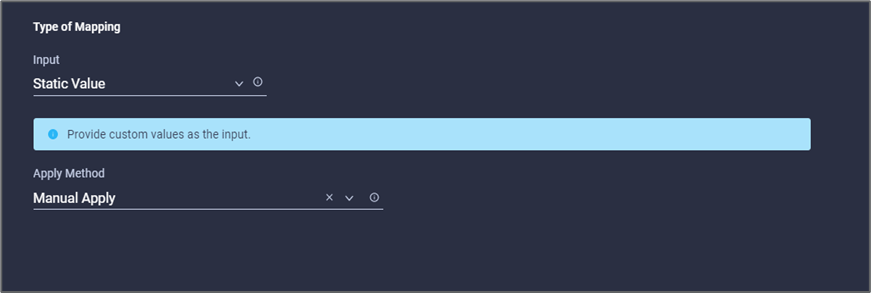
-
Map * 을 클릭합니다.
-
사용자 인터페이스 * 필드에서 * 맵 * 을 클릭합니다.
-
정적 값 * 을 선택하고 * 사용자 인터페이스 * 를 클릭합니다. 콘솔 UI * 를 클릭합니다.
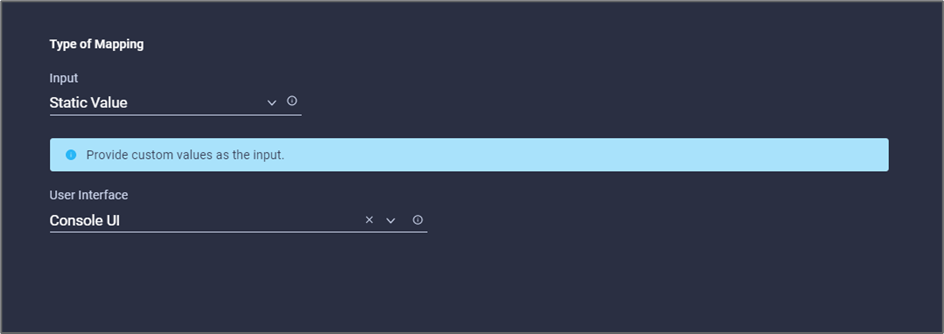
-
Map * 을 클릭합니다.
-
입력 필드에서 * Map * 을 클릭하고 워크플로를 선택합니다.
-
정적 값 * 을 선택하고 * 워크플로 선택 * 을 클릭합니다. 버전 제어 워크플로 * 를 클릭합니다.
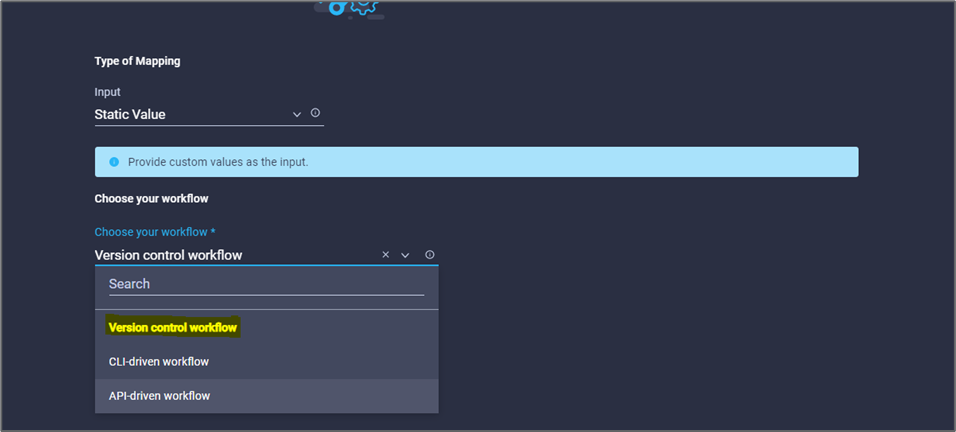
-
다음 GitHub 리포지토리 세부 정보를 제공합니다.
-
리포지토리 이름 * 에서 섹션에 자세히 설명된 리포지토리 이름을 입력합니다 ""환경 필수 구성 요소 설정"".
-
섹션에 자세히 설명된 대로 OAuth 토큰 ID를 제공합니다 ""환경 필수 구성 요소 설정"".
-
자동 트리거 실행 * 옵션을 선택합니다.
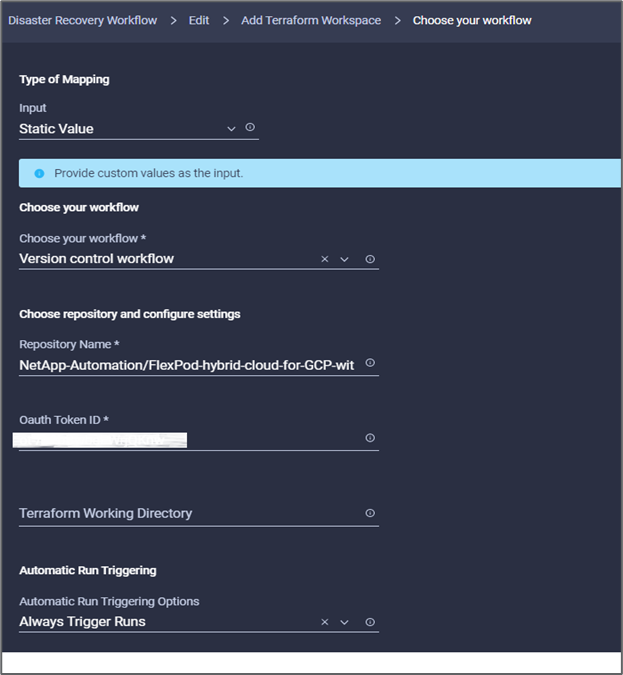
-
-
Map * 을 클릭합니다.
-
저장 * 을 클릭합니다.
그러면 Terraform Cloud for Business 계정에서 작업 영역을 만드는 작업이 완료됩니다.
절차 6: 작업 영역에 중요하지 않은 변수를 추가합니다
-
Designer * 탭으로 이동하고 * Tools * 섹션에서 * Workflow를 클릭합니다.
-
* Design * 영역의 * Tools * 섹션에서 * Terraform > Add Terraform Variables * (Terraform 변수 추가) 워크플로우를 끌어서 놓습니다.
-
Connector를 사용하여 * Terraform Workspace 추가 * 및 * Terraform 변수 추가 * 작업을 연결합니다. 저장 * 을 클릭합니다.
-
Terraform 변수 추가 * 를 클릭합니다. Workflow Properties * 영역에서 * General * 탭을 클릭합니다. 필요에 따라 이 작업의 이름과 설명을 변경할 수 있습니다.
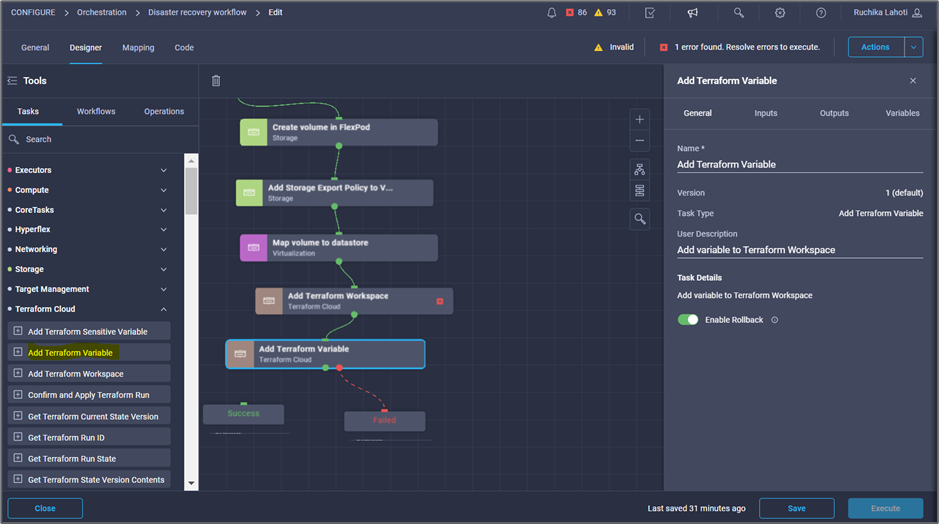
-
Workflow Properties * 영역에서 * Inputs * 를 클릭합니다.
-
Terraform Cloud Target * 필드에서 * Map * 을 클릭합니다.
-
정적 값 * 을 선택하고 * 클라우드 타겟 선택 * 을 클릭합니다. 에 설명된 대로 추가한 Terraform Cloud for Business 계정을 선택합니다 "HaashCorp Terraform에 대한 Cisco Intersight 서비스를 구성합니다"".
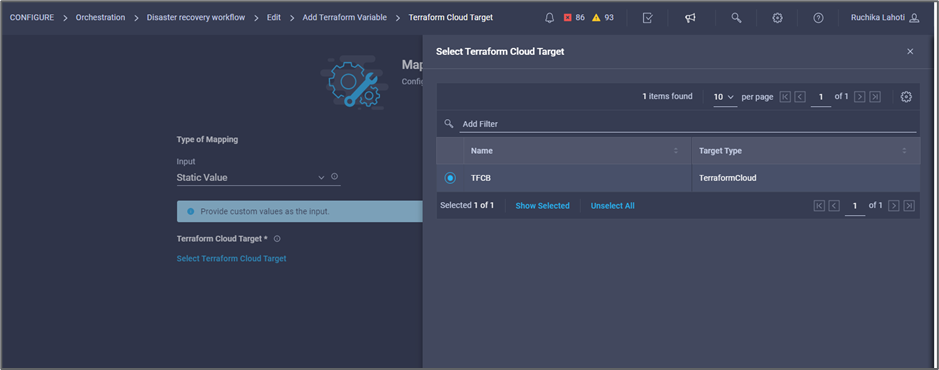
-
Map * 을 클릭합니다.
-
Terraform 조직 이름 * 필드에서 * 맵 * 을 클릭합니다.
-
정적 값 * 을 선택하고 * 조직 Terraform 선택 * 을 클릭합니다. Terraform Cloud for Business 계정에 속해 있는 Terraform 조직의 이름을 선택합니다.
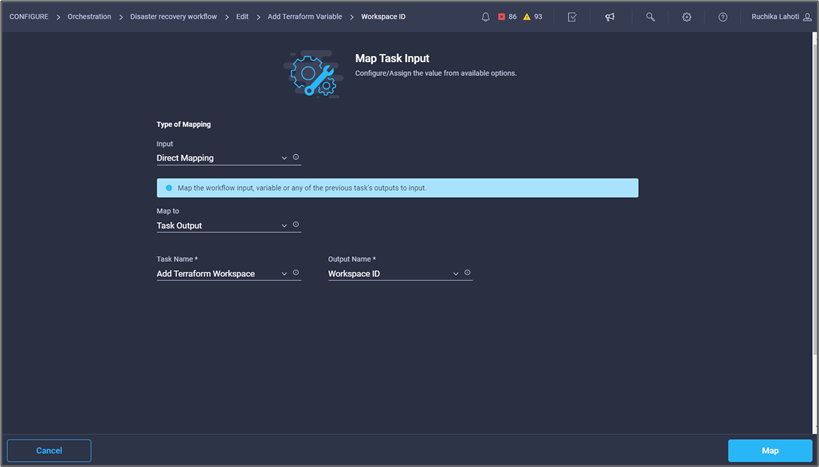
-
Map * 을 클릭합니다.
-
Terraform Workspace Name * 필드에서 * Map * 을 클릭합니다.
-
직접 매핑 * 을 선택하고 * 작업 출력 * 을 클릭합니다.
-
작업 이름 * 을 클릭하고 * Terraform 작업 영역 추가 * 를 클릭합니다.
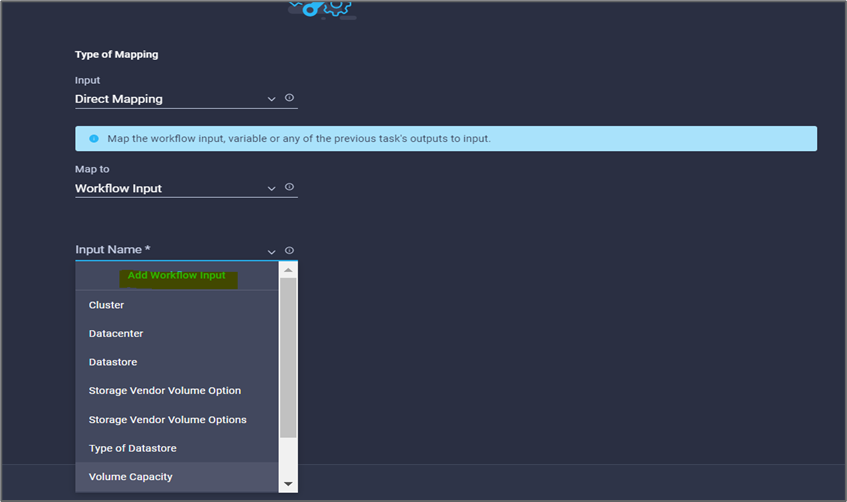
-
출력 이름 * 을 클릭하고 * 작업 공간 이름 * 을 클릭합니다.
-
Map * 을 클릭합니다.
-
변수 추가 옵션 * 필드에서 * 맵 * 을 클릭합니다.
-
직접 매핑 * 을 선택하고 * 워크플로 입력 * 을 클릭합니다.
-
입력 이름 * 을 클릭하고 * 워크플로 입력 생성 * 을 클릭합니다.
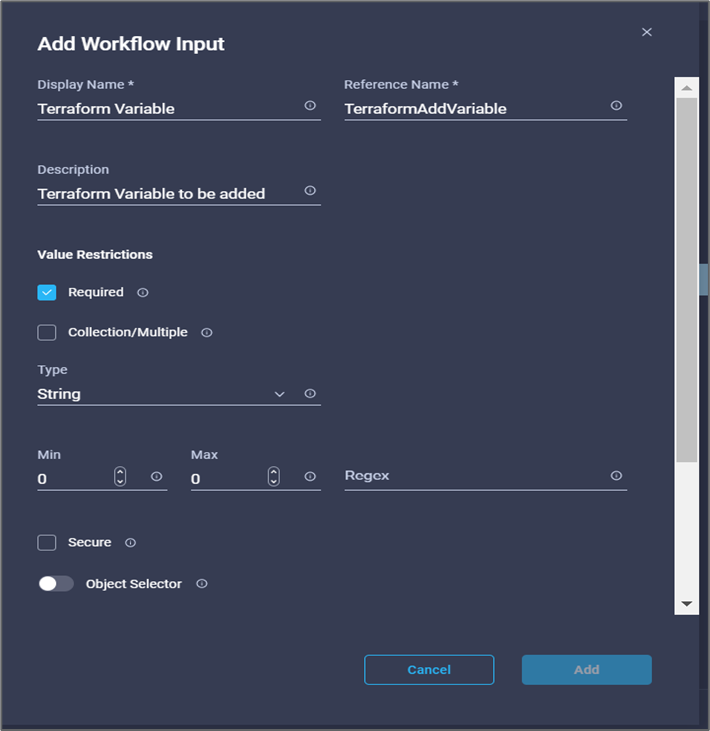
-
입력 추가 마법사에서 다음 단계를 완료합니다.
-
표시 이름과 참조 이름을 입력합니다(선택 사항).
-
Type * 에 대해 * String * 을 선택해야 합니다.
-
Set Default Value(기본값 설정) 및 Override(무시) * 를 클릭합니다.
-
변수 유형 * 을 클릭한 다음 * 비민감 변수 * 를 클릭합니다.
-
-
Terraform 변수 추가 * 섹션에서 다음 정보를 제공합니다.
-
* 키. * 'name_of_on-premise-ONTAP'입니다
-
* 값. * 온-프레미스 ONTAP의 이름을 제공합니다.
-
* 설명. * 온-프레미스 ONTAP의 이름입니다.
-
-
변수를 추가하려면 * + * 를 클릭합니다.
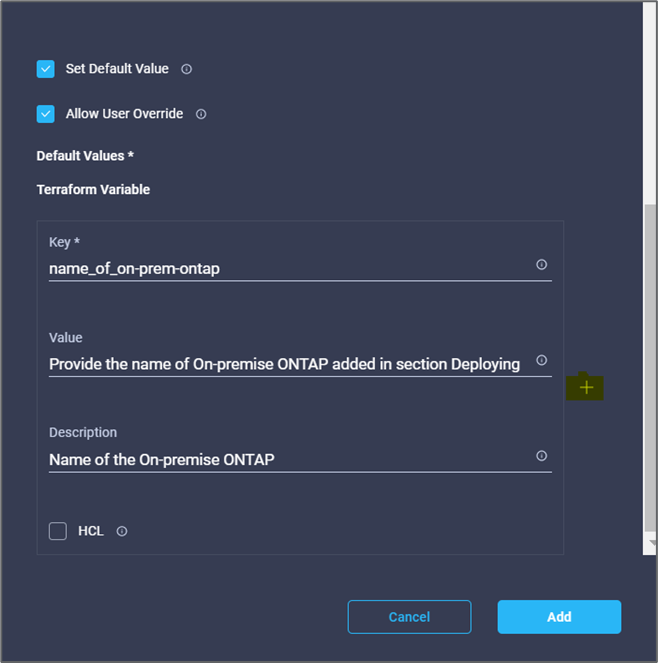
-
다음 표와 같이 모든 Terraform 변수를 추가합니다. 기본값을 제공할 수도 있습니다.
Terraform 변수 이름입니다 설명 이름_of_on-premise-ONTAP
온프레미스 ONTAP(FlexPod)의 이름
사내 - ONTAP_cluster_IP
스토리지 클러스터 관리 인터페이스의 IP 주소입니다
사내 - ONTAP_USER_NAME
스토리지 클러스터의 관리자 사용자 이름입니다
Zone(영역)
작업 환경을 생성할 GCP 지역
서브넷_id
작업 환경을 생성할 GCP 서브넷 ID입니다
VPC_ID입니다
작업 환경을 생성할 VPC ID입니다
capacity_package_name입니다
사용할 라이센스 유형입니다
source_volume
소스 볼륨의 이름입니다
source_storage_vm_name입니다
소스 SVM의 이름입니다
destination_volume
Cloud Volumes ONTAP의 볼륨 이름입니다
복제 일정 _
기본값은 1시간입니다
볼륨 _ 의 이름 _ 을(를) _ create_on_cvo 로 지정합니다
클라우드 볼륨의 이름입니다
작업 공간 ID
작업 환경을 생성할 workspace_id입니다
프로젝트_ID
작업 환경을 생성할 PROJECT_ID입니다
cvo_cluster의 이름입니다
Cloud Volumes ONTAP 작업 환경의 이름입니다
GCP_SERVICE_ACCOUNT입니다
Cloud Volumes ONTAP 작업 환경의 GCP_SERVICE_ACCOUNT입니다
-
지도 * 를 클릭한 다음 * 저장 * 을 클릭합니다.
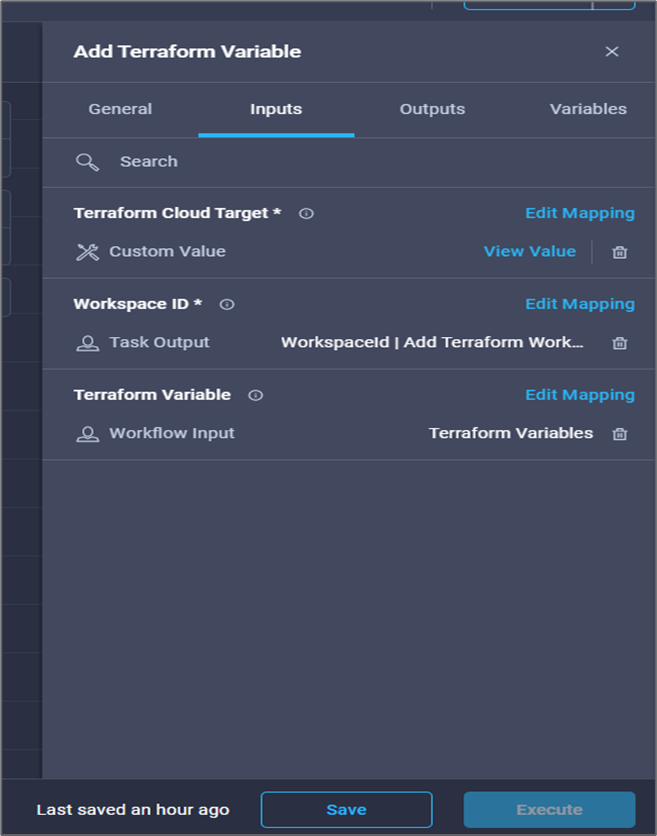
그러면 필요한 Terraform 변수를 작업 공간에 추가하는 작업이 완료됩니다. 그런 다음 필요한 중요 Terraform 변수를 작업 공간에 추가합니다. 두 가지 모두를 하나의 작업으로 결합할 수도 있습니다.
절차 7: 작업 영역에 중요한 변수를 추가합니다
-
디자이너 * 탭으로 이동하고 * 도구 * 섹션에서 * 워크플로 * 를 클릭합니다.
-
* Design * 영역의 * Tools * 섹션에서 * Terraform > Add Terraform Variables * (Terraform 변수 추가) 워크플로우를 끌어서 놓습니다.
-
Connector를 사용하여 2개의 * Terraform Workspace * 추가 작업을 연결합니다. 저장 * 을 클릭합니다.
두 작업의 이름이 동일함을 나타내는 경고가 나타납니다. 다음 단계에서 작업 이름을 변경했으므로 지금 오류를 무시합니다. -
Terraform 변수 추가 * 를 클릭합니다. Workflow Properties * 영역에서 * General * 탭을 클릭합니다. 이름을 * Terraform Sensitive Variables * 로 변경합니다.
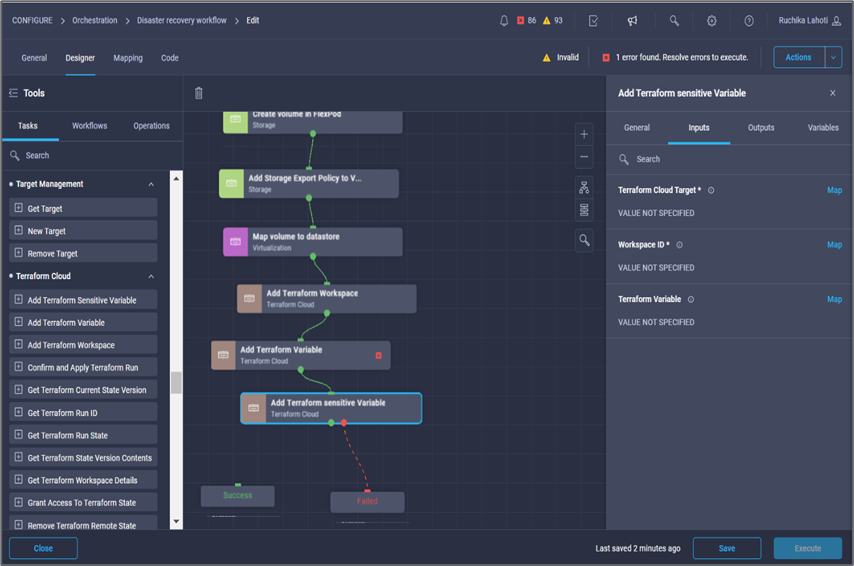
-
Workflow Properties * 영역에서 * Inputs * 를 클릭합니다.
-
Terraform Cloud Target * 필드에서 * Map * 을 클릭합니다.
-
정적 값 * 을 선택하고 * 클라우드 타겟 선택 * 을 클릭합니다. 섹션에 추가된 Terraform Cloud for Business 계정을 선택합니다 "HaashCorp Terraform에 대한 Cisco Intersight 서비스를 구성합니다".”
-
Map * 을 클릭합니다.
-
Terraform 조직 이름 * 필드에서 * 맵 * 을 클릭합니다.
-
정적 값 * 을 선택하고 * 조직 Terraform 선택 * 을 클릭합니다. Terraform Cloud for Business 계정에 속해 있는 Terraform 조직의 이름을 선택합니다.
-
Map * 을 클릭합니다.
-
Terraform Workspace Name * 필드에서 * Map * 을 클릭합니다.
-
직접 매핑 * 을 선택하고 * 작업 출력 * 을 클릭합니다.
-
작업 이름 * 을 클릭한 다음 * Terraform 작업 영역 추가 * 를 클릭합니다.
-
출력 이름 * 을 클릭하고 출력 * 작업 공간 이름 * 을 클릭합니다.
-
Map * 을 클릭합니다.
-
변수 추가 옵션 * 필드에서 * 맵 * 을 클릭합니다.
-
직접 매핑 * 을 선택한 다음 * 워크플로 입력 * 을 클릭합니다.
-
입력 이름 * 을 클릭하고 * 워크플로 입력 생성 * 을 클릭합니다.
-
입력 추가 마법사에서 다음 단계를 완료합니다.
-
표시 이름과 참조 이름을 입력합니다(선택 사항).
-
유형에 대해 * Terraform 변수 추가 옵션 * 을 선택해야 합니다.
-
기본값 설정 * 을 클릭합니다.
-
변수 유형 * 을 클릭한 다음 * 민감한 변수 * 를 클릭합니다.
-
추가 * 를 클릭합니다.
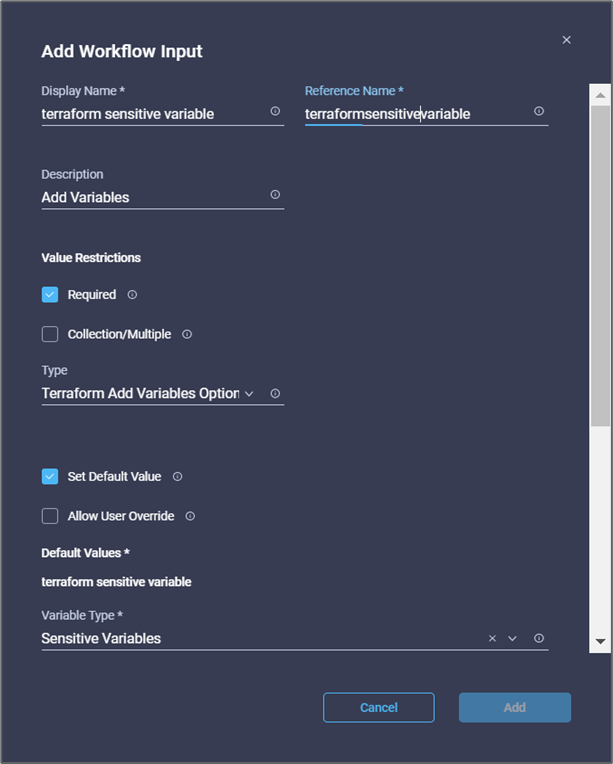
-
-
Terraform 변수 추가 * 섹션에서 다음 정보를 제공합니다.
-
키. * 'cloudmanager_refresh_token'.
-
* 가치. * NetApp Cloud Manager API 작업에 대한 업데이트 토큰을 입력합니다.
-
* 설명 * 토큰 새로 고침.
NetApp Cloud Manager API 작업을 위한 업데이트 토큰을 얻는 방법에 대한 자세한 내용은 섹션을 참조하십시오 "“환경 필수 구성 요소 설정.”"

-
-
아래 표와 같이 Terraform에 민감한 변수를 모두 추가합니다. 기본값을 제공할 수도 있습니다.
Terraform 민감한 변수 이름입니다 설명 cloudmanager_refresh_token을 참조하십시오
토큰을 새로 고칩니다. 다음에서 받기:
커넥터_ID
Cloud Manager Connector의 클라이언트 ID입니다. 에서 구할 수 있습니다
CVO_ADMIN_PASSWORD를 입력합니다
Cloud Volumes ONTAP의 admin 암호입니다
사내 - ONTAP_USER_PASSWORD
스토리지 클러스터의 admin 암호입니다
-
Map * 을 클릭합니다. 그러면 필요한 Terraform 중요 변수를 작업 공간에 추가하는 작업이 완료됩니다. 그런 다음 구성된 작업 영역에서 새 Terraform 계획을 시작합니다.
절차 8: 새 Terraform 계획을 시작합니다
-
디자이너 * 탭으로 이동하고 * 도구 * 섹션에서 * 작업 * 을 클릭합니다.
-
* Design * 영역의 * Tools * 섹션에서 * Terraform Cloud > Start New Terraform Plan * 작업을 끌어서 놓습니다.
-
Connector를 사용하여 태스크 * Terraform Sensitive Variables * 추가 및 * 새 Terraform Plan 작업 시작 * 을 연결합니다. 저장 * 을 클릭합니다.
-
Start New Terraform Plan * 을 클릭합니다. 작업 속성 * 영역에서 * 일반 * 탭을 클릭합니다. 필요에 따라 이 작업의 이름과 설명을 변경할 수 있습니다.
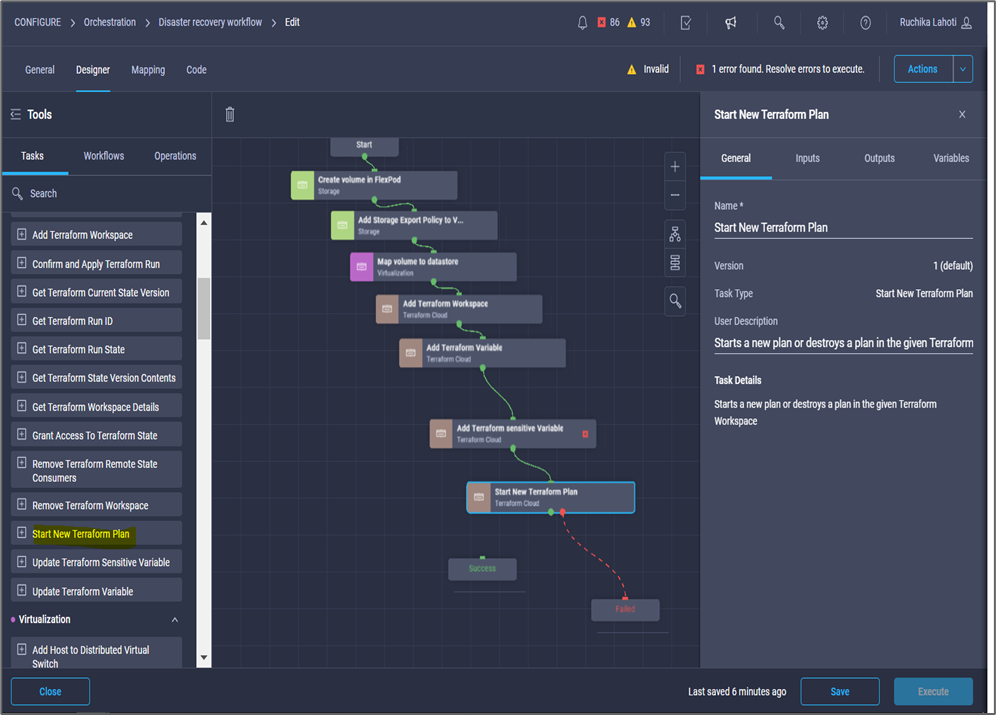
-
작업 속성 * 영역에서 * 입력 * 을 클릭합니다.
-
Terraform Cloud Target * 필드에서 * Map * 을 클릭합니다.
-
정적 값 * 을 선택하고 * 클라우드 타겟 선택 * 을 클릭합니다. "Configuring Cisco Intersight Service for HashiCorp Terraform" 섹션에 추가된 Terraform Cloud for Business 계정을 선택합니다.
-
Map * 을 클릭합니다.
-
Workspace ID * 필드에서 * Map * 을 클릭합니다.
-
직접 매핑 * 을 선택하고 * 작업 출력 * 을 클릭합니다.
-
작업 이름 * 을 클릭한 다음 * Terraform 작업 영역 추가 * 를 클릭합니다.
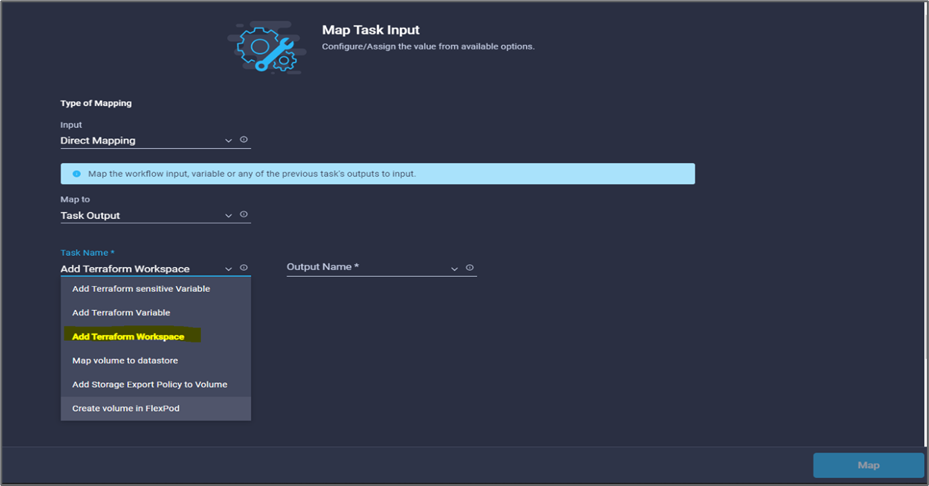
-
출력 이름 *, * 작업 공간 ID *, * 맵 * 을 차례로 클릭합니다.
-
계획 시작 이유 * 필드에서 * 맵 * 을 클릭합니다.
-
직접 매핑 * 을 선택한 다음 * 워크플로 입력 * 을 클릭합니다.
-
입력 이름 * 을 클릭한 다음 * 워크플로 입력 작성 * 을 클릭합니다.
-
입력 추가 마법사에서 다음 단계를 완료합니다.
-
표시 이름과 참조 이름을 입력합니다(선택 사항).
-
Type * 에 대해 * String * 을 선택해야 합니다.
-
Set Default Value(기본값 설정) 및 Override(무시) * 를 클릭합니다.
-
계획 시작 이유 * 에 대한 기본값을 입력하고 * 추가 * 를 클릭합니다.
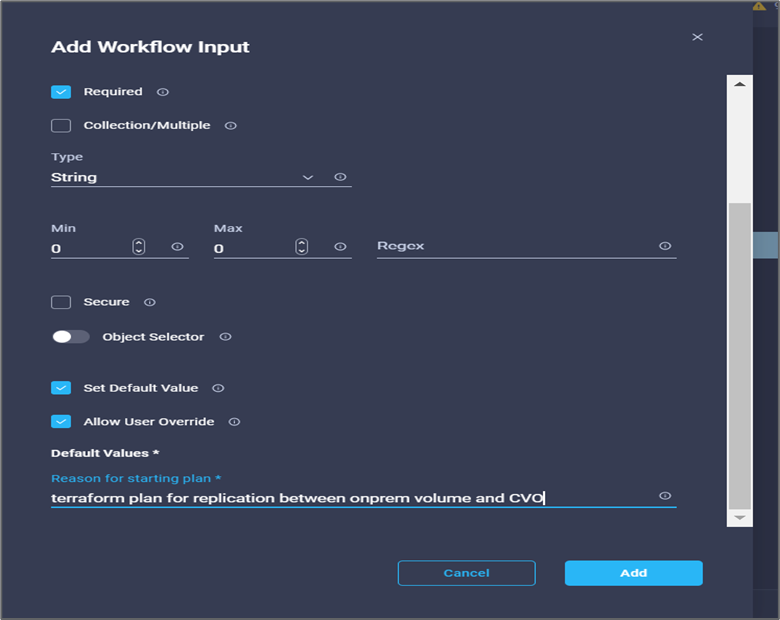
-
-
Map * 을 클릭합니다.
-
Plan Operation * 필드에서 * Map * 을 클릭합니다.
-
정적 값 * 을 선택하고 * 계획 작업 * 을 클릭합니다. 새 계획 * 을 클릭합니다.

-
Map * 을 클릭합니다.
-
저장 * 을 클릭합니다.
그러면 Terraform Cloud for Business 계정에 Terraform 플랜을 추가하는 작업이 완료됩니다. 그런 다음 몇 초 동안 절전 작업을 만듭니다.
절차 9: 동기화를 위한 절전 작업
Terraform 적용에는 RunID가 필요하며, 이 ID는 Terraform 계획 작업의 일부로 생성됩니다. Terraform Plan과 Terraform Apply 작업 사이에 몇 초 동안 대기하면 타이밍 문제가 방지됩니다.
-
디자이너 * 탭으로 이동하고 * 도구 * 섹션에서 * 작업 * 을 클릭합니다.
-
Design * 영역의 * Tools * 섹션에서 * Core Tasks > Sleep Task * 를 끌어 놓습니다.
-
커넥터를 사용하여 작업을 연결합니다 * 새 Terraform 계획 시작 * 및 * 절전 작업 *. 저장 * 을 클릭합니다.
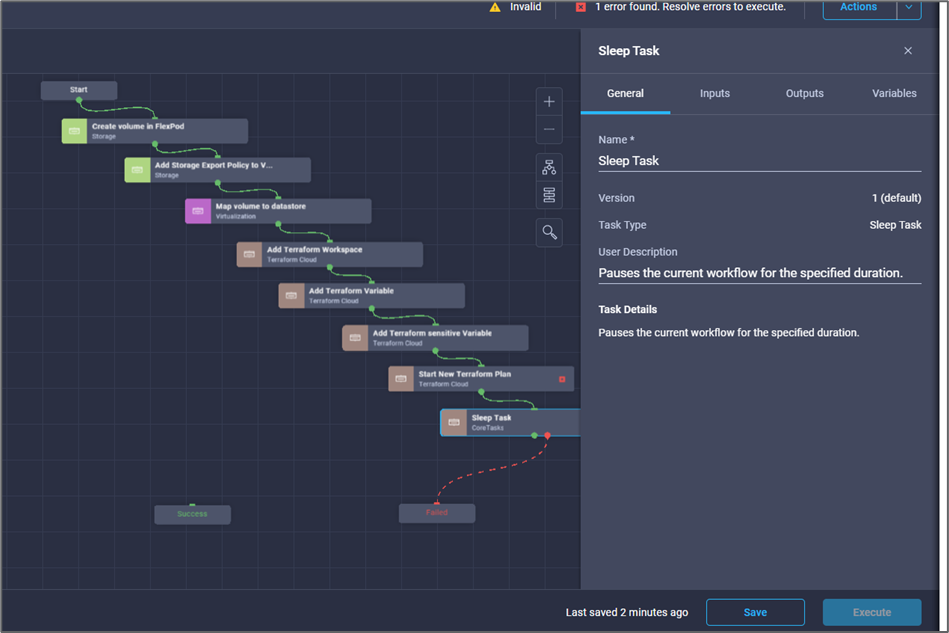
-
절전 작업 * 을 클릭합니다. 작업 속성 * 영역에서 * 일반 * 탭을 클릭합니다. 필요에 따라 이 작업의 이름과 설명을 변경할 수 있습니다. 이 예제에서 작업 이름은 * Synchronize * 입니다.
-
작업 속성 * 영역에서 * 입력 * 을 클릭합니다.
-
[초 단위 절전 시간] 필드에서 * 맵 * 을 클릭합니다.
-
정적 값 * 을 선택하고 * 절전 시간(초) * 에 * 15 * 를 입력합니다.
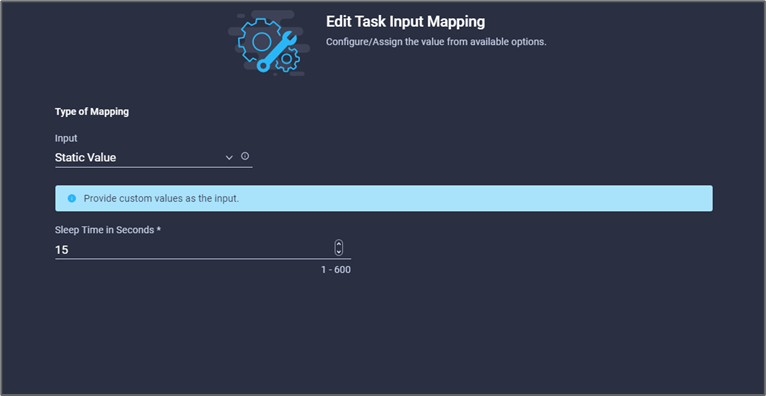
-
Map * 을 클릭합니다.
-
저장 * 을 클릭합니다.
이것으로 수면 작업이 완료되었습니다. 그런 다음 이 워크플로의 마지막 작업을 만들어 Terraform 실행을 확인하고 적용합니다.
절차 10: Terraform 실행을 확인하고 적용합니다
-
디자이너 * 탭으로 이동하고 * 도구 * 섹션에서 * 작업 * 을 클릭합니다.
-
* Design * 영역의 * Tools * 섹션에서 * Terraform Cloud > Confirm and Apply Terraform Run * 작업을 끌어서 놓습니다.
-
커넥터를 사용하여 작업 * 동기화 * 및 * Terraform 실행 확인 및 적용 * 을 연결합니다. 저장 * 을 클릭합니다.
-
Confirm(확인) * 과 * Apply Terraform Run(Terraform 실행 적용) * 을 클릭합니다. 작업 속성 * 영역에서 * 일반 * 탭을 클릭합니다. 필요에 따라 이 작업의 이름과 설명을 변경할 수 있습니다.

-
작업 속성 * 영역에서 * 입력 * 을 클릭합니다.
-
Terraform Cloud Target * 필드에서 * Map * 을 클릭합니다.
-
정적 값 * 을 선택하고 * 클라우드 타겟 선택 * 을 클릭합니다. 에 추가된 Terraform Cloud for Business 계정을 선택합니다 "HaashCorp Terraform에 대한 Cisco Intersight 서비스를 구성합니다".”
-
Map * 을 클릭합니다.
-
Run ID * 필드에서 * Map * 을 클릭합니다.
-
직접 매핑 * 을 선택하고 * 작업 출력 * 을 클릭합니다.
-
작업 이름 * 을 클릭하고 * 새 Terraform 계획 시작 * 을 클릭합니다.
-
출력 이름 * 을 클릭한 다음 * 실행 ID * 를 클릭합니다.
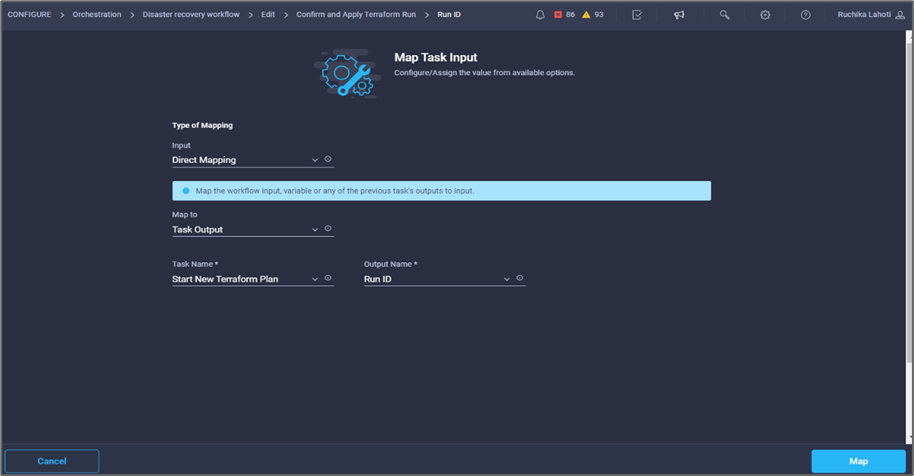
-
Map * 을 클릭합니다.
-
저장 * 을 클릭합니다.
-
모든 작업이 정렬되도록 * 워크플로 자동 정렬 * 을 클릭합니다. 저장 * 을 클릭합니다.
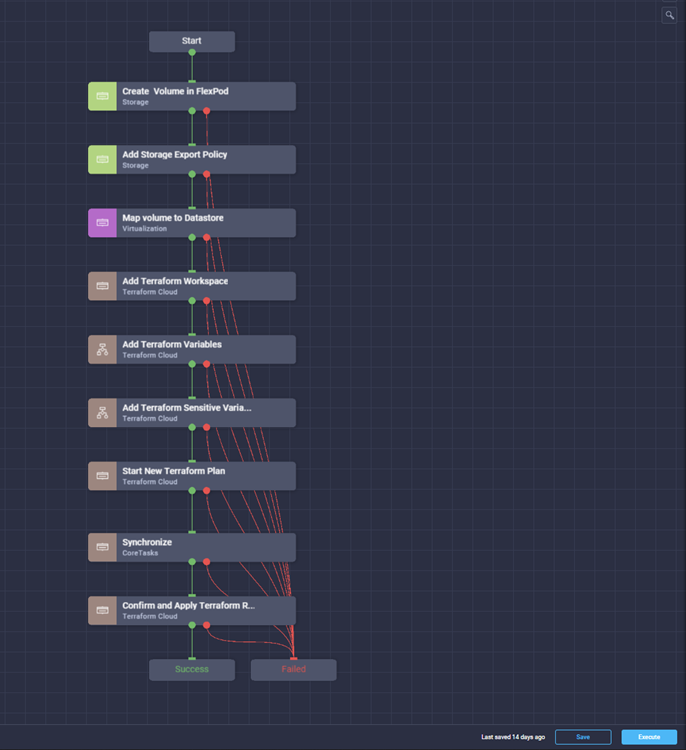
그러면 Terraform 실행 확인 및 적용 작업이 완료됩니다. Connector를 사용하여 * Terraform Run * 작업 확인 및 적용 과 * Success * 및 * Failed * 작업 간에 연결합니다.
절차 11: Cisco에서 만든 워크플로 가져오기
Cisco Intersight Cloud Orchestrator를 사용하면 Cisco Intersight 계정에서 시스템으로 워크플로우를 내보낸 다음 다른 계정으로 가져올 수 있습니다. JSON 파일은 사용자 계정으로 가져올 수 있는 기본 워크플로를 내보내서 생성되었습니다.
Workflow 구성 요소의 JSON 파일은 에서 사용할 수 있습니다 "GitHub 리포지토리".



