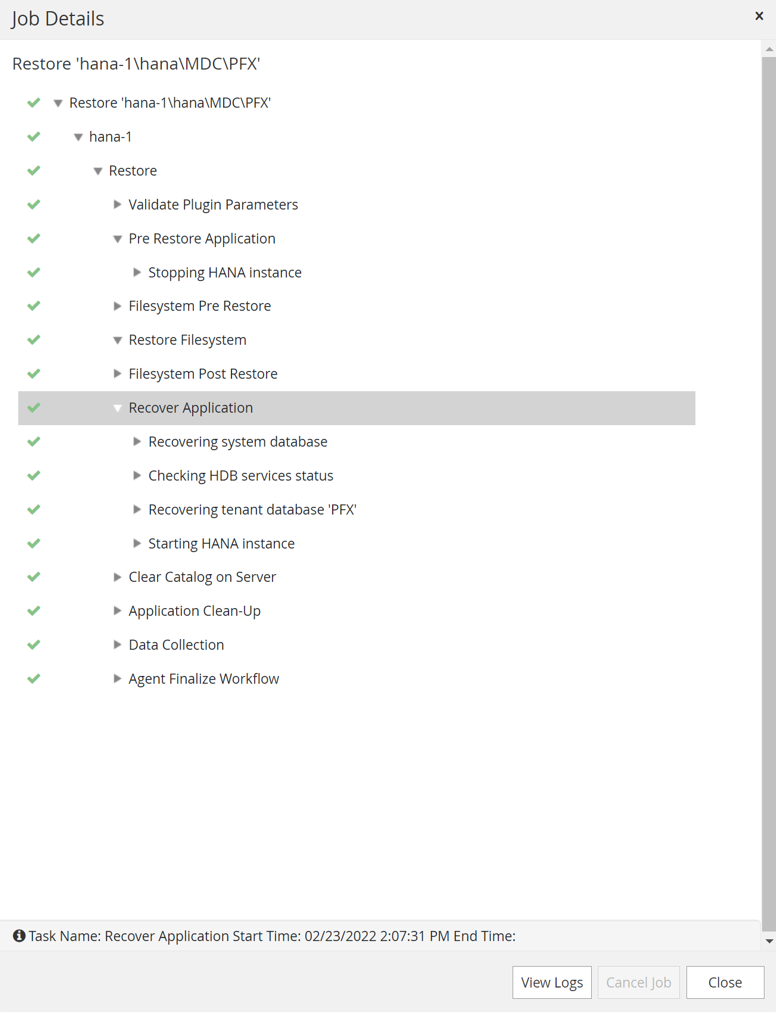비 데이터 볼륨 백업
 변경 제안
변경 제안


비 데이터 볼륨의 백업은 SnapCenter 및 SAP HANA 플러그인의 통합 부분입니다.
데이터베이스 설치 리소스와 필요한 로그를 계속 사용할 수 있는 경우 데이터베이스 데이터 볼륨을 보호하면 SAP HANA 데이터베이스를 특정 시점으로 복원 및 복구할 수 있습니다.
다른 비 데이터 파일을 복원해야 하는 상황에서 복구하려면 비 데이터 볼륨에 대한 추가 백업 전략을 개발하여 SAP HANA 데이터베이스 백업을 보강하는 것이 좋습니다. 특정 요구 사항에 따라 비데이터 볼륨의 백업은 예약 빈도 및 보존 설정과 다를 수 있으므로 데이터 파일이 아닌 파일의 변경 빈도를 고려해야 합니다. 예를 들어 HANA 볼륨 '/HANA/shared'에는 실행 파일은 물론 SAP HANA 추적 파일도 포함됩니다. 실행 파일은 SAP HANA 데이터베이스가 업그레이드될 때만 변경되지만 SAP HANA 추적 파일에는 SAP HANA의 문제 상황 분석을 지원하기 위해 더 높은 백업 빈도가 필요할 수 있습니다.
SnapCenter 비 데이터 볼륨 백업을 사용하면 SAP HANA 데이터베이스 백업과 동일한 공간 효율성으로 몇 초 이내에 모든 관련 볼륨의 스냅샷 복사본을 생성할 수 있습니다. 차이점은 SAP HANA 데이터베이스와의 SQL 통신이 필요하지 않는다는 점입니다.
비 데이터 볼륨 리소스를 구성합니다
다음 단계에 따라 비데이터 볼륨 리소스를 구성합니다.
-
Resources 탭에서 Non-Data-Volume을 선택하고 Add SAP HANA Database를 클릭합니다.
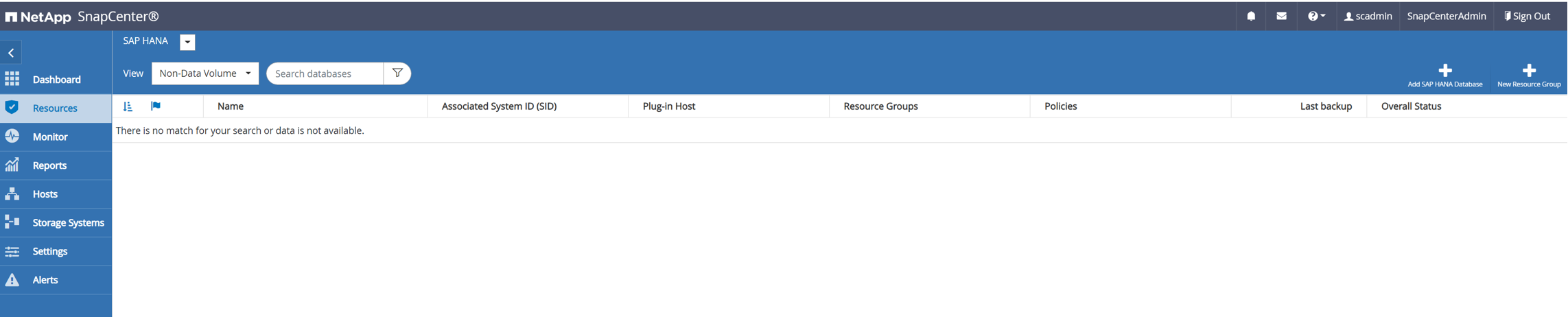
-
SAP HANA 데이터베이스 추가 대화 상자의 리소스 유형 목록에서 비 데이터 볼륨을 선택합니다. 리소스에 사용할 리소스 이름, 관련 SID 및 SAP HANA 플러그인 호스트를 지정한 후 다음 을 클릭합니다.
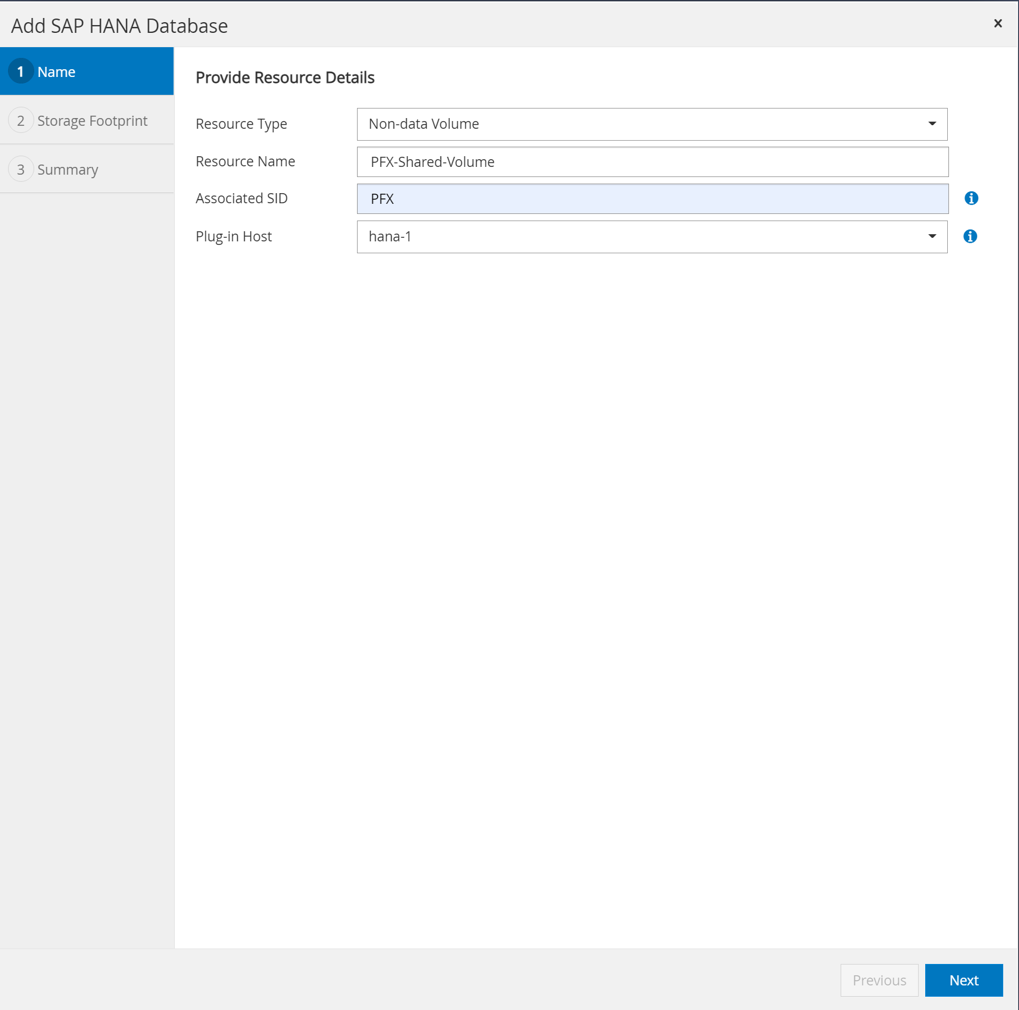
-
SVM과 스토리지 볼륨을 스토리지 설치 공간으로 추가하고 Next를 클릭합니다.
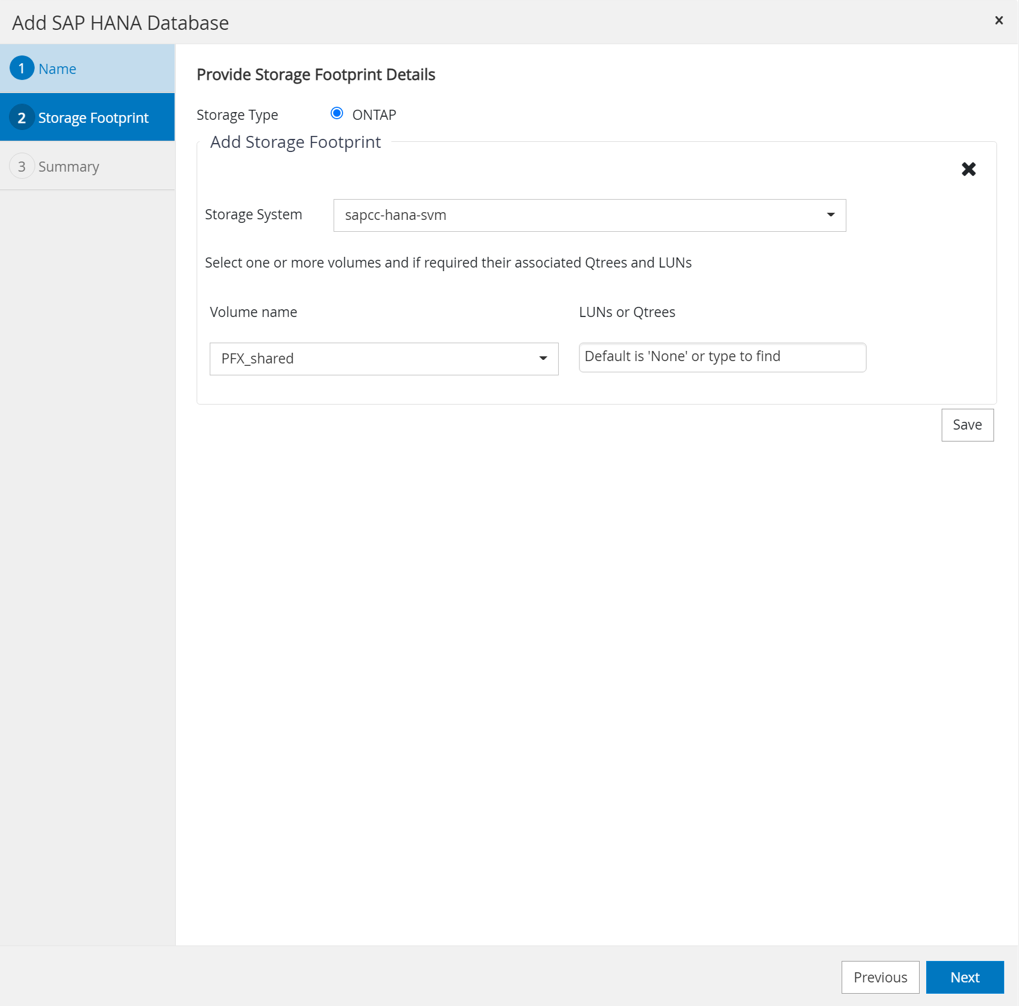
-
설정을 저장하려면 요약 단계에서 마침을 클릭합니다.
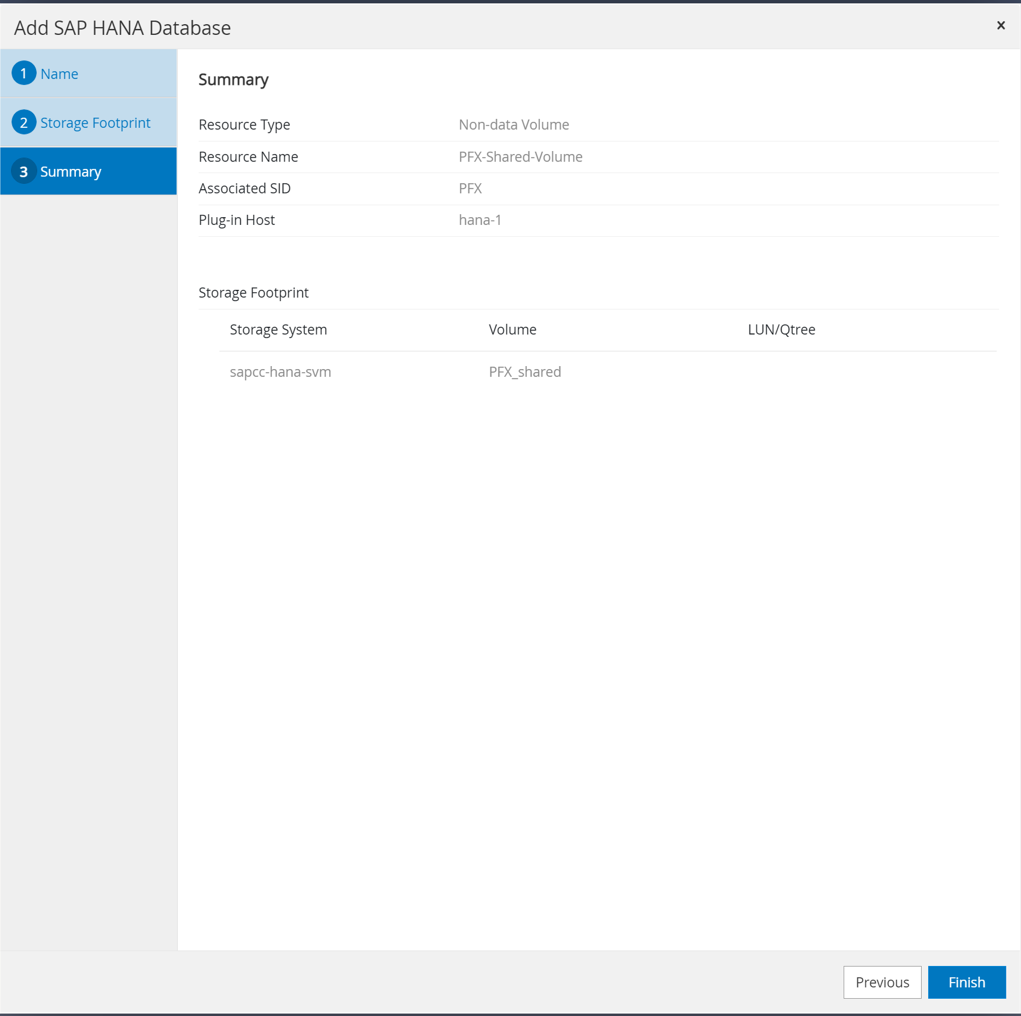
이제 새로운 비 데이터 볼륨이 SnapCenter에 추가됩니다. 새 리소스를 두 번 클릭하여 리소스 보호를 실행합니다.

리소스 보호는 HANA 데이터베이스 리소스로 앞에서 설명한 것과 같은 방식으로 수행됩니다.
-
이제 Backup Now(지금 백업) 를 클릭하여 백업을 실행할 수 있습니다.
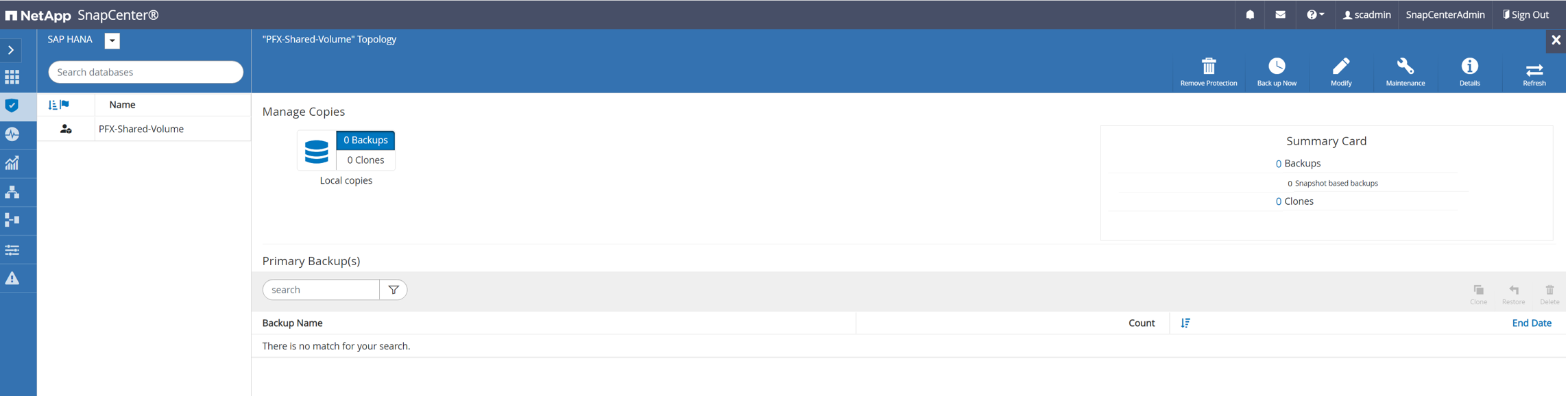
-
정책을 선택하고 백업 작업을 시작합니다.
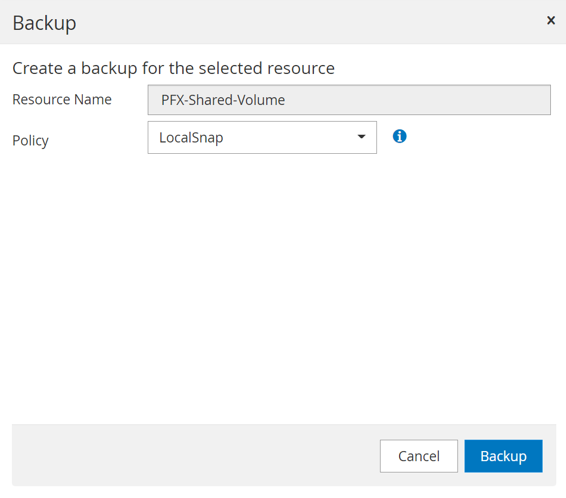
SnapCenter 작업 로그에는 개별 워크플로 단계가 표시됩니다.
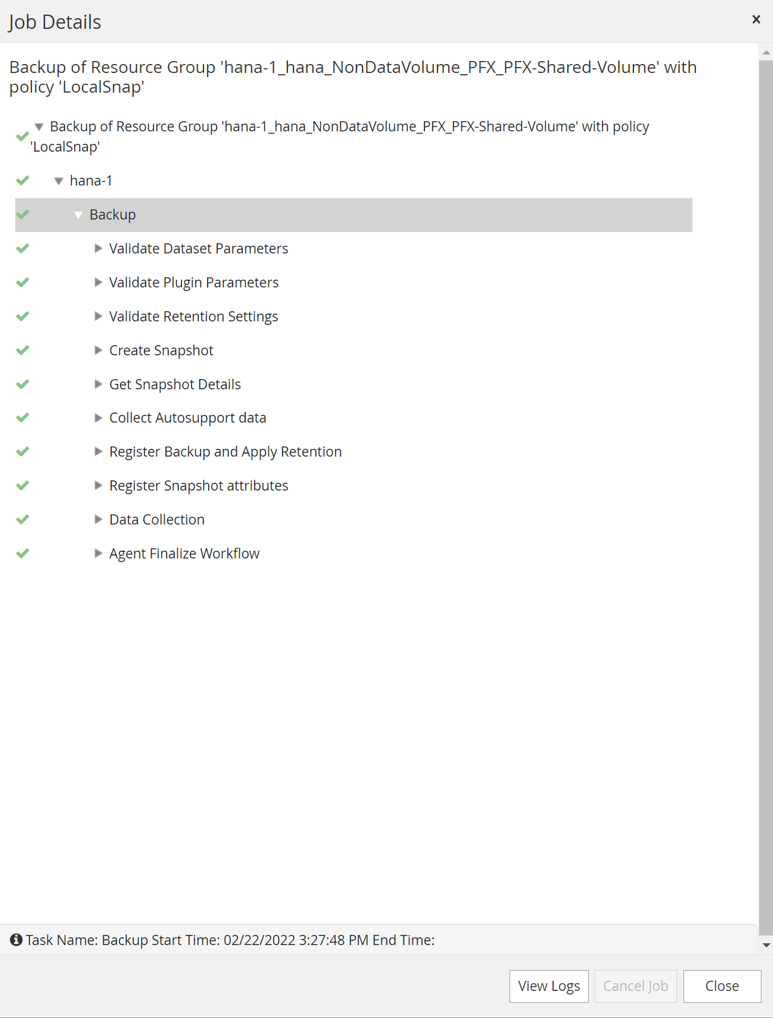
이제 새 백업이 비 데이터 볼륨 리소스의 리소스 보기에 표시됩니다.
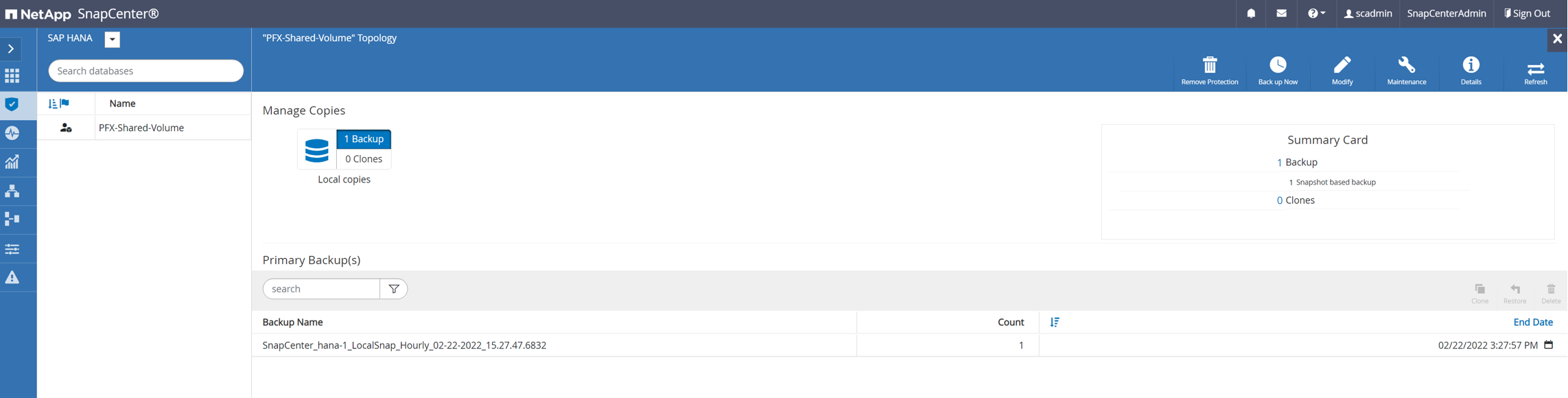
복원 및 복구
SnapCenter를 사용하면 단일 테넌트가 있는 HANA 단일 호스트 MDC 시스템에 대해 자동화된 복원 및 복구 작업이 지원됩니다. 여러 테넌트가 있는 다중 호스트 시스템 또는 MDC 시스템의 경우 SnapCenter는 복구 작업만 실행하고 수동으로 복구를 수행해야 합니다.
다음 단계를 수행하여 자동 복원 및 복구 작업을 실행할 수 있습니다.
-
복구 작업에 사용할 백업을 선택합니다.
-
복원 유형을 선택합니다. 볼륨 복원으로 전체 복원 또는 볼륨 복원 사용 안 을 선택합니다.
-
다음 옵션에서 복구 유형을 선택합니다.
-
가장 최근 상태로
-
특정 시점
-
백업하도록 지원합니다
-
복구가 없습니다
선택한 복구 유형은 시스템 및 테넌트 데이터베이스 복구에 사용됩니다.
-
그런 다음 SnapCenter는 다음 작업을 수행합니다.
-
HANA 데이터베이스가 중지됩니다.
-
데이터베이스를 복원합니다. 선택한 복원 유형에 따라 다른 작업이 실행됩니다.
-
볼륨 되돌리기를 선택하면 SnapCenter가 볼륨을 마운트 해제하고, 스토리지 계층에서 볼륨 기반 SnapRestore를 사용하여 볼륨을 복원한 다음 볼륨을 마운트합니다.
-
볼륨 되돌리기를 선택하지 않으면 SnapCenter는 스토리지 계층에서 단일 파일 SnapRestore 작업을 사용하여 모든 파일을 복원합니다.
-
-
데이터베이스를 복구합니다.
-
시스템 데이터베이스를 복구합니다
-
테넌트 데이터베이스를 복구하는 중입니다
-
HANA 데이터베이스 시작
복구 없음을 선택하면 SnapCenter가 종료되고 시스템과 테넌트 데이터베이스에 대해 복구 작업을 수동으로 수행해야 합니다.
-
수동 복원 작업을 수행하려면 다음 단계를 수행하십시오.
-
SnapCenter에서 복구 작업에 사용할 백업을 선택합니다.
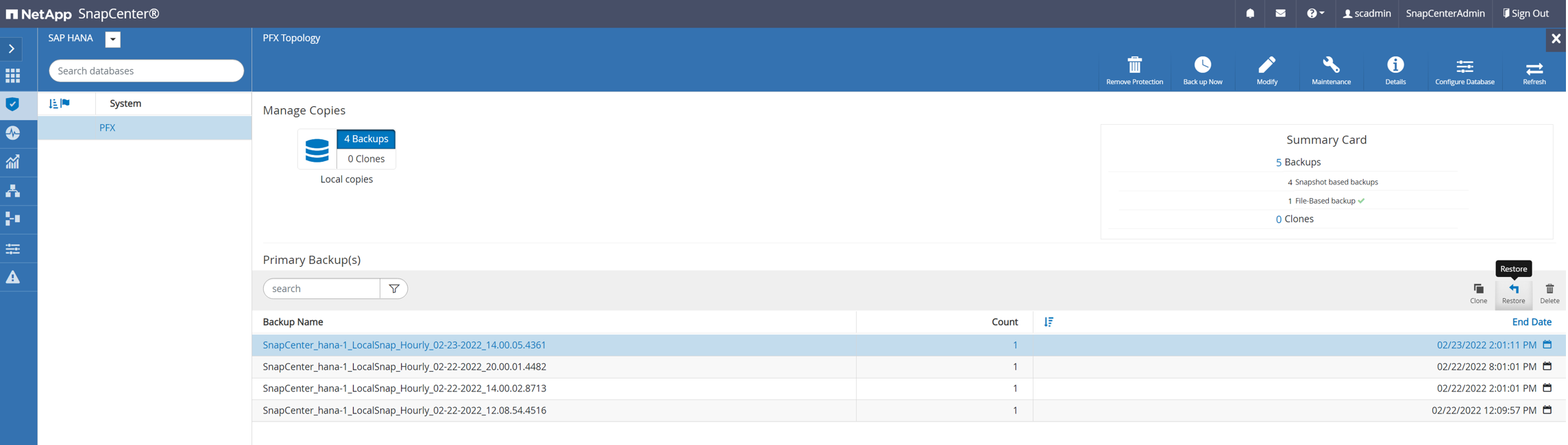
-
복원 범위 및 유형을 선택합니다.
HANA MDC 단일 테넌트 시스템의 표준 시나리오는 볼륨 복원과 함께 전체 리소스를 사용하는 것입니다. 여러 테넌트가 있는 HANA MDC 시스템의 경우 단일 테넌트만 복원하려고 할 수 있습니다. 단일 테넌트 복원에 대한 자세한 내용은 을 참조하십시오 "복원 및 복구(netapp.com)".
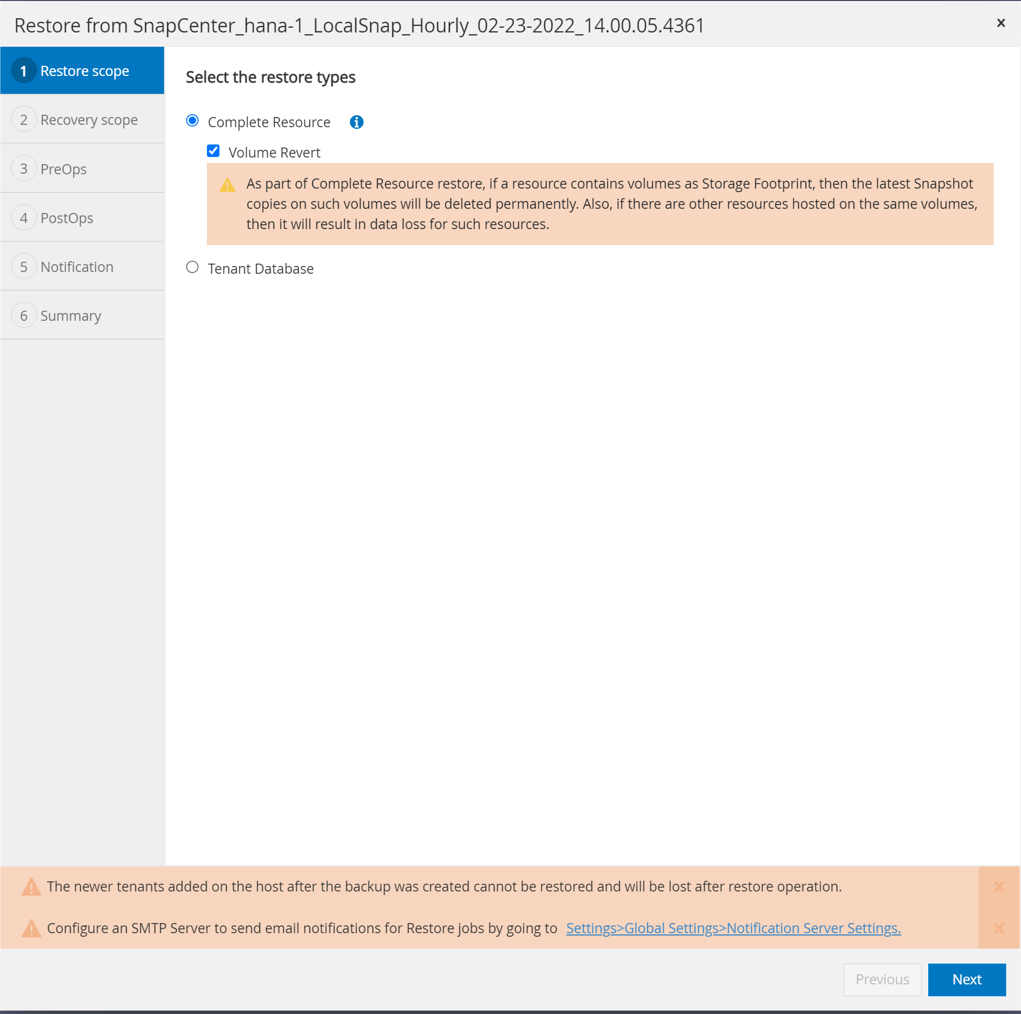
-
복구 범위 를 선택하고 로그 백업 및 카탈로그 백업을 위한 위치를 제공합니다.
SnapCenter는 HANA global.ini 파일의 기본 경로 또는 변경된 경로를 사용하여 로그 및 카탈로그 백업 위치를 미리 채웁니다.
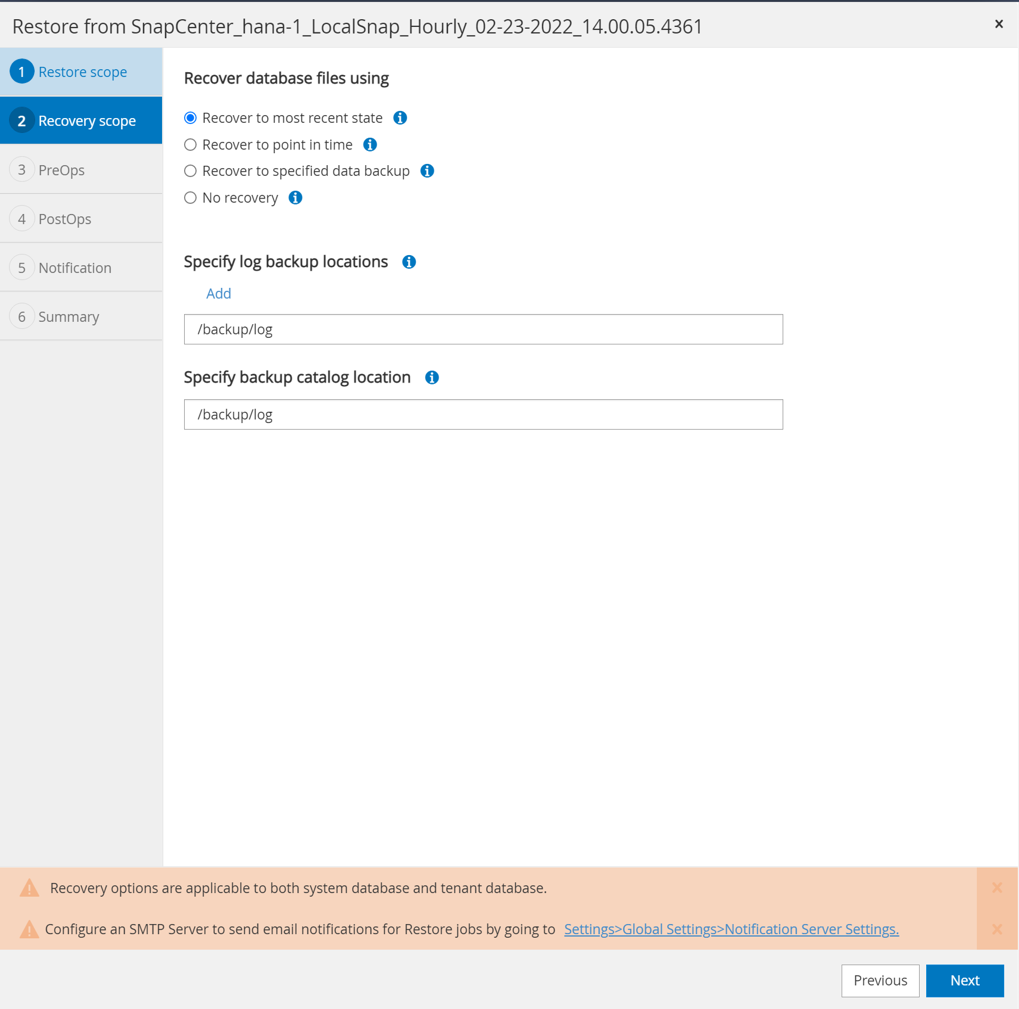
-
선택 사항인 사전 복원 명령을 입력합니다.
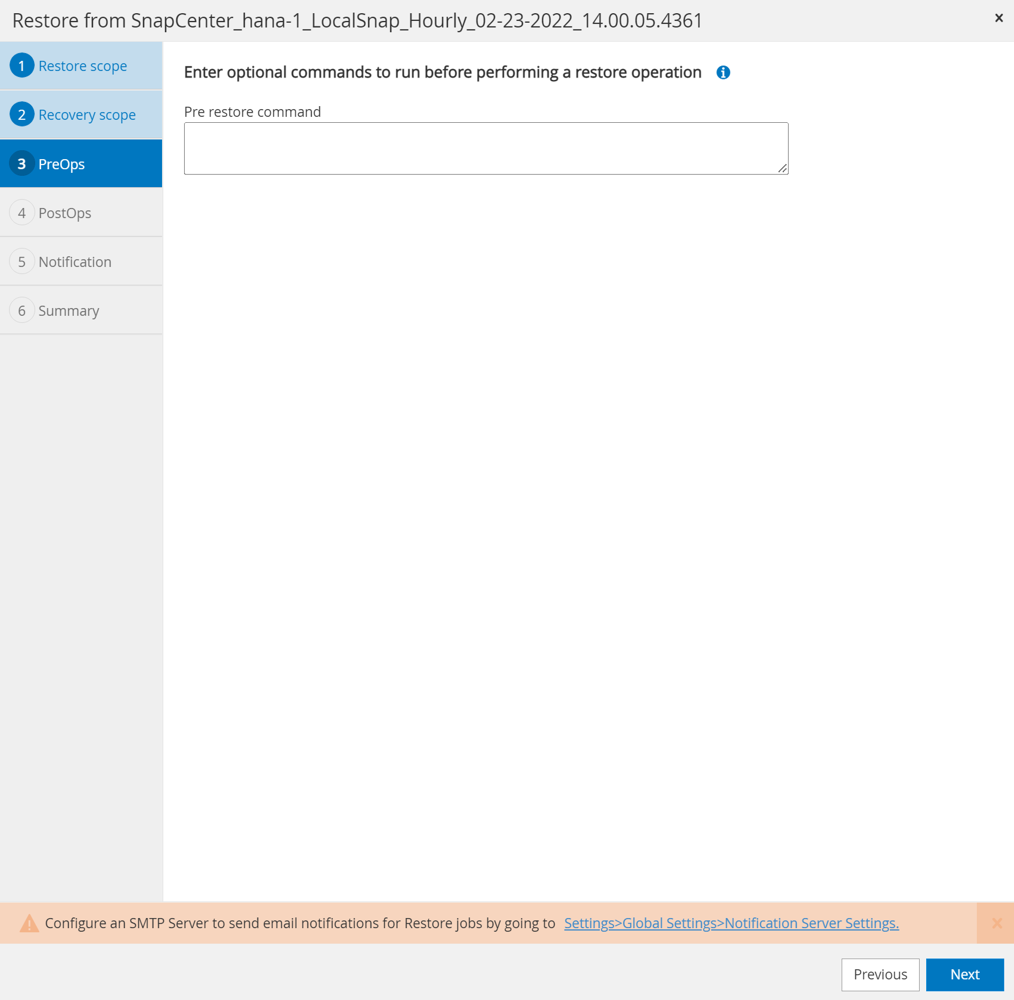
-
선택 사항인 post-restore 명령을 입력합니다.
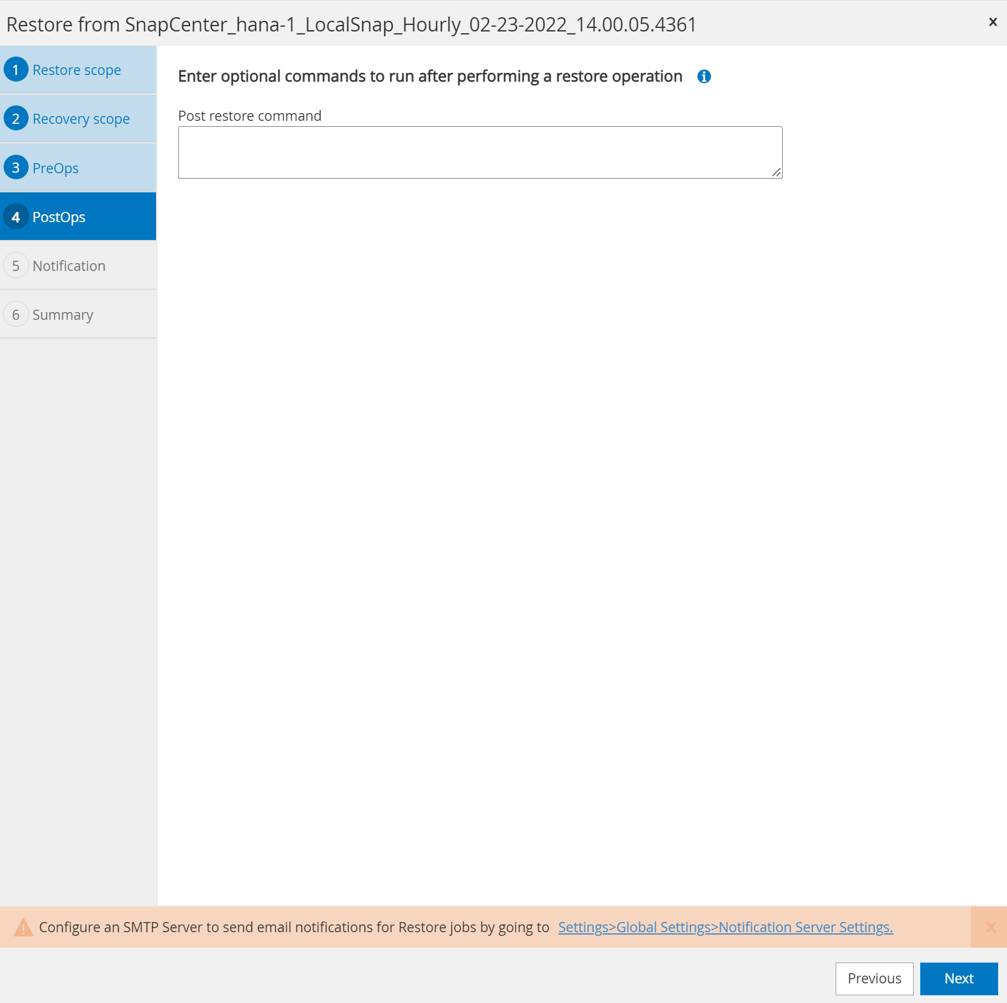
-
복원 및 복구 작업을 시작하려면 마침 을 클릭합니다.
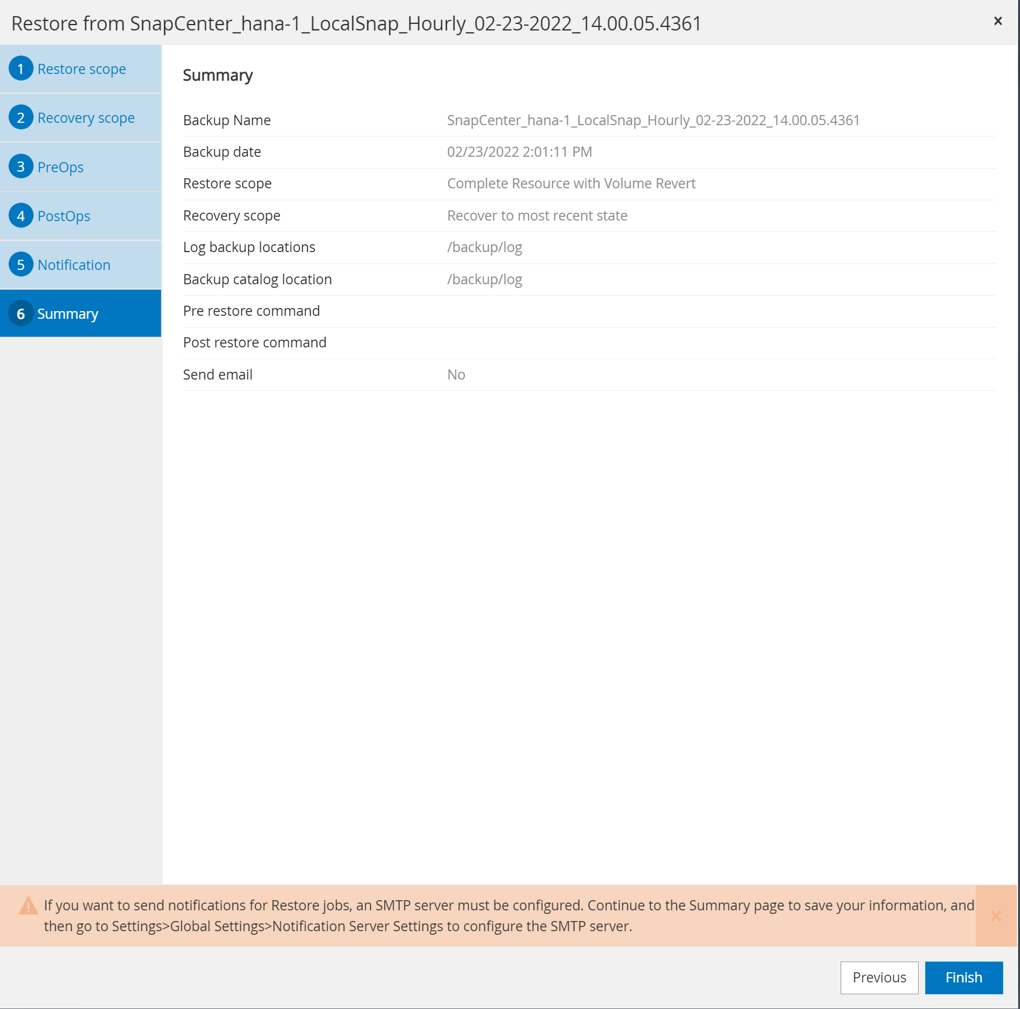
SnapCenter는 복원 및 복구 작업을 실행합니다. 이 예에서는 복원 및 복구 작업의 작업 세부 정보를 보여 줍니다.