CVO 및 AVS(게스트 연결 스토리지)를 통한 재해 복구
 변경 제안
변경 제안


클라우드로 재해 복구는 랜섬웨어 등 사이트 운영 중단 및 데이터 손상 이벤트로부터 워크로드를 보호하는 복원력이 있는 비용 효율적인 방법입니다. NetApp SnapMirror를 사용하면 게스트 연결 스토리지를 사용하는 사내 VMware 워크로드를 Azure에서 실행되는 NetApp Cloud Volumes ONTAP에 복제할 수 있습니다.
개요
저자: Ravi BCB, Niyaz Mohamed, NetApp
This covers application data; however, what about the actual VMs themselves. Disaster recovery should cover all dependent components, including virtual machines, VMDKs, application data, and more. To accomplish this, SnapMirror along with Jetstream can be used to seamlessly recover workloads replicated from on-premises to Cloud Volumes ONTAP while using vSAN storage for VM VMDKs. 이 문서에서는 NetApp SnapMirror, Jetstream 및 AVS(Azure VMware Solution)를 사용하여 재해 복구를 설정하고 수행하기 위한 단계별 접근 방식을 제공합니다.
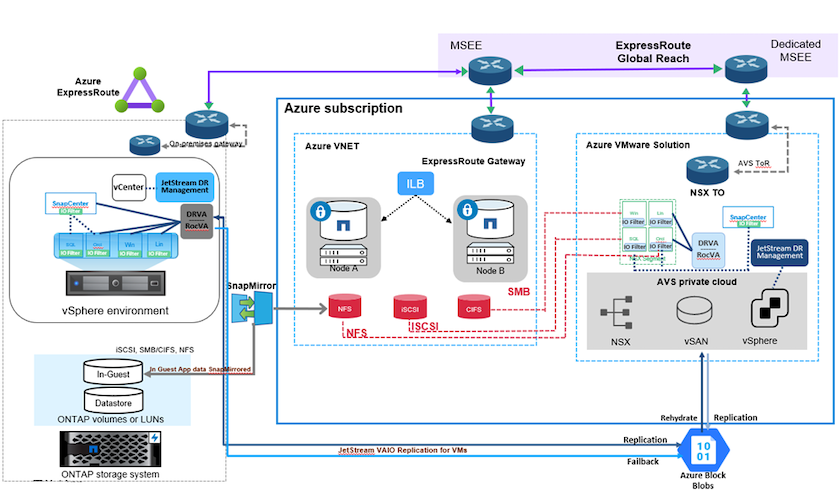
가정
이 문서에서는 애플리케이션 데이터(게스트 연결)를 위한 게스트 내 스토리지에 초점을 두고 사내 환경에서 애플리케이션 정합성 보장 백업을 위해 SnapCenter를 사용하고 있다고 가정합니다.

|
이 문서는 타사 백업 또는 복구 솔루션에 적용됩니다. 환경에 사용된 솔루션에 따라 Best Practice를 따라 조직 SLA를 충족하는 백업 정책을 생성합니다. |
온프레미스 환경과 Azure 가상 네트워크 간의 연결을 위해 고속 경로 글로벌 도달 범위 또는 VPN 게이트웨이가 있는 가상 WAN을 사용합니다. 세그먼트는 사내 VLAN 설계를 기반으로 생성해야 합니다.

|
온프레미스 데이터 센터를 Azure에 연결하는 여러 가지 옵션이 있어 이 문서의 특정 워크플로 개요를 볼 수 없습니다. Azure 설명서를 참조하여 적절한 Azure-사내와 Azure 간 연결 방법을 확인하십시오. |
DR 솔루션 구축
솔루션 구축 개요
-
필요한 RPO 요구 사항에 따라 SnapCenter를 사용하여 애플리케이션 데이터를 백업했는지 확인합니다.
-
적절한 서브스크립션 및 가상 네트워크 내에서 Cloud Manager를 사용하여 올바른 인스턴스 크기로 Cloud Volumes ONTAP를 프로비저닝합니다.
-
관련 애플리케이션 볼륨에 대해 SnapMirror를 구성합니다.
-
예약된 작업 후 SnapMirror 업데이트를 트리거하도록 SnapCenter의 백업 정책을 업데이트합니다.
-
-
Jetstream DR 소프트웨어를 사내 데이터 센터에 설치하고 가상 시스템을 보호합니다.
-
Azure VMware Solution 프라이빗 클라우드에 Jetstream DR 소프트웨어를 설치합니다.
-
재해 이벤트 중에 Cloud Manager를 사용하여 SnapMirror 관계를 중단시키고 지정된 AVS DR 사이트의 Azure NetApp Files 또는 vSAN 데이터스토어로 가상 시스템의 페일오버를 트리거합니다.
-
애플리케이션 VM에 대한 iSCSI LUN 및 NFS 마운트를 다시 연결합니다.
-
-
운영 사이트가 복구된 후 SnapMirror를 다시 동기화하여 보호 사이트에 대한 페일백을 호출합니다.
배포 세부 정보
Azure에서 CVO를 구성하고 볼륨을 CVO로 복제합니다
첫 번째 단계는 Cloud Volumes ONTAP Azure("링크")를 사용하여 원하는 볼륨을 Cloud Volumes ONTAP에 복제하고 원하는 빈도와 스냅샷 보존 기능을 사용할 수 있습니다.
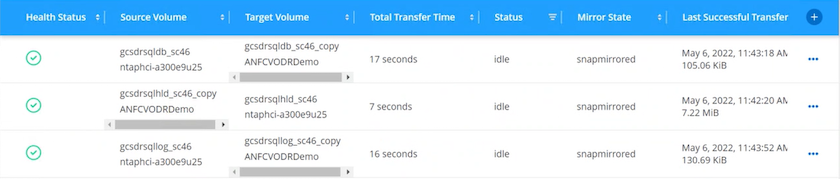
AVS 호스트 및 CVO 데이터 액세스를 구성합니다
SDDC를 구축할 때 고려해야 할 두 가지 중요한 요소는 Azure VMware 솔루션에서 SDDC 클러스터의 크기와 SDDC를 사용할 수 있는 기간을 결정하는 것입니다. 재해 복구 솔루션의 두 가지 주요 고려 사항은 전체 운영 비용을 절감하는 데 도움이 됩니다. SDDC는 최대 3개의 호스트까지 구성할 수 있으며, 전체 구축 환경에서 다중 호스트 클러스터까지 가능합니다.
AVS 클러스터의 구축 결정은 주로 RPO/RTO 요구 사항을 기반으로 합니다. Azure VMware 솔루션을 사용하면 SDDC를 테스트 또는 실제 재해 이벤트에 대비하여 적시에 프로비저닝할 수 있습니다. SDDC를 적시에 구축하면 재해 발생 시 ESXi 호스트 비용을 절감할 수 있습니다. 그러나 이러한 구축 형태는 SDDC를 프로비저닝하는 동안 RTO에 몇 시간 정도 영향을 줍니다.
가장 일반적인 구축 옵션은 SDDC를 상시 작동, 파일럿 라이트 모드로 실행하는 것입니다. 이 옵션은 항상 사용 가능한 호스트 세 개로 구성된 작은 공간을 제공하며 시뮬레이션 활동 및 규정 준수 검사를 위한 실행 기준을 제공하여 복구 작업 속도를 높이고 운영 사이트와 DR 사이트 간의 운영 드리프트가 발생하지 않도록 합니다. 실제 DR 이벤트를 처리하는 데 필요한 경우 파일럿 라이트 클러스터를 원하는 레벨로 신속하게 확장할 수 있습니다.
AVS SDDC를 구성하려면(온디맨드 또는 파일럿 라이트 모드여야 함) 을 참조하십시오 "Azure에서 가상화 환경을 구축하고 구성합니다". 사전 요구 사항으로, 연결이 설정된 후 AVS 호스트에 상주하는 게스트 VM이 Cloud Volumes ONTAP의 데이터를 사용할 수 있는지 확인합니다.
Cloud Volumes ONTAP 및 AVS를 올바르게 구성한 후에는 VAIO 메커니즘을 사용하고 Cloud Volumes ONTAP에 애플리케이션 볼륨 복사본을 위한 SnapMirror를 활용하여 Jetstream을 구성하여 온프레미스 워크로드를 AVS(게스트 내 스토리지가 있는 응용 프로그램 VMDK 및 VM이 있는 VM)로 자동으로 복구합니다.
사내 데이터 센터에 Jetstream DR을 설치합니다
Jetstream DR 소프트웨어는 Jetstream DR Management Server Virtual Appliance(MSA), DR 가상 어플라이언스(DRVA) 및 호스트 구성 요소(I/O 필터 패키지)의 세 가지 주요 구성 요소로 구성됩니다. MSA는 컴퓨팅 클러스터에 호스트 구성 요소를 설치 및 구성한 다음 Jetstream DR 소프트웨어를 관리하는 데 사용됩니다. 설치 프로세스는 다음과 같습니다.
-
필수 구성 요소를 확인하십시오.
-
리소스 및 구성 권장 사항에 대해 용량 계획 툴을 실행합니다.
-
Jetstream DR MSA를 지정된 클러스터의 각 vSphere 호스트에 구축합니다.
-
브라우저에서 DNS 이름을 사용하여 MSA를 실행합니다.
-
MSA에 vCenter Server를 등록합니다.
-
Jetstream DR MSA를 구축하고 vCenter Server를 등록한 후 vSphere Web Client를 사용하여 Jetstream DR 플러그인으로 이동합니다. 이 작업은 데이터 센터 > 구성 > Jetstream DR로 이동하여 수행할 수 있습니다.
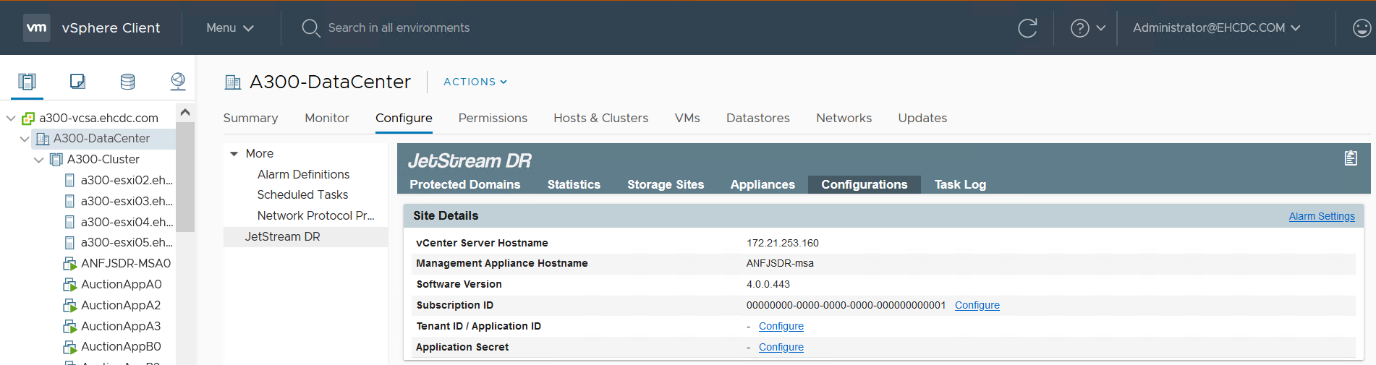
-
Jetstream DR 인터페이스에서 다음 작업을 완료합니다.
-
I/O 필터 패키지를 사용하여 클러스터를 구성합니다.
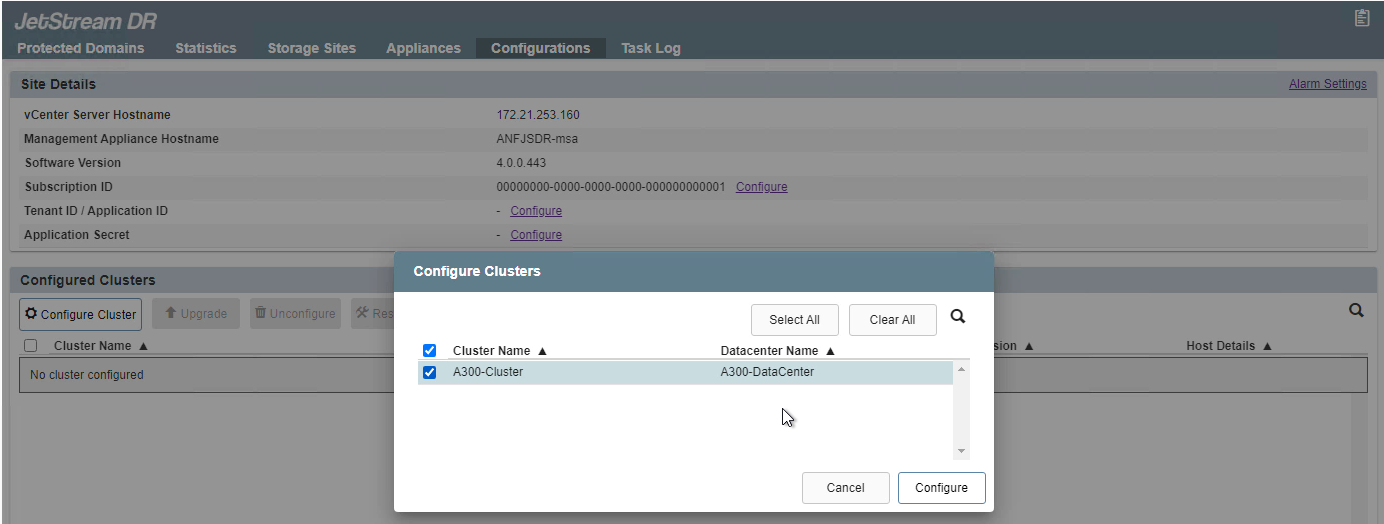
-
복구 사이트에 있는 Azure Blob 저장소를 추가합니다.

-
-
Appliances 탭에서 필요한 수의 DR 가상 어플라이언스(DRVA)를 구축합니다.
용량 계획 툴을 사용하여 필요한 DRVA의 수를 추정합니다. 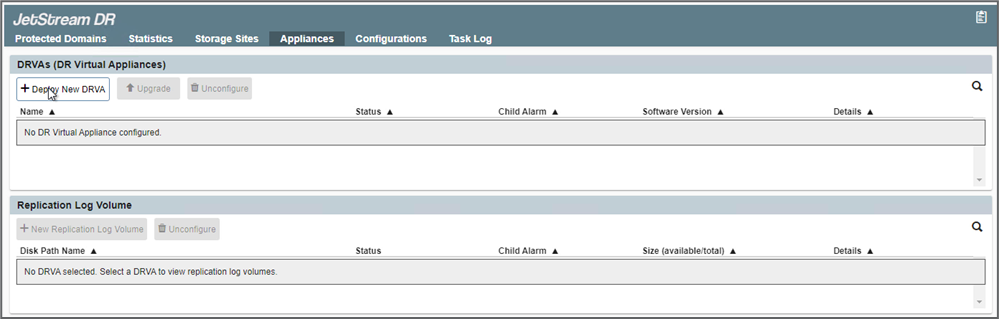

-
사용 가능한 데이터 저장소 또는 독립 공유 iSCSI 스토리지 풀에서 VMDK를 사용하여 각 DRVA에 대한 복제 로그 볼륨을 생성합니다.
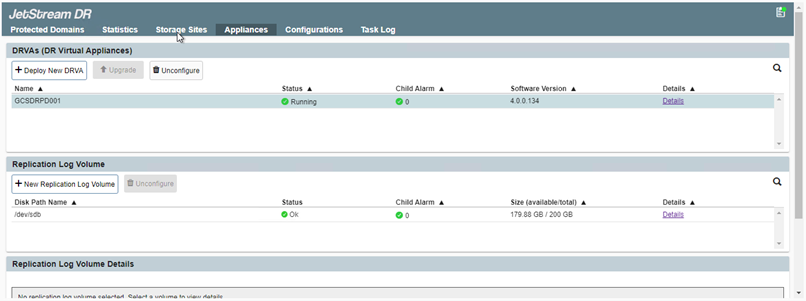
-
보호 도메인 탭에서 Azure Blob 저장소 사이트, DRVA 인스턴스 및 복제 로그에 대한 정보를 사용하여 필요한 수의 보호된 도메인을 만듭니다. 보호 도메인은 함께 보호되고 장애 조치/장애 복구 작업에 우선 순위 순서를 할당하는 클러스터 내의 특정 VM 또는 애플리케이션 VM 세트를 정의합니다.
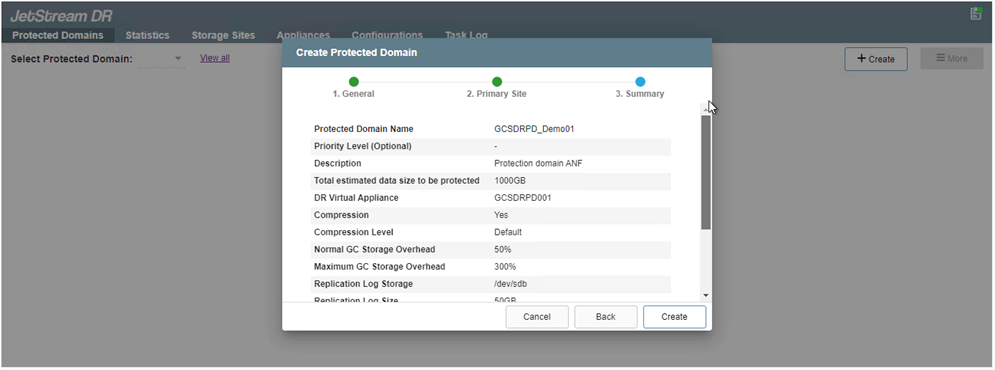
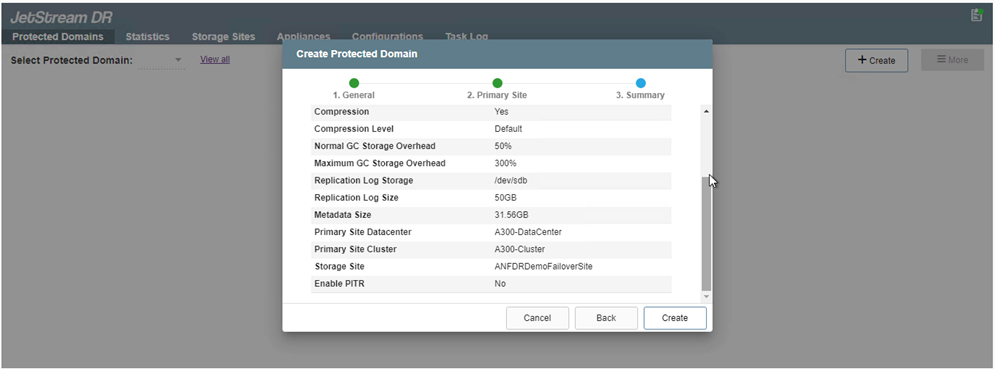
-
보호할 VM을 선택하고 종속성을 기반으로 VM을 애플리케이션 그룹으로 그룹화합니다. 애플리케이션 정의를 사용하면 VM 세트를 부팅 순서, 부팅 지연 및 복구 시 실행할 수 있는 선택적 애플리케이션 검증을 포함하는 논리 그룹으로 그룹화할 수 있습니다.
보호 도메인의 모든 VM에 동일한 보호 모드가 사용되는지 확인합니다. VMDK(Write-Back) 모드는 더 높은 성능을 제공합니다. 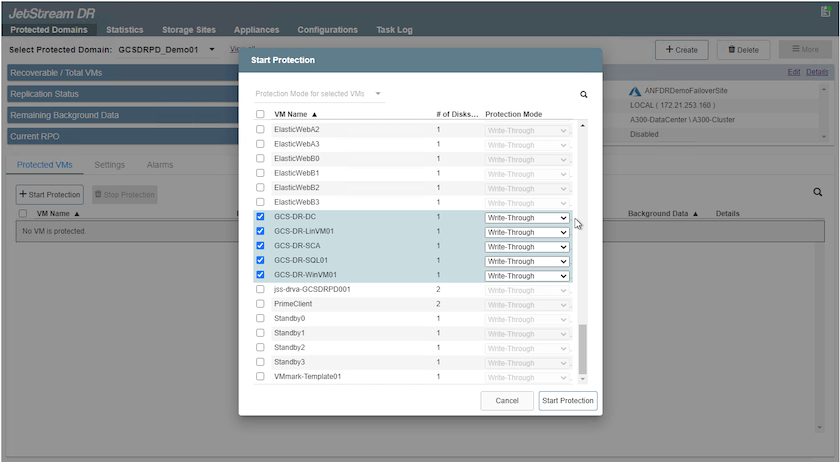
-
복제 로그 볼륨이 고성능 스토리지에 배치되었는지 확인합니다.
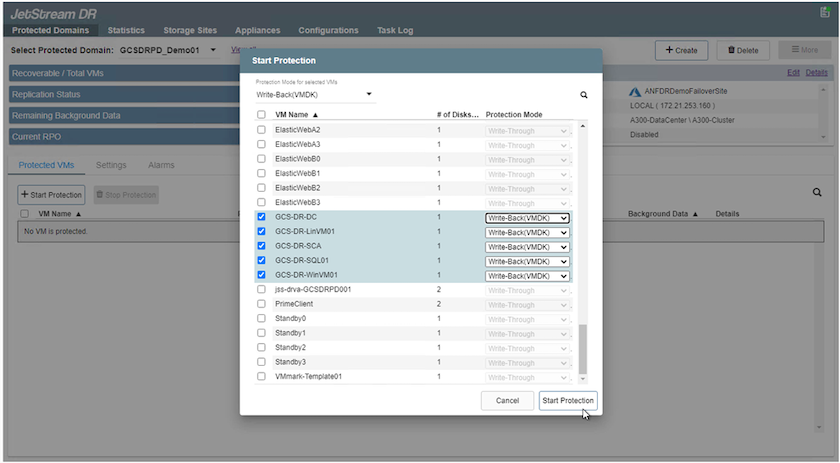
-
작업을 완료한 후 보호 도메인에 대한 보호 시작 을 클릭합니다. 그러면 선택한 VM에 대한 데이터 복제가 지정된 Blob 저장소로 시작됩니다.

-
복제가 완료되면 VM 보호 상태가 복구 가능으로 표시됩니다.
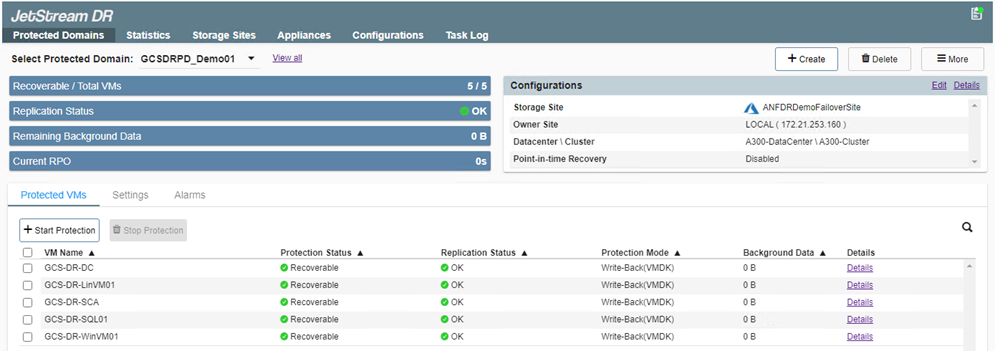
페일오버 런북은 VM(복구 그룹이라고 함)을 그룹화하고 부팅 순서 시퀀스를 설정하고 IP 구성과 함께 CPU/메모리 설정을 수정하도록 구성할 수 있습니다. -
설정 을 클릭한 다음 Runbook 구성 링크를 클릭하여 Runbook 그룹을 구성합니다.
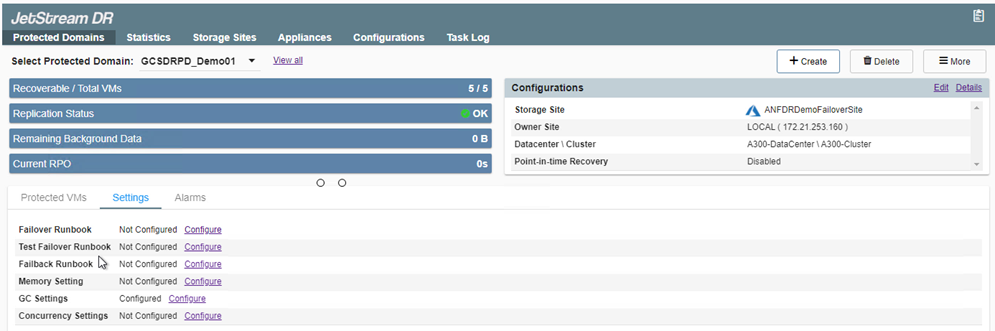
-
새 Runbook 그룹을 생성하려면 Create Group 버튼을 클릭합니다.
필요한 경우 화면 아래쪽에 사용자 지정 사전 스크립트 및 사후 스크립트를 적용하여 Runbook 그룹의 작업 전후에 자동으로 실행합니다. Runbook 스크립트가 관리 서버에 있는지 확인합니다. 
-
필요에 따라 VM 설정을 편집합니다. 부팅 순서, 부팅 지연(초 단위로 지정), CPU 수 및 할당할 메모리 양을 포함하여 VM을 복구하기 위한 매개 변수를 지정합니다. 위쪽 또는 아래쪽 화살표를 클릭하여 VM의 부팅 순서를 변경합니다. MAC를 유지하기 위한 옵션도 제공됩니다.
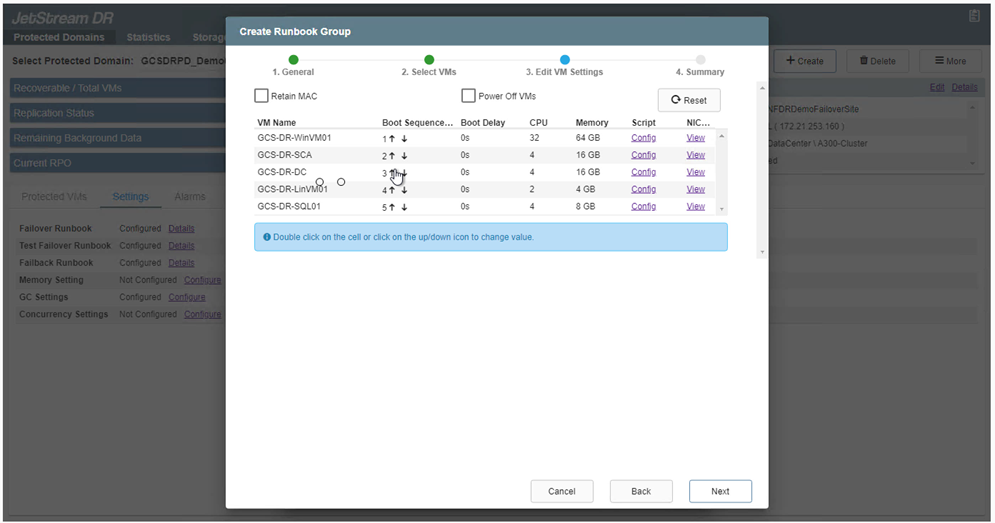
-
정적 IP 주소는 그룹의 개별 VM에 대해 수동으로 구성할 수 있습니다. VM의 NIC View 링크를 클릭하여 IP 주소 설정을 수동으로 구성합니다.
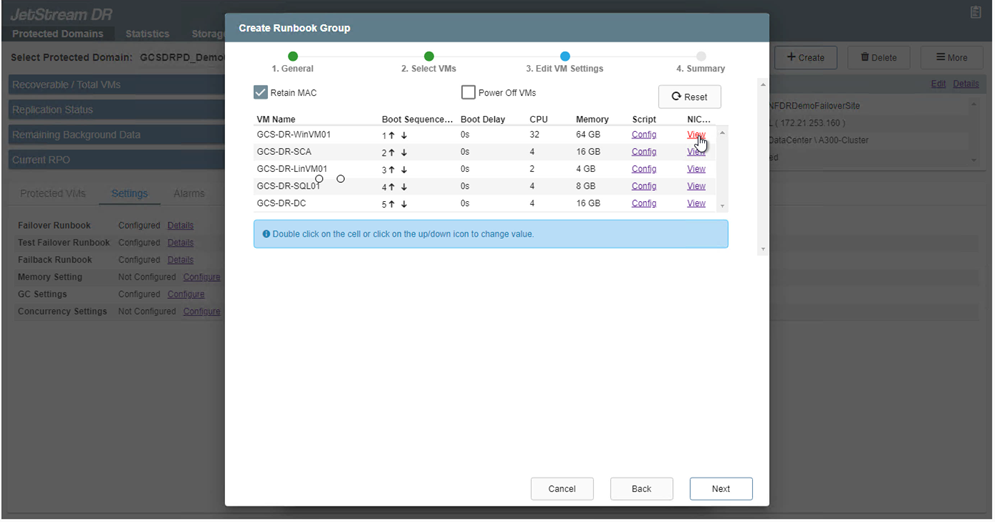
-
구성 버튼을 클릭하여 해당 VM에 대한 NIC 설정을 저장합니다.
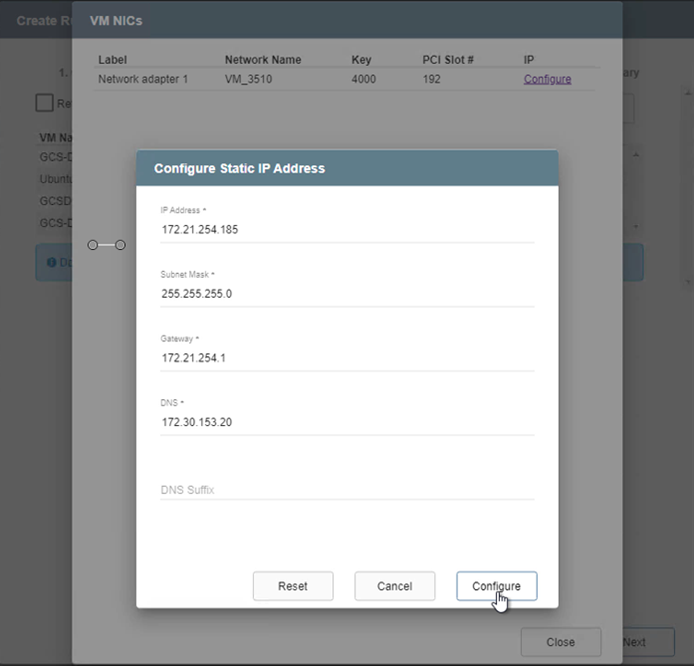
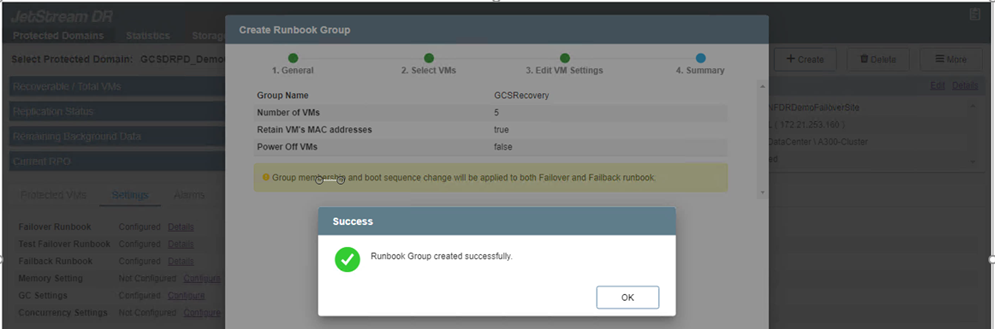
이제 페일오버 및 페일백 Runbook의 상태가 모두 Configured로 표시됩니다. 페일오버 및 페일백 Runbook 그룹은 동일한 초기 VM 및 설정 그룹을 사용하여 쌍으로 생성됩니다. 필요한 경우 각 Runbook 그룹의 세부 정보 링크를 클릭하고 설정을 변경하여 Runbook 그룹의 설정을 개별적으로 사용자 지정할 수 있습니다.
프라이빗 클라우드에 AVS용 Jetstream DR을 설치합니다
복구 사이트(AVS)의 모범 사례는 3노드 파일럿 라이트 클러스터를 미리 생성하는 것입니다. 이를 통해 다음을 포함하여 복구 사이트 인프라를 사전 구성할 수 있습니다.
-
대상 네트워킹 세그먼트, 방화벽, DHCP 및 DNS 등의 서비스 등
-
AVS용 Jetstream DR 설치
-
데이터 저장소 등을 사용하여 ANF 볼륨 구성
Jetstream DR은 미션 크리티컬 도메인에 대해 제로급 RTO 모드를 지원합니다. 이러한 도메인의 경우 대상 스토리지가 사전 설치되어 있어야 합니다. ANF는 이 경우 권장되는 스토리지 유형입니다.

|
세그먼트 생성을 포함한 네트워크 구성은 AVS 클러스터에서 사내 요구 사항과 일치하도록 구성해야 합니다. |

|
SLA 및 RTO 요구 사항에 따라 연속 페일오버 또는 일반(표준) 페일오버 모드를 사용할 수 있습니다. 제로급 RTO의 경우 복구 사이트에서 연속 재수화를 시작해야 합니다. |
-
Azure VMware 솔루션 프라이빗 클라우드에 AVS용 Jetstream DR을 설치하려면 실행 명령을 사용하십시오. Azure 포털에서 Azure VMware 솔루션으로 이동하고 프라이빗 클라우드를 선택한 다음 명령 실행 > 패키지 > JSDR.Configuration을 선택합니다.
Azure VMware 솔루션의 기본 CloudAdmin 사용자는 AVS용 Jetstream DR을 설치할 권한이 없습니다. Azure VMware 솔루션을 사용하면 Jetstream DR용 Azure VMware 솔루션 실행 명령을 호출하여 Jetstream DR을 간단하고 자동으로 설치할 수 있습니다. 다음 스크린샷은 DHCP 기반 IP 주소를 사용한 설치를 보여 줍니다.
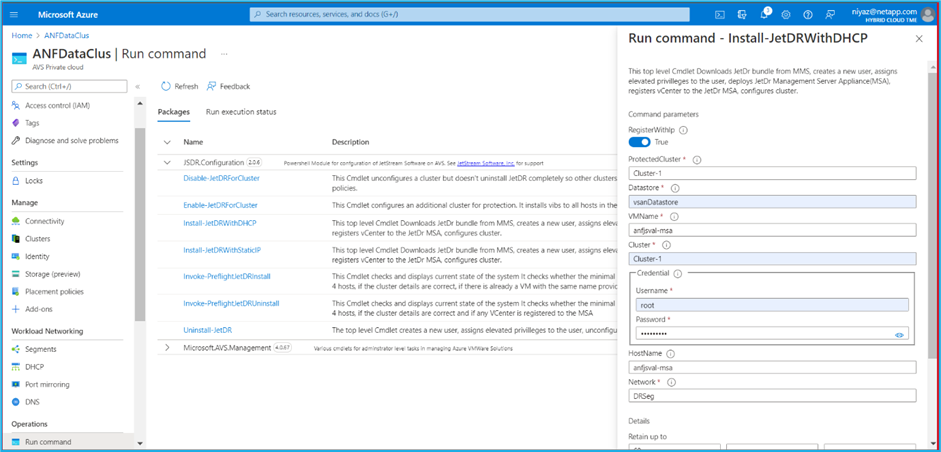
-
AVS 설치를 위한 Jetstream DR이 완료되면 브라우저를 새로 고칩니다. Jetstream DR UI에 액세스하려면 SDDC 데이터 센터 > 구성 > Jetstream DR로 이동하십시오.
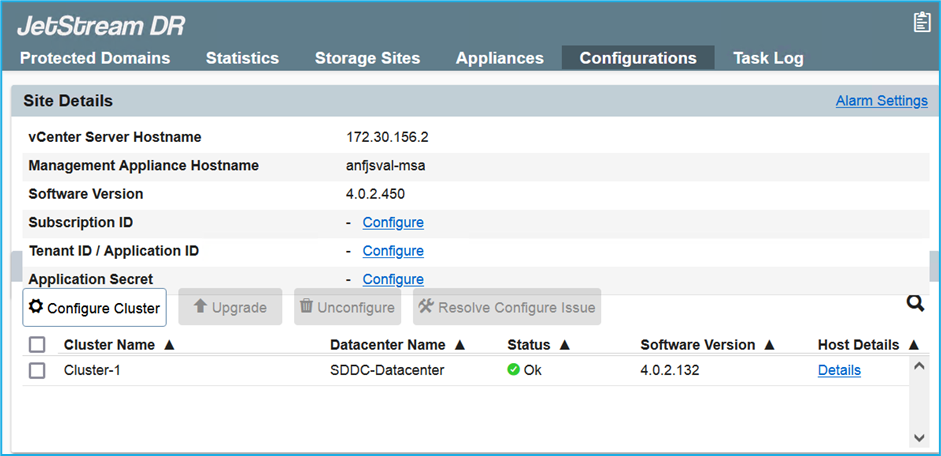
-
Jetstream DR 인터페이스에서 다음 작업을 완료합니다.
-
온-프레미스 클러스터를 저장소 사이트로 보호하는 데 사용된 Azure Blob 저장소 계정을 추가한 다음 도메인 검사 옵션을 실행합니다.
-
나타나는 팝업 대화 상자에서 가져올 보호된 도메인을 선택한 다음 해당 가져오기 링크를 클릭합니다.

-
-
복구를 위해 도메인을 가져옵니다. 보호 도메인 탭으로 이동하여 원하는 도메인이 선택되었는지 확인하거나 보호 도메인 선택 메뉴에서 원하는 도메인을 선택합니다. 보호된 도메인에 있는 복구 가능한 VM 목록이 표시됩니다.
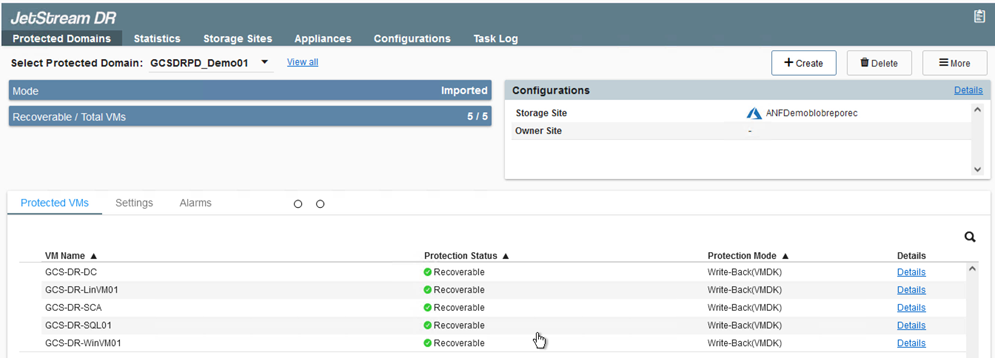
-
보호된 도메인을 가져온 후 DRVA 어플라이언스를 구축합니다.
CPT 생성 계획을 사용하여 이러한 단계를 자동화할 수도 있습니다. -
사용 가능한 vSAN 또는 ANF 데이터 저장소를 사용하여 복제 로그 볼륨을 생성합니다.
-
보호된 도메인을 가져오고 VM 배치에 ANF 데이터 저장소를 사용하도록 복구 VA를 구성합니다.
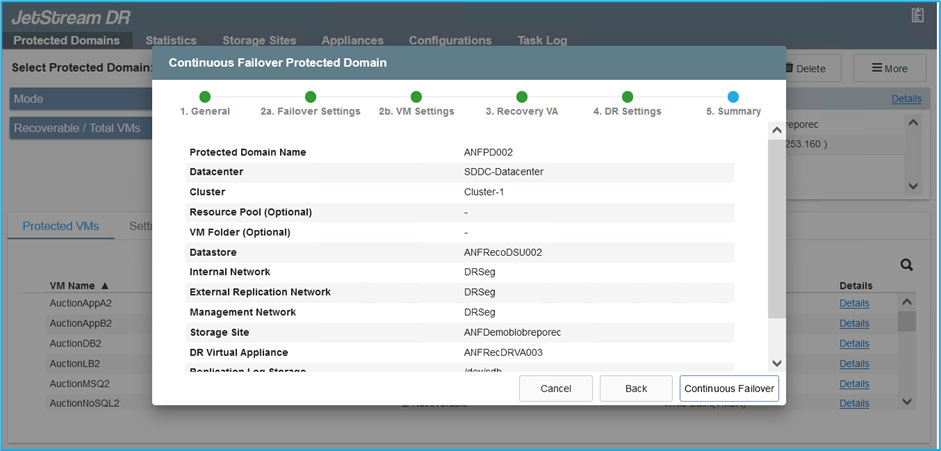
선택한 세그먼트에서 DHCP가 활성화되어 있고 사용 가능한 IP가 충분한지 확인합니다. 도메인이 복구되는 동안 동적 IP가 일시적으로 사용됩니다. 복구 중인 각 VM(연속 재수화 포함)에는 개별 동적 IP가 필요합니다. 복구가 완료되면 IP가 해제되고 다시 사용할 수 있습니다. -
적절한 페일오버 옵션(무중단 페일오버 또는 페일오버)을 선택합니다. 이 예에서는 연속 재수화(연속 페일오버)가 선택됩니다.
연속 페일오버 모드와 페일오버 모드는 구성이 수행될 때 다르지만, 두 페일오버 모드는 동일한 단계를 사용하여 구성됩니다. 장애 조치 단계는 재해 이벤트에 따라 함께 구성 및 수행됩니다. 지속적인 페일오버는 언제든지 구성할 수 있으며, 이후 정상적인 시스템 작동 중에 백그라운드에서 실행될 수 있습니다. 재해 이벤트가 발생한 후 지속적인 페일오버가 완료되어 보호된 VM의 소유권을 복구 사이트로 즉시 전송합니다(제로급 RTO). 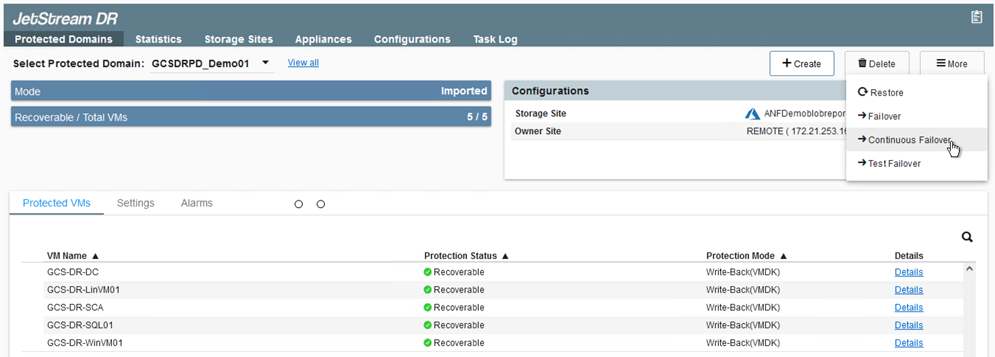
지속적인 장애 조치 프로세스가 시작되고 UI에서 진행 상태를 모니터링할 수 있습니다. 현재 단계 섹션에서 파란색 아이콘을 클릭하면 페일오버 프로세스의 현재 단계에 대한 세부 정보를 보여주는 팝업 창이 표시됩니다.
페일오버 및 페일백
-
사내 환경의 보호된 클러스터에서 재해가 발생한 후(일부 또는 전체 장애) 해당 애플리케이션 볼륨에 대한 SnapMirror 관계를 끊은 후 Jetstream을 사용하여 VM에 대한 페일오버를 트리거할 수 있습니다.
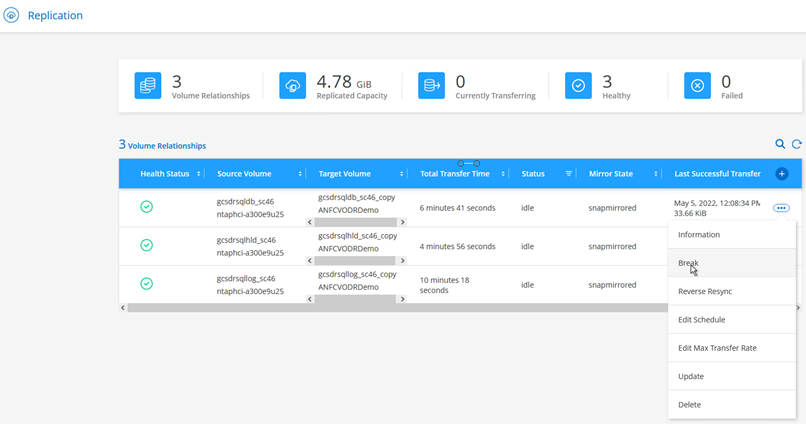
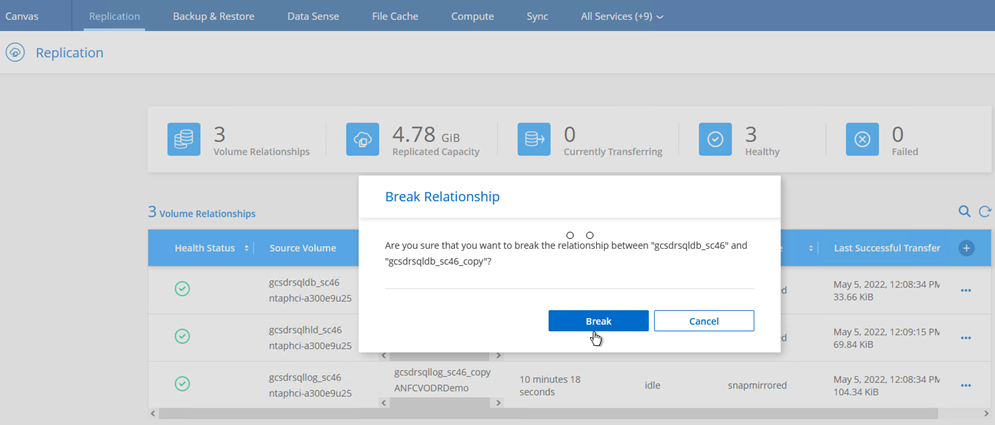
이 단계는 복구 프로세스를 용이하게 하기 위해 쉽게 자동화할 수 있습니다. -
AVS SDDC(대상 측)에서 Jetstream UI에 액세스하고 페일오버 옵션을 트리거하여 페일오버를 완료합니다. 작업 표시줄에 장애 조치 작업의 진행률이 표시됩니다.
페일오버를 완료할 때 나타나는 대화 상자에서 페일오버 작업을 계획대로 지정하거나 강제 작업으로 가정할 수 있습니다.
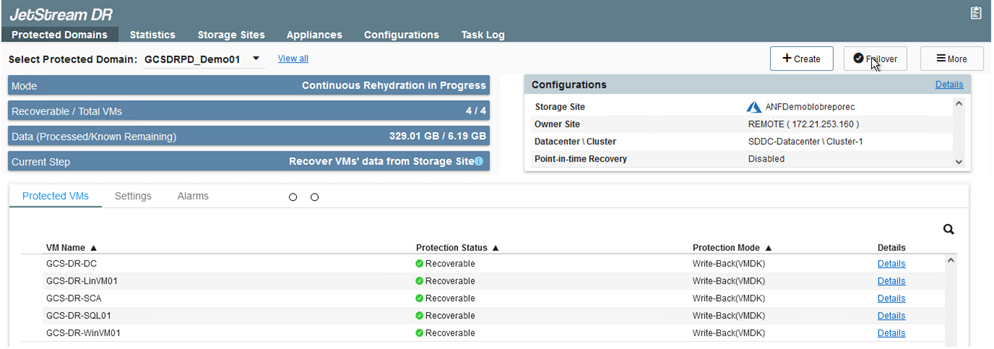
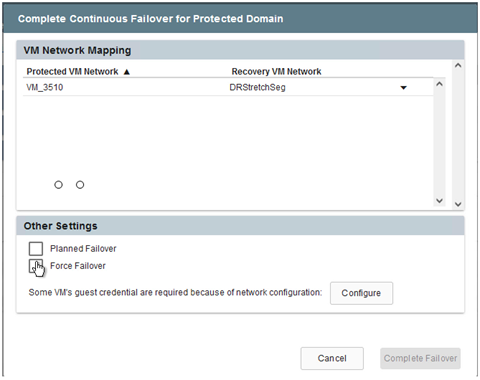
강제 대체 작동 에서는 운영 사이트에 더 이상 액세스할 수 없으며 보호 도메인의 소유권이 복구 사이트에 의해 직접 가정되어야 한다고 가정합니다.
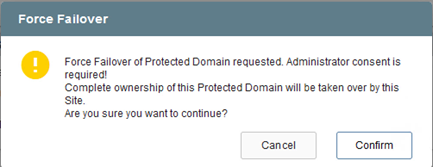
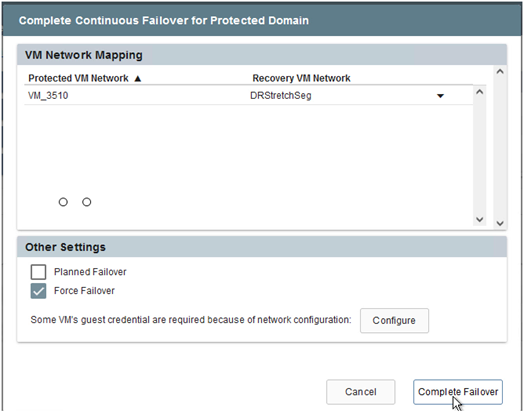
-
연속 페일오버가 완료되면 작업 완료를 확인하는 메시지가 나타납니다. 작업이 완료되면 복구된 VM에 액세스하여 iSCSI 또는 NFS 세션을 구성합니다.
페일오버 모드가 페일오버에서 실행 중으로 변경되고 VM 상태는 복구 가능합니다. 이제 보호 도메인의 모든 VM이 페일오버 Runbook 설정에 지정된 상태의 복구 사이트에서 실행됩니다. 장애 조치 구성 및 인프라를 확인하기 위해 Jetstream DR을 테스트 모드(장애 조치 테스트 옵션)로 작동하여 가상 시스템 및 해당 데이터가 개체 저장소에서 테스트 복구 환경으로 복구되는 것을 관찰할 수 있습니다. 테스트 모드에서 페일오버 절차를 실행하면 실제 페일오버 프로세스와 비슷합니다. 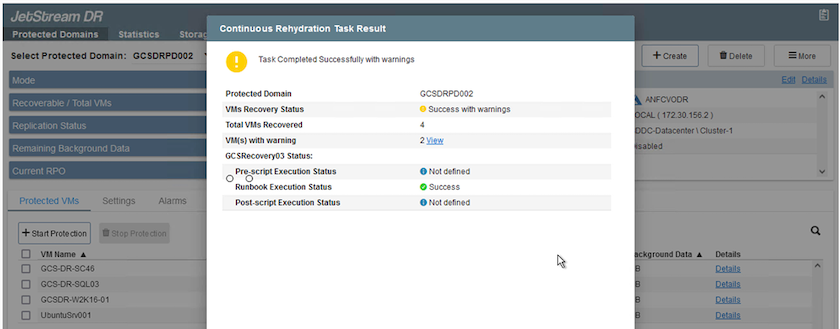
-
가상 머신이 복구된 후 게스트 내 스토리지에 스토리지 재해 복구를 사용합니다. 이 프로세스를 시연하기 위해 이 예에서는 SQL Server가 사용됩니다.
-
AVS SDDC에서 복구된 SnapCenter VM에 로그인하고 DR 모드를 활성화합니다.
-
browserN을 사용하여 SnapCenter UI에 액세스합니다.
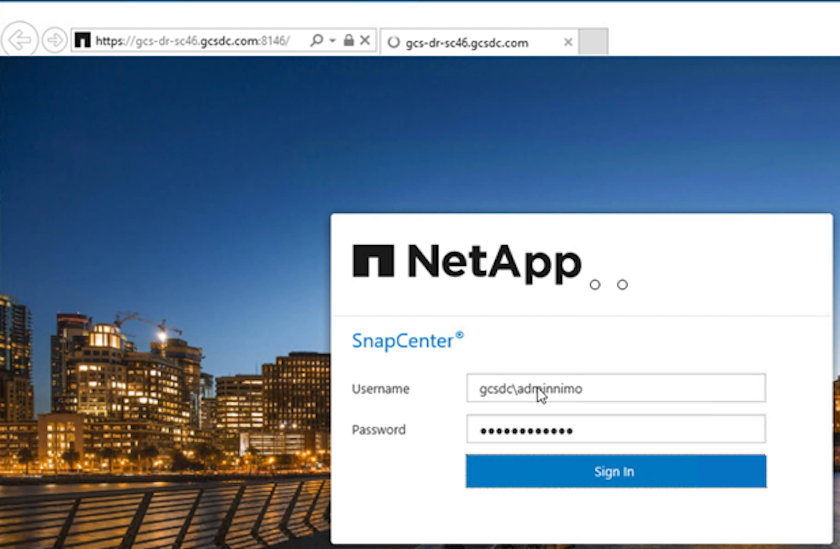
-
설정 페이지에서 설정 > 글로벌 설정 > 재해 복구 로 이동합니다.
-
재해 복구 활성화 를 선택합니다.
-
적용 을 클릭합니다.
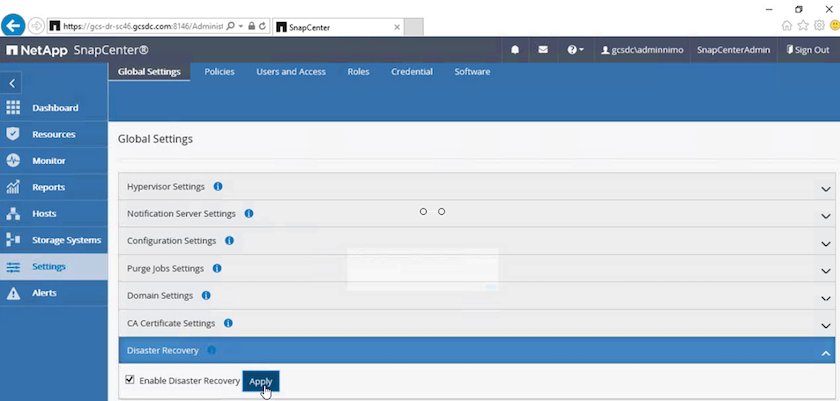
-
모니터 > 작업 을 클릭하여 DR 작업이 활성화되었는지 확인합니다.
스토리지 재해 복구에 NetApp SnapCenter 4.6 이상을 사용해야 합니다. 이전 버전의 경우 SnapMirror를 사용하여 복제된 애플리케이션 정합성 보장 스냅샷을 사용해야 하며, 재해 복구 사이트에서 이전 백업을 복구해야 하는 경우 수동 복구를 실행해야 합니다.
-
-
SnapMirror 관계가 끊어져 있는지 확인합니다.
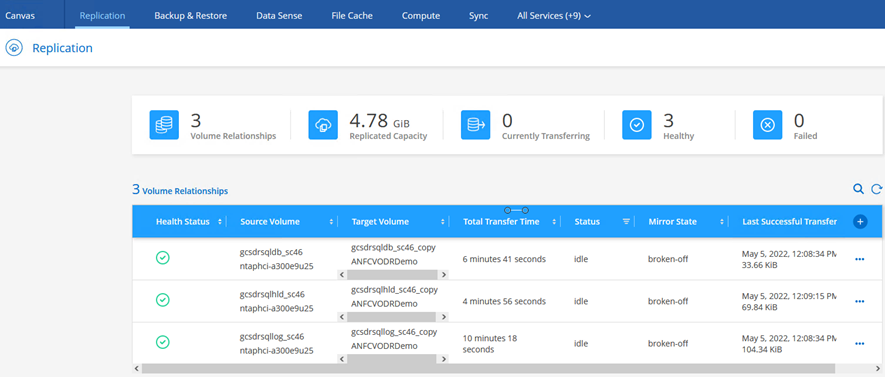
-
Cloud Volumes ONTAP의 LUN을 동일한 드라이브 문자로 복구된 SQL 게스트 VM에 연결합니다.
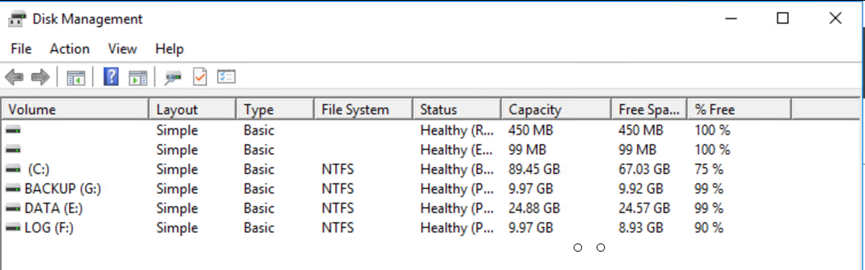
-
iSCSI 초기자를 열고, 이전에 연결이 끊긴 세션을 지우고, 복제된 Cloud Volumes ONTAP 볼륨에 대한 다중 경로와 함께 새 대상을 추가합니다.

-
DR 이전에 사용한 드라이브 문자와 동일한 드라이브 문자를 사용하여 모든 디스크가 연결되어 있는지 확인합니다.
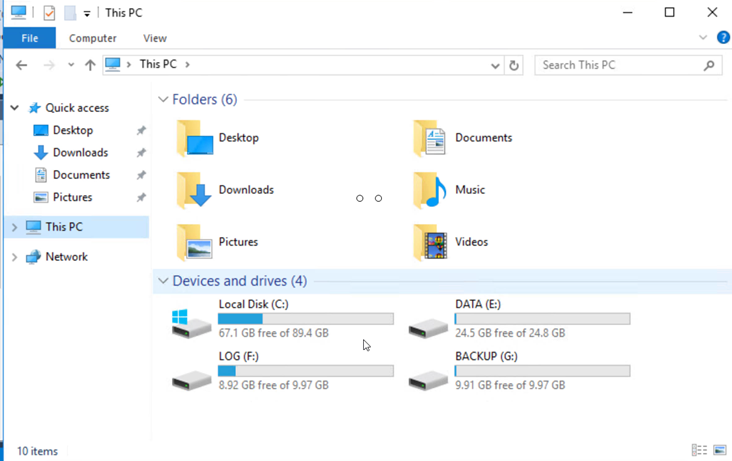
-
MSSQL 서버 서비스를 다시 시작합니다.
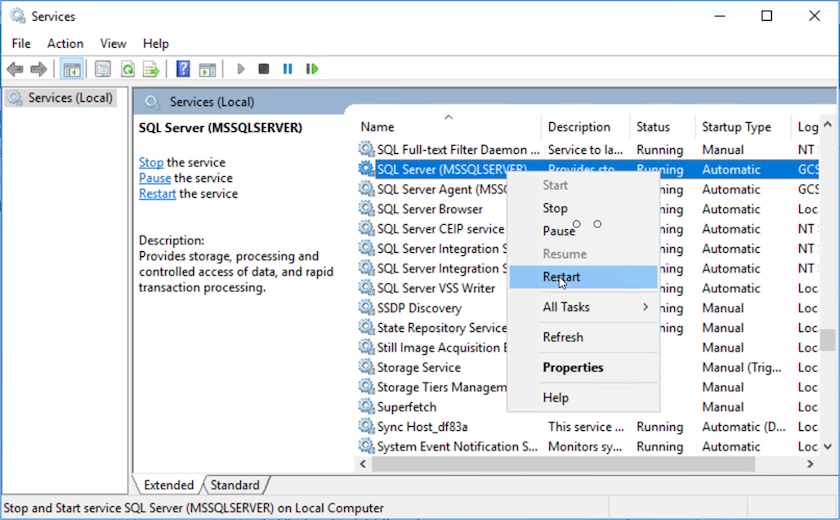
-
SQL 리소스가 다시 온라인 상태인지 확인합니다.
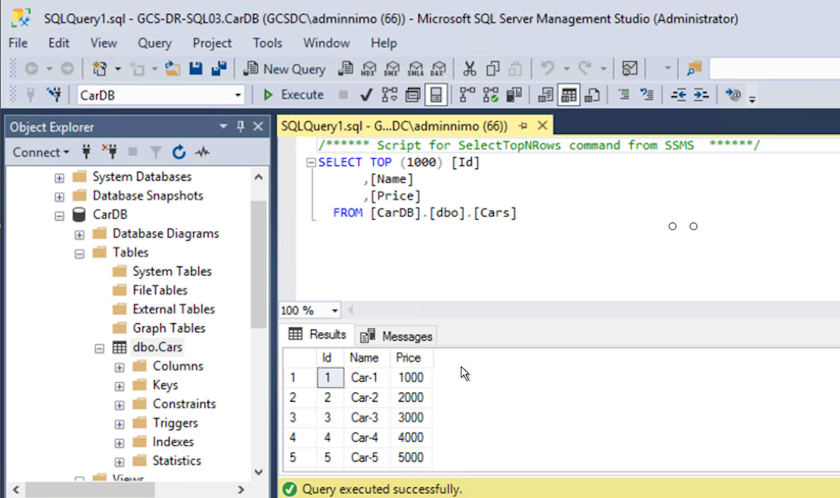
NFS의 경우 mount 명령을 사용하여 볼륨을 연결하고 '/etc/fstab' 항목을 업데이트합니다. 이 시점에서는 작업을 실행하고 정상적으로 비즈니스를 계속할 수 있습니다.
NSX-T 엔드에서는 페일오버 시나리오를 시뮬레이션하기 위해 별도의 전용 Tier-1 게이트웨이를 생성할 수 있습니다. 이렇게 하면 모든 워크로드가 서로 통신할 수 있지만, 트래픽이 환경 내외부로 라우팅될 수는 없으므로 교차 오염의 위험 없이 모든 분류, 억제 또는 강화 작업을 수행할 수 있습니다. 이 작업은 이 문서의 범위를 벗어나지만 격리 시뮬레이션을 위해 쉽게 수행할 수 있습니다.
운영 사이트가 다시 가동된 후 페일백을 수행할 수 있습니다. Jetstream에 의해 VM 보호가 재개되고 SnapMirror 관계가 역전되어야 합니다.
-
사내 환경을 복원합니다. 재해 발생 유형에 따라 보호 클러스터의 구성을 복원 및/또는 확인해야 할 수도 있습니다. 필요한 경우 Jetstream DR 소프트웨어를 재설치해야 할 수 있습니다.
-
복원된 온프레미스 환경에 액세스하고 Jetstream DR UI로 이동한 다음 적절한 보호 도메인을 선택합니다. 보호 사이트가 페일백될 준비가 되면 UI에서 페일백 옵션을 선택합니다.
CPT에서 생성한 페일백 계획을 사용하여 VM과 해당 데이터를 오브젝트 저장소에서 원래 VMware 환경으로 되돌릴 수도 있습니다. 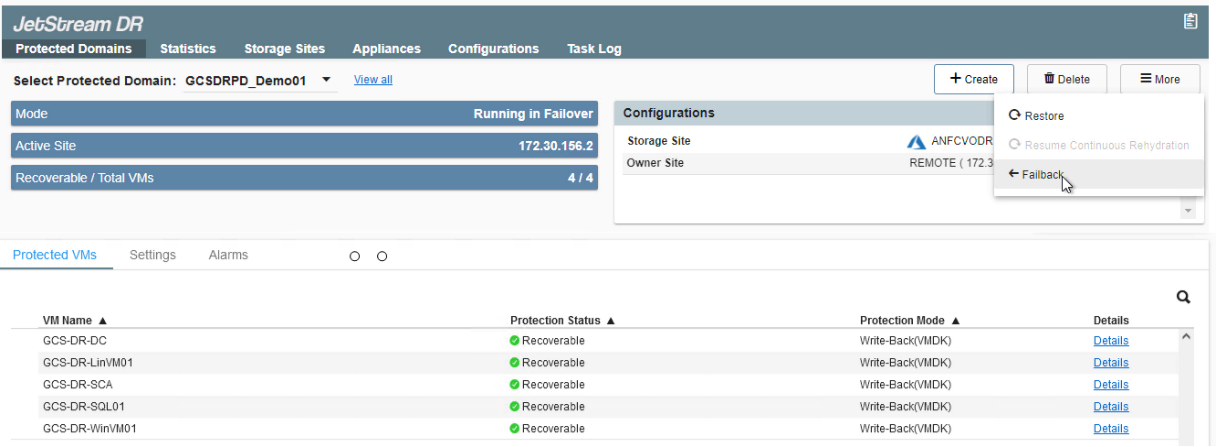
복구 사이트에서 VM을 일시 중지하고 보호 사이트에서 다시 시작한 후 최대 지연 시간을 지정합니다. 이 프로세스를 완료하는 데 필요한 시간은 장애 조치 VM을 중지한 후 복제 완료, 복구 사이트를 청소하는 데 필요한 시간, 보호 사이트에서 VM을 다시 만드는 데 필요한 시간 등을 포함합니다. 10분을 권장합니다. 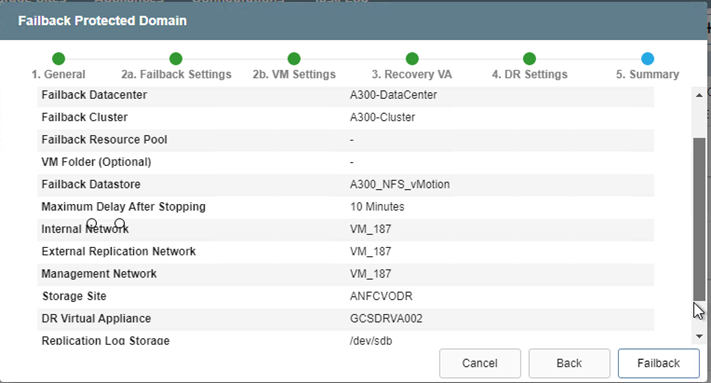
-
페일백 프로세스를 완료한 다음 VM 보호 및 데이터 정합성 재개를 확인합니다.
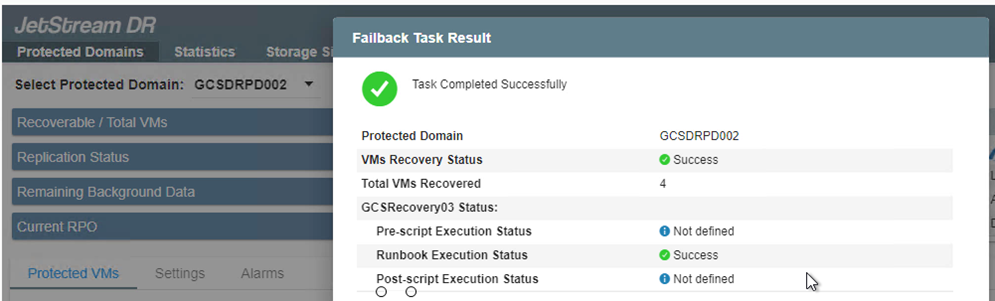
-
VM이 복구된 후 호스트에서 보조 스토리지를 분리하고 운영 스토리지에 접속합니다.
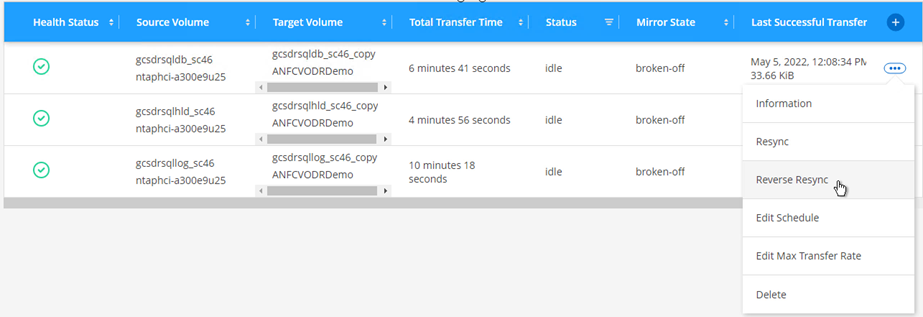

-
MSSQL 서버 서비스를 다시 시작합니다.
-
SQL 리소스가 다시 온라인 상태인지 확인합니다.

운영 스토리지로 페일백하려면 역방향 재동기화 작업을 수행하여 페일오버 전과 관계 방향이 동일한지 확인합니다. 역재동기화 작업 후 운영 스토리지와 보조 스토리지의 역할을 유지하려면 역방향 재동기화 작업을 다시 수행하십시오.
이 프로세스는 Oracle과 같은 다른 애플리케이션, 유사한 데이터베이스 유형 및 게스트 연결 스토리지를 사용하는 다른 애플리케이션에 적용됩니다.
항상 그렇듯이 중요한 워크로드를 운영 환경으로 포팅하기 전에 해당 워크로드를 복구하는 단계를 테스트하십시오.
이 솔루션의 이점
-
SnapMirror의 효율적이고 복원력이 뛰어난 복제를 사용합니다.
-
ONTAP 스냅샷 보존을 사용하여 사용 가능한 모든 시점 복구
-
스토리지, 컴퓨팅, 네트워크 및 애플리케이션 검증 단계에서 수백 또는 수천 개의 VM을 복구하는 데 필요한 모든 단계에서 완전한 자동화가 가능합니다.
-
SnapCenter는 복제된 볼륨을 변경하지 않는 클론 생성 메커니즘을 사용합니다.
-
이렇게 하면 볼륨 및 스냅숏에 대한 데이터 손상 위험이 방지됩니다.
-
DR 테스트 워크플로우 중에 복제 중단 방지
-
개발/테스트, 보안 테스트, 패치 및 업그레이드 테스트, 수정 테스트 등 DR 이외의 워크플로우에 DR 데이터를 활용합니다.
-
-
CPU 및 RAM 최적화를 통해 보다 작은 컴퓨팅 클러스터로 복구할 수 있으므로 클라우드 비용을 절감할 수 있습니다.

