Veeam Replication 및 FSx ONTAP를 사용하여 AWS 기반 VMware Cloud로 재해 복구
 변경 제안
변경 제안


Amazon FSx ONTAP과 AWS의 VMware Cloud 통합은 SDDC의 클러스터에 연결할 수 있는 NetApp의 ONTAP 파일 시스템을 기반으로 구축된 AWS 관리형 외부 NFS 데이터 저장소입니다. 컴퓨팅 리소스와 독립적으로 확장이 가능한 유연한 고성능 가상화 스토리지 인프라를 고객에게 제공합니다.
저자: Niyaz Mohamed-NetApp Solutions Engineering
개요
AWS SDDC 기반 VMware Cloud를 재해 복구 타겟으로 사용하려는 고객은 VM 복제 기능을 제공하는 검증된 타사 솔루션을 사용하여 온프레미스에서 데이터를 복제하는 데 FSx ONTAP 데이터 저장소를 사용할 수 있습니다. FSx ONTAP 데이터 저장소를 추가하면 스토리지를 수용하기 위한 엄청난 양의 ESXi 호스트를 사용하여 AWS SDDC에 VMware 클라우드를 구축하는 것보다 비용 최적화된 배포를 실현할 수 있습니다.
또한 이 접근 방식은 고객이 VMC에서 FSx ONTAP 데이터 저장소와 함께 파일럿 라이트 클러스터를 사용하여 VM 복제본을 호스팅할 수 있도록 지원합니다. 복제 계획을 정상적으로 페일오버하여 AWS 기반 VMware Cloud로의 마이그레이션 옵션으로 같은 프로세스를 확장할 수도 있습니다.
문제 설명
이 문서에서는 FSx ONTAP 데이터 저장소와 Veeam 백업 및 복제를 사용하여 VM 복제 기능을 사용하여 온프레미스 VMware VM의 재해 복구를 AWS 기반의 VMware Cloud로 설정하는 방법을 설명합니다.
Veeam Backup & Replication을 사용하면 재해 복구(DR)를 위해 온사이트 및 원격 복제를 수행할 수 있습니다. 가상 머신을 복제할 때 Veeam Backup & Replication은 타겟 VMware Cloud on AWS SDDC 클러스터에 기본 VMware vSphere 형식으로 VM의 정확한 복제본을 생성하고 복제본을 원래 VM과 동기화된 상태로 유지합니다.
READY-TO-START 상태에 있는 VM의 복제본이 있기 때문에 복제는 최상의 RTO(Recovery Time Objective) 값을 제공합니다. 이 복제 메커니즘은 재해 발생 시 VMware Cloud on AWS SDDC에서 워크로드를 신속하게 시작할 수 있도록 보장합니다. Veeam Backup & Replication 소프트웨어는 또한 WAN을 통한 복제 및 느린 연결을 위해 트래픽 전송을 최적화합니다. 또한 중복 데이터 블록, 제로 데이터 블록, 스왑 파일 및 제외된 VM 게스트 OS 파일을 필터링하고 복제 트래픽을 압축합니다.
복제 작업이 전체 네트워크 대역폭을 소비하는 것을 방지하기 위해 WAN 가속기 및 네트워크 조절 규칙을 적용할 수 있습니다. Veeam Backup & Replication의 복제 프로세스는 작업 중심으로 수행되므로 복제 작업을 구성하여 복제가 수행됩니다. 재해가 발생할 경우 해당 복제본 복제본으로 장애 조치를 수행하여 VM을 복구하기 위해 장애 조치를 트리거할 수 있습니다.
페일오버가 수행되면 복제된 VM이 원래 VM의 역할을 대신합니다. 페일오버는 복제본의 최신 상태 또는 알려진 정상 복구 지점으로 수행할 수 있습니다. 따라서 필요에 따라 랜섬웨어 복구 또는 격리된 테스트가 가능합니다. Veeam Backup & Replication에서 페일오버와 페일백은 임시 중간 단계로, 이 단계는 추가로 완료해야 합니다. Veeam Backup & Replication은 다양한 재해 복구 시나리오를 처리할 수 있는 다양한 옵션을 제공합니다.
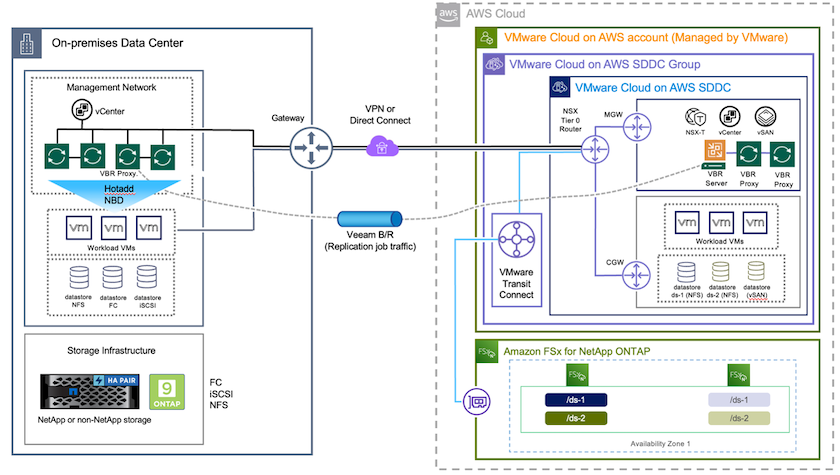
솔루션 구축
고급 단계
-
Veeam Backup and Replication 소프트웨어는 적절한 네트워크 연결을 통해 사내 환경에서 실행됩니다.
-
AWS에서 VMware Cloud 구성 을 참조하십시오. "VMware Cloud on AWS와 Amazon FSx ONTAP 구축 가이드 의 통합"AWS SDDC에 VMware Cloud를 구축, 구성하고 FSx ONTAP를 NFS 데이터 저장소로 구성할 수 있습니다. (최소 구성으로 설정된 파일럿 라이트 환경을 DR 목적으로 사용할 수 있습니다. 장애 발생 시 VM이 이 클러스터로 페일오버되고 추가 노드를 추가할 수 있습니다.)
-
Veeam Backup and Replication을 사용하여 VM 복제본을 생성하도록 복제 작업을 설정합니다.
-
페일오버 계획을 만들고 페일오버를 수행합니다.
-
재해 이벤트가 완료되고 운영 사이트가 가동되면 운영 VM으로 다시 전환합니다.
Veeam VM을 VMC 및 FSx ONTAP 데이터 저장소로 복제하기 위한 사전 요구 사항
-
Veeam Backup & Replication 백업 VM이 소스 vCenter와 AWS SDDC 클러스터의 타겟 VMware 클라우드에 연결되어 있는지 확인합니다.
-
백업 서버는 짧은 이름을 확인하고 소스 및 타겟 vCenter에 연결할 수 있어야 합니다.
-
대상 FSx ONTAP 데이터 저장소에는 복제된 VM의 VMDK를 저장할 수 있는 충분한 여유 공간이 있어야 합니다
자세한 내용은 "고려 사항 및 제한 사항"을 참조하십시오 "여기".
배포 세부 정보
1단계: VM 복제
Veeam Backup & Replication은 VMware vSphere 스냅샷 기능을 활용하며, 복제하는 동안 Veeam Backup & Replication은 VMware vSphere에 VM 스냅샷을 생성하도록 요청합니다. VM 스냅샷은 가상 디스크, 시스템 상태, 구성 등을 포함하는 VM의 시점 복제본입니다. Veeam Backup & Replication은 이 스냅샷을 복제용 데이터 소스로 사용합니다.
VM을 복제하려면 다음 단계를 수행하십시오.
-
Veeam Backup & Replication Console을 엽니다.
-
홈 보기에서 복제 작업 > 가상 머신 > VMware vSphere 를 선택합니다.
-
작업 이름을 지정하고 해당 고급 제어 확인란을 선택합니다. 다음 을 클릭합니다.
-
온-프레미스와 AWS 간의 접속 대역폭이 제한된 경우 복제 시드 확인란을 선택합니다.
-
VMware Cloud on AWS SDDC의 세그먼트가 사내 사이트 네트워크의 세그먼트와 일치하지 않으면 Network remapping (다른 네트워크를 가진 AWS VMC 사이트의 경우) 확인란을 선택합니다.
-
온프레미스 운영 사이트의 IP 주소 지정 체계가 AWS VMC 사이트의 체계와 다른 경우 복제 Re-IP(IP 주소 지정 체계가 다른 DR 사이트의 경우) 확인란을 선택합니다.
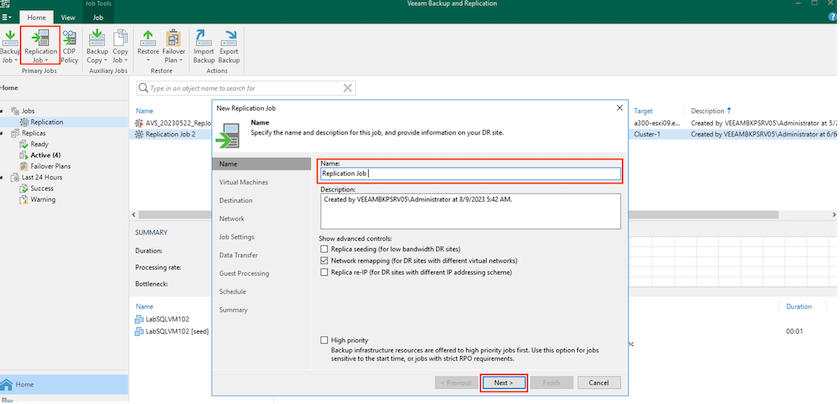
-
-
AWS SDDC 기반 VMware Cloud에 연결된 FSx ONTAP 데이터 저장소에 복제해야 하는 VM을 * 가상 머신 * 단계에서 선택합니다. vSAN에 가상 머신을 배치하여 사용 가능한 vSAN 데이터스토어 용량을 채울 수 있습니다. 파일럿 라이트 클러스터에서는 3노드 클러스터의 가용 용량이 제한됩니다. 나머지 데이터를 FSx ONTAP 데이터 저장소에 복제할 수 있습니다. Add * 를 클릭한 다음 * Add Object * 창에서 필요한 VM 또는 VM 컨테이너를 선택하고 * Add * 를 클릭합니다. 다음 * 을 클릭합니다.
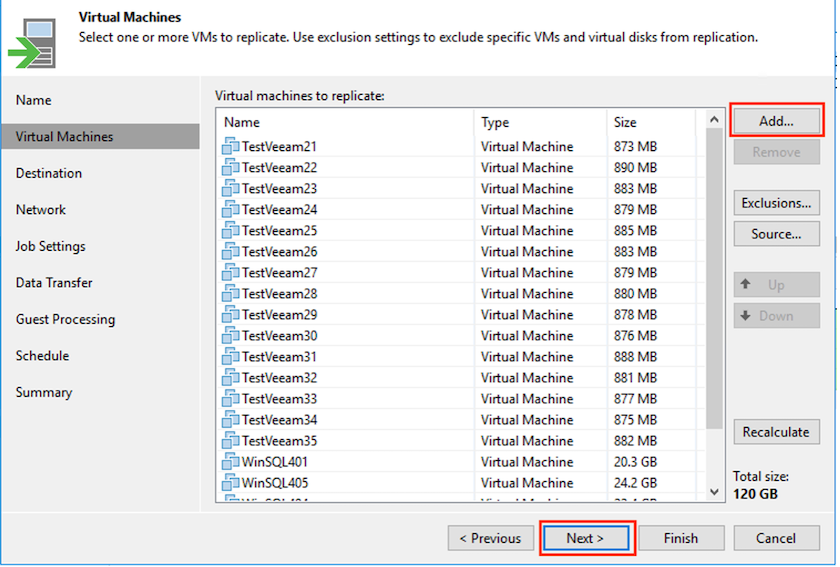
-
그런 다음 대상을 AWS SDDC 클러스터/호스트의 VMware Cloud 및 적절한 리소스 풀, VM 폴더 및 VM 복제본용 FSx ONTAP 데이터 저장소로 선택합니다. 그런 다음 * 다음 * 을 클릭합니다.
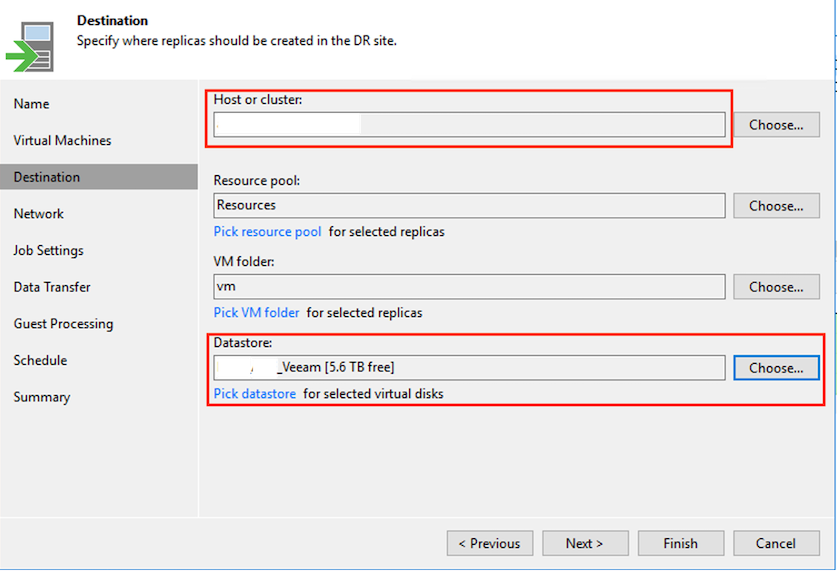
-
다음 단계에서는 필요에 따라 소스 및 대상 가상 네트워크 간의 매핑을 생성합니다.
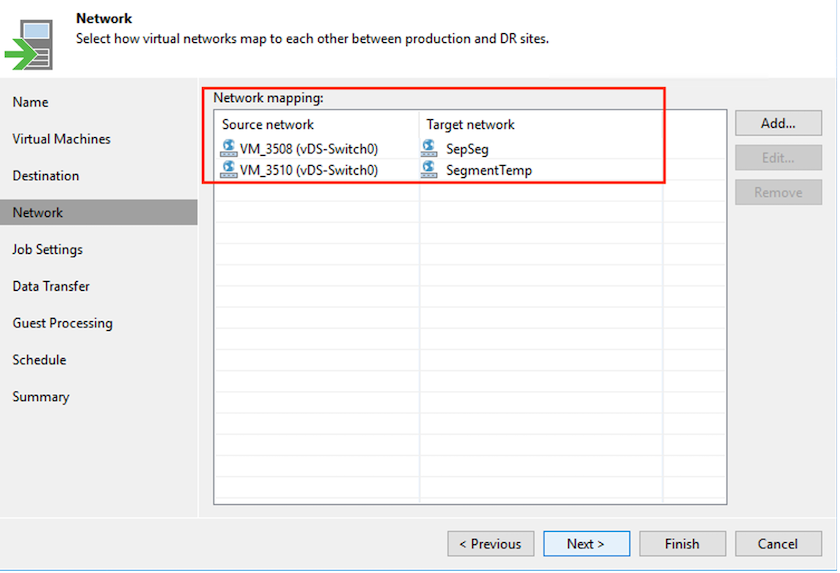
-
작업 설정 * 단계에서 VM 복제본, 보존 정책 등에 대한 메타데이터를 저장할 백업 리포지토리를 지정합니다.
-
데이터 전송 * 단계에서 * 원본 * 및 * 대상 * 프록시 서버를 업데이트하고 * 자동 * 선택(기본값)을 그대로 두고 * 직접 * 옵션을 선택한 후 * 다음 * 을 클릭합니다.
-
Guest Processing * 단계에서 필요에 따라 * Enable application-aware processing * 옵션을 선택합니다. 다음 * 을 클릭합니다.

-
정기적으로 실행할 복제 작업을 실행할 복제 스케줄을 선택합니다.
-
마법사의 * Summary * 단계에서 복제 작업의 세부 정보를 검토합니다. 마법사를 닫은 후 바로 작업을 시작하려면 * 마침을 클릭하면 작업 실행 * 확인란을 선택하고, 그렇지 않으면 확인란을 선택하지 않은 상태로 둡니다. 그런 다음 * 마침 * 을 클릭하여 마법사를 닫습니다.

복제 작업이 시작되면 접미사가 지정된 VM이 대상 VMC SDDC 클러스터/호스트에 채워집니다.
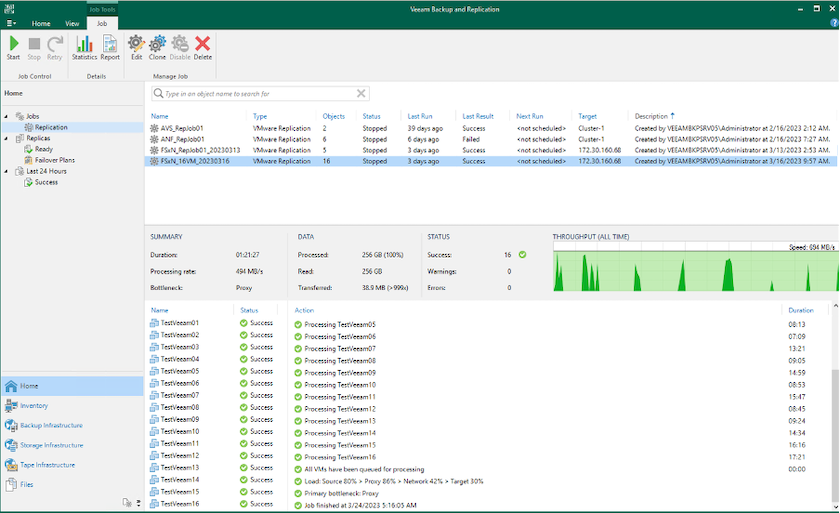
Veeam 복제에 대한 자세한 내용은 을 참조하십시오 "복제 작동 방법".
2단계: 장애 조치 계획을 만듭니다
초기 복제 또는 시드가 완료되면 페일오버 계획을 생성합니다. 페일오버 계획은 종속 VM에 대해 하나씩 또는 그룹으로 자동 페일오버를 수행하는 데 도움이 됩니다. 페일오버 계획은 부팅 지연을 포함하여 VM이 처리되는 순서에 대한 청사진입니다. 또한 페일오버 계획은 중요한 종속 VM이 이미 실행 중인지 확인하는 데 도움이 됩니다.
계획을 생성하려면 Replicas라는 새 하위 섹션으로 이동하고 Failover Plan을 선택합니다. 적절한 VM을 선택합니다. Veeam Backup & Replication은 이 시점에 가장 가까운 복원 지점을 찾아 VM 복제를 시작하는 데 사용합니다.

|
초기 복제가 완료되고 VM 복제본이 준비 상태가 된 후에만 페일오버 계획을 추가할 수 있습니다. |

|
페일오버 계획을 실행할 때 동시에 시작할 수 있는 최대 VM 수는 10개입니다. |

|
페일오버 프로세스 중에는 소스 VM의 전원이 꺼지지 않습니다. |
장애 조치 계획 * 을 만들려면 다음을 수행합니다.
-
홈 보기에서 * 페일오버 계획 > VMware vSphere * 를 선택합니다.
-
그런 다음 계획에 이름과 설명을 입력합니다. 필요에 따라 사전 및 사후 페일오버 스크립트를 추가할 수 있습니다. 예를 들어 복제된 VM을 시작하기 전에 VM을 종료하는 스크립트를 실행합니다.
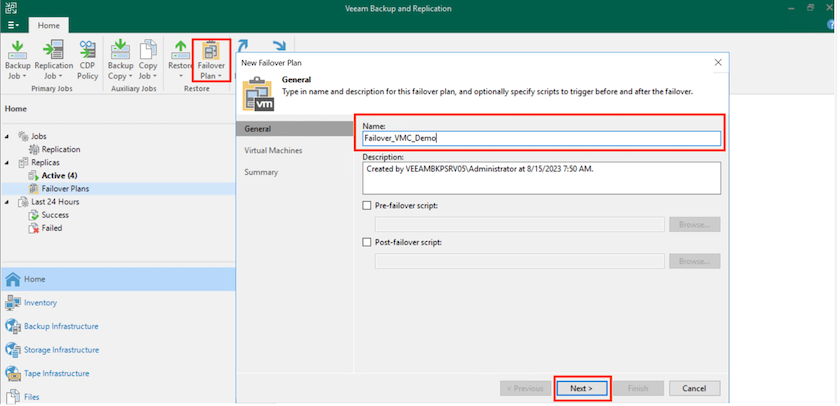
-
VM을 계획에 추가하고 애플리케이션 종속성을 충족하도록 VM 부팅 순서 및 부팅 지연을 수정합니다.
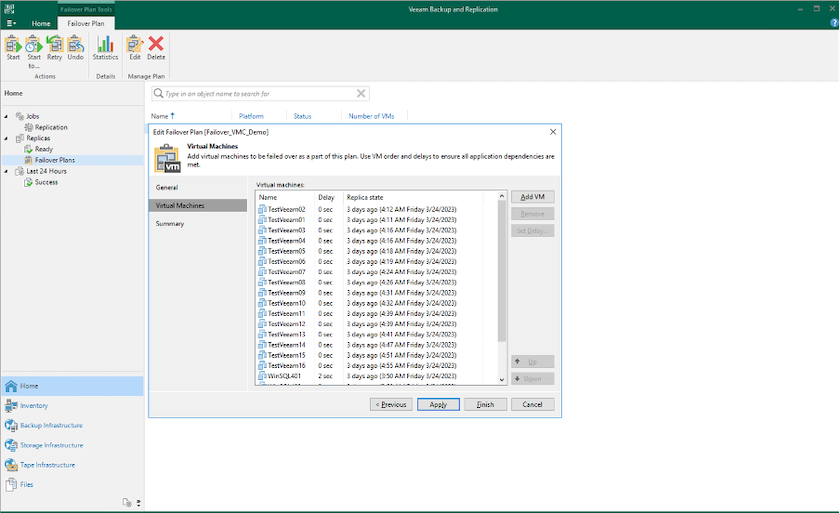
복제 작업 생성에 대한 자세한 내용은 을 참조하십시오 "복제 작업을 생성하는 중입니다".
3단계: 페일오버 계획을 실행합니다
페일오버 중에 프로덕션 사이트의 소스 VM이 재해 복구 사이트의 해당 복제본으로 전환됩니다. 페일오버 프로세스의 일부로 Veeam Backup & Replication은 VM 복제본을 필요한 복구 지점으로 복구하고 소스 VM의 모든 입출력 작업을 해당 복제본으로 이동합니다. 복제본은 재해 발생 시에만 사용할 수 있으며 DR 드릴을 시뮬레이션하는 데도 사용할 수 있습니다. 페일오버 시뮬레이션 중에는 소스 VM이 계속 실행 중입니다. 필요한 모든 테스트가 수행되면 페일오버를 취소하고 정상 작업으로 돌아갈 수 있습니다.

|
DR 훈련 중에 IP 충돌을 피하기 위해 네트워크 분할이 제대로 수행되었는지 확인하십시오. |
장애 조치 계획을 시작하려면 * 장애 조치 계획 * 탭을 클릭하고 장애 조치 계획을 마우스 오른쪽 버튼으로 클릭합니다. 시작 * 을 선택합니다. 이렇게 하면 VM 복제본의 최신 복구 지점을 사용하여 장애 조치가 수행됩니다. VM 복제본의 특정 복원 지점으로 페일오버하려면 * 시작 * 을 선택합니다.
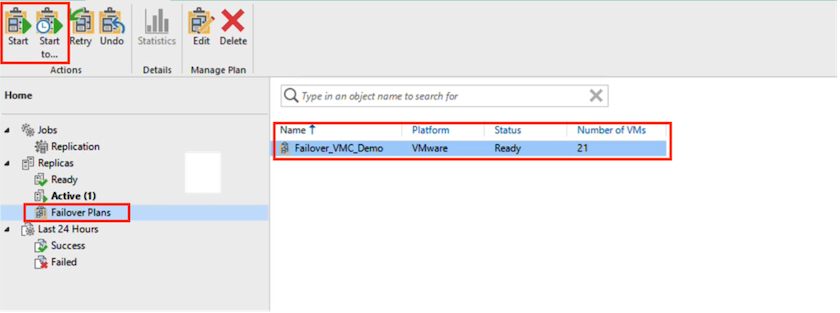
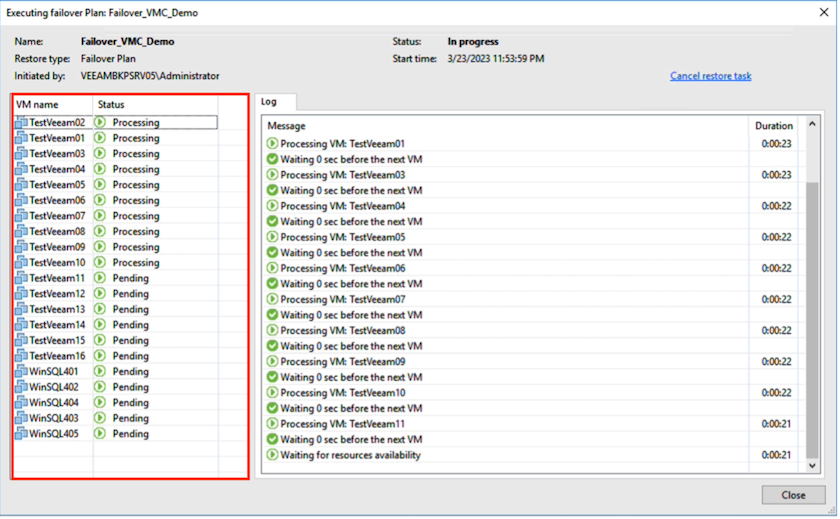
VM 복제본의 상태가 Ready에서 Failover로 변경되고 VM은 대상 VMware Cloud on AWS SDDC 클러스터/호스트에서 시작됩니다.
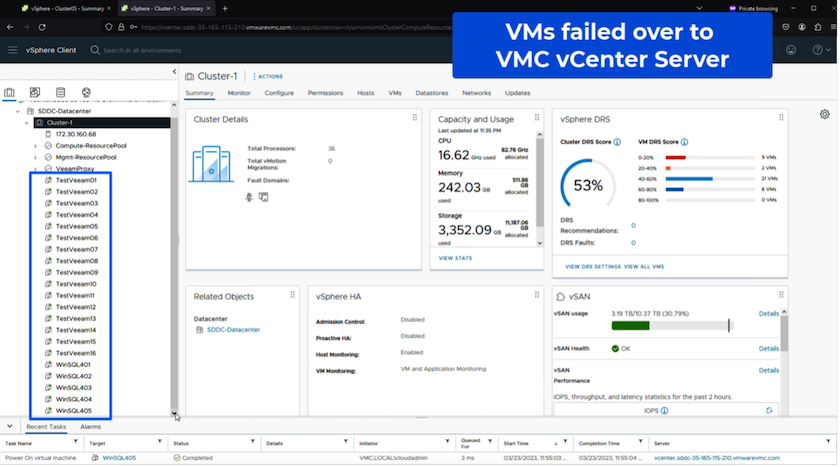
페일오버가 완료되면 VM의 상태가 "페일오버"로 변경됩니다.
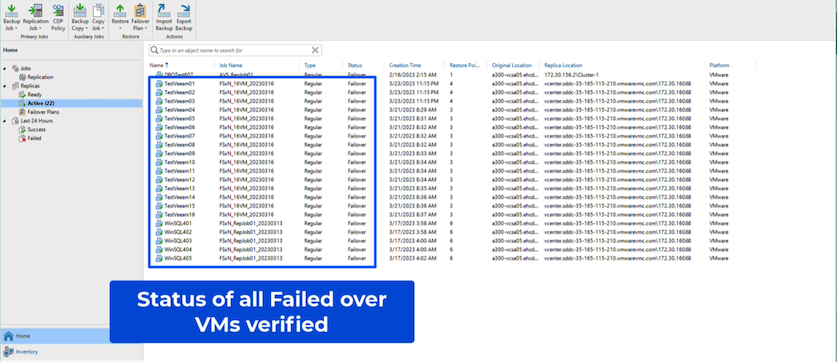

|
Veeam Backup & Replication은 소스 VM의 복제본이 준비 상태로 돌아갈 때까지 소스 VM에 대한 모든 복제 작업을 중지합니다. |
페일오버 계획에 대한 자세한 내용은 을 참조하십시오 "페일오버 계획".
4단계: 프로덕션 사이트로 페일백합니다
장애 조치 계획이 실행 중인 경우 중간 단계로 간주되며 요구 사항에 따라 확정되어야 합니다. 다음과 같은 옵션이 있습니다.
-
* Failback to Production * - 원래 VM으로 다시 전환하고 VM 복제본이 실행되는 동안 발생한 모든 변경 사항을 원래 VM으로 전송합니다.

|
페일백을 수행하면 변경 내용이 전송되지만 게시되지는 않습니다. 원래 VM이 예상대로 작동하지 않는 경우 * 페일백 커밋 * (원래 VM이 예상대로 작동하는 것으로 확인된 경우) 또는 * 페일백 실행 취소 * 를 선택하여 VM 복제본으로 돌아갑니다. |
-
* 장애 조치 실행 취소 * - 원래 VM으로 다시 전환하고 실행 중에 VM 복제본의 모든 변경 사항을 취소합니다.
-
* 영구 장애 조치 * - 원래 VM에서 VM 복제본으로 영구적으로 전환하고 이 복제본을 원래 VM으로 사용합니다.
이 데모에서는 Failback to Production을 선택했습니다. 마법사의 대상 단계에서 원래 VM으로 페일백이 선택되었고 "복원 후 VM 전원 켜기" 확인란이 활성화되었습니다.
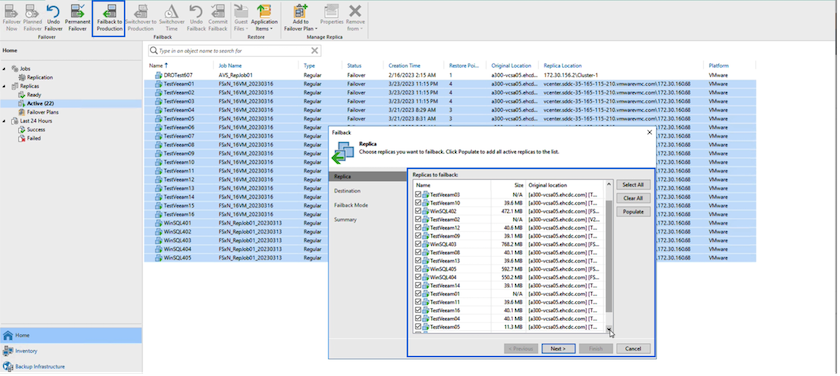
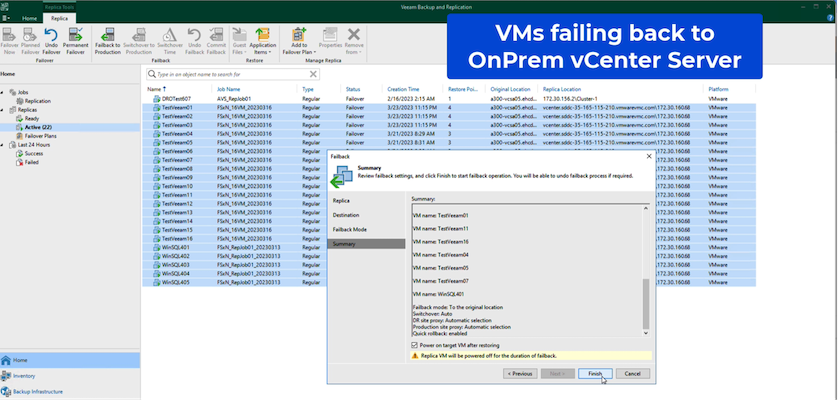
페일백 커밋은 페일백 작업을 완료하는 방법 중 하나입니다. 페일백이 커밋되면 장애가 발생한 VM(운영 VM)에 전송된 변경 사항이 예상대로 작동하는지 확인합니다. 커밋 작업 후에 Veeam Backup & Replication은 운영 VM에 대한 복제 작업을 재개합니다.
페일백 프로세스에 대한 자세한 내용은 의 Veeam 문서를 참조하십시오 "복제를 위한 페일오버 및 페일백".
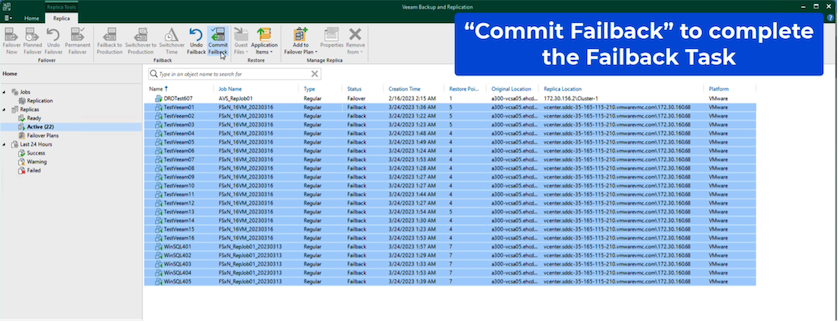
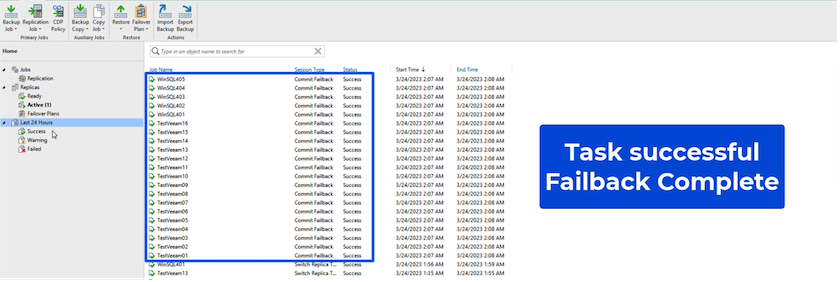
운영 환경으로 페일백이 성공한 후 VM이 모두 원래 운영 사이트로 복구됩니다.
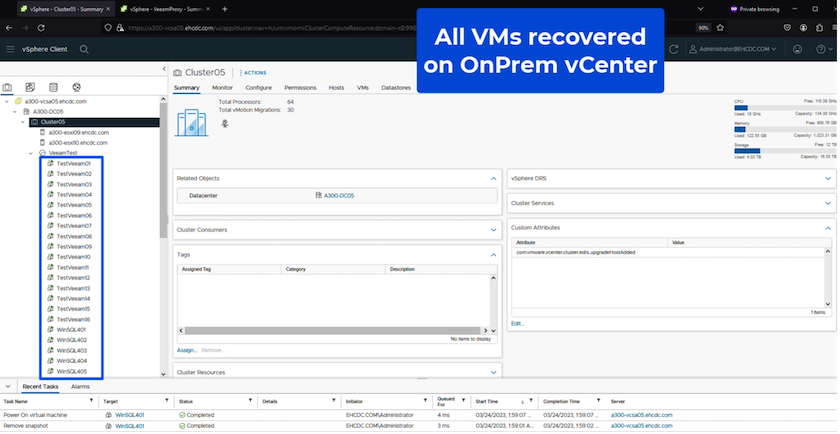
결론
FSx ONTAP 데이터 저장소 기능을 통해 Veeam 또는 검증된 타사 도구가 파일럿 라이트 클러스터를 사용하고 VM 복제 복사본을 수용하기 위해 클러스터에 대량의 호스트를 보유하지 않고 경제적인 DR 솔루션을 제공할 수 있습니다. 이 제품은 맞춤형 재해 복구 계획을 처리할 수 있는 강력한 솔루션을 제공합니다. 또한 기존 백업 제품을 사내에서 재사용하여 DR 요구사항을 충족할 수 있으므로, 사내에서 DR 데이터 센터를 종료하여 클라우드 기반 재해 복구가 가능합니다. 재해가 발생한 경우 버튼 클릭 한 번으로 계획된 페일오버 또는 페일오버로 페일오버를 수행할 수 있으며 DR 사이트를 활성화하기로 결정합니다.
이 프로세스에 대해 자세히 알아보려면 자세한 단계별 안내 비디오를 참조하십시오.

