VMware vSphere 8을 탑재한 NetApp All-Flash SAN 어레이
 변경 제안
변경 제안


NetApp Cloud Insights 는 사내 및 클라우드에서 IT 인프라의 성능, 상태 및 비용에 대한 포괄적인 가시성과 인사이트를 제공하도록 설계된 클라우드 기반 인프라 모니터링 및 분석 플랫폼입니다. NetApp Cloud Insights의 주요 기능에는 실시간 모니터링, 맞춤형 대시보드, 예측 분석 및 비용 최적화 툴이 포함되어 있으므로 조직은 온프레미스 및 클라우드 환경을 효과적으로 관리 및 최적화할 수 있습니다.
저자: Josh Powell - NetApp 솔루션 엔지니어링
NetApp Cloud Insights을 사용하여 온프레미스 스토리지 모니터링
NetApp Cloud Insights는 VMware vSphere 및 NetApp ONTAP 스토리지 시스템과 같은 자산의 데이터 수집기로 설정된 Acquisition Unit 소프트웨어를 통해 작동합니다. 이러한 수집기는 데이터를 수집하여 Cloud Insights로 전송합니다. 그런 다음 이 플랫폼은 다양한 대시보드, 위젯 및 메트릭 쿼리를 활용하여 사용자가 해석할 수 있도록 데이터를 통찰력 있는 분석으로 구성합니다.
Cloud Insights 아키텍처 다이어그램:
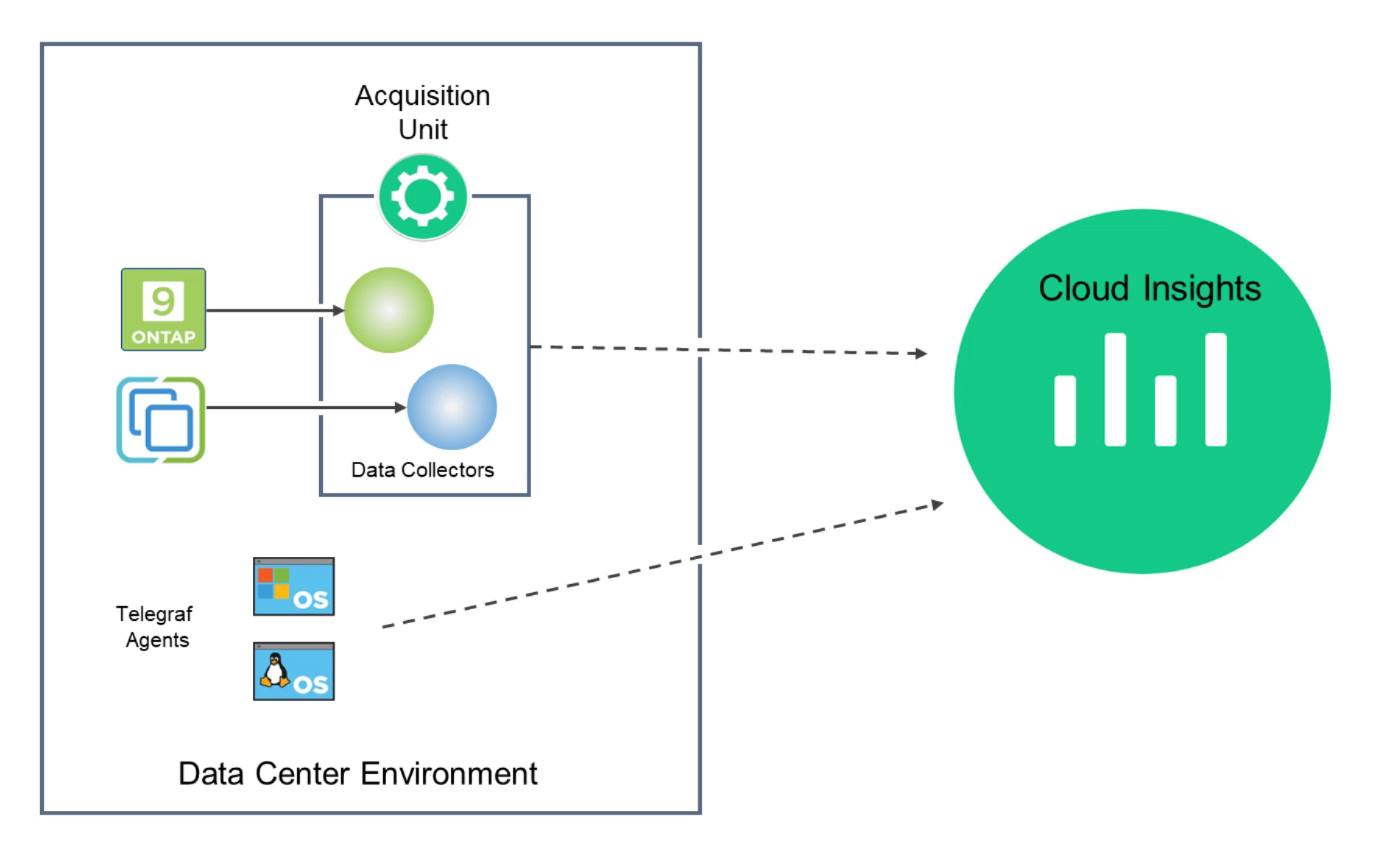
솔루션 구축 개요
이 솔루션은 NetApp Cloud Insights를 사용하는 사내 VMware vSphere 및 ONTAP 스토리지 시스템의 모니터링을 소개하며,
이 목록에는 이 솔루션에서 다루는 상위 단계가 나와 있습니다.
-
vSphere 클러스터에 대한 Data Collector를 구성합니다.
-
ONTAP 스토리지 시스템에 대한 데이터 수집기를 구성합니다.
-
주석 규칙을 사용하여 자산에 태그를 지정합니다.
-
자산을 탐색하고 상호 연계합니다.
-
Top VM Latency 대시보드를 사용하여 예기치 않은 트래픽을 격리합니다.
-
VM의 적정 규모를 조정할 수 있는 기회를 식별합니다.
-
쿼리를 사용하여 메트릭을 격리하고 정렬합니다.
필수 구성 요소
이 솔루션은 다음 구성 요소를 사용합니다.
-
ONTAP 9.13이 포함된 NetApp All-Flash SAN 어레이 A400
-
VMware vSphere 8.0 클러스터
-
NetApp Cloud Insights 계정.
-
NetApp Cloud Insights Acqusition Unit 소프트웨어는 데이터 수집을 위해 자산에 대한 네트워크 연결을 통해 로컬 VM에 설치됩니다.
솔루션 구축
데이터 수집기 구성
VMware vSphere 및 ONTAP 스토리지 시스템용 데이터 수집기를 구성하려면 다음 단계를 완료하십시오.
ONTAP 스토리지 시스템에 대한 데이터 수집기를 추가합니다
-
Cloud Insights에 로그인한 후 * 관측성 > 수집기 > 데이터 수집기 * 로 이동하고 버튼을 눌러 새 데이터 수집기를 설치합니다.
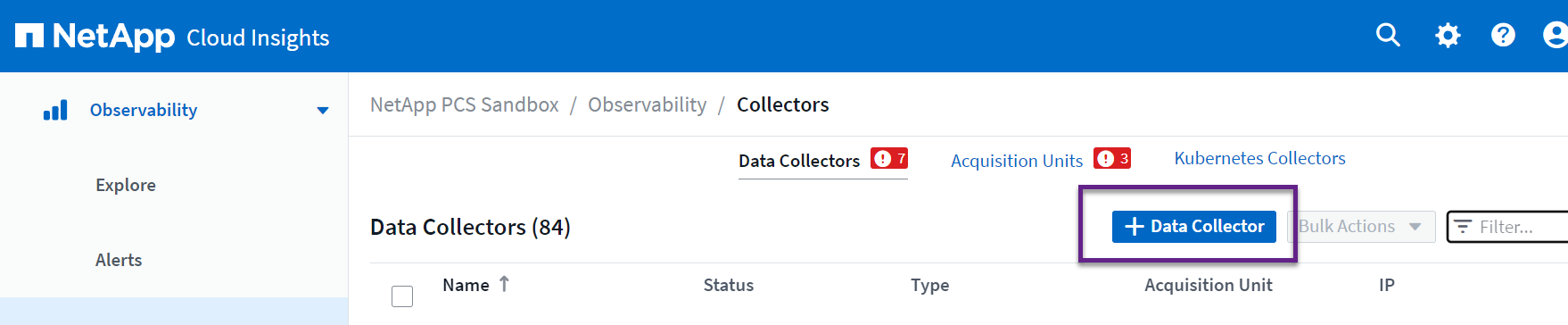
-
여기에서 * ONTAP * 를 검색하고 * ONTAP 데이터 관리 소프트웨어 * 를 클릭합니다.
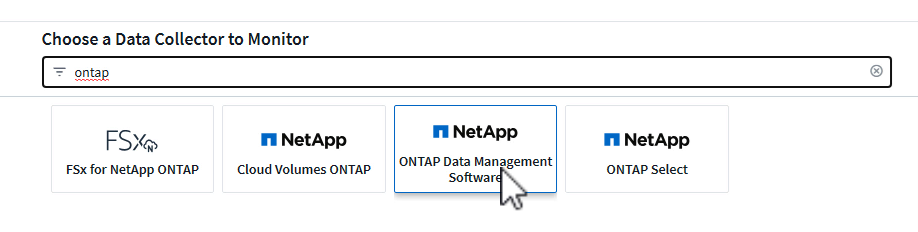
-
수집기 구성 * 페이지에서 수집기의 이름을 입력하고 올바른 * 수집 장치 * 를 지정하고 ONTAP 스토리지 시스템에 대한 자격 증명을 제공합니다. 페이지 하단에 있는 * 저장 후 계속 * 을 클릭한 다음 * 설정 완료 * 를 클릭하여 구성을 완료합니다.
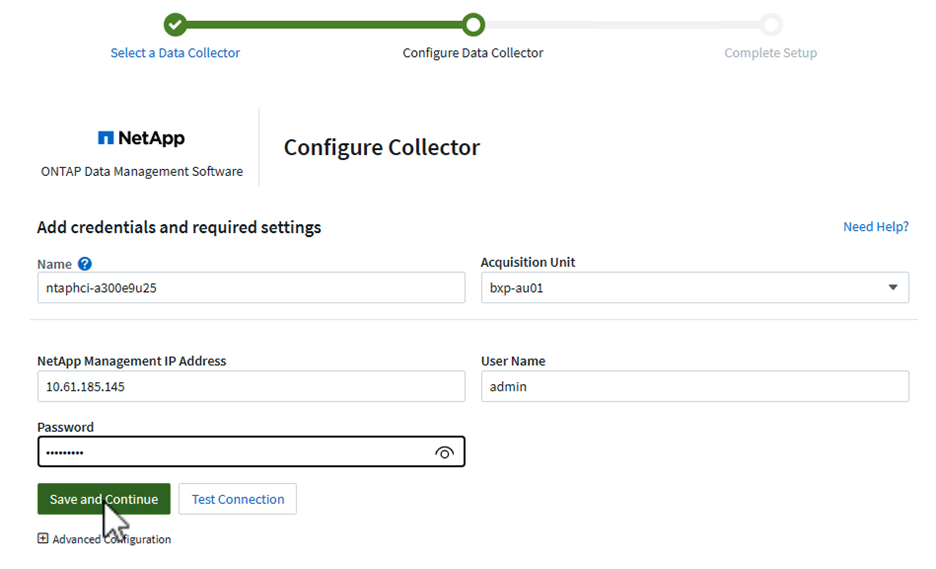
VMware vSphere 클러스터에 대한 Data Collector를 추가합니다
-
다시 * 관측성 > 수집기 > Data Collectors * 로 이동한 후 버튼을 눌러 새 Data Collector를 설치합니다.
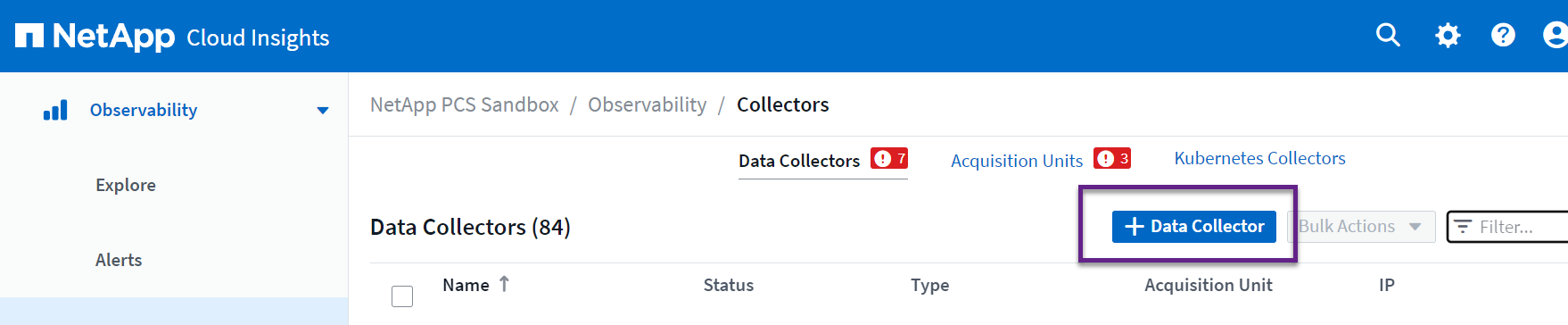
-
여기에서 * vSphere * 를 검색하고 * VMware vSphere * 를 클릭합니다.
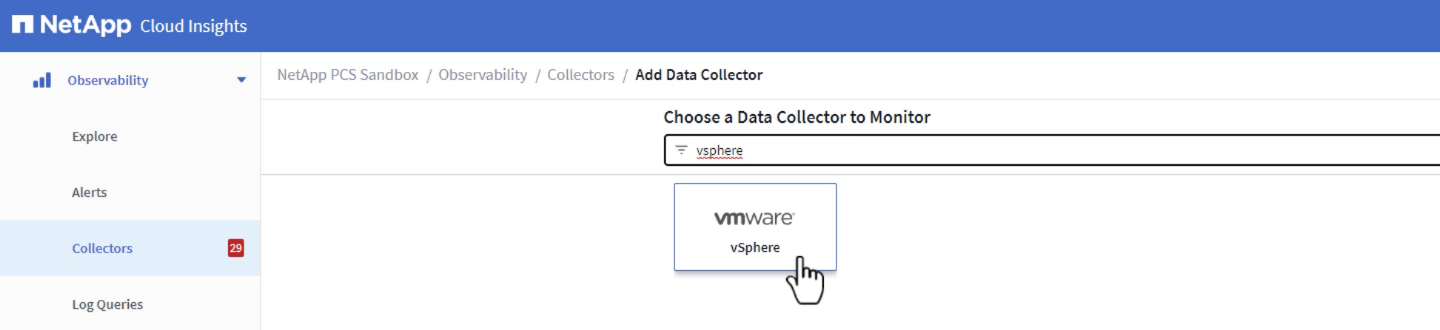
-
수집기 구성 * 페이지에서 수집기의 이름을 입력하고 올바른 * 획득 장치 * 를 지정하고 vCenter Server에 대한 자격 증명을 제공합니다. 페이지 하단에 있는 * 저장 후 계속 * 을 클릭한 다음 * 설정 완료 * 를 클릭하여 구성을 완료합니다.
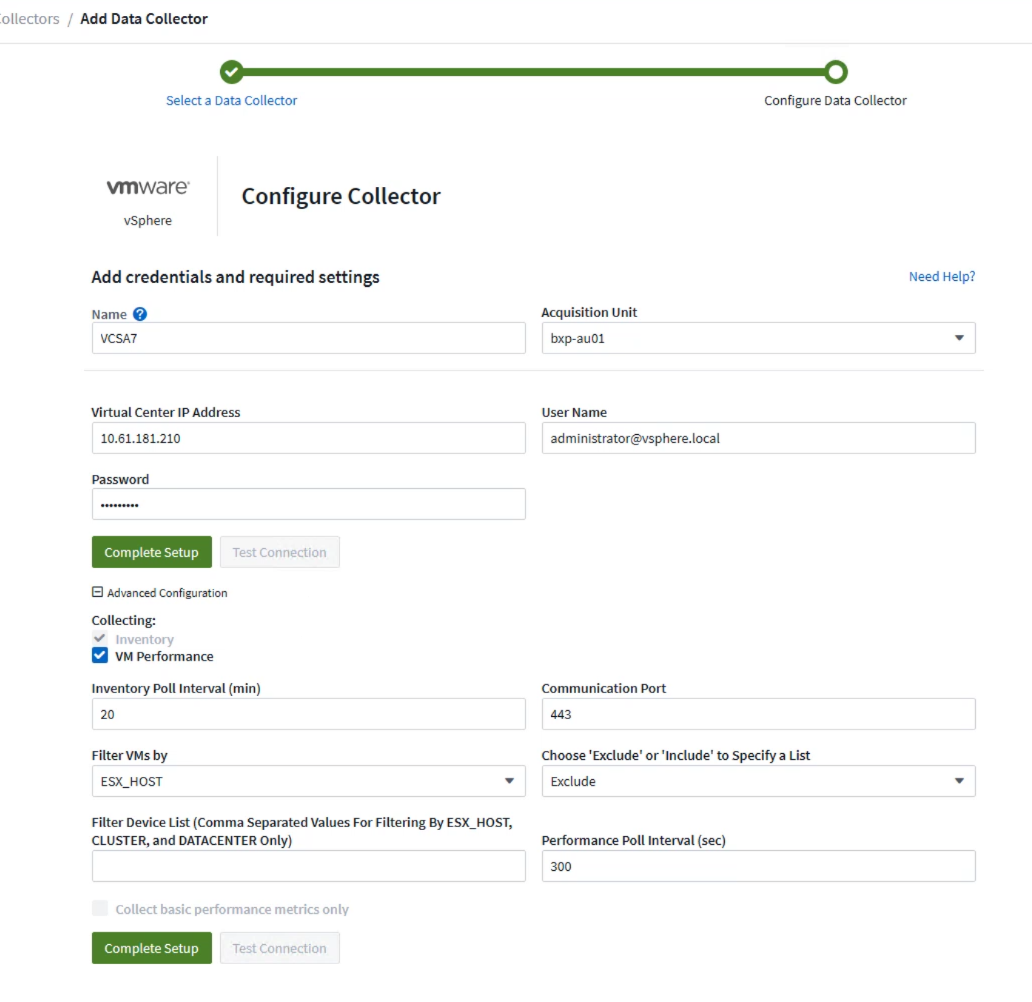
자산에 주석 추가
주석은 Cloud Insights에서 사용할 수 있는 다양한 보기 및 메트릭 쿼리에서 필터링하거나 식별할 수 있도록 자산에 태그를 지정하는 유용한 방법입니다.
이 섹션에서는 * Data Center * 에서 필터링하기 위해 가상 머신 자산에 주석이 추가됩니다.
주석 규칙을 사용하여 자산에 태그를 지정합니다
-
왼쪽 메뉴에서 * 관측성 > 보강 > 주석 규칙 * 으로 이동한 후 오른쪽 상단의 * + 규칙 * 버튼을 클릭하여 새 규칙을 추가합니다.

-
규칙 추가 * 대화 상자에서 규칙 이름을 입력하고 규칙을 적용할 쿼리, 영향을 받는 주석 필드 및 채울 값을 찾습니다.
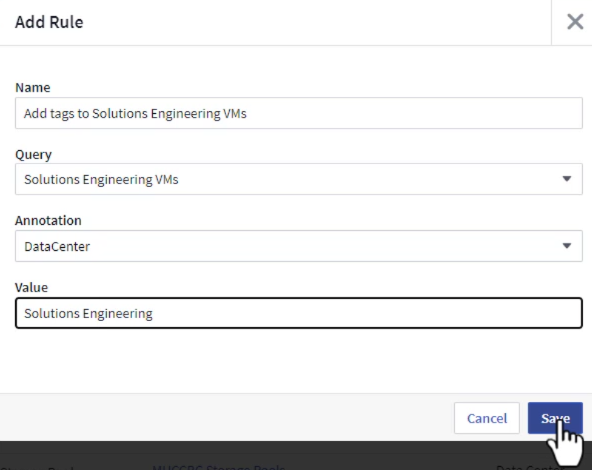
-
마지막으로 * 주석 규칙 * 페이지의 오른쪽 상단 모서리에서 * 모든 규칙 실행 * 을 클릭하여 규칙을 실행하고 자산에 주석을 적용합니다.

자산을 탐색하고 상호 연계합니다
Cloud Insights는 스토리지 시스템과 vSphere 클러스터에서 함께 실행되는 자산에 대해 논리적인 결론을 도출합니다.
이 섹션에서는 대시보드를 사용하여 자산을 상호 연결하는 방법을 보여 줍니다.
스토리지 성능 대시보드에서 자산 상호 연결
-
왼쪽 메뉴에서 * 관측성 > 탐색 > 모든 대시보드 * 로 이동합니다.
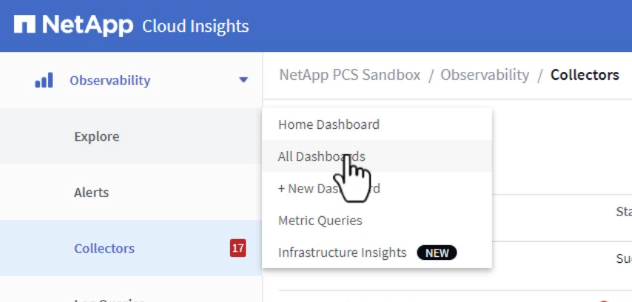
-
가져올 수 있는 미리 만들어진 대시보드 목록을 보려면 * + 갤러리에서 * 버튼을 클릭하십시오.

-
목록에서 FlexVol 성능에 대한 대시보드를 선택하고 페이지 하단의 * 대시보드 추가 * 버튼을 클릭합니다.
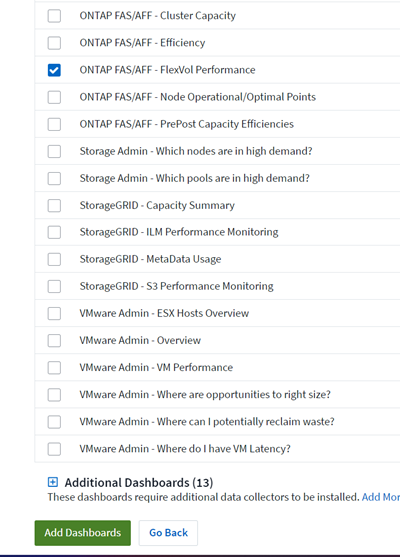
-
가져온 후에는 대시보드를 엽니다. 여기에서 상세한 성능 데이터가 포함된 다양한 위젯을 볼 수 있습니다. 필터를 추가하여 단일 스토리지 시스템을 보고 세부 정보를 드릴다운할 스토리지 볼륨을 선택합니다.
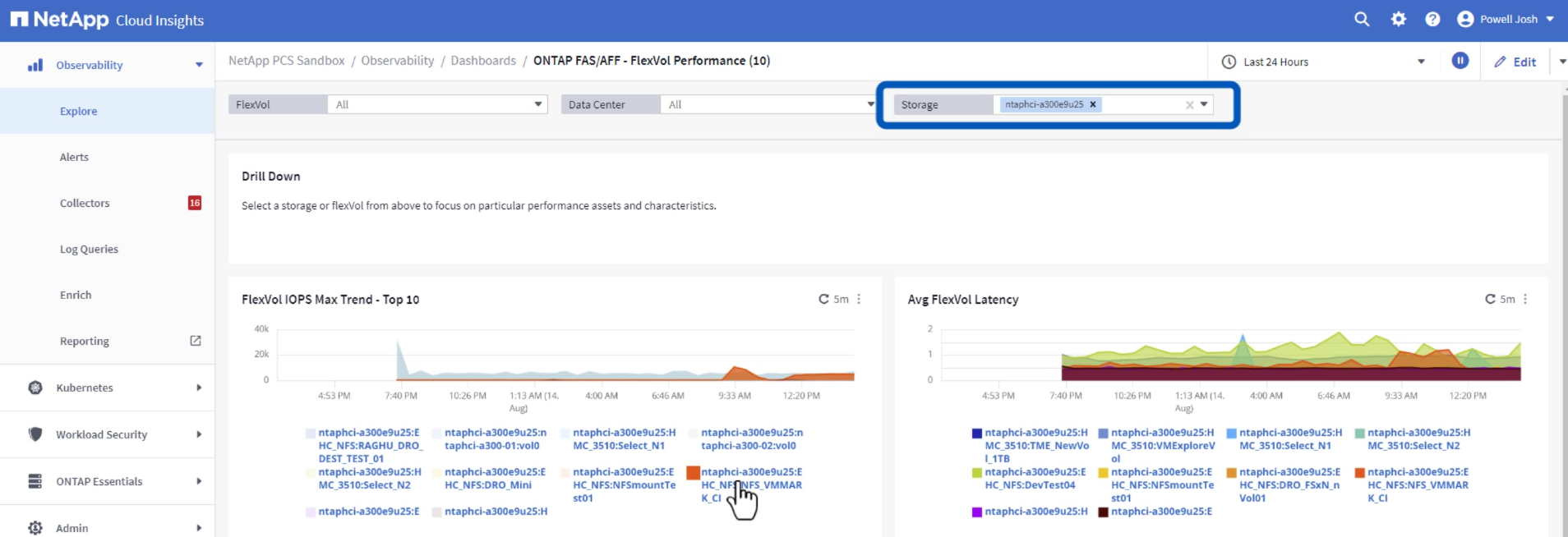
-
이 뷰에서 이 스토리지 볼륨과 관련된 다양한 메트릭과 볼륨에서 실행되는 가장 많이 활용되고 상호 연결된 가상 머신을 확인할 수 있습니다.
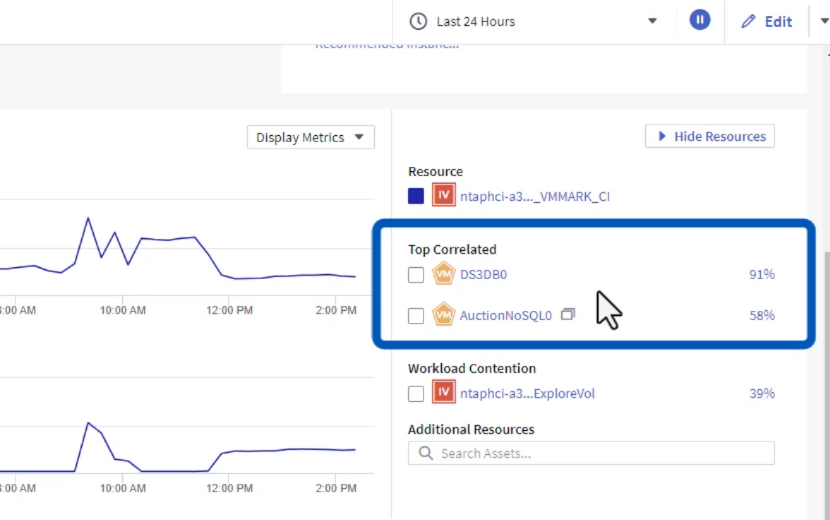
-
사용률이 가장 높은 VM을 클릭하면 해당 VM의 메트릭으로 드릴링되어 잠재적인 문제를 확인할 수 있습니다.
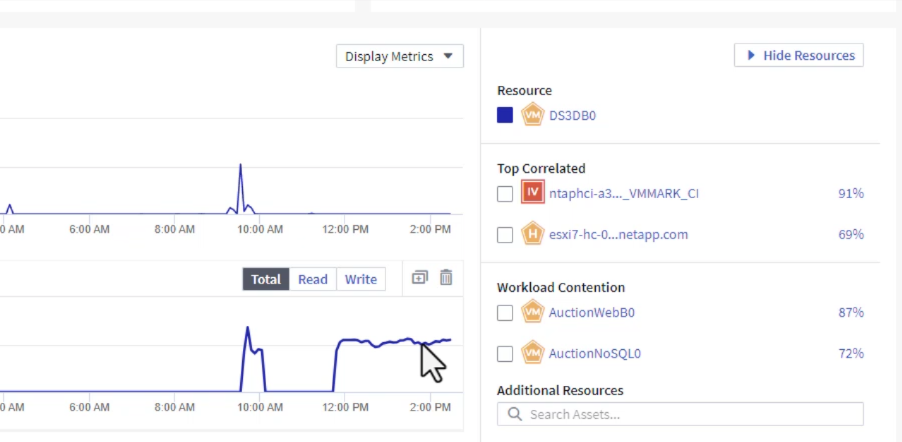
Cloud Insights를 사용하여 시끄러운 이웃 식별
Cloud Insights는 동일한 스토리지 볼륨에서 실행되는 다른 VM에 부정적인 영향을 미치는 피어 VM을 손쉽게 격리할 수 있는 대시보드를 제공합니다.
Top VM Latency 대시보드를 사용하여 예기치 않은 트래픽을 격리합니다
-
이 예에서는 * 갤러리 * 에서 사용할 수 있는 대시보드에 액세스합니다. * VMWare Admin - VM 지연 시간은 어디에서 확인할 수 있습니까? *
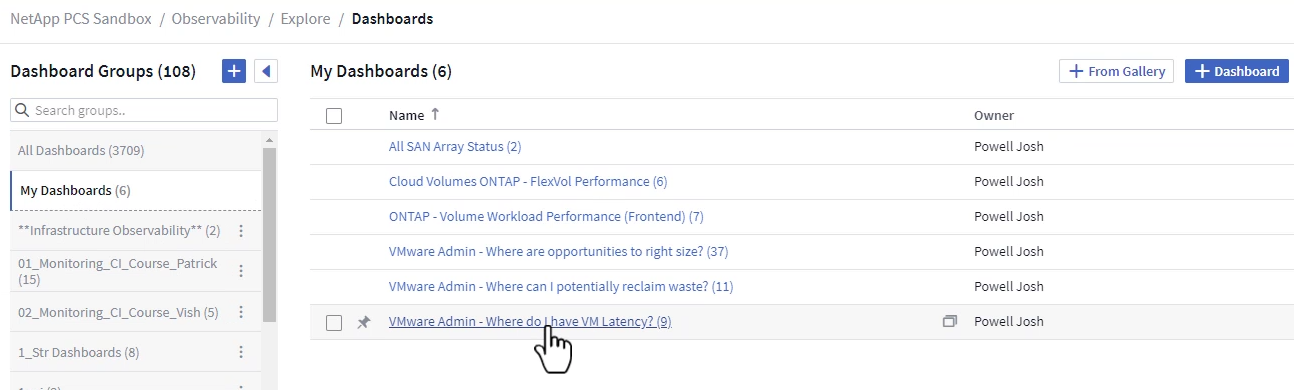
-
다음으로, 이전 단계에서 생성한 * 데이터 센터 * 주석으로 필터링하여 자산의 하위 집합을 봅니다.

-
이 대시보드에는 평균 지연 시간 기준으로 상위 10개 VM 목록이 표시됩니다. 여기에서 관심 있는 VM을 클릭하여 세부 정보를 상세히 살펴볼 수 있습니다.
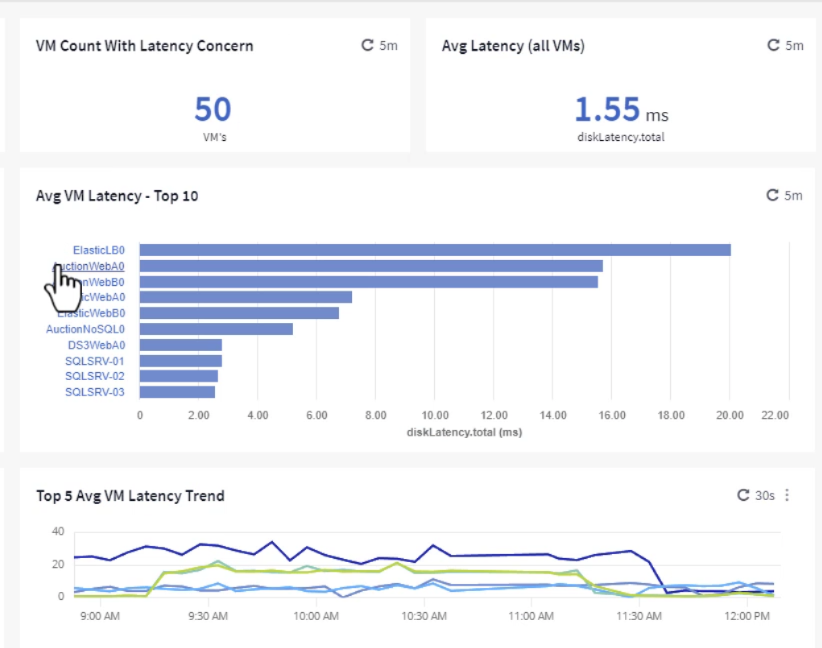
-
워크로드 경합을 일으킬 수 있는 VM이 나열되고 사용 가능합니다. 이러한 VM 성능 메트릭을 드릴다운하여 잠재적인 문제를 조사합니다.
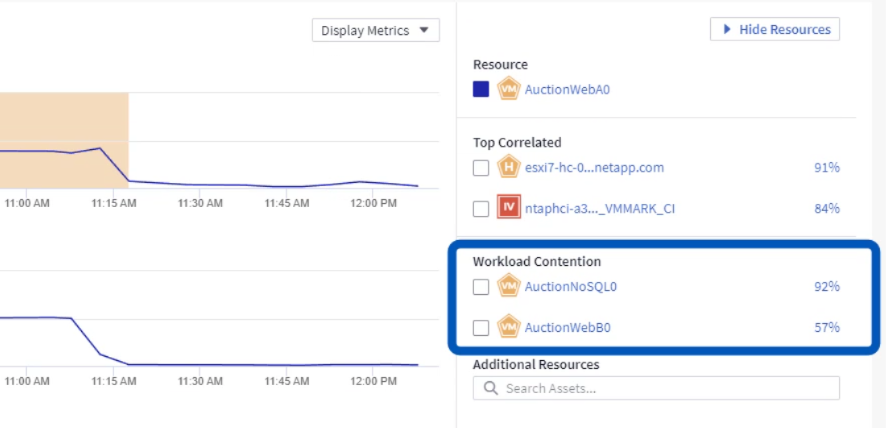
Cloud Insights에서 활용도가 낮은 리소스를 전체적으로 파악합니다
VM 리소스를 실제 워크로드 요구사항과 일치시키면 리소스 활용률을 최적화하여 인프라 및 클라우드 서비스의 비용을 절감할 수 있습니다. Cloud Insights의 데이터를 사용자 지정하여 활용도가 낮은 VM을 손쉽게 표시할 수 있습니다.
VM의 크기를 적절하게 조정할 수 있는 기회 파악
-
이 예에서는 * 갤러리 * 에서 사용할 수 있는 대시보드에 액세스합니다. * VMWare Admin - 적절한 규모의 기회를 얻을 수 있는 곳은 어디입니까? *
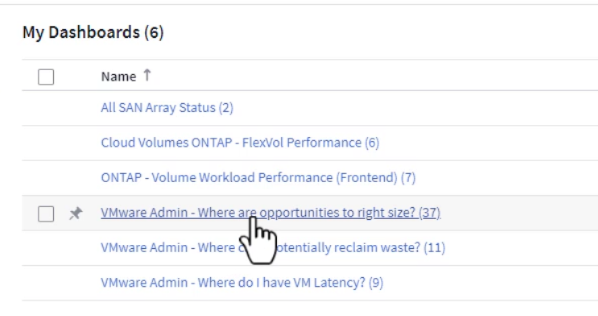
-
먼저 클러스터의 모든 ESXi 호스트를 기준으로 필터링합니다. 그런 다음 메모리 및 CPU 활용률별로 최상위 및 하위 VM의 순위를 확인할 수 있습니다.
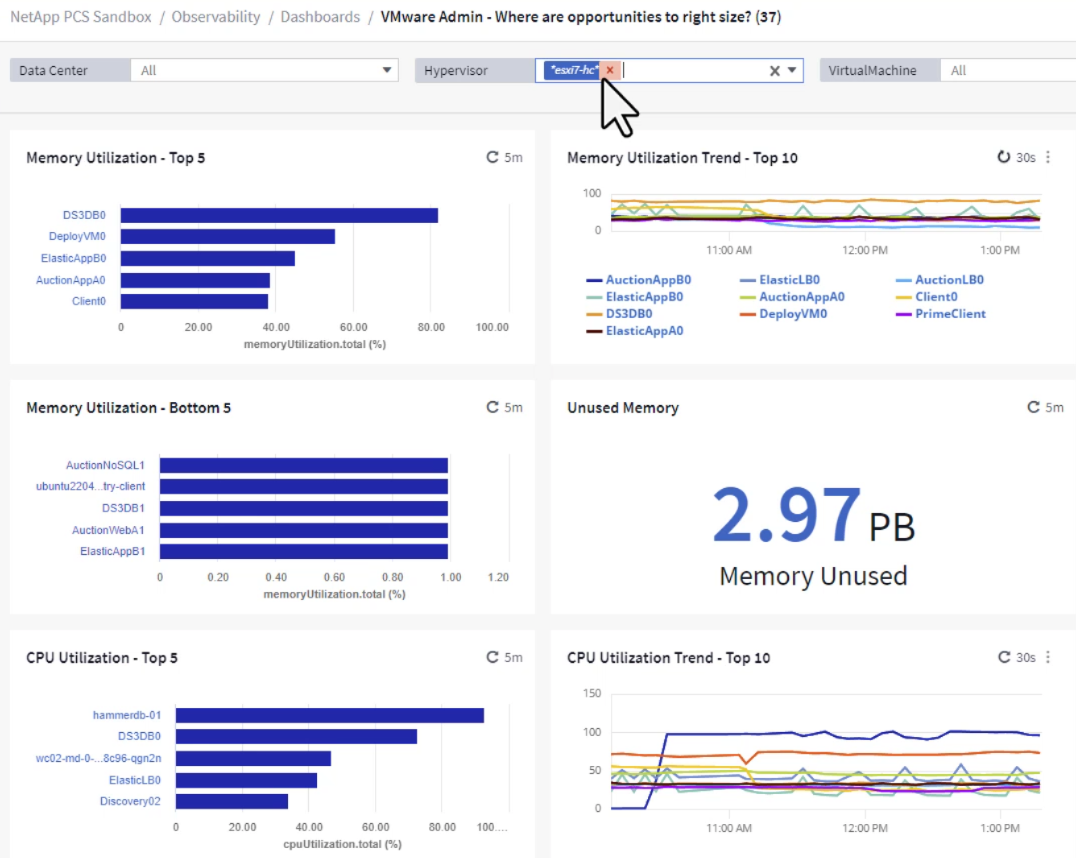
-
테이블을 정렬하고 선택한 데이터 열을 기반으로 보다 자세한 정보를 제공할 수 있습니다.
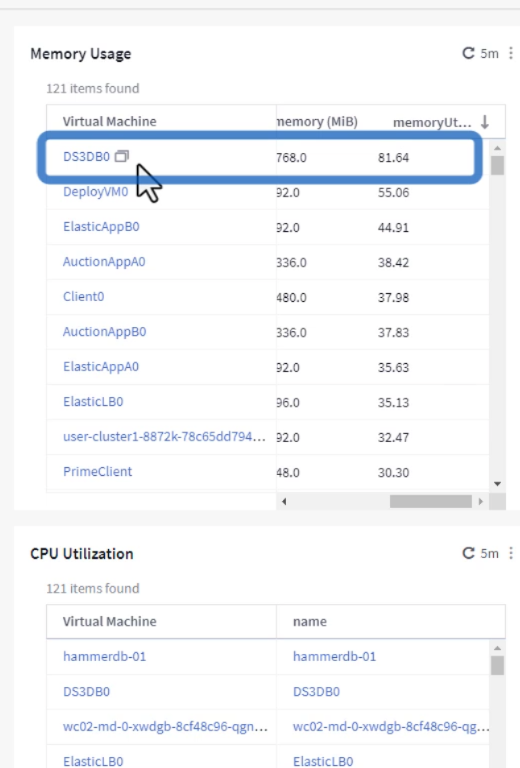
-
VMware Admin이라는 또 다른 대시보드인 * VMware Admin - 어디에서 낭비를 회수할 수 있습니까? * 에서는 전원이 꺼진 VM을 용량 사용량에 따라 정렬하여 보여 줍니다.
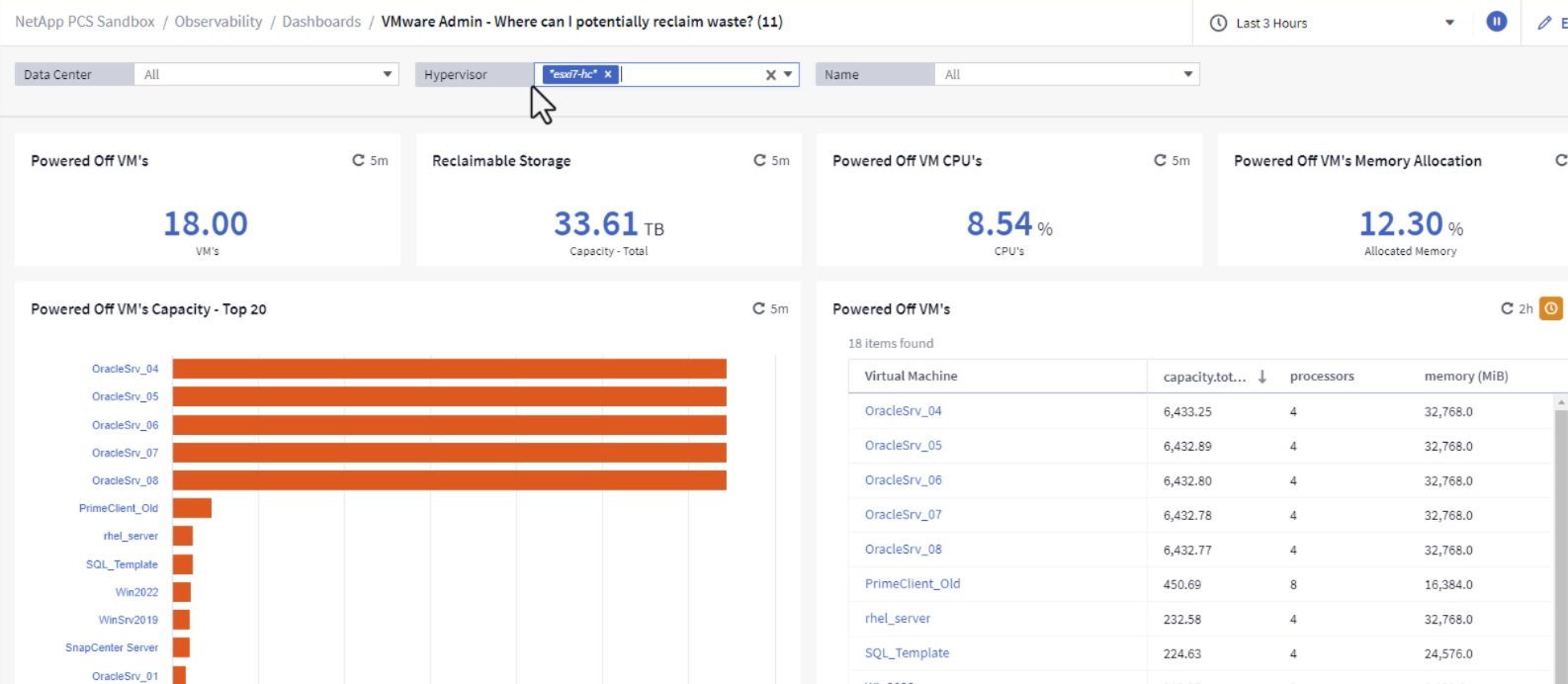
쿼리를 사용하여 메트릭을 격리하고 정렬합니다
Cloud Insights에서 캡처한 데이터의 양은 매우 포괄적입니다. 메트릭 쿼리는 대량의 데이터를 유용한 방법으로 정렬 및 구성할 수 있는 강력한 방법을 제공합니다.
ONTAP Essentials에서 VMware에 대한 자세한 쿼리를 봅니다
-
ONTAP Essentials > VMware * 로 이동하여 포괄적인 VMware 메트릭 쿼리에 액세스합니다.
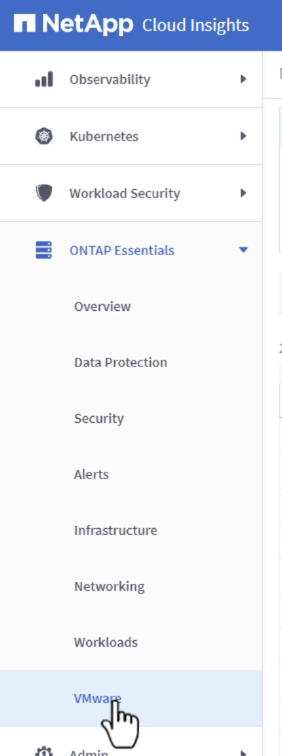
-
이 보기에서는 데이터를 필터링하고 그룹화하는 여러 옵션이 맨 위에 표시됩니다. 모든 데이터 열은 사용자 지정이 가능하며 추가 열은 쉽게 추가할 수 있습니다.
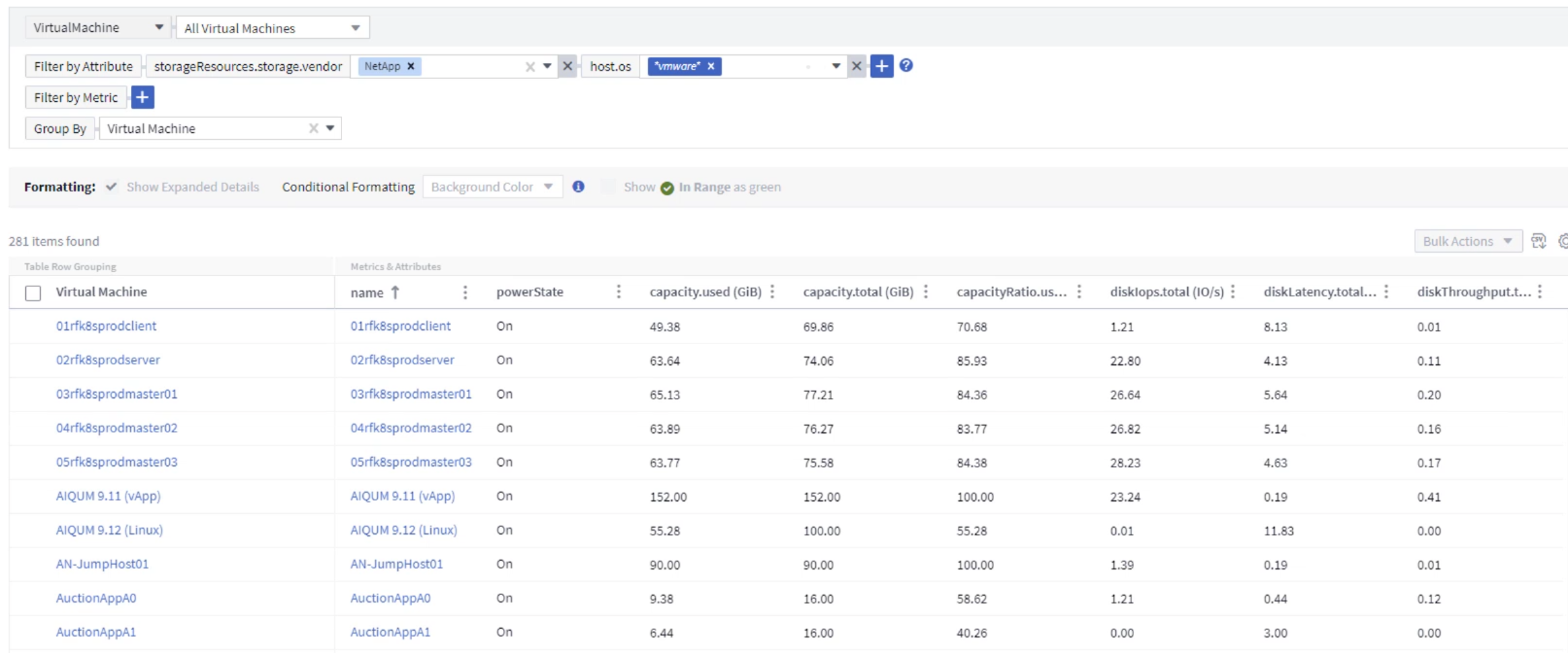
결론
이 솔루션은 NetApp Cloud Insights를 시작하는 방법을 알아보고 이 관측성 솔루션이 제공할 수 있는 강력한 기능을 보여 주는 초심자로 설계되었습니다. 제품에 수백 개의 대시보드와 메트릭 쿼리가 내장되어 있어 즉시 작업을 수행할 수 있습니다. Cloud Insights 정식 버전은 30일 평가판으로 제공되며 NetApp 고객은 기본 버전을 무료로 사용할 수 있습니다.
추가 정보
이 솔루션에 제공되는 기술에 대한 자세한 내용은 다음 추가 정보를 참조하십시오.

