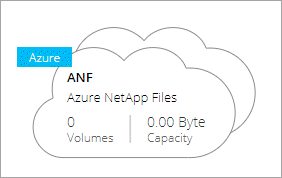Azure NetApp Files 설정
 변경 제안
변경 제안


Cloud Manager에서 Azure NetApp Files 작업 환경을 생성하여 NetApp 계정, 용량 풀, 볼륨 및 스냅샷을 생성하고 관리합니다.
빠른 시작
다음 단계를 따라 빠르게 시작하거나 나머지 섹션으로 스크롤하여 자세한 내용을 확인하십시오.
 액세스 권한을 요청합니다
액세스 권한을 요청합니다
"온라인 요청을 제출합니다" Azure NetApp Files에 대한 액세스 권한을 부여받습니다.
 Azure AD 응용 프로그램을 설정합니다
Azure AD 응용 프로그램을 설정합니다
Azure에서 Azure AD 응용 프로그램에 권한을 부여하고 응용 프로그램(클라이언트) ID, 디렉터리(테넌트) ID 및 클라이언트 암호 값을 복사합니다.
 Azure NetApp Files 작업 환경을 만듭니다
Azure NetApp Files 작업 환경을 만듭니다
Cloud Manager에서 * 작업 환경 추가 * > * Microsoft Azure * > * Azure NetApp Files * 를 클릭한 다음 AD 응용 프로그램에 대한 세부 정보를 제공합니다.
액세스를 요청하는 중입니다
에서 Azure NetApp Files에 대한 액세스 권한을 부여해야 합니다 "온라인 요청 제출". 계속 진행하려면 Azure NetApp Files 팀의 승인을 기다려야 합니다.
Azure AD 응용 프로그램 설정
Cloud Manager에서 Azure NetApp Files를 설정하고 관리할 수 있는 권한이 필요합니다. Azure AD 응용 프로그램을 생성 및 설정하고 Cloud Manager에 필요한 Azure 자격 증명을 획득하여 Azure 계정에 필요한 권한을 부여할 수 있습니다.
AD 응용 프로그램을 만드는 중입니다
Cloud Manager가 역할 기반 액세스 제어에 사용할 수 있는 Azure AD(Active Directory) 응용 프로그램 및 서비스 보안 주체를 만듭니다.
Active Directory 응용 프로그램을 만들고 응용 프로그램을 역할에 할당하려면 Azure에 적절한 권한이 있어야 합니다. 자세한 내용은 을 참조하십시오 "Microsoft Azure 문서: 필요한 권한".
-
Azure 포털에서 * Azure Active Directory * 서비스를 엽니다.
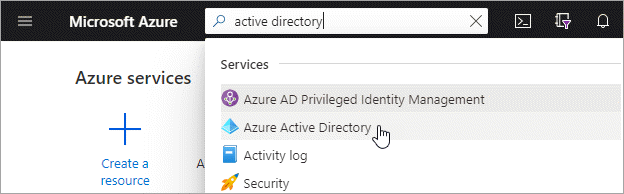
-
메뉴에서 * 앱 등록 * 을 클릭합니다.
-
응용 프로그램을 만듭니다.
-
새 등록 * 을 클릭합니다.
-
응용 프로그램에 대한 세부 정보를 지정합니다.
-
* 이름 *: 응용 프로그램의 이름을 입력합니다.
-
* 계정 유형 *: 계정 유형을 선택합니다(모두 Cloud Manager와 연동함).
-
* URI 리디렉션 *: 이 필드는 비워 둘 수 있습니다.
-
-
Register * 를 클릭합니다.
-
-
응용 프로그램(클라이언트) ID * 와 * 디렉터리(테넌트) ID * 를 복사합니다.
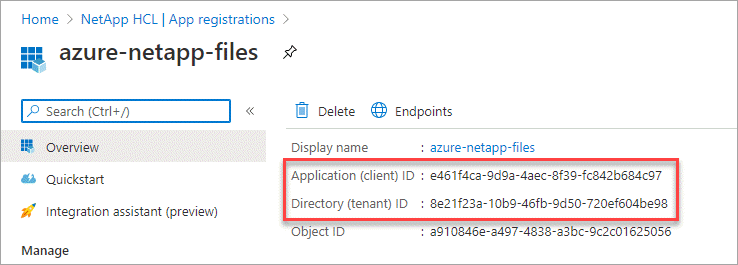
Cloud Manager에서 Azure NetApp Files 작업 환경을 생성할 때 애플리케이션의 애플리케이션(클라이언트) ID와 디렉토리(테넌트) ID를 제공해야 합니다. Cloud Manager는 ID를 사용하여 프로그래밍 방식으로 로그인합니다.
-
Cloud Manager가 Azure AD에서 인증에 사용할 수 있도록 애플리케이션에 대한 클라이언트 암호를 생성합니다.
-
인증서 및 비밀 > 새 클라이언트 비밀 * 을 클릭합니다.
-
비밀과 기간에 대한 설명을 제공하십시오.
-
추가 * 를 클릭합니다.
-
클라이언트 암호 값을 복사합니다.
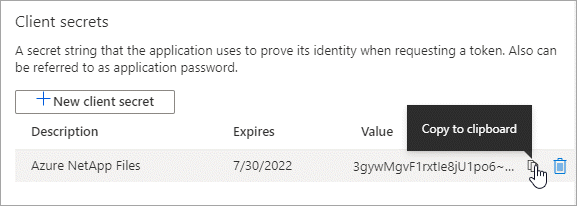
-
이제 AD 응용 프로그램이 설정되고 응용 프로그램(클라이언트) ID, 디렉터리(테넌트) ID 및 클라이언트 암호 값을 복사해야 합니다. Azure NetApp Files 작업 환경을 추가할 때 Cloud Manager에 이 정보를 입력해야 합니다.
앱에 역할을 할당합니다
서비스 보안 주체를 Azure 구독에 바인딩하고 필요한 권한이 있는 사용자 지정 역할을 할당해야 합니다.
-
다음 단계에서는 Azure 포털에서 역할을 만드는 방법을 설명합니다.
-
가입을 열고 * IAM(액세스 제어) * 을 클릭합니다.
-
추가 > 사용자 지정 역할 추가 * 를 클릭합니다.
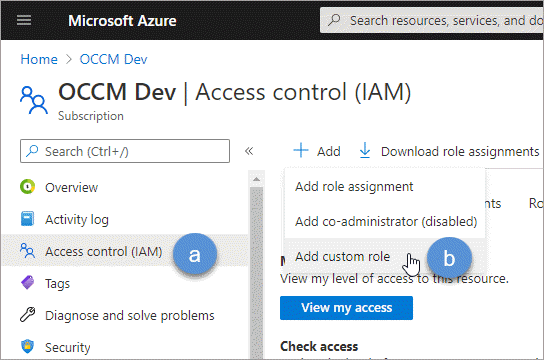
-
[기본 사항] * 탭에서 역할에 대한 이름과 설명을 입력합니다.
-
JSON * 을 클릭하고 JSON 형식의 오른쪽 상단에 나타나는 * Edit * 를 클릭합니다.
-
다음 권한을 actions 아래에 추가합니다.
"actions": [ "Microsoft.NetApp/*", "Microsoft.Resources/resources/read", "Microsoft.Resources/subscriptions/resourceGroups/read", "Microsoft.Resources/subscriptions/resourcegroups/resources/read", "Microsoft.Resources/subscriptions/resourceGroups/write", "Microsoft.Network/virtualNetworks/read", "Microsoft.Insights/Metrics/Read" ], -
저장 * 을 클릭하고 * 다음 * 을 클릭한 다음 * 생성 * 을 클릭합니다.
-
-
이제 방금 만든 역할에 응용 프로그램을 할당합니다.
-
Azure 포털에서 가입을 열고 * 액세스 제어(IAM) > 추가 > 역할 할당 추가 * 를 클릭합니다.
-
만든 사용자 지정 역할을 선택합니다.
-
Azure AD 사용자, 그룹 또는 서비스 보안 주체 * 를 선택한 상태로 유지합니다.
-
응용 프로그램의 이름을 검색합니다(스크롤하면 목록에서 찾을 수 없음).
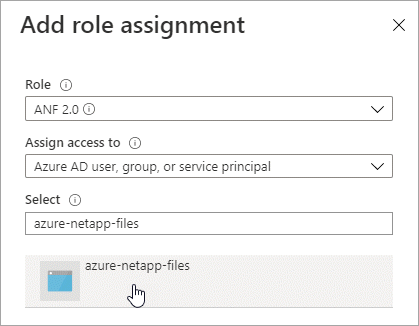
-
응용 프로그램을 선택하고 * Save * (저장 *)를 클릭합니다.
이제 Cloud Manager의 서비스 보안 주체에 해당 구독에 필요한 Azure 권한이 있습니다.
-
Azure NetApp Files 작업 환경 생성
볼륨 생성을 시작할 수 있도록 Cloud Manager에서 Azure NetApp Files 작업 환경을 설정합니다.
-
작업 환경 페이지에서 * 작업 환경 추가 * 를 클릭합니다.
-
Microsoft Azure * 를 선택한 다음 * Azure NetApp Files * 를 선택합니다.
-
이전에 설정한 AD 응용 프로그램에 대한 세부 정보를 제공합니다.
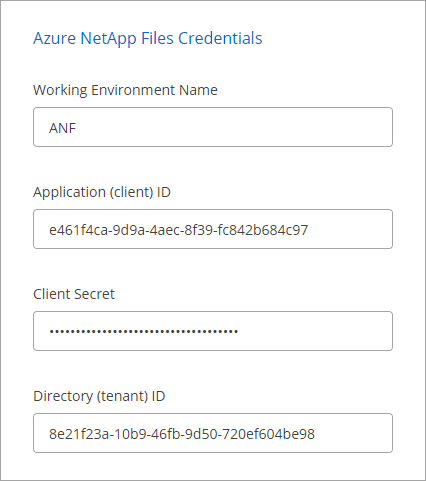
-
추가 * 를 클릭합니다.
이제 Azure NetApp Files 작업 환경이 마련되었어야 합니다.