ONTAP 스토리지를 사용하여 FCP 및 iSCSI에 대한 Windows Server 2012 R2 구성
 변경 제안
변경 제안


Windows 호스트 유틸리티를 사용하면 Windows 호스트를 NetApp SAN의 가상 디스크(LUN)에 연결할 수 있습니다. ONTAP LUN을 사용하여 FCP 및 iSCSI 프로토콜 작업을 관리하는 데 도움이 되는 Windows Server 2012 R2 호스트에 Windows 호스트 유틸리티를 설치합니다.
1단계: 필요에 따라 SAN 부팅을 활성화합니다
로컬 부팅이나 SAN 부팅을 사용하여 Windows OS를 부팅할 수 있습니다. NetApp 배포를 간소화하고 확장성을 개선하기 위해 SAN 부팅을 사용할 것을 권장합니다.
SAN 부팅을 사용하도록 선택한 경우 구성에 의해 지원되어야 합니다.
를 사용하여 "상호 운용성 매트릭스 툴" Windows OS, 호스트 버스 어댑터(HBA), HBA 펌웨어, HBA 부팅 BIOS 및 ONTAP 버전이 SAN 부팅을 지원하는지 확인합니다.
-
SAN 부팅 LUN이 매핑되는 포트에 대해 서버 BIOS에서 SAN 부팅을 설정합니다.
HBA BIOS를 활성화하는 방법에 대한 자세한 내용은 공급업체별 설명서를 참조하십시오.
-
호스트를 재부팅하고 OS가 실행 중인지 확인하여 구성이 성공했는지 확인합니다.
예를 들어 SSD, SATA 또는 RAID 등 로컬 하드 디스크에 Windows OS를 설치하여 로컬 부팅을 수행합니다.
2단계: Windows 핫픽스 설치
NetApp은 호스트 서버에 Microsoft Update 카탈로그에서 제공되는 * 최신 누적 업데이트 * 를 설치할 것을 권장합니다.
-
에서 핫픽스를 "Microsoft Update Catalog 2012 R2"다운로드합니다.

|
Microsoft Update 카탈로그에서 다운로드할 수 없는 핫픽스는 Microsoft 기술 지원 부서에 문의해야 합니다. |
-
Microsoft에서 제공하는 지침에 따라 핫픽스를 설치합니다.

|
많은 핫픽스를 적용하려면 Windows 호스트를 재부팅해야 합니다. 호스트 유틸리티를 설치하거나 업그레이드한 후에 호스트 재부팅을 기다릴 수 있습니다. |
3단계: Windows 호스트 유틸리티 설치
Windows 호스트 유틸리티는 NetApp SAN의 가상 디스크(LUN)에 호스트 컴퓨터를 연결할 수 있도록 하는 설명서가 포함된 소프트웨어 프로그램 세트입니다. NetApp ONTAP LUN 관리를 지원하고 기술 지원팀이 구성 데이터를 수집하는 데 도움이 되는 최신 Windows 호스트 유틸리티를 다운로드하여 설치할 것을 권장합니다.
Windows 호스트 유틸리티 구성 및 설치 정보는 다음을 참조하세요."Windows 호스트 유틸리티" 설명서를 읽고 Windows 호스트 유틸리티 버전에 맞는 설치 절차를 선택하세요.
4단계: 호스트에 대한 다중 경로 구성 확인
Microsoft Multipath I/O(MPIO) 소프트웨어를 설치하고 Windows 호스트에 스토리지 시스템에 대한 경로가 두 개 이상 있는 경우 다중 경로를 활성화합니다.
Windows 시스템에서 MPIO 솔루션의 두 가지 주요 구성 요소는 장치별 모듈(DSM)과 Windows MPIO입니다. MPIO는 모든 경로에 대해 Windows OS에 하나의 디스크를 제공하고 DSM은 경로 장애 조치를 관리합니다.

|
MPIO 소프트웨어를 설치하지 않으면 Windows OS에서 각 경로를 별도의 디스크로 볼 수 있습니다. 데이터가 손상될 수 있습니다. |

|
Hyper-V 가상 시스템에서 실행되는 Windows XP 또는 Windows Vista는 MPIO를 지원하지 않습니다. |
-
MPIO 소프트웨어를 설치하고 다중 경로를 활성화합니다.
-
FC를 사용하는 시스템에서 MPIO를 선택하면 Host Utilities 설치 프로그램이 Emulex 및 QLogic FC HBA에 필요한 시간 초과 값을 설정합니다.
Emulex FC입니다Emulex FC HBA에 대한 시간 초과 값:
속성 유형 속성 값 링크 시간 초과
1
NodeTimeOut을 참조하십시오
10
Qlogic FC의 약어입니다QLogic FC HBA에 대한 시간 초과 값:
속성 유형 속성 값 LinkDownTimeOut 을 참조하십시오
1
PortDownRetryCount
10
-
ONTAP LUN의 경로 상태를 확인하세요.
SAN 구성에 따라 호스트는 ASA, AFF 또는 FAS 구성을 사용하여 ONTAP LUN에 액세스합니다. 이러한 구성에서는 단일 ONTAP LUN에 액세스하는 데 4개 이상의 경로가 필요하지 않습니다. 경로가 4개 이상이면 저장 실패 시 문제가 발생할 수 있습니다.
다음 예제 출력은 ASA, AFF 또는 FAS 구성에 대한 ONTAP LUN의 올바른 설정을 보여줍니다.
ASA 구성ASA 구성에는 단일 우선순위를 갖는 활성/최적화된 경로 그룹이 하나 있어야 합니다. 컨트롤러는 경로를 서비스하고 모든 활성 경로에 I/O를 전송합니다.
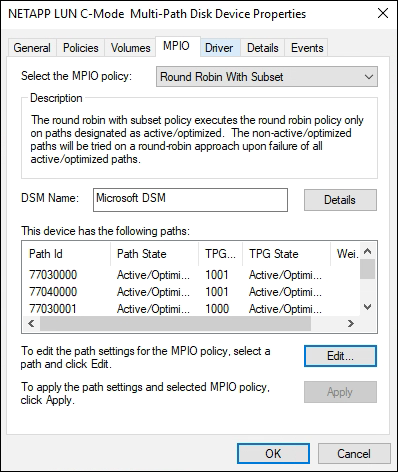 AFF 또는 FAS 구성
AFF 또는 FAS 구성AFF 또는 FAS 구성에는 우선순위가 다른 두 그룹의 경로가 있어야 합니다. 우선순위가 높은 경로는 활성/최적화되어 있으며 집계가 있는 컨트롤러에서 서비스를 제공합니다. 우선순위가 낮은 경로는 다른 컨트롤러에서 서비스를 받습니다. 이러한 경로는 활성화되어 있지만 최적화되어 있지 않으며 최적화된 경로를 사용할 수 없는 경우에만 사용됩니다.
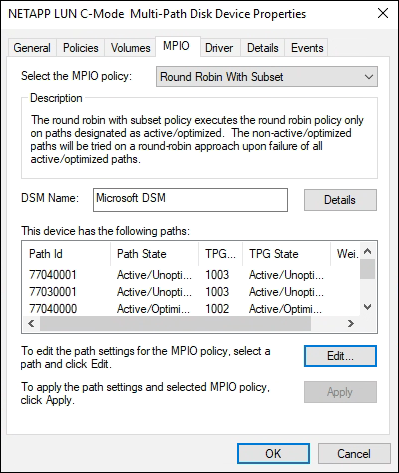
5단계: 알려진 문제 검토
알려진 문제가 없습니다.


