Microsoft 365 그룹 및 팀에 대한 세밀한 레벨의 복원 수행
 변경 제안
변경 제안


Microsoft 365 Groups 및 팀 내에서는 메일박스, SharePoint, 대화, 채널, 탭과 같은 세부 레벨의 항목을 복원할 수 있습니다.
기본적으로 가장 최근의 백업만 복구에 사용할 수 있습니다. 기타 사용 가능한 옵션은 다음과 같습니다.
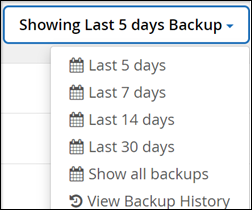
이 표에는 세분화된 레벨의 항목에 지원되는 복원 옵션과 SaaS Backup에서 찾을 수 있는 위치가 나와 있습니다.
그룹 * 용
| 항목의 유형입니다 | 같은 그룹으로 복원합니다 | 다른 그룹으로 복원합니다 | 데이터를 내보냅니다 | SaaS Backup에서 찾을 수 있는 위치 |
|---|---|---|---|---|
단일/여러 폴더 |
예 |
아니요 |
예 |
Office 365 그룹 > 그룹 > (그룹 이름) > 사서함 을 클릭합니다 |
받은 편지함 |
예 |
아니요 |
예 |
Office 365 그룹 > 그룹 > (그룹 이름) > 사서함 을 클릭합니다 |
단일/여러 항목(이메일 또는 이벤트) |
예 |
아니요 |
아니요 |
Office 365 그룹 > 그룹 > (그룹 이름) > 사서함 > 메일 을 클릭합니다 |
팀 * 용
| 항목의 유형입니다 | 같은 팀으로 복원합니다 | 다른 팀으로 복원합니다 | 데이터를 내보냅니다 | SaaS Backup에서 찾을 수 있는 위치 |
|---|---|---|---|---|
단일/여러 폴더 |
예 |
아니요 |
예 |
Office 365 그룹 > 팀 > (팀 이름) > 사서함 을 클릭합니다 |
받은 편지함 |
예 |
아니요 |
예 |
Office 365 그룹 > 팀 > (팀 이름) > 사서함 > 메일 을 클릭합니다 |
단일/여러 항목(이메일 또는 이벤트) |
예 |
아니요 |
아니요 |
Office 365 그룹 > 팀 > (팀 이름) > 사서함 > 메일 을 클릭합니다 |
대화/채팅 |
아니요 |
아니요 |
예(HTML로 내보내기 전용) |
|
단일/여러 항목으로 대화합니다 |
아니요 |
아니요 |
예(HTML로 내보내기 전용) |
Office 365 그룹 > 팀 > (팀 이름) > 사서함 > 대화 내용 > 팀 채팅 을 클릭합니다 |
단일/다중 채널 |
예 |
아니요 |
아니요 |
Office 365 그룹 > 팀 > (팀 이름) > 채널 을 클릭합니다
|
채널 아래에 있는 탭 |
아니요 |
아니요 |
아니요 |
Office 365 그룹 > 팀 > (팀 이름) > 채널 을 클릭합니다 |
채널 표준 문서 |
예 |
아니요 |
예 |
Office 365 그룹 > 팀 > (팀 이름 > SharePoint 사이트 > 문서 > (채널 이름) |
채널 비공개 문서 |
예 |
아니요 |
예 |
SharePoint > (개인 채널 사이트 이름) > 문서 > (개인 채널 이름)
|
OneNote 콘텐츠 |
예 |
아니요 |
예 |
Office 365 그룹 > 팀 > (팀 이름) > SharePoint 사이트 > 문서 > (채널 이름) |
Wiki 콘텐츠 |
예 |
아니요 |
예 |
Office 365 그룹 > 팀 > (팀 이름) > SharePoint 사이트 > 팀 Wiki 데이터 > (채널 이름) |
파일 |
예 |
아니요 |
아니요 |
Office 365 그룹 > 팀 > (팀 이름) > SharePoint 사이트 > 문서 > (채널 이름) |
개별 사용자 채팅 및 그룹 채팅
|
아니요 |
아니요 |
예 |
|
개별 사용자 채팅 및 그룹 채팅의 파일
|
예 |
아니요 |
아니요 |
OneDrive > “사용자” > 파일 > Microsoft 팀 채팅 파일 |
메일박스를 복구합니다
받은 편지함, 일정 및 대화 기록을 복원하려면 이 세분화된 수준 복원을 선택합니다.
-
대시보드에서 * Microsoft 365 Groups * 에서 * protected * 의 위 번호를 클릭합니다.
-
그룹 * 또는 * 팀 * 탭을 선택합니다.
-
세밀한 레벨의 복원을 수행해야 하는 그룹 또는 팀을 클릭합니다.
-
사서함 범주를 선택합니다.
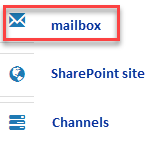
그룹의 경우 * 채널 * 을 사용할 수 없습니다. -
받은 편지함이나 대화 기록을 동일한 사서함으로 복원하거나 데이터를 내보내려면 * Mail * 옵션을 선택합니다.
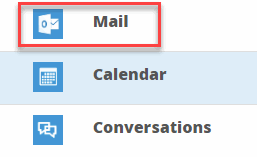
그룹의 경우 * 대화 * 를 사용할 수 없습니다. -
받은 편지함을 복원하려면 * 받은 편지함 * 을 선택하고 * 복원 * 을 클릭합니다.
-
동일한 사서함으로 복원 * 또는 * 데이터 내보내기 * 를 선택합니다.
데이터를 내보내려면 데이터를 다운로드해야 합니다. 왼쪽 메뉴에서 * 보고 * 로 이동합니다. 내보내기 데이터 작업을 찾습니다. 전체 폴더 * 를 클릭합니다. 그런 다음 * 데이터 다운로드 링크 내보내기 * 를 클릭합니다. zip 파일이 다운로드됩니다. zip 파일을 열어 데이터 압축을 풉니다.
-
데이터 내보내기 * 복원 옵션을 선택하면 제공된 링크는 7일 동안 유효하며 사전 인증됩니다. -
확인 * 을 클릭합니다.
-
-
달력을 동일한 사서함으로 복원하거나 데이터를 내보내려면 * Calendar * 옵션을 선택합니다.
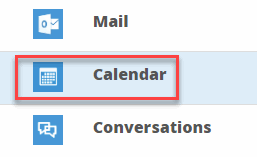
-
Calendar * 를 선택하고 * Restore * 를 클릭합니다.
-
동일한 사서함으로 복원 * 또는 * 데이터 내보내기 * 를 선택합니다.
데이터를 내보내려면 데이터를 다운로드해야 합니다. 왼쪽 메뉴에서 보고 로 이동합니다. 내보내기 데이터 작업을 찾습니다. 전체 폴더 * 를 클릭합니다. 그런 다음 * 데이터 다운로드 링크 내보내기 * 를 클릭합니다. zip 파일이 다운로드됩니다. zip 파일을 열어 데이터 압축을 풉니다.
-
데이터 내보내기 * 복원 옵션을 선택하면 제공된 링크는 7일 동안 유효하며 사전 인증됩니다. -
확인 * 을 클릭합니다.
-
대화 * 옵션을 선택하여 대화를 복원합니다. 유일한 복구 옵션은 HTML로 내보내는 것입니다.
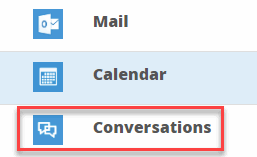
-
-
복원할 대화를 선택하고 * 복원 * 을 클릭합니다.
* 대화 보기 * 는 최근 "x"일 백업부터 최근 30개 백업까지 모든 대화의 목록을 표시합니다. 예를 들어 지난 5일 동안 7번 백업하면 최근 7개 백업의 대화만 볼 수 있습니다. -
확인 * 을 클릭합니다.
-
SharePoint 사이트를 복원합니다
탭과 첨부 파일을 복원하려면 이 세밀한 레벨의 복원을 선택하십시오.
-
대시보드에서 * Microsoft 365 Groups * 에서 * protected * 의 위 번호를 클릭합니다.
-
그룹 * 또는 * 팀 * 탭을 선택합니다.
-
세밀한 레벨의 복원을 수행해야 하는 그룹 또는 팀을 클릭합니다.
-
SharePoint 사이트 옵션을 선택합니다.
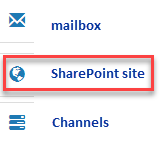
-
세부적인 수준의 복원을 수행해야 하는 사이트를 클릭합니다.
-
복원할 범주를 선택합니다.
범주 내의 특정 개별 항목을 복원하려면 콘텐츠 범주를 클릭한 다음 개별 항목을 선택합니다. -
복원 * 을 클릭합니다.
-
복원 옵션을 선택합니다.
-
* 동일한 사이트로 복원 *
동일한 사이트로 복원하는 경우 기본적으로 현재 날짜 및 타임스탬프가 있는 복원 폴더가 백업 복사본이 포함된 원래 파일 위치에 만들어집니다. Overwrite with merge * 옵션을 선택하면 복원 폴더가 생성되지 않습니다. 백업 파일 버전과 현재 파일이 일치하면 백업이 원래 위치로 복원됩니다. 대상의 모든 새 콘텐츠는 무시되고 영향을 받지 않습니다. 예를 들어 백업에 File1 버전 5가 포함되어 있고 대상에 File1 버전 6이 포함되어 있는 경우 * 병합 시 덮어쓰기 * 옵션을 선택한 상태로 복원하지 못합니다. 기존 내용 바꾸기 * 옵션을 선택하면 현재 데이터 버전이 백업 사본으로 완전히 대체됩니다.
-
* 데이터 내보내기 *
데이터를 내보내려면 데이터를 다운로드해야 합니다. 왼쪽 메뉴에서 보고 로 이동합니다. 내보내기 데이터 작업을 찾습니다. 전체 폴더 * 를 클릭합니다. 그런 다음 * 데이터 다운로드 링크 내보내기 * 를 클릭합니다. zip 파일이 다운로드됩니다. zip 파일을 열어 데이터 압축을 풉니다.
데이터 내보내기 * 복원 옵션을 선택하면 제공된 링크는 7일 동안 유효하며 사전 인증됩니다. -
-
확인 * 을 클릭합니다.
채널을 복원합니다
채널을 복원하려면 이 세밀한 레벨의 복원을 선택하십시오.
-
대시보드에서 * Microsoft 365 Groups * 에서 * protected * 의 위 번호를 클릭합니다.
-
Teams * 탭을 선택합니다.
-
세부 레벨의 복원을 수행해야 하는 팀을 클릭합니다.
-
채널 * 을 선택합니다.
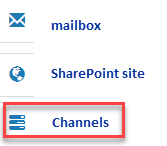
-
복원할 채널을 선택합니다.
-
복원 * 을 클릭합니다.
-
복원 옵션을 선택합니다.
-
같은 팀으로 복원 * 을 클릭합니다.
-
다른 팀으로 복원 * 을 클릭합니다.
다른 팀을 선택하려면 검색 상자에서 다른 팀을 검색합니다.
-
-
확인 * 을 클릭합니다.



