NetApp Data Broker에서 업그레이드
 변경 제안
변경 제안


SnapCenter Plug-in for VMware vSphere에서 제공하는 새로운 기능을 사용하려면 NetApp Data Broker 1.0.x에서 VMware vSphere용 SnapCenter 플러그인으로 업그레이드해야 합니다.
-
업그레이드하려는 VM에는 12GB RAM이 있어야 합니다.
-
업그레이드하려는 VM의 전원을 켜야 합니다.
-
모범 사례는 업그레이드 전에 NetApp 데이터 브로커가 포함된 VM을 백업하는 것입니다.
다음과 같은 세 가지 기본 업그레이드 단계가 있습니다.
-
업그레이드를 준비합니다.
-
업그레이드 .iso 파일을 다운로드합니다.
-
업그레이드를 설치합니다.
-
데이터 저장소에 .iso 파일을 업로드합니다.
-
데이터 저장소의 .iso 파일에 VM을 연결합니다.
-
업그레이드를 실행합니다.
-
-
VMware vSphere용 SnapCenter 플러그인을 사용하지 않도록 설정하여 업그레이드를 준비합니다.
-
NetApp Data Broker 관리 GUI에 로그인합니다.
NetApp Data Broker를 배포할 때 IP가 표시됩니다.
-
왼쪽 탐색 창에서 구성 을 클릭한 다음 * 플러그인 세부 정보 * 섹션에서 서비스 옵션을 클릭하여 플러그인을 비활성화합니다.
-
-
업그레이드 .iso 파일을 다운로드합니다.
-
NetApp Support 사이트( 에 로그인합니다 "https://mysupport.netapp.com/products/index.html")를 클릭합니다.
-
제품 목록에서 * SnapCenter Plug-in for VMware vSphere * 를 선택한 다음 * download latest release * 버튼을 클릭합니다.
-
VMware vSphere 업그레이드용 SnapCenter 플러그인을 원하는 위치로 다운로드합니다.
-
-
업그레이드를 설치합니다.
-
브라우저에서 VMware vSphere vCenter로 이동합니다.
-
vCenter GUI에서 * vSphere Web Client (HTML5) * 를 클릭합니다.
-
VMware vCenter Single Sign-On * 페이지에 로그인합니다.
-
탐색 창에서 업그레이드할 NetApp Data Broker VM을 클릭한 다음 * 요약 * 탭을 클릭합니다.
-
Related Objects * 창의 목록에서 데이터 저장소를 클릭한 다음 * Summary * 탭을 클릭합니다.
-
선택한 데이터 저장소의 * Files * 탭에서 목록의 폴더를 클릭한 다음 스토리지 아이콘( * 데이터 저장소에 파일 업로드 *)을 클릭합니다.
-
업그레이드 팝업 화면에서 '.iso' 파일을 다운로드한 위치로 이동한 다음 '.iso' 파일 이미지를 클릭하고 * 열기 * 를 클릭합니다.
파일이 데이터 저장소에 업로드됩니다.
-
업그레이드하려는 NetApp Data Broker VM으로 다시 이동하여 * 요약 * 탭을 클릭합니다.
VM 하드웨어* 창의 CD/DVD 필드에서 값은 "연결 해제"되어야 합니다.
-
CD/DVD 필드에서 연결 아이콘을 클릭하고 * 데이터 저장소의 CD/DVD 이미지에 연결 * 을 선택합니다.
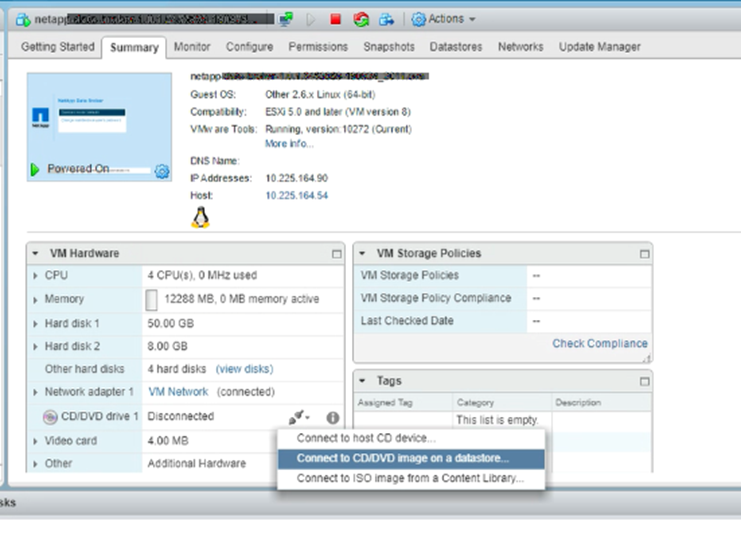
-
마법사에서 다음을 수행합니다.
Datastores 열에서 .iso 파일을 업로드한 데이터 저장소를 선택합니다.
목차 열에서 업로드한 ".iso" 파일로 이동하여 파일 형식 필드에서 "iso image"가 선택되어 있는지 확인한 다음 * 확인 * 을 클릭합니다.
필드에 "연결됨" 상태가 표시될 때까지 기다립니다.
-
가상 어플라이언스의 * 요약 * 탭에 액세스하여 유지보수 콘솔에 로그인한 다음 시작 아이콘을 클릭하여 유지보수 콘솔을 시작합니다.
-
시스템 구성에 * 2 * 를 입력한 다음 업그레이드에 * 8 * 을 입력합니다.
-
y * 를 입력하여 업그레이드를 계속합니다.
-
시스템에 "upgrade successful(업그레이드 성공)" 메시지가 표시되면 시스템에서 서비스 시작을 시도합니다.
-
"계속하려면 Enter 키를 누르십시오." 메시지가 표시될 때까지 기다린 다음 VMware vSphere 관리 GUI용 SnapCenter 플러그인에 로그인합니다.
IP 주소는 이전 NetApp Data Broker 주소와 같습니다.
-
플러그인 세부 정보 * 섹션에서 VMware vSphere 서비스용 SnapCenter 플러그인을 활성화하고 상태가 "연결됨"으로 표시되는지 확인합니다.
VMware vSphere용 SnapCenter 플러그인을 사용하여 애플리케이션 기반 데이터 보호를 지원하고 플러그인이 SnapCenter 서버와 통신할 수 없는 경우 SnapCenter 서버에 대한 연결을 새로 고칩니다. SnapCenter GUI에서 * 호스트 * 를 클릭한 다음 VMware 호스트를 선택하고 * 서버 자격 증명 푸시 * 를 클릭합니다.



 개념
개념