vCenter Server 7.0 이상에 대해 Element Plug-in 5.0 이상을 설치하고 구성합니다
 변경 제안
변경 제안


vCenter Server 5.0용 NetApp Element 플러그인부터 vCenter에 최신 버전의 Element 플러그인을 직접 설치하고 vSphere 웹 클라이언트를 사용하여 플러그인에 액세스할 수 있습니다.
설치가 완료되면 스토리지 입출력 제어(QoSSIOC) 서비스와 vCenter 플러그인의 기타 서비스를 기반으로 서비스 품질을 사용할 수 있습니다.
각 단계를 읽고 완료하여 플러그인을 설치하고 사용을 시작합니다.
설치 준비
설치를 시작하기 전에 를 검토하십시오 "구축 전 요구 사항".
관리 노드를 설치합니다
수동으로 할 수 있습니다 "관리 노드를 설치합니다" NetApp Element 소프트웨어를 실행하는 클러스터의 경우, 구성에 적합한 이미지를 사용합니다.
이 수동 프로세스는 관리 노드 설치에 NetApp 배포 엔진을 사용하지 않는 SolidFire All-Flash 스토리지 관리자 및 NetApp HCI 관리자를 대상으로 합니다.
vCenter에 플러그인을 등록합니다
vSphere Web Client에 vCenter 플러그인 패키지를 구축하려면 패키지를 vCenter Server에 확장자로 등록해야 합니다. 등록이 완료되면 vSphere 환경에 연결된 vSphere Web Client에서 플러그인을 사용할 수 있습니다.
-
플러그인을 등록할 수 있는 vCenter 관리자 역할 권한이 있습니다.
-
Element 소프트웨어 12.3.x 이상을 실행하는 관리 노드 OVA를 배포했습니다.
-
관리 노드의 전원은 IP 주소 또는 DHCP 주소가 구성되어 있습니다.
-
SSH 클라이언트 또는 웹 브라우저(Chrome 56 이상 또는 Firefox 52 이상)를 사용 중입니다.
-
방화벽 규칙을 통해 을 열 수 있습니다 "네트워크 통신" TCP 포트 443, 8443, 8333 및 9443에서 vCenter와 스토리지 클러스터 MVIP 간 포트 9443은 등록에 사용되며 등록이 완료된 후 닫을 수 있습니다. 클러스터에서 가상 볼륨 기능을 활성화한 경우 VASA 공급자 액세스에도 TCP 포트 8444가 열려 있는지 확인합니다.
플러그인을 사용해야 하는 모든 vCenter Server에 vCenter 플러그인을 등록해야 합니다.
연결 모드 환경의 경우 MOB 데이터를 동기화하여 플러그인을 업그레이드할 수 있도록 환경의 각 vCenter Server에 별도의 플러그인을 등록해야 합니다. vSphere Web Client가 플러그인이 등록되지 않은 vCenter Server에 연결되면 클라이언트에 플러그인이 표시되지 않습니다.

|
사용합니다 "vCenter 연결 모드"NetApp SolidFire 스토리지 클러스터를 관리하는 각 vCenter Server에 대해 별도의 관리 노드에서 Element 플러그인을 등록합니다. |
-
등록 TCP 포트를 포함하여 브라우저에서 관리 노드의 IP 주소를 입력합니다.
'https://<managementNodeIP>:9443`
등록 UI에 플러그인의 QoSSIOC 서비스 자격 증명 관리 페이지가 표시됩니다.
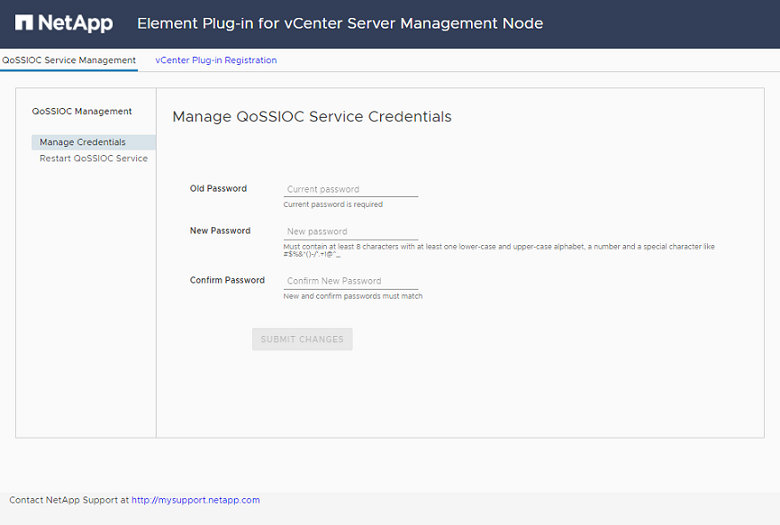
-
* 선택 사항 *: vCenter 플러그인을 등록하기 전에 QoSSIOC 서비스의 암호를 변경합니다.
-
이전 암호에 QoSSIOC 서비스의 현재 암호를 입력합니다. 아직 암호를 지정하지 않은 경우 기본 암호를 입력합니다.
'SolidFire'입니다
-
변경 내용 제출 * 을 선택합니다.
변경 사항을 제출하면 QoSSIOC 서비스가 자동으로 다시 시작됩니다.
-
-
vCenter 플러그인 등록 * 을 선택합니다.
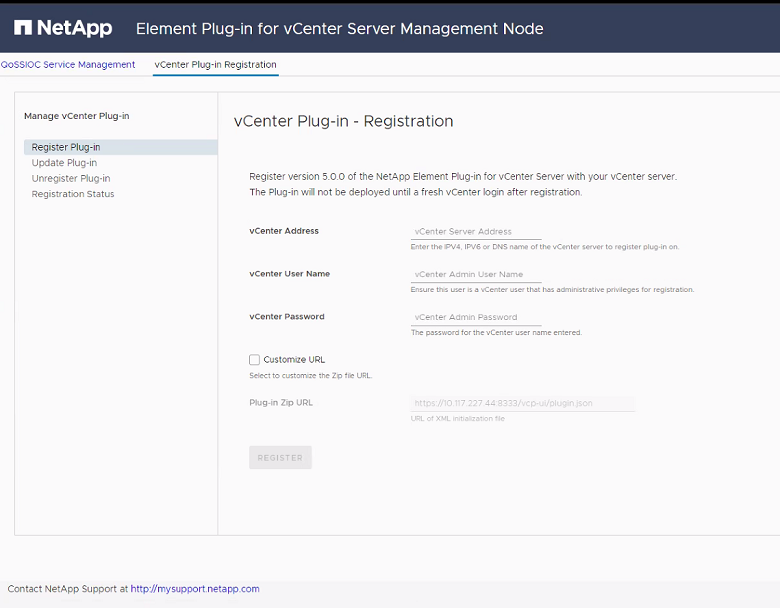
-
다음 정보를 입력합니다.
-
플러그인을 등록할 vCenter 서비스의 IPv4 주소 또는 FQDN입니다.
-
vCenter 관리자 사용자 이름입니다.
입력한 사용자 이름과 암호 자격 증명은 vCenter 관리자 역할 권한이 있는 사용자의 자격 증명이어야 합니다. -
vCenter 관리자 암호입니다.
-
-
Register * 를 선택합니다.
-
(선택 사항) 등록 상태 확인:
-
Registration Status * 를 선택합니다.
-
다음 정보를 입력합니다.
-
플러그인을 등록하는 vCenter 서비스의 IPv4 주소 또는 FQDN입니다
-
vCenter 관리자 사용자 이름입니다
-
vCenter 관리자 암호입니다
-
-
새 버전의 플러그인이 vCenter Server에 등록되었는지 확인하려면 * 상태 확인 * 을 선택합니다.
-
-
vSphere Web Client에서 작업 모니터에서 완료된 다음 작업을 찾아 설치가 완료되었는지 확인합니다. "Download plug-in" 및 "ploy plug-in".
플러그인에 액세스하여 성공적으로 설치되었는지 확인합니다
설치 또는 업그레이드가 완료되면 측면 패널의 vSphere 웹 클라이언트의 바로 가기 탭에 NetApp Element 원격 플러그인 확장 지점이 나타납니다.

|
vCenter 플러그인 아이콘이 표시되지 않으면 를 참조하십시오 "문제 해결 설명서". |
플러그인과 함께 사용할 스토리지 클러스터를 추가합니다
NetApp Element 원격 플러그인 확장 지점을 사용하여 Element 소프트웨어를 실행하는 클러스터를 추가하고 관리할 수 있습니다.
-
하나 이상의 클러스터를 사용할 수 있어야 하며 해당 IP 또는 FQDN 주소를 알고 있어야 합니다.
-
클러스터에 대한 현재 전체 클러스터 관리자 사용자 자격 증명
-
방화벽 규칙을 통해 열 수 있습니다 "네트워크 통신" TCP 포트 443, 8333 및 8443에서 vCenter와 클러스터 MVIP 간

|
관리 기능을 사용하려면 클러스터를 하나 이상 추가해야 합니다. |
이 절차에서는 플러그인이 클러스터를 관리할 수 있도록 클러스터 프로필을 추가하는 방법에 대해 설명합니다. 플러그인을 사용하여 클러스터 관리자 자격 증명을 수정할 수 없습니다.
을 참조하십시오 "클러스터 관리자 사용자 계정 관리" 클러스터 관리자 계정의 자격 증명을 변경하는 지침은 을 참조하십시오.
-
NetApp Element 원격 플러그인 > 구성 > 클러스터 * 를 선택합니다.
-
Add Cluster * 를 선택합니다.
-
다음 정보를 입력합니다.
-
* IP 주소/FQDN *: 클러스터 MVIP 주소를 입력합니다.
-
* 사용자 ID *: 클러스터 관리자 사용자 이름을 입력합니다.
-
* 암호 *: 클러스터 관리자 암호를 입력합니다.
-
* vCenter Server *: 연결된 모드 그룹을 설정한 경우 클러스터에 액세스할 vCenter Server를 선택합니다. 연결 모드를 사용하지 않는 경우 현재 vCenter Server가 기본값입니다.
-
클러스터의 호스트는 각 vCenter Server 에서만 사용할 수 있습니다. 선택한 vCenter Server가 원하는 호스트에 액세스할 수 있는지 확인합니다. 나중에 다른 호스트를 사용하도록 결정한 경우 클러스터를 제거하고 다른 vCenter Server에 재할당한 다음 다시 추가할 수 있습니다.
-
사용합니다 "vCenter 연결 모드"NetApp SolidFire 스토리지 클러스터를 관리하는 각 vCenter Server에 대해 별도의 관리 노드에서 Element 플러그인을 등록합니다.
-
-
-
OK * 를 선택합니다.
프로세스가 완료되면 클러스터가 사용 가능한 클러스터 목록에 표시되며 NetApp Element 관리 확장 지점에서 사용할 수 있습니다.
플러그인을 사용하여 QoSSIOC 설정을 구성합니다
스토리지 I/O 제어를 기반으로 서비스 품질을 자동으로 설정할 수 있습니다 "(QoSSIOC)" 플러그인으로 제어되는 개별 볼륨 및 데이터 저장소의 경우 이렇게 하려면 QoSSIOC 서비스가 vCenter와 통신할 수 있도록 QoS 및 vCenter 자격 증명을 구성합니다.
관리 노드에 대해 유효한 QoSSIOC 설정을 구성한 후에는 이 설정이 기본값으로 설정됩니다. QoSSIOC 설정은 새 관리 노드에 유효한 QoSSIOC 설정을 제공할 때까지 마지막으로 알려진 유효한 QoSSIOC 설정으로 되돌아갑니다. 새 관리 노드에 대한 QoSSIOC 자격 증명을 설정하기 전에 구성된 관리 노드에 대한 QoSSIOC 설정을 지워야 합니다.
-
NetApp Element 원격 플러그인 > 구성 > QoSSIOC 설정 * 을 선택합니다.
-
작업 * 을 선택합니다.
-
결과 메뉴에서 * 구성 * 을 선택합니다.
-
QoSSIOC 설정 구성 * 대화 상자에서 다음 정보를 입력합니다.
-
* mNode IP Address/FQDN *: QoSSIOC 서비스를 포함하는 클러스터의 관리 노드 IP 주소입니다.
-
* mNode 포트 *: QoSSIOC 서비스를 포함하는 관리 노드의 포트 주소입니다. 기본 포트는 8443입니다.
-
* QoSSIOC 사용자 ID *: QoSSIOC 서비스의 사용자 ID입니다. QoSSIOC 서비스 기본 사용자 ID는 admin입니다. NetApp HCI의 경우 사용자 ID는 NetApp 배포 엔진을 사용하여 설치 중에 입력한 것과 같습니다.
-
* QoSSIOC 암호 *: Element QoSSIOC 서비스의 암호입니다. QoSSIOC 서비스 기본 암호는 SolidFire입니다. 사용자 지정 암호를 만들지 않은 경우 등록 유틸리티 UI('https://[management node IP]:9443')에서 만들 수 있습니다.
-
* vCenter 사용자 ID *: 전체 관리자 역할 권한이 있는 vCenter 관리자의 사용자 이름입니다.
-
* vCenter 암호 *: vCenter 관리자의 전체 관리자 역할 권한이 있는 암호입니다.
-
-
OK * 를 선택합니다.
플러그인이 서비스와 성공적으로 통신할 수 있으면 * QoSSIOC Status * 필드에 "UP"이 표시됩니다.
상태가 다음 중 하나일 경우 이 https://kb.netapp.com/Advice_and_Troubleshooting/Data_Storage_Software/Element_Plug-in_for_vCenter_server/mNode_Status_shows_as_%27Network_Down%27_or_%27Down%27_in_the_mNode_Settings_tab_of_the_Element_Plugin_for_vCenter_(VCP) [KB^]를 참조하여 문제를 해결하십시오.
-
`Down`QoSSIOC가 활성화되지 않았습니다.
-
`Not Configured`QoSSIOC 설정이 구성되지 않았습니다.
-
Network Down: vCenter는 네트워크의 QoSSIOC 서비스와 통신할 수 없습니다. mNode 및 SIOC 서비스가 여전히 실행 중일 수 있습니다.
QoSSIOC 서비스를 활성화한 후 개별 데이터 저장소에서 QoSSIOC 성능을 구성할 수 있습니다.
-
사용자 계정을 구성합니다
볼륨에 대한 액세스를 활성화하려면 하나 이상의 를 생성해야 합니다 "사용자 계정".
데이터 저장소 및 볼륨을 생성합니다
생성할 수 있습니다 "데이터 저장소 및 Element 볼륨" 스토리지 할당을 시작합니다.

