Configure um aplicativo Microsoft Entra
 Sugerir alterações
Sugerir alterações


O BlueXP precisa de permissões para configurar e gerenciar o Azure NetApp Files. Você pode conceder as permissões necessárias a uma conta do Azure criando e configurando um aplicativo Microsoft Entra e obtendo as credenciais do Azure de que o BlueXP precisa.
Passo 1: Crie o aplicativo
Crie um aplicativo e um responsável de serviço do Microsoft Entra que o BlueXP pode usar para controle de acesso baseado em funções.
Você deve ter as permissões certas no Azure para criar um aplicativo do ative Directory e atribuir o aplicativo a uma função. Para obter detalhes, "Documentação do Microsoft Azure: Permissões necessárias" consulte .
-
No portal do Azure, abra o serviço Microsoft Entra ID.
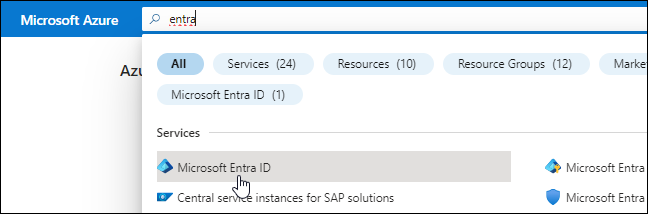
-
No menu, clique em inscrições de aplicativos.
-
Crie a aplicação:
-
Clique em novo registo.
-
Especifique detalhes sobre o aplicativo:
-
Nome: Insira um nome para o aplicativo.
-
Tipo de conta: Selecione um tipo de conta (qualquer funcionará com o BlueXP ).
-
* URI de redirecionamento*: Você pode deixar isso em branco.
-
-
Clique em Register.
-
-
Copie o ID do aplicativo (cliente) e o ID do diretório (locatário).
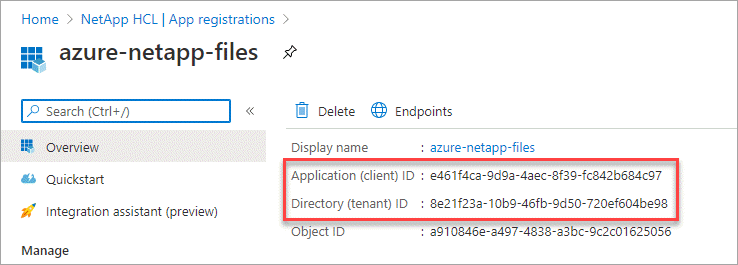
Quando você cria o ambiente de trabalho do Azure NetApp Files no BlueXP , você precisa fornecer o ID do aplicativo (cliente) e o ID do diretório (locatário) para o aplicativo. O BlueXP usa os IDs para fazer login programaticamente.
-
Crie um segredo de cliente para o aplicativo para que o BlueXP possa usá-lo para autenticar com o ID do Microsoft Entra:
-
Clique em certificados e segredos > segredo de novo cliente.
-
Forneça uma descrição do segredo e uma duração.
-
Clique em Add.
-
Copie o valor do segredo do cliente.
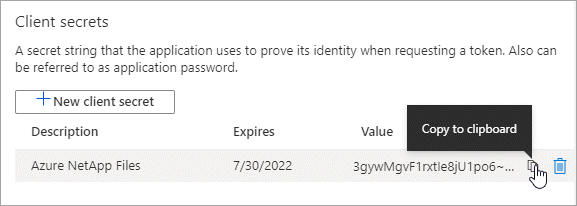
-
Seu aplicativo AD agora está configurado e você deve ter copiado o ID do aplicativo (cliente), o ID do diretório (locatário) e o valor do segredo do cliente. É necessário inserir essas informações no BlueXP quando você adiciona um ambiente de trabalho do Azure NetApp Files.
Passo 2: Atribua o aplicativo a uma função
Você deve vincular o principal de serviço à sua assinatura do Azure e atribuir-lhe uma função personalizada que tenha as permissões necessárias.
-
"Crie uma função personalizada no Azure".
As etapas a seguir descrevem como criar a função a partir do portal do Azure.
-
Abra a assinatura e clique em Access Control (IAM).
-
Clique em Adicionar > Adicionar função personalizada.
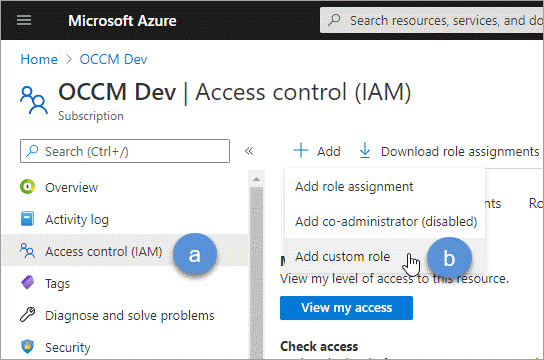
-
Na guia Basics, insira um nome e uma descrição para a função.
-
Clique em JSON e clique em Edit que aparece no canto superior direito do formato JSON.
-
Adicione as seguintes permissões em ações:
"actions": [ "Microsoft.NetApp/*", "Microsoft.Resources/resources/read", "Microsoft.Resources/subscriptions/resourceGroups/read", "Microsoft.Resources/subscriptions/resourcegroups/resources/read", "Microsoft.Resources/subscriptions/resourceGroups/write", "Microsoft.Network/virtualNetworks/read", "Microsoft.Network/virtualNetworks/subnets/read", "Microsoft.Insights/Metrics/Read" ], -
Clique em Salvar, clique em Avançar e, em seguida, clique em criar.
-
-
Agora atribua o aplicativo à função que você acabou de criar:
-
No portal do Azure, abra o serviço Subscrições.
-
Selecione a subscrição.
-
Clique em Access control (IAM) > Add > Add Role assignment (Adicionar > Adicionar atribuição de função*).
-
Na guia Role, selecione a função personalizada que você criou e clique em Next.
-
Na guia Membros, execute as seguintes etapas:
-
Mantenha Usuário, grupo ou responsável do serviço selecionado.
-
Clique em Selecionar membros.
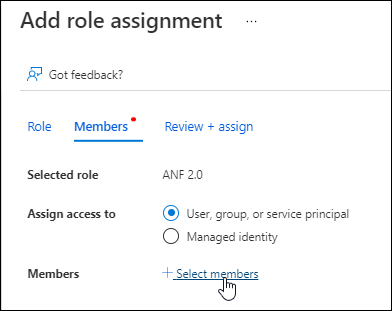
-
Procure o nome da aplicação.
Aqui está um exemplo:
-
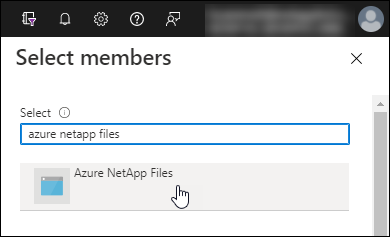
-
Selecione a aplicação e clique em Select.
-
Clique em seguinte.
-
Clique em Rever e atribuir.
O principal de serviço do BlueXP agora tem as permissões necessárias do Azure para essa assinatura.
-
-
Passo 3: Adicione as credenciais ao BlueXP
Ao criar o ambiente de trabalho do Azure NetApp Files, você será solicitado a selecionar as credenciais associadas ao responsável pelo serviço. Você precisa adicionar essas credenciais ao BlueXP antes de criar o ambiente de trabalho.
-
No canto superior direito do console BlueXP , clique no ícone Configurações e selecione credenciais.

-
Clique em Adicionar credenciais e siga as etapas do assistente.
-
Localização das credenciais: Selecione Microsoft Azure > BlueXP .
-
Definir credenciais: Insira informações sobre o responsável do serviço Microsoft Entra que concede as permissões necessárias:
-
Segredo Cliente
-
ID da aplicação (cliente)
-
ID do diretório (locatário)
Você deve ter capturado essas informações quando Criou a aplicação AD.
-
-
Revisão: Confirme os detalhes sobre as novas credenciais e clique em Adicionar.
-

