Fazer backup de dados do Cloud Volumes ONTAP para o armazenamento de Blobs do Azure
 Sugerir alterações
Sugerir alterações


Conclua algumas etapas para começar a fazer backup de dados de volume de seus sistemas Cloud Volumes ONTAP para o armazenamento de Blobs do Azure.
Início rápido
Comece rapidamente seguindo estas etapas ou role para baixo até as seções restantes para obter detalhes completos.
 Verifique o suporte para sua configuração
Verifique o suporte para sua configuração-
Você está executando o Cloud Volumes ONTAP 9,8 ou posterior no Azure (recomenda-se o ONTAP 9.8P13 e posterior).
-
Você tem uma assinatura válida do provedor de nuvem para o espaço de armazenamento onde seus backups serão localizados.
-
Você se inscreveu no "Oferta de backup no mercado do BlueXP ", ou comprou "e ativado" uma licença BYOL de backup e recuperação do BlueXP da NetApp.
 Prepare o conetor BlueXP
Prepare o conetor BlueXP Se você já tiver um conetor implantado em uma região do Azure, tudo estará definido. Caso contrário, você precisará instalar um BlueXP Connector no Azure para fazer backup dos dados do Cloud Volumes ONTAP para o armazenamento de Blobs do Azure. O conetor pode ser instalado em um site com acesso total à Internet ("modo padrão") ou com conetividade limitada à Internet ("modo restrito").
 Verifique os requisitos de licença
Verifique os requisitos de licençaVocê precisará verificar os requisitos de licença para o Azure e o BlueXP .
Verifique os requisitos de licençaConsulte a .
 Verificar os requisitos de rede do ONTAP para replicação de volumes
Verificar os requisitos de rede do ONTAP para replicação de volumesCertifique-se de que os sistemas de origem e destino cumprem os requisitos de rede e versão do ONTAP.
 Ative o backup e a recuperação do BlueXP
Ative o backup e a recuperação do BlueXP Selecione o ambiente de trabalho e clique em Ativar > volumes de backup ao lado do serviço de backup e recuperação no painel direito.
 Ative backups no ONTAP volumes
Ative backups no ONTAP volumesSiga o assistente de configuração para selecionar as políticas de replicação e backup que você usará e os volumes que deseja fazer backup.
Verifique o suporte para sua configuração
Leia os requisitos a seguir para garantir que você tenha uma configuração com suporte antes de iniciar o backup de volumes no storage Azure Blob.
A imagem a seguir mostra cada componente e as conexões que você precisa preparar entre eles.
Opcionalmente, você pode se conectar a um sistema ONTAP secundário para volumes replicados usando a conexão pública ou privada.
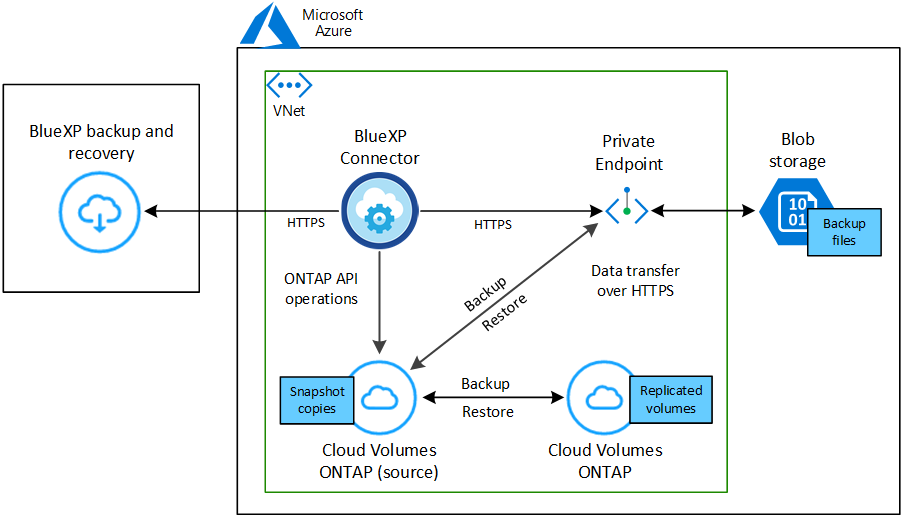
- Versões de ONTAP compatíveis
-
É recomendado um mínimo de ONTAP 9.8; ONTAP 9.8P13 e posterior.
- Regiões Azure compatíveis
-
O backup e a recuperação do BlueXP são compatíveis em todas as regiões do Azure "Onde o Cloud Volumes ONTAP é suportado" , incluindo regiões do governo do Azure.
Por padrão, o backup e a recuperação do BlueXP provisiona o contentor Blob com redundância local (LRS) para otimização de custos. Você pode alterar essa configuração para redundância de zona (ZRS) depois que o backup e a recuperação do BlueXP tiverem sido ativados se desejar garantir que seus dados sejam replicados entre diferentes zonas. Consulte as instruções da Microsoft para "alterar a forma como a sua conta de armazenamento é replicada".
- Configuração necessária para criar backups em uma assinatura diferente do Azure
-
Por padrão, os backups são criados usando a mesma assinatura usada para o sistema Cloud Volumes ONTAP. Para usar uma assinatura diferente do Azure para seus backups, você deve "Faça login no portal do Azure e vincule as duas assinaturas".
Verifique os requisitos de licença
Para o licenciamento PAYGO de recuperação e backup do BlueXP , é necessária uma assinatura pelo Azure Marketplace antes de ativar o backup e a recuperação do BlueXP . A cobrança do backup e recuperação do BlueXP é feita por meio dessa assinatura. "Pode subscrever a partir da página Detalhes credenciais do assistente do ambiente de trabalho".
Para o licenciamento BYOL de backup e recuperação do BlueXP , você precisa do número de série do NetApp que permite usar o serviço durante a duração e a capacidade da licença. "Saiba como gerenciar suas licenças BYOL". Você deve usar uma licença BYOL quando o conetor e o sistema Cloud Volumes ONTAP forem implantados em um site escuro ("modo privado").
E você precisa ter uma assinatura do Microsoft Azure para o espaço de armazenamento onde seus backups estarão localizados.
Prepare o conetor BlueXP
O conetor pode ser instalado em uma região do Azure com acesso total ou limitado à Internet (modo "padrão" ou "restrito"). "Consulte modos de implantação do BlueXP para obter detalhes".
Verifique ou adicione permissões ao conetor
Para usar a funcionalidade de pesquisa e restauração de backup e recuperação do BlueXP , você precisa ter permissões específicas na função do conetor para que ele possa acessar a conta de armazenamento de dados e espaço de trabalho do Synapse do Azure. Consulte as permissões abaixo e siga as etapas se precisar modificar a política.
-
Você deve Registrar o Fornecedor de recursos do Azure Synapse Analytics (chamado "Microsoft.Synapse") com sua assinatura. "Veja como registar este fornecedor de recursos para a sua subscrição". Você deve ser a assinatura proprietário ou Colaborador para Registrar o provedor de recursos.
-
A porta 1433 deve estar aberta para comunicação entre o conetor e os serviços SQL do Azure Synapse.
-
Identifique a função atribuída à máquina virtual do conetor:
-
No portal do Azure, abra o serviço de máquinas virtuais.
-
Selecione a máquina virtual do conetor.
-
Em Configurações, selecione identidade.
-
Selecione atribuições de função do Azure.
-
Anote a função personalizada atribuída à máquina virtual do conetor.
-
-
Atualize a função personalizada:
-
No portal do Azure, abra sua assinatura do Azure.
-
Selecione Access Control (IAM) > Roles.
-
Selecione a elipse (…) para a função personalizada e, em seguida, selecione Edit.
-
Selecione JSON e adicione as seguintes permissões:
Details
-
Clique em Revisão e atualização e, em seguida, clique em Atualização.
-
Informações necessárias para usar chaves gerenciadas pelo cliente para criptografia de dados
Você pode usar suas próprias chaves gerenciadas pelo cliente para criptografia de dados no assistente de ativação em vez de usar as chaves de criptografia gerenciadas pela Microsoft padrão. Nesse caso, você precisará ter a assinatura do Azure, o nome do Cofre-chave e a chave. "Veja como usar suas próprias chaves".
O backup e a recuperação do BlueXP são compatíveis com políticas de acesso do Azure, o modelo de permissão de controle de acesso baseado em função do Azure_ (Azure RBAC) e o modelo de segurança de hardware gerenciado (HSM) (consulte a "O que é o HSM gerenciado do Azure Key Vault?").
Crie sua conta de armazenamento Azure Blob
Por padrão, o serviço cria contas de armazenamento para você. Se quiser usar suas próprias contas de armazenamento, você pode criá-las antes de iniciar o assistente de ativação de backup e, em seguida, selecionar essas contas de armazenamento no assistente.
Verificar os requisitos de rede do ONTAP para replicação de volumes
Se você planeja criar volumes replicados em um sistema ONTAP secundário usando o backup e a recuperação do BlueXP , certifique-se de que os sistemas de origem e destino atendam aos seguintes requisitos de rede.
Requisitos de rede da ONTAP no local
-
Se o cluster estiver em suas instalações, você deverá ter uma conexão da rede corporativa à rede virtual no provedor de nuvem. Normalmente, esta é uma conexão VPN.
-
Os clusters do ONTAP devem atender a requisitos adicionais de sub-rede, porta, firewall e cluster.
Como você pode replicar para o Cloud Volumes ONTAP ou sistemas locais, revise os requisitos de peering para sistemas ONTAP locais. "Veja os pré-requisitos para peering de cluster na documentação do ONTAP".
Requisitos de rede da Cloud Volumes ONTAP
-
O grupo de segurança da instância deve incluir as regras de entrada e saída necessárias: Especificamente, regras para ICMP e portas 11104 e 11105. Essas regras estão incluídas no grupo de segurança predefinido.
-
Para replicar dados entre dois sistemas Cloud Volumes ONTAP em sub-redes diferentes, as sub-redes devem ser roteadas juntas (essa é a configuração padrão).
Ative o backup e a recuperação do BlueXP no Cloud Volumes ONTAP
É fácil habilitar o backup e a recuperação do BlueXP . As etapas diferem ligeiramente dependendo se você tem um sistema Cloud Volumes ONTAP existente ou um novo.
Ativar backup e recuperação do BlueXP em um novo sistema
O backup e a recuperação do BlueXP são ativados por padrão no assistente do ambiente de trabalho. Certifique-se de que mantém a opção ativada.
https://docs.netapp.com/us-en/bluexp-cloud-volumes-ontap/task-deploying-otc-azure.html["Iniciar o Cloud Volumes ONTAP no Azure"^]Consulte para obter os requisitos e detalhes para criar seu sistema Cloud Volumes ONTAP.

|
Se você quiser escolher o nome do grupo de recursos, Disable backup e recuperação do BlueXP ao implantar o Cloud Volumes ONTAP. Siga as etapas para Ativar o backup e a recuperação do BlueXP em um sistema existentehabilitar o backup e a recuperação do BlueXP e escolher o grupo de recursos. |
-
No BlueXP Canvas, selecione Adicionar ambiente de trabalho, escolha o provedor de nuvem e selecione Adicionar novo. Selecione Create Cloud Volumes ONTAP.
-
Selecione Microsoft Azure como provedor de nuvem e escolha um único nó ou sistema de HA.
-
Na página Definir credenciais do Azure, insira o nome das credenciais, o ID do cliente, o segredo do cliente e o ID do diretório e clique em continuar.
-
Preencha a página Detalhes e credenciais e certifique-se de que uma assinatura do Azure Marketplace está em vigor e clique em continuar.
-
Na página Serviços, deixe o serviço ativado e clique em continuar.

-
Complete as páginas no assistente para implantar o sistema.
O backup e a recuperação do BlueXP estão ativados no sistema. Depois de criar volumes nesses sistemas Cloud Volumes ONTAP, inicie o backup e a recuperação do BlueXP e "ative o backup em cada volume que você deseja proteger"o .
Ativar backup e recuperação do BlueXP em um sistema existente
Ative o backup e a recuperação do BlueXP a qualquer momento diretamente do ambiente de trabalho.
-
No BlueXP Canvas, selecione o ambiente de trabalho e selecione Enable ao lado do serviço de backup e recuperação no painel direito.
Se o destino do Blob do Azure para seus backups existir como um ambiente de trabalho no Canvas, você poderá arrastar o cluster para o ambiente de trabalho do Blob do Azure para iniciar o assistente de configuração.

-
Conclua as páginas no assistente para implantar o backup e a recuperação do BlueXP .
-
Quando pretender iniciar cópias de segurança, avance para Ative backups no ONTAP volumeso .
Ative backups no ONTAP volumes
Ative os backups a qualquer momento diretamente do seu ambiente de trabalho no local.
Um assistente leva você através dos seguintes passos principais:
Você também pode Mostrar os comandos APIna etapa de revisão, para que você possa copiar o código para automatizar a ativação de backup para futuros ambientes de trabalho.
Inicie o assistente
-
Acesse o assistente Ativar backup e recuperação usando uma das seguintes maneiras:
-
Na tela BlueXP , selecione o ambiente de trabalho e selecione Ativar > volumes de backup ao lado do serviço de backup e recuperação no painel direito.

Se o destino do Azure para seus backups existir como um ambiente de trabalho no Canvas, você poderá arrastar o cluster do ONTAP para o armazenamento de objetos Blob do Azure.
-
Selecione volumes na barra de backup e recuperação. Na guia volumes, selecione o ícone ações
 e selecione Ativar Backup para um único volume (que ainda não tem replicação ou backup para armazenamento de objetos já ativado).
e selecione Ativar Backup para um único volume (que ainda não tem replicação ou backup para armazenamento de objetos já ativado).
A página Introdução do assistente mostra as opções de proteção, incluindo snapshots locais, replicação e backups. Se você fez a segunda opção nesta etapa, a página Definir estratégia de backup será exibida com um volume selecionado.
-
-
Continue com as seguintes opções:
-
Se já tiver um conetor BlueXP , está tudo definido. Basta selecionar seguinte.
-
Se você ainda não tiver um conetor BlueXP , a opção Adicionar um conetor será exibida. Prepare o conetor BlueXP Consulte a .
-
Selecione os volumes que deseja fazer backup
Escolha os volumes que você deseja proteger. Um volume protegido é aquele que tem uma ou mais das seguintes opções: Política de snapshot, política de replicação, política de backup para objeto.
Você pode optar por proteger o FlexVol ou o FlexGroup volumes. No entanto, não é possível selecionar uma combinação desses volumes ao ativar o backup para um ambiente de trabalho. Veja como "ative o backup para volumes adicionais no ambiente de trabalho"(FlexVol ou FlexGroup) depois de configurar o backup para os volumes iniciais.

|
|
Observe que se os volumes escolhidos já tiverem políticas Snapshot ou replicação aplicadas, as políticas selecionadas posteriormente substituirão essas políticas existentes.
-
Na página Selecionar volumes, selecione o volume ou volumes que deseja proteger.
-
Opcionalmente, filtre as linhas para mostrar apenas volumes com determinados tipos de volume, estilos e muito mais para facilitar a seleção.
-
Depois de selecionar o primeiro volume, você pode selecionar todos os volumes FlexVol. (Os volumes FlexGroup só podem ser selecionados um de cada vez.) Para fazer backup de todos os volumes FlexVol existentes, marque primeiro um volume e marque a caixa na linha de título. (
 ).
). -
Para fazer backup de volumes individuais, marque a caixa para cada volume (
 ).
).
-
-
Selecione seguinte.
Defina a estratégia de backup
Definir a estratégia de backup envolve definir as seguintes opções:
-
Quer você queira uma ou todas as opções de backup: Snapshots locais, replicação e backup no storage de objetos
-
Arquitetura
-
Política de instantâneo local
-
Destino e política de replicação
Se os volumes escolhidos tiverem políticas de Snapshot e replicação diferentes das políticas selecionadas nesta etapa, as políticas existentes serão sobrescritas. -
Backup para informações de armazenamento de objetos (provedor, criptografia, rede, política de backup e opções de exportação).
-
Na página Definir estratégia de backup, escolha uma ou todas as opções a seguir. Todos os três são selecionados por padrão:
-
Instantâneos locais: Se você estiver executando replicação ou fazendo backup em armazenamento de objetos, os snapshots locais devem ser criados.
-
Replicação: Cria volumes replicados em outro sistema de armazenamento ONTAP.
-
Backup: Faz backup de volumes para armazenamento de objetos.
-
-
Arquitetura: Se você escolheu replicação e backup, escolha um dos seguintes fluxos de informações:
-
Cascading: As informações fluem do sistema de armazenamento primário para o secundário e do armazenamento secundário para o armazenamento de objetos.
-
Fan out: As informações fluem do sistema de armazenamento primário para o secundário e do armazenamento primário para o armazenamento de objetos.
Para obter detalhes sobre essas arquiteturas, "Planeje sua jornada de proteção"consulte .
-
-
Snapshot local: Escolha uma política Snapshot existente ou crie uma.
Para criar uma política personalizada antes de ativar a captura Instantânea, "Crie uma política"consulte . Para criar uma política, selecione criar nova política e faça o seguinte:
-
Introduza o nome da política.
-
Selecione até 5 programações, normalmente de frequências diferentes.
-
Selecione criar.
-
-
Replicação: Defina as seguintes opções:
-
Destino de replicação: Selecione o ambiente de trabalho de destino e SVM. Opcionalmente, selecione o agregado de destino ou agregados e o prefixo ou sufixo que será adicionado ao nome do volume replicado.
-
Política de replicação: Escolha uma política de replicação existente ou crie uma.
Para criar uma política personalizada antes de ativar a replicação, "Crie uma política"consulte . Para criar uma política, selecione criar nova política e faça o seguinte:
-
Introduza o nome da política.
-
Selecione até 5 programações, normalmente de frequências diferentes.
-
Selecione criar.
-
-
-
Fazer backup para Objeto: Se você selecionou Backup, defina as seguintes opções:
-
Fornecedor: Selecione Microsoft Azure.
-
Configurações do provedor: Insira os detalhes do provedor.
Introduza a região onde os backups serão armazenados. Esta pode ser uma região diferente da onde reside o sistema Cloud Volumes ONTAP.
Crie uma nova conta de armazenamento ou selecione uma existente.
Insira a assinatura do Azure usada para armazenar os backups. Essa pode ser uma assinatura diferente de onde o sistema Cloud Volumes ONTAP reside. Para usar uma assinatura diferente do Azure para seus backups, você deve "Faça login no portal do Azure e vincule as duas assinaturas".
Crie seu próprio grupo de recursos que gerencia o contentor Blob ou selecione o tipo e o grupo do grupo de recursos.
Se você quiser proteger seus arquivos de backup de serem modificados ou excluídos, verifique se a conta de armazenamento foi criada com armazenamento imutável habilitado usando um período de retenção de 30 dias. Se você quiser categorizar arquivos de backup mais antigos no Azure Archive Storage para otimização de custo adicional, verifique se a conta de storage tem a regra de ciclo de vida apropriada. -
Chave de criptografia: Se você criou uma nova conta de armazenamento do Azure, insira as informações da chave de criptografia fornecidas pelo provedor. Escolha se irá utilizar as chaves de encriptação padrão do Azure ou escolher as suas próprias chaves geridas pelo cliente na sua conta Azure para gerir a encriptação dos seus dados.
Se você optar por usar suas próprias chaves gerenciadas pelo cliente, insira o cofre de chaves e as informações da chave. "Saiba como usar suas próprias chaves".
Se você escolheu uma conta de armazenamento Microsoft existente, as informações de criptografia já estão disponíveis, para que você não precise inseri-la agora. -
Rede: Escolha o IPspace e se você usará um endpoint privado. O endpoint privado está desativado por predefinição.
-
O espaço de IPspace no cluster do ONTAP onde residem os volumes que você deseja fazer backup. As LIFs entre clusters para este espaço IPspace devem ter acesso de saída à Internet.
-
Opcionalmente, escolha se você usará um endpoint privado do Azure que você configurou anteriormente. "Saiba mais sobre como usar um endpoint privado do Azure".
-
-
Política de backup: Selecione uma política de armazenamento de backup para objeto existente.
Para criar uma política personalizada antes de ativar a cópia de segurança, "Crie uma política"consulte . Para criar uma política, selecione criar nova política e faça o seguinte:
-
Introduza o nome da política.
-
Para políticas de backup para objeto, defina as configurações DataLock e proteção contra ransomware. Para obter detalhes sobre DataLock e proteção contra ransomware, "Configurações de política de backup para objeto"consulte .
-
Selecione até 5 programações, normalmente de frequências diferentes.
-
Selecione criar.
-
-
Exportar cópias Snapshot existentes para o armazenamento de objetos como cópias de backup: Se houver cópias Snapshot locais para volumes neste ambiente de trabalho que correspondam ao rótulo de agendamento de backup que você acabou de selecionar para este ambiente de trabalho (por exemplo, diário, semanal, etc.), esse prompt adicional será exibido. Marque esta caixa para que todos os snapshots históricos sejam copiados para o armazenamento de objetos como arquivos de backup para garantir a proteção mais completa para seus volumes.
-
-
Selecione seguinte.
Reveja as suas seleções
Esta é a oportunidade de rever as suas seleções e fazer ajustes, se necessário.
-
Na página Review (Revisão), reveja as suas seleções.
-
Opcionalmente, marque a caixa para Sincronizar automaticamente os rótulos de política Snapshot com os rótulos de política de replicação e backup. Isso cria snapshots com um rótulo que corresponde aos rótulos nas políticas de replicação e backup.
-
Selecione Ativar Backup.
O backup e a recuperação do BlueXP começam a fazer os backups iniciais dos seus volumes. A transferência de linha de base do volume replicado e do arquivo de backup inclui uma cópia completa dos dados do sistema de storage primário. As transferências subsequentes contêm cópias diferenciais dos dados de storage primário contidos nas cópias Snapshot.
Um volume replicado é criado no cluster de destino que será sincronizado com o volume primário.
Um contentor de armazenamento de Blob é criado no grupo de recursos que você inseriu e os arquivos de backup são armazenados lá.
Por padrão, o backup e a recuperação do BlueXP provisiona o contentor Blob com redundância local (LRS) para otimização de custos. Você pode alterar essa configuração para redundância de zona (ZRS) se quiser garantir que seus dados sejam replicados entre diferentes zonas. Consulte as instruções da Microsoft para "alterar a forma como a sua conta de armazenamento é replicada".
O Painel de backup de volume é exibido para que você possa monitorar o estado dos backups.
Também pode monitorizar o estado dos trabalhos de cópia de segurança e restauro utilizando o "Painel monitorização de trabalhos".
Mostrar os comandos API
Você pode querer exibir e, opcionalmente, copiar os comandos API usados no assistente Ativar backup e recuperação. Você pode querer fazer isso para automatizar a ativação de backup em futuros ambientes de trabalho.
-
No assistente Ativar backup e recuperação, selecione Exibir solicitação de API.
-
Para copiar os comandos para a área de transferência, selecione o ícone Copiar.
O que se segue?
-
Você pode "gerencie seus arquivos de backup e políticas de backup". Isso inclui iniciar e parar backups, excluir backups, adicionar e alterar o agendamento de backup e muito mais.
-
Você pode "gerencie as configurações de backup no nível do cluster". Isso inclui alterar a largura de banda da rede disponível para fazer upload de backups para o armazenamento de objetos, alterar a configuração de backup automático para volumes futuros e muito mais.
-
Você também pode "restaure volumes, pastas ou arquivos individuais a partir de um arquivo de backup"acessar um sistema Cloud Volumes ONTAP no Azure ou um sistema ONTAP no local.



 Notas de lançamento
Notas de lançamento

