Faça backup dos dados do Cloud Volumes ONTAP no Google Cloud Storage
 Sugerir alterações
Sugerir alterações


Execute algumas etapas para começar a fazer backup de dados de volume de seus sistemas Cloud Volumes ONTAP para o Google Cloud Storage.
Início rápido
Comece rapidamente seguindo estas etapas ou role para baixo até as seções restantes para obter detalhes completos.
 Verifique o suporte para sua configuração
Verifique o suporte para sua configuração-
Você está executando o Cloud Volumes ONTAP 9,8 ou posterior no GCP (recomenda-se o ONTAP 9.8P13 e posterior).
-
Você tem uma assinatura válida do GCP para o espaço de armazenamento onde os backups estarão localizados.
-
Você tem uma conta de serviço no Google Cloud Project que tem uma função personalizada com um conjunto reduzido de permissões.
A função de administrador de storage não é mais necessária para a conta de serviço que permite o backup e a recuperação do BlueXP acessar buckets do Google Cloud Storage. -
Você se inscreveu no "Oferta de backup no mercado do BlueXP ", ou comprou "e ativado" uma licença BYOL de backup e recuperação do BlueXP da NetApp.
 Prepare o conetor BlueXP
Prepare o conetor BlueXP Se você já tiver um conetor implantado em uma região do GCP, tudo estará pronto. Caso contrário, você precisará instalar um BlueXP Connector no GCP para fazer backup dos dados do Cloud Volumes ONTAP no Google Cloud Storage. O conetor pode ser instalado em um site com acesso total à Internet ("modo padrão") ou com conetividade limitada à Internet ("modo restrito").
 Verifique os requisitos de licença
Verifique os requisitos de licençaVocê precisará verificar os requisitos de licença do Google Cloud e do BlueXP .
 Verificar os requisitos de rede do ONTAP para replicação de volumes
Verificar os requisitos de rede do ONTAP para replicação de volumesCertifique-se de que os sistemas de origem e destino cumprem os requisitos de rede e versão do ONTAP.
 Ative o backup e a recuperação do BlueXP
Ative o backup e a recuperação do BlueXP Selecione o ambiente de trabalho e clique em Ativar > volumes de backup ao lado do serviço de backup e recuperação no painel direito.
 Prepare o Google Cloud como destino de backup
Prepare o Google Cloud como destino de backupConfigure permissões para que o conetor crie e gerencie o bucket do Google Cloud.
Opcionalmente, você pode configurar suas próprias chaves gerenciadas personalizadas para criptografia de dados em vez de usar as chaves de criptografia padrão do Google Cloud. Saiba como preparar seu ambiente do Google Cloud para receber backups do ONTAP.
 Ative backups no ONTAP volumes
Ative backups no ONTAP volumesSiga o assistente de configuração para selecionar as políticas de replicação e backup que você usará e os volumes que deseja fazer backup.
Verifique o suporte para sua configuração
Leia os requisitos a seguir para garantir que você tenha uma configuração compatível antes de iniciar o backup de volumes no Google Cloud Storage.
A imagem a seguir mostra cada componente e as conexões que você precisa preparar entre eles.
Opcionalmente, você pode se conectar a um sistema ONTAP secundário para volumes replicados usando a conexão pública ou privada.
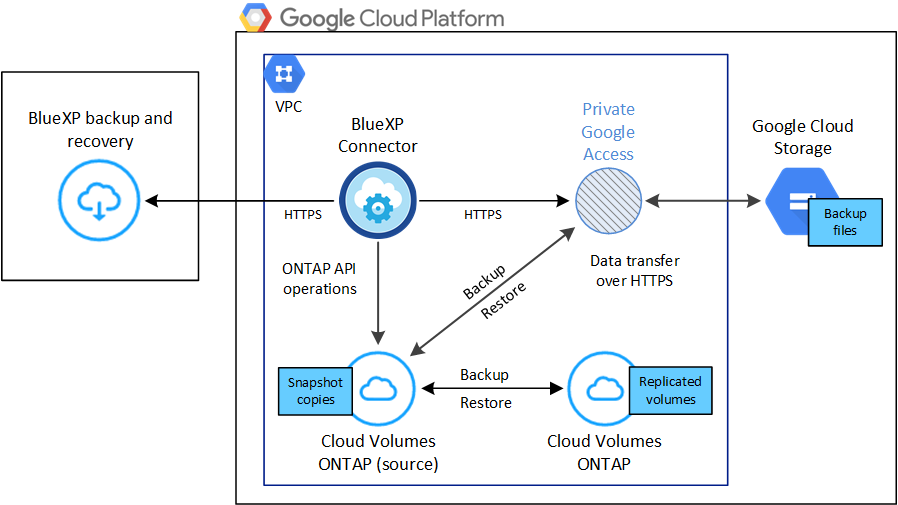
- Versões de ONTAP compatíveis
-
É recomendado um mínimo de ONTAP 9.8; ONTAP 9.8P13 e posterior.
- Regiões GCP compatíveis
-
O backup e a recuperação do BlueXP são compatíveis em todas as regiões do GCP "Onde o Cloud Volumes ONTAP é suportado" .
- Conta de serviço do GCP
-
Você precisa ter uma conta de serviço no Google Cloud Project que tenha a função personalizada. "Saiba como criar uma conta de serviço".

|
A função de administrador de storage não é mais necessária para a conta de serviço que permite o backup e a recuperação do BlueXP acessar buckets do Google Cloud Storage. |
Verifique os requisitos de licença
Para o licenciamento PAYGO de backup e recuperação do BlueXP , uma assinatura do BlueXP está disponível no Google Marketplace que permite implantações de backup e recuperação do Cloud Volumes ONTAP e do BlueXP . Você precisa "Assine esta assinatura do BlueXP " antes de ativar o backup e a recuperação do BlueXP . A cobrança do backup e recuperação do BlueXP é feita por meio dessa assinatura. "Pode subscrever a partir da página Detalhes credenciais do assistente do ambiente de trabalho".
Para o licenciamento BYOL de backup e recuperação do BlueXP , você precisa do número de série do NetApp que permite usar o serviço durante a duração e a capacidade da licença. "Saiba como gerenciar suas licenças BYOL".
E você precisa ter uma assinatura do Google para o espaço de armazenamento onde seus backups estarão localizados.
Prepare o conetor BlueXP
O conetor deve ser instalado em uma região do Google com acesso à Internet.
Verifique ou adicione permissões ao conetor
Para usar a funcionalidade "pesquisar e restaurar" de backup e recuperação do BlueXP , você precisa ter permissões específicas na função do conetor para que ele possa acessar o serviço do Google Cloud BigQuery. Consulte as permissões abaixo e siga as etapas se precisar modificar a política.
-
No "Google Cloud Console", vá para a página Roles.
-
Usando a lista suspensa na parte superior da página, selecione o projeto ou organização que contém a função que deseja editar.
-
Selecione uma função personalizada.
-
Selecione Editar função para atualizar as permissões da função.
-
Selecione Adicionar permissões para adicionar as seguintes novas permissões à função.
bigquery.jobs.get bigquery.jobs.list bigquery.jobs.listAll bigquery.datasets.create bigquery.datasets.get bigquery.jobs.create bigquery.tables.get bigquery.tables.getData bigquery.tables.list bigquery.tables.create -
Selecione Atualizar para salvar a função editada.
Informações necessárias para usar chaves de criptografia gerenciadas pelo cliente (CMEK)
Você pode usar suas próprias chaves gerenciadas pelo cliente para criptografia de dados em vez de usar as chaves de criptografia gerenciadas pelo Google padrão. As chaves entre regiões e entre projetos são suportadas, para que você possa escolher um projeto para um bucket diferente do projeto da chave CMEK. Se você está planejando usar suas próprias chaves gerenciadas pelo cliente:
-
Você precisará ter o Key Ring e o Key Name para poder adicionar essas informações no assistente de ativação. "Saiba mais sobre chaves de criptografia gerenciadas pelo cliente".
-
Você precisará verificar se essas permissões necessárias estão incluídas na função do conetor:
cloudkms.cryptoKeys.get
cloudkms.cryptoKeys.getIamPolicy
cloudkms.cryptoKeys.list
cloudkms.cryptoKeys.setIamPolicy
cloudkms.keyRings.get
cloudkms.keyRings.getIamPolicy
cloudkms.keyRings.list
cloudkms.keyRings.setIamPolicy-
Você precisará verificar se a API "Cloud Key Management Service (KMS)" do Google está habilitada em seu projeto. Consulte "Documentação do Google Cloud: Habilitando APIs" para obter detalhes.
Considerações CMEK:
-
Tanto o HSM (suportado por hardware) quanto as chaves geradas por software são suportados.
-
As chaves do Cloud KMS recém-criadas ou importadas são suportadas.
-
Apenas chaves regionais são suportadas; chaves globais não são suportadas.
-
Atualmente, apenas o propósito "Symmetric encriptar/desencriptar" é suportado.
-
Ao agente de serviço associado à conta de armazenamento é atribuída a função do IAM "CryptoKey Encrypter/Decrypter (roles/cloudkms.cryptoKeyEncrypterDecrypter)" pelo backup e recuperação do BlueXP .
Crie seus próprios baldes
Por padrão, o serviço cria buckets para você. Se você quiser usar seus próprios buckets, você pode criá-los antes de iniciar o assistente de ativação de backup e, em seguida, selecionar esses buckets no assistente.
Verificar os requisitos de rede do ONTAP para replicação de volumes
Se você planeja criar volumes replicados em um sistema ONTAP secundário usando o backup e a recuperação do BlueXP , certifique-se de que os sistemas de origem e destino atendam aos seguintes requisitos de rede.
Requisitos de rede da ONTAP no local
-
Se o cluster estiver em suas instalações, você deverá ter uma conexão da rede corporativa à rede virtual no provedor de nuvem. Normalmente, esta é uma conexão VPN.
-
Os clusters do ONTAP devem atender a requisitos adicionais de sub-rede, porta, firewall e cluster.
Como você pode replicar para o Cloud Volumes ONTAP ou sistemas locais, revise os requisitos de peering para sistemas ONTAP locais. "Veja os pré-requisitos para peering de cluster na documentação do ONTAP".
Requisitos de rede da Cloud Volumes ONTAP
-
O grupo de segurança da instância deve incluir as regras de entrada e saída necessárias: Especificamente, regras para ICMP e portas 11104 e 11105. Essas regras estão incluídas no grupo de segurança predefinido.
-
Para replicar dados entre dois sistemas Cloud Volumes ONTAP em sub-redes diferentes, as sub-redes devem ser roteadas juntas (essa é a configuração padrão).
Ative o backup e a recuperação do BlueXP no Cloud Volumes ONTAP
É fácil habilitar o backup e a recuperação do BlueXP . As etapas diferem ligeiramente dependendo se você tem um sistema Cloud Volumes ONTAP existente ou um novo.
Ativar backup e recuperação do BlueXP em um novo sistema
O backup e a recuperação do BlueXP podem ser ativados quando você concluir o assistente de ambiente de trabalho para criar um novo sistema Cloud Volumes ONTAP.
Você deve ter uma conta de serviço já configurada. Se você não selecionar uma conta de serviço ao criar o sistema Cloud Volumes ONTAP, será necessário desativar o sistema e adicionar a conta de serviço ao Cloud Volumes ONTAP a partir do console do GCP.
https://docs.netapp.com/us-en/bluexp-cloud-volumes-ontap/task-deploying-gcp.html["Iniciando o Cloud Volumes ONTAP na GCP"^]Consulte para obter os requisitos e detalhes para criar seu sistema Cloud Volumes ONTAP.
-
No BlueXP Canvas, selecione Adicionar ambiente de trabalho, escolha o provedor de nuvem e selecione Adicionar novo. Selecione Create Cloud Volumes ONTAP.
-
Escolha um local: Selecione Google Cloud Platform.
-
Escolha tipo: Selecione Cloud Volumes ONTAP (nó único ou alta disponibilidade).
-
Detalhes e credenciais: Insira as seguintes informações:
-
Clique em Editar Projeto e selecione um novo projeto se o que você deseja usar for diferente do Projeto padrão (onde o conetor reside).
-
Especifique o nome do cluster.
-
Ative a opção conta de serviço e selecione a conta de serviço que tem a função Administrador de armazenamento predefinida. Isso é necessário para habilitar backups e disposição em camadas.
-
Especifique as credenciais.
Verifique se há uma assinatura do GCP Marketplace.
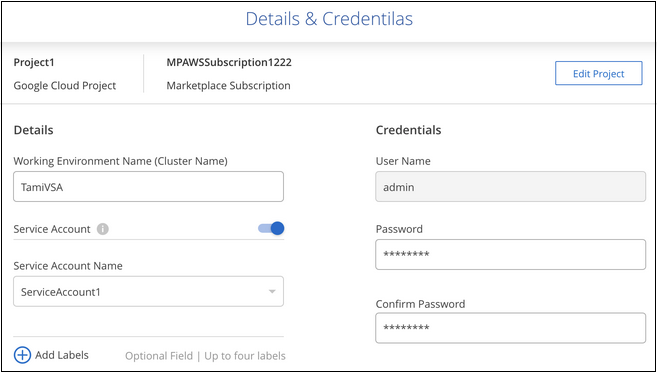
-
-
Serviços: Deixe o serviço de backup e recuperação do BlueXP ativado e clique em continuar.

-
Preencha as páginas do assistente para implantar o sistema conforme descrito em "Iniciando o Cloud Volumes ONTAP na GCP".

|
Para modificar as configurações de backup ou adicionar replicação, "Gerenciar backups do ONTAP"consulte . |
O backup e a recuperação do BlueXP estão ativados no sistema. Depois de criar volumes nesses sistemas Cloud Volumes ONTAP, inicie o backup e a recuperação do BlueXP e "ative o backup em cada volume que você deseja proteger"o .
Ativar backup e recuperação do BlueXP em um sistema existente
Você pode habilitar o backup e a recuperação do BlueXP a qualquer momento diretamente do ambiente de trabalho.
-
No BlueXP Canvas, selecione o ambiente de trabalho e selecione Enable ao lado do serviço de backup e recuperação no painel direito.
Se o destino do Google Cloud Storage para seus backups existir como um ambiente de trabalho no Canvas, você poderá arrastar o cluster para o ambiente de trabalho do Google Cloud Storage para iniciar o assistente de configuração.


|
Para modificar as configurações de backup ou adicionar replicação, "Gerenciar backups do ONTAP"consulte . |
Prepare o Google Cloud Storage como destino de backup
Preparar o Google Cloud Storage como destino de backup envolve as seguintes etapas:
-
Configurar permissões.
-
(Opcional) Crie seus próprios buckets. (O serviço criará buckets para você, se você quiser.)
-
(Opcional) Configurar chaves gerenciadas pelo cliente para criptografia de dados
Configurar permissões
Você precisa fornecer chaves de acesso ao armazenamento para uma conta de serviço que tenha permissões específicas usando uma função personalizada. Uma conta de serviço permite que o backup e a recuperação do BlueXP autentiquem e acessem os buckets do Cloud Storage usados para armazenar backups. As chaves são necessárias para que o Google Cloud Storage saiba quem está fazendo a solicitação.
-
No "Google Cloud Console", vá para a página Roles.
-
"Crie uma nova função" com as seguintes permissões:
storage.buckets.create storage.buckets.delete storage.buckets.get storage.buckets.list storage.buckets.update storage.buckets.getIamPolicy storage.multipartUploads.create storage.objects.create storage.objects.delete storage.objects.get storage.objects.list storage.objects.update -
No console do Google Cloud, "Vá para a página Contas de Serviço".
-
Selecione seu projeto Cloud.
-
Selecione criar conta de serviço e forneça as informações necessárias:
-
Detalhes da conta de serviço: Insira um nome e uma descrição.
-
Conceder acesso a essa conta de serviço ao projeto: Selecione a função personalizada que você acabou de criar.
-
Selecione Concluído.
-
-
Vá para "Configurações de armazenamento do GCP" e crie chaves de acesso para a conta de serviço:
-
Selecione um projeto e selecione interoperabilidade. Se ainda não o tiver feito, selecione Ativar acesso à interoperabilidade.
-
Em chaves de acesso para contas de serviço, selecione criar uma chave para uma conta de serviço, selecione a conta de serviço que acabou de criar e clique em criar chave.
Você precisará inserir as chaves no backup e recuperação do BlueXP mais tarde quando configurar o serviço de backup.
-
Crie seus próprios baldes
Por padrão, o serviço cria buckets para você. Ou, se você quiser usar seus próprios buckets, você pode criá-los antes de iniciar o assistente de ativação de backup e, em seguida, selecionar esses buckets no assistente.
Configurar chaves de criptografia gerenciadas pelo cliente (CMEK) para criptografia de dados
Você pode usar suas próprias chaves gerenciadas pelo cliente para criptografia de dados em vez de usar as chaves de criptografia gerenciadas pelo Google padrão. As chaves entre regiões e entre projetos são suportadas, para que você possa escolher um projeto para um bucket diferente do projeto da chave CMEK.
Se você está planejando usar suas próprias chaves gerenciadas pelo cliente:
-
Você precisará ter o Key Ring e o Key Name para poder adicionar essas informações no assistente de ativação. "Saiba mais sobre chaves de criptografia gerenciadas pelo cliente".
-
Você precisará verificar se essas permissões necessárias estão incluídas na função do conetor:
cloudkms.cryptoKeys.get cloudkms.cryptoKeys.getIamPolicy cloudkms.cryptoKeys.list cloudkms.cryptoKeys.setIamPolicy cloudkms.keyRings.get cloudkms.keyRings.getIamPolicy cloudkms.keyRings.list cloudkms.keyRings.setIamPolicy -
Você precisará verificar se a API "Cloud Key Management Service (KMS)" do Google está habilitada em seu projeto. Consulte "Documentação do Google Cloud: Habilitando APIs" para obter detalhes.
Considerações CMEK:
-
Tanto as chaves HSM (suportadas por hardware) como as chaves geradas por software são suportadas.
-
As chaves do Cloud KMS recém-criadas ou importadas são suportadas.
-
Apenas são suportadas chaves regionais, não são suportadas chaves globais.
-
Atualmente, apenas o propósito "Symmetric encriptar/desencriptar" é suportado.
-
Ao agente de serviço associado à conta de armazenamento é atribuída a função do IAM "CryptoKey Encrypter/Decrypter (roles/cloudkms.cryptoKeyEncrypterDecrypter)" pelo backup e recuperação do BlueXP .
Ative backups no ONTAP volumes
Ative os backups a qualquer momento diretamente do seu ambiente de trabalho no local.
Um assistente leva você através dos seguintes passos principais:
Você também pode Mostrar os comandos APIna etapa de revisão, para que você possa copiar o código para automatizar a ativação de backup para futuros ambientes de trabalho.
Inicie o assistente
-
Acesse o assistente Ativar backup e recuperação usando uma das seguintes maneiras:
-
Na tela BlueXP , selecione o ambiente de trabalho e selecione Ativar > volumes de backup ao lado do serviço de backup e recuperação no painel direito.

Se o destino do GCP para seus backups existir como um ambiente de trabalho no Canvas, você poderá arrastar o cluster do ONTAP para o armazenamento de objetos do GCP.
-
Selecione volumes na barra de backup e recuperação. Na guia volumes, selecione o ícone ações
 e selecione Ativar Backup para um único volume (que ainda não tem replicação ou backup para armazenamento de objetos já ativado).
e selecione Ativar Backup para um único volume (que ainda não tem replicação ou backup para armazenamento de objetos já ativado).
A página Introdução do assistente mostra as opções de proteção, incluindo snapshots locais, replicação e backups. Se você fez a segunda opção nesta etapa, a página Definir estratégia de backup será exibida com um volume selecionado.
-
-
Continue com as seguintes opções:
-
Se já tiver um conetor BlueXP , está tudo definido. Basta selecionar seguinte.
-
Se você ainda não tiver um conetor BlueXP , a opção Adicionar um conetor será exibida. Prepare o conetor BlueXP Consulte a .
-
Selecione os volumes que deseja fazer backup
Escolha os volumes que você deseja proteger. Um volume protegido é aquele que tem uma ou mais das seguintes opções: Política de snapshot, política de replicação, política de backup para objeto.
Você pode optar por proteger o FlexVol ou o FlexGroup volumes. No entanto, não é possível selecionar uma combinação desses volumes ao ativar o backup para um ambiente de trabalho. Veja como "ative o backup para volumes adicionais no ambiente de trabalho"(FlexVol ou FlexGroup) depois de configurar o backup para os volumes iniciais.

|
|
Observe que se os volumes escolhidos já tiverem políticas Snapshot ou replicação aplicadas, as políticas selecionadas posteriormente substituirão essas políticas existentes.
-
Na página Selecionar volumes, selecione o volume ou volumes que deseja proteger.
-
Opcionalmente, filtre as linhas para mostrar apenas volumes com determinados tipos de volume, estilos e muito mais para facilitar a seleção.
-
Depois de selecionar o primeiro volume, você pode selecionar todos os volumes FlexVol (volumes FlexGroup podem ser selecionados um de cada vez somente). Para fazer backup de todos os volumes FlexVol existentes, marque primeiro um volume e marque a caixa na linha de título. (
 ).
). -
Para fazer backup de volumes individuais, marque a caixa para cada volume (
 ).
).
-
-
Selecione seguinte.
Defina a estratégia de backup
Definir a estratégia de backup envolve definir as seguintes opções:
-
Quer você queira uma ou todas as opções de backup: Snapshots locais, replicação e backup no storage de objetos
-
Arquitetura
-
Política de instantâneo local
-
Destino e política de replicação
Se os volumes escolhidos tiverem políticas de Snapshot e replicação diferentes das políticas selecionadas nesta etapa, as políticas existentes serão sobrescritas. -
Backup para informações de armazenamento de objetos (provedor, criptografia, rede, política de backup e opções de exportação).
-
Na página Definir estratégia de backup, escolha uma ou todas as opções a seguir. Todos os três são selecionados por padrão:
-
Instantâneos locais: Se você estiver executando replicação ou fazendo backup em armazenamento de objetos, os snapshots locais devem ser criados.
-
Replicação: Cria volumes replicados em outro sistema de armazenamento ONTAP.
-
Backup: Faz backup de volumes para armazenamento de objetos.
-
-
Arquitetura: Se você escolheu replicação e backup, escolha um dos seguintes fluxos de informações:
-
Cascading: As informações fluem do sistema de armazenamento primário para o secundário e do armazenamento secundário para o armazenamento de objetos.
-
Fan out: As informações fluem do sistema de armazenamento primário para o secundário e do armazenamento primário para o armazenamento de objetos.
Para obter detalhes sobre essas arquiteturas, "Planeje sua jornada de proteção"consulte .
-
-
Snapshot local: Escolha uma política Snapshot existente ou crie uma.
Para criar uma política personalizada antes de ativar a cópia de segurança, "Crie uma política"consulte . Para criar uma política, selecione criar nova política e faça o seguinte:
-
Introduza o nome da política.
-
Selecione até 5 programações, normalmente de frequências diferentes.
-
Selecione criar.
-
-
Replicação: Defina as seguintes opções:
-
Destino de replicação: Selecione o ambiente de trabalho de destino e SVM. Opcionalmente, selecione o agregado de destino ou agregados e o prefixo ou sufixo que será adicionado ao nome do volume replicado.
-
Política de replicação: Escolha uma política de replicação existente ou crie uma.
Para criar uma política personalizada antes de ativar a replicação, "Crie uma política"consulte . Para criar uma política, selecione criar nova política e faça o seguinte:
-
Introduza o nome da política.
-
Selecione até 5 programações, normalmente de frequências diferentes.
-
Selecione criar.
-
-
-
Fazer backup para Objeto: Se você selecionou Backup, defina as seguintes opções:
-
Fornecedor: Selecione Google Cloud.
-
Configurações do provedor: Insira os detalhes do provedor e a região onde os backups serão armazenados.
Crie um novo bucket ou selecione um existente.
-
Chave de criptografia: Se você criou um novo bucket do Google, insira as informações da chave de criptografia fornecidas pelo provedor. Escolha se você usará as chaves de criptografia padrão do Google Cloud ou escolha suas próprias chaves gerenciadas pelo cliente na sua conta do Google para gerenciar a criptografia de seus dados.
Se você optar por usar suas próprias chaves gerenciadas pelo cliente, insira o cofre de chaves e as informações da chave.
Se você escolheu um bucket existente do Google Cloud, as informações de criptografia já estão disponíveis, para que você não precise inseri-lo agora. -
Política de backup: Selecione uma política de armazenamento de backup para objeto existente ou crie uma.
Para criar uma política personalizada antes de ativar a cópia de segurança, "Crie uma política"consulte . Para criar uma política, selecione criar nova política e faça o seguinte:
-
Introduza o nome da política.
-
Selecione até 5 programações, normalmente de frequências diferentes.
-
Selecione criar.
-
-
Exportar cópias Snapshot existentes para o armazenamento de objetos como cópias de backup: Se houver cópias Snapshot locais para volumes neste ambiente de trabalho que correspondam ao rótulo de agendamento de backup que você acabou de selecionar para este ambiente de trabalho (por exemplo, diário, semanal, etc.), esse prompt adicional será exibido. Marque esta caixa para que todos os snapshots históricos sejam copiados para o armazenamento de objetos como arquivos de backup para garantir a proteção mais completa para seus volumes.
-
-
Selecione seguinte.
Reveja as suas seleções
Esta é a oportunidade de rever as suas seleções e fazer ajustes, se necessário.
-
Na página Review (Revisão), reveja as suas seleções.
-
Opcionalmente, marque a caixa para Sincronizar automaticamente os rótulos de política Snapshot com os rótulos de política de replicação e backup. Isso cria snapshots com um rótulo que corresponde aos rótulos nas políticas de replicação e backup.
-
Selecione Ativar Backup.
O backup e a recuperação do BlueXP começam a fazer os backups iniciais dos seus volumes. A transferência de linha de base do volume replicado e do arquivo de backup inclui uma cópia completa dos dados do sistema de storage primário. As transferências subsequentes contêm cópias diferenciais dos dados do sistema de storage primário contidos nas cópias Snapshot.
Um volume replicado é criado no cluster de destino que será sincronizado com o volume do sistema de storage primário.
Um bucket do Google Cloud Storage é criado na conta de serviço indicada pela chave de acesso do Google e chave secreta que você inseriu, e os arquivos de backup são armazenados lá.
Os backups estão associados à classe de armazenamento Standard por padrão. Você pode usar as classes de armazenamento Nearline, Coldline ou Archive de menor custo. No entanto, você configura a classe de armazenamento por meio do Google, não pela interface do usuário de backup e recuperação do BlueXP . Consulte o tópico do Google "Alterar a classe de armazenamento padrão de um balde" para obter detalhes.
O Painel de backup de volume é exibido para que você possa monitorar o estado dos backups.
Também pode monitorizar o estado dos trabalhos de cópia de segurança e restauro utilizando o "Painel monitorização de trabalhos".
Mostrar os comandos API
Você pode querer exibir e, opcionalmente, copiar os comandos API usados no assistente Ativar backup e recuperação. Você pode querer fazer isso para automatizar a ativação de backup em futuros ambientes de trabalho.
-
No assistente Ativar backup e recuperação, selecione Exibir solicitação de API.
-
Para copiar os comandos para a área de transferência, selecione o ícone Copiar.
O que se segue?
-
Você pode "gerencie seus arquivos de backup e políticas de backup". Isso inclui iniciar e parar backups, excluir backups, adicionar e alterar o agendamento de backup e muito mais.
-
Você pode "gerencie as configurações de backup no nível do cluster". Isso inclui alterar a largura de banda da rede disponível para fazer upload de backups para o armazenamento de objetos, alterar a configuração de backup automático para volumes futuros e muito mais.
-
Você também pode "restaure volumes, pastas ou arquivos individuais a partir de um arquivo de backup"acessar um sistema Cloud Volumes ONTAP no Google ou um sistema ONTAP no local.

