Gerencie as opções de armazenamento de backup para objeto na página Configurações avançadas
 Sugerir alterações
Sugerir alterações


Você pode alterar as configurações de armazenamento de backup para objeto no nível do cluster que você definir ao ativar o backup e a recuperação do BlueXP para cada sistema ONTAP usando a página Configurações avançadas. Você também pode modificar algumas configurações que são aplicadas como configurações de backup "padrão". Isso inclui alterar a taxa de transferência de backups para o armazenamento de objetos, se as cópias Snapshot históricas são exportadas como arquivos de backup e ativar ou desativar verificações de ransomware para um ambiente de trabalho.

|
Essas configurações estão disponíveis apenas para armazenamento de backup para objeto. Nenhuma dessas configurações afeta suas configurações de Snapshot ou replicação. Configurações semelhantes de replicações em nível de cluster para snapshots e replicações serão adicionadas no futuro. |
Você pode alterar as seguintes opções na página Configurações avançadas:
-
Alterar a largura de banda da rede alocada para fazer upload de backups para armazenamento de objetos usando a opção taxa de transferência máxima ifdef::aws[]
-
Alterar se as cópias Snapshot históricas são exportadas como arquivos de backup e incluídas nos arquivos de backup da linha de base inicial para volumes futuros
-
Alterar se os instantâneos "anuais" são removidos do sistema de origem
-
Ativar ou desativar varreduras de ransomware para um ambiente de trabalho, incluindo varreduras agendadas
Veja as configurações de backup no nível do cluster
Pode visualizar as definições de cópia de segurança no nível do cluster para cada ambiente de trabalho.
-
No menu BlueXP , selecione proteção > Backup e recuperação.
-
Na guia volumes, selecione Configurações de backup.
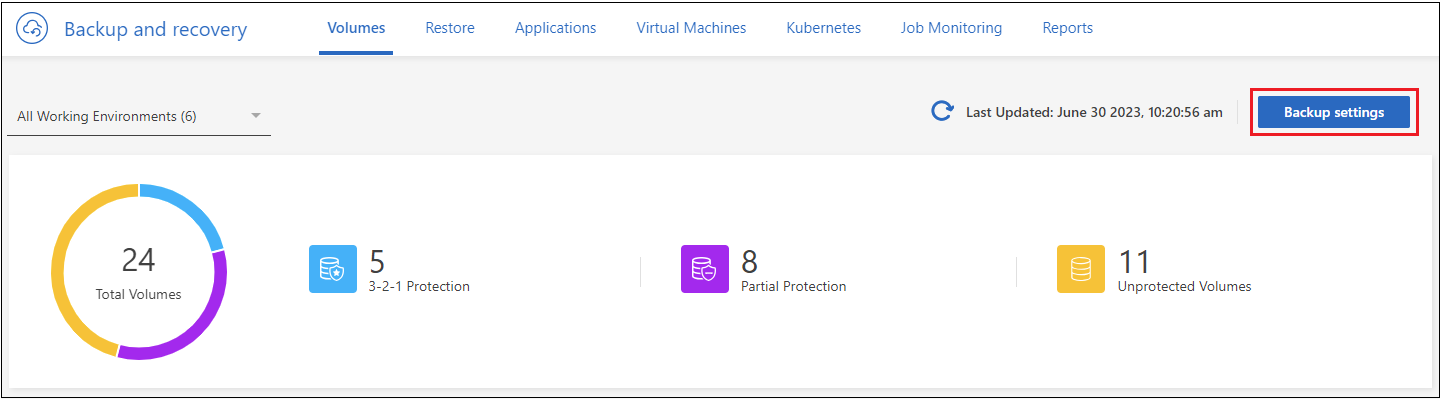
-
Na página Backup Settings, clique
 em para o ambiente de trabalho e selecione Advanced Settings.
em para o ambiente de trabalho e selecione Advanced Settings.
A página Configurações avançadas exibe as configurações atuais para esse ambiente de trabalho.
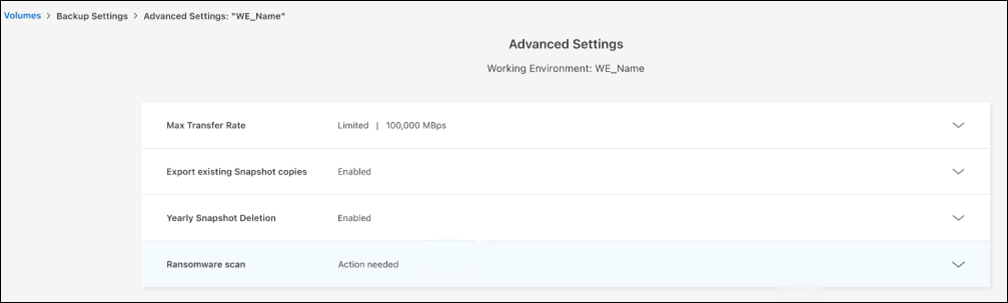
-
Expanda a opção e faça a alteração.
Todas as operações de backup após a alteração usarão os novos valores.
Observe que algumas opções não estão disponíveis com base na versão do ONTAP no cluster de origem e com base no destino do provedor de nuvem onde os backups residem.
Altere a largura de banda de rede disponível para carregar backups para o armazenamento de objetos
Quando você ativa o backup e a recuperação do BlueXP em um ambiente de trabalho, por padrão, o ONTAP pode usar uma quantidade ilimitada de largura de banda para transferir os dados de backup de volumes no ambiente de trabalho para o storage de objetos. Se você notar que o tráfego de backup está afetando as cargas de trabalho normais do usuário, você pode controlar a quantidade de largura de banda da rede usada durante a transferência usando a opção Max Transfer Rate (taxa de transferência máxima) na página Advanced Settings (Configurações avançadas).
-
Na guia volumes, selecione Configurações de backup.
-
Na página Backup Settings, clique
 em para o ambiente de trabalho e selecione Advanced Settings.
em para o ambiente de trabalho e selecione Advanced Settings. -
Na página Configurações avançadas, expanda a seção Max Transfer Rate.

-
Escolha um valor entre 1 e 1.000 Mbps como a taxa de transferência máxima.
-
Selecione o botão de opção Limited e insira a largura de banda máxima que pode ser usada ou selecione Unlimited para indicar que não há limite.
-
Selecione aplicar.
Esta configuração não afeta a largura de banda alocada a quaisquer outras relações de replicação que possam ser configuradas para volumes no ambiente de trabalho.
Alterar se as cópias Snapshot históricas são exportadas como arquivos de backup
Se houver cópias Snapshot locais para volumes que correspondam à etiqueta de agendamento de backup que você está usando nesse ambiente de trabalho (por exemplo, diário, semanal, etc.), você poderá exportar esses snapshots históricos para o armazenamento de objetos como arquivos de backup. Isso permite inicializar seus backups na nuvem movendo cópias snapshot mais antigas para a cópia de backup da linha de base.
Observe que essa opção se aplica somente a novos arquivos de backup para novos volumes de leitura/gravação e não é compatível com volumes de proteção de dados (DP).
-
Na guia volumes, selecione Configurações de backup.
-
Na página Backup Settings, clique
 em para o ambiente de trabalho e selecione Advanced Settings.
em para o ambiente de trabalho e selecione Advanced Settings. -
Na página Configurações avançadas, expanda a seção Exportar cópias Snapshot existentes.

-
Selecione se deseja que as cópias Snapshot existentes sejam exportadas.
-
Selecione aplicar.
Altere se os instantâneos "anuais" são removidos do sistema de origem
Quando você seleciona o rótulo de backup "anual" para uma política de backup para qualquer um de seus volumes, a cópia Snapshot criada é muito grande. Por padrão, esses snapshots anuais são excluídos automaticamente do sistema de origem após serem transferidos para o armazenamento de objetos. Você pode alterar esse comportamento padrão na seção exclusão de instantâneo anual.
-
Na guia volumes, selecione Configurações de backup.
-
Na página Backup Settings, clique
 em para o ambiente de trabalho e selecione Advanced Settings.
em para o ambiente de trabalho e selecione Advanced Settings. -
Na página Configurações avançadas, expanda a seção eliminação anual de instantâneo.
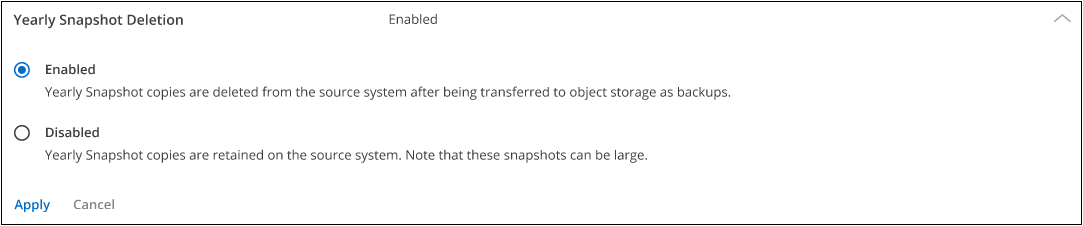
-
Selecione Disabled (Desativado) para reter os instantâneos anuais no sistema de origem.
-
Selecione aplicar.
Ative ou desative varreduras de ransomware
As verificações de proteção contra ransomware são ativadas por padrão. A predefinição para a frequência de digitalização é de 7 dias. A digitalização ocorre apenas na cópia Snapshot mais recente. Você pode ativar ou desativar varreduras de ransomware na cópia Snapshot mais recente usando a opção na página Configurações avançadas. Se você ativá-lo, as verificações são realizadas a cada 7 dias por padrão.
Você pode alterar esse horário para dias ou semanas ou desativá-lo, economizando custos.

|
A ativação das varreduras de ransomware incorrerá em cobranças extras, dependendo do provedor de nuvem. |
As varreduras programadas de ransomware são executadas somente na cópia Snapshot mais recente.
Se as varreduras de ransomware agendadas estiverem desativadas, você ainda poderá executar varreduras sob demanda e a varredura durante uma operação de restauração ainda ocorrerá.
Consulte a "Gerenciar políticas" para obter detalhes sobre o gerenciamento de políticas que implementam a detecção de ransomware.
-
Na guia volumes, selecione Configurações de backup.
-
Na página Backup Settings, clique
 em para o ambiente de trabalho e selecione Advanced Settings.
em para o ambiente de trabalho e selecione Advanced Settings. -
Na página Configurações avançadas, expanda a seção ransomware scan.
-
Ative ou desative o ransomware Scan.
-
Selecione varredura programada de ransomware.
-
Opcionalmente, altere a verificação padrão de cada semana para dias ou semanas.
-
Defina a frequência em dias ou semanas que a digitalização deve ser executada.
-
Selecione aplicar.

