Gerenciar backups para seus sistemas ONTAP
 Sugerir alterações
Sugerir alterações


Você pode gerenciar backups para seus sistemas Cloud Volumes ONTAP e ONTAP locais alterando o agendamento de backup, habilitando/desabilitando backups de volume, pausar backups, excluir backups e muito mais. Isso inclui todos os tipos de backups, incluindo cópias Snapshot, volumes replicados e arquivos de backup no storage de objetos.

|
Não gerencie nem altere arquivos de backup diretamente nos sistemas de storage ou no ambiente do fornecedor de nuvem. Isso pode corromper os arquivos e resultará em uma configuração não suportada. |
Exibir o status de backup dos volumes em seus ambientes de trabalho
Você pode exibir uma lista de todos os volumes que estão sendo copiados no Painel de backup do volumes. Isso inclui todos os tipos de backups, incluindo cópias Snapshot, volumes replicados e arquivos de backup no storage de objetos. Você também pode exibir os volumes nos ambientes de trabalho que não estão sendo feitos backup no momento.
-
No menu BlueXP , selecione proteção > Backup e recuperação.
-
Clique na guia volumes para exibir a lista de volumes de backup para seus sistemas Cloud Volumes ONTAP e ONTAP locais.
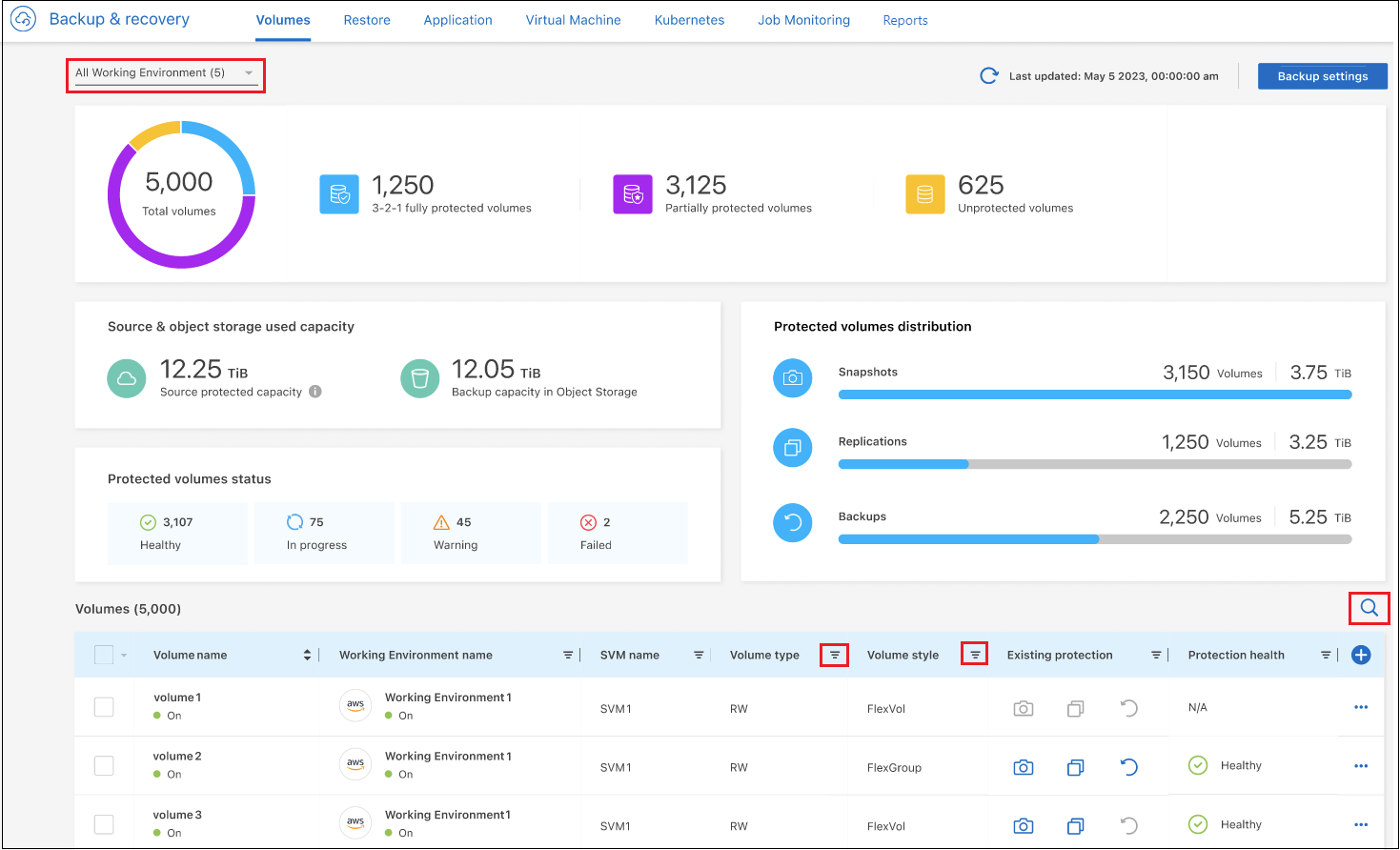
-
Se você estiver procurando volumes específicos em determinados ambientes de trabalho, você pode refinar a lista por ambiente de trabalho e volume. Você também pode usar o filtro de pesquisa ou classificar as colunas com base no estilo de volume (FlexVol ou FlexGroup), no tipo de volume e muito mais.
Para mostrar colunas adicionais (agregados, estilo de segurança (Windows ou UNIX), política de instantâneos, política de replicação e política de backup), selecione
 .
. -
Revise o status das opções de proteção na coluna "proteção existente". Os ícones 3 representam "cópias Snapshot locais", "volumes replicados" e "backups no storage de objetos".
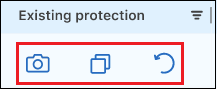
Cada ícone fica azul quando esse tipo de backup é ativado e fica cinza quando o tipo de backup está inativo. Você pode passar o cursor sobre cada ícone para ver a política de backup que está sendo usada e outras informações pertinentes para cada tipo de backup.
Ative o backup em volumes adicionais em um ambiente de trabalho
Se você ativou o backup somente em alguns volumes em um ambiente de trabalho quando ativou o backup e a recuperação do BlueXP pela primeira vez, poderá ativar backups em volumes adicionais posteriormente.
-
Na guia volumes, identifique o volume no qual você deseja ativar os backups, selecione o menu ações
 no final da linha e selecione Ativar backup.
no final da linha e selecione Ativar backup.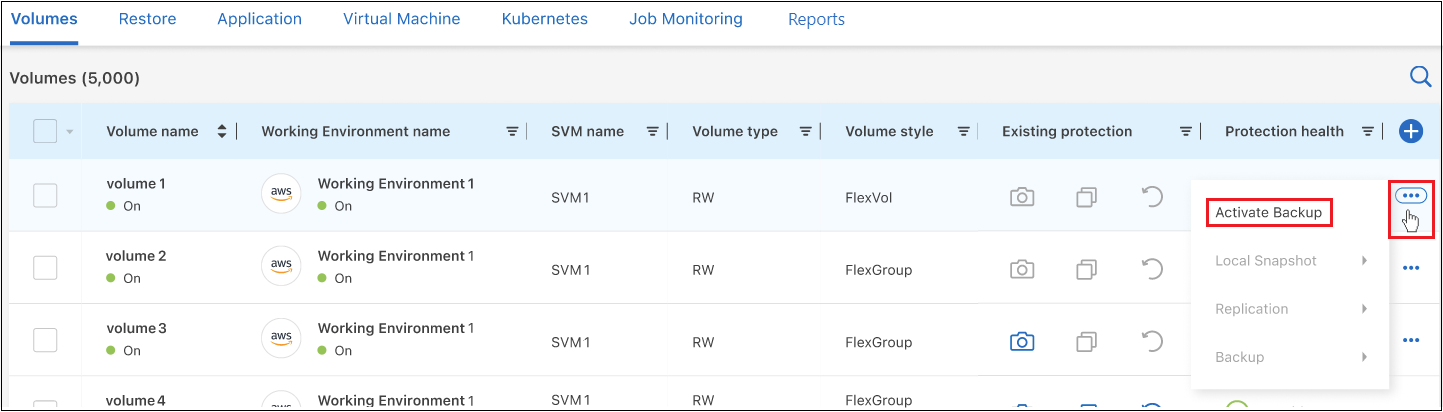
-
Na página Definir estratégia de backup, selecione a arquitetura de backup e defina as políticas e outros detalhes para cópias Snapshot locais, volumes replicados e arquivos de backup. Consulte os detalhes das opções de backup dos volumes iniciais ativados neste ambiente de trabalho. Em seguida, clique em seguinte.
-
Reveja as definições de cópia de segurança deste volume e, em seguida, clique em Ativar cópia de segurança.
Se pretender ativar a cópia de segurança em vários volumes ao mesmo tempo com definições de cópia de segurança idênticas, consulte Editar as definições de cópia de segurança em vários volumes para obter detalhes.
Altere as definições de cópia de segurança atribuídas aos volumes existentes
Você pode alterar as políticas de backup atribuídas aos volumes existentes que tenham atribuído políticas. É possível alterar as políticas para cópias Snapshot locais, volumes replicados e arquivos de backup. Qualquer nova política de Snapshot, replicação ou backup que você queira aplicar aos volumes já deve existir.
Editar as definições de cópia de segurança num único volume
-
Na guia volumes, identifique o volume que você deseja fazer alterações de política, selecione o menu ações
 no final da linha e selecione Editar estratégia de backup.
no final da linha e selecione Editar estratégia de backup.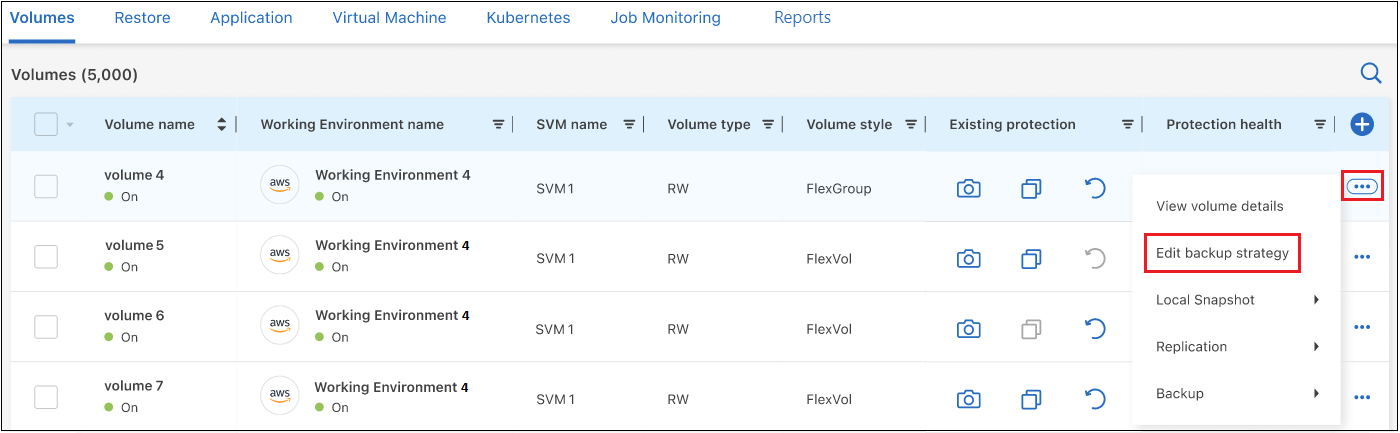
-
Na página Editar estratégia de backup, faça alterações nas políticas de backup existentes para cópias Snapshot locais, volumes replicados e arquivos de backup e clique em Avançar.
Se você ativou o DataLock e a proteção contra ransomware para backups na nuvem na política de backup inicial ao ativar o backup e a recuperação do BlueXP para esse cluster, você verá apenas outras políticas que foram configuradas com o DataLock. E se você não ativou o DataLock e a proteção contra ransomware ao ativar o backup e a recuperação do BlueXP , verá apenas outras políticas de backup na nuvem que não tenham o DataLock configurado.
-
Reveja as definições de cópia de segurança deste volume e, em seguida, clique em Ativar cópia de segurança.
Editar as definições de cópia de segurança em vários volumes
Se pretender utilizar as mesmas definições de cópia de segurança em vários volumes, pode ativar ou editar as definições de cópia de segurança em vários volumes ao mesmo tempo. Você pode selecionar volumes que não têm configurações de backup, apenas configurações de Snapshot, apenas backup em configurações de nuvem etc., e fazer alterações em massa em todos esses volumes com diversas configurações de backup.
Ao trabalhar com vários volumes, todos os volumes devem ter estas caraterísticas comuns:
-
mesmo ambiente de trabalho
-
Mesmo estilo (volume FlexVol ou FlexGroup)
-
Mesmo tipo (volume de leitura/gravação ou proteção de dados)
Quando mais de cinco volumes estão ativados para backup, o backup e a recuperação do BlueXP inicializam apenas cinco volumes de cada vez. Quando eles estiverem concluídos, ele cria o próximo lote de cinco subtrabalhos para iniciar o próximo conjunto e continua até que todos os volumes sejam inicializados.
-
Na guia volumes, filtre pelo ambiente de trabalho no qual os volumes residem.
-
Selecione todos os volumes nos quais deseja gerenciar as configurações de backup.
-
Dependendo do tipo de ação de backup que você deseja configurar, clique no botão no menu ações em massa:
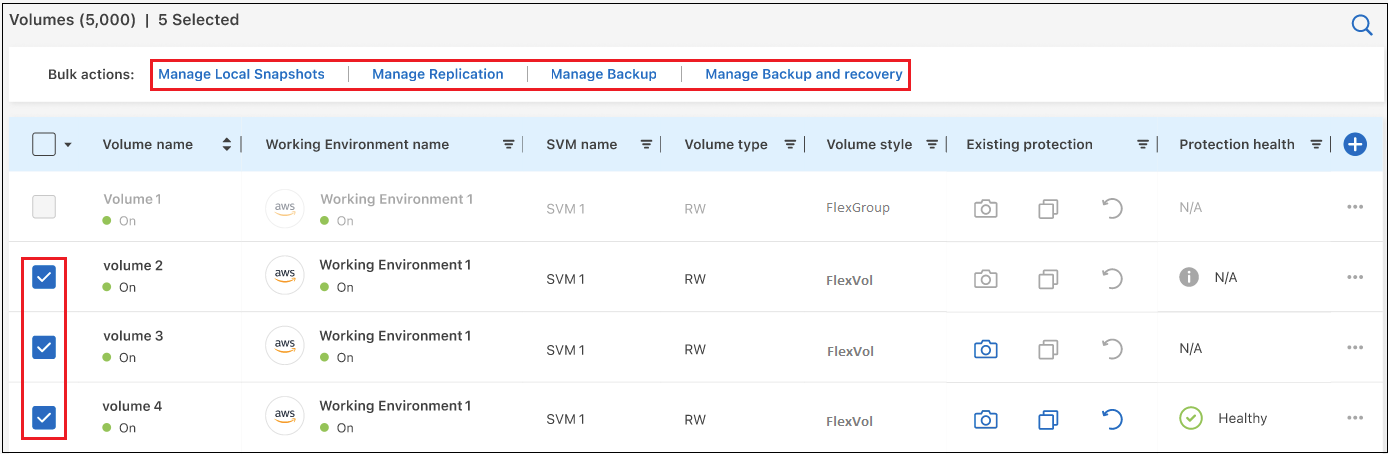
Ação de cópia de segurança… Clique neste botão… Gerir as definições de cópia de segurança Snapshot
Gerenciar snapshots locais
Gerenciar configurações de backup de replicação
Gerenciar replicação
Gerenciar configurações de backup em nuvem
Gerenciar Backup
Gerencie vários tipos de configurações de backup. Essa opção permite que você altere a arquitetura de backup também.
Gerenciar backup e recuperação
-
Na página de backup exibida, faça alterações nas políticas de backup existentes para cópias Snapshot locais, volumes replicados ou arquivos de backup e clique em Salvar.
Se você ativou o DataLock e a proteção contra ransomware para backups na nuvem na política de backup inicial ao ativar o backup e a recuperação do BlueXP para esse cluster, você verá apenas outras políticas que foram configuradas com o DataLock. E se você não ativou o DataLock e a proteção contra ransomware ao ativar o backup e a recuperação do BlueXP , verá apenas outras políticas de backup na nuvem que não tenham o DataLock configurado.
Crie um backup manual de volume a qualquer momento
Você pode criar um backup sob demanda a qualquer momento para capturar o estado atual do volume. Isso pode ser útil se alterações muito importantes tiverem sido feitas em um volume e você não quiser esperar pelo próximo backup programado para proteger esses dados. Você também pode usar essa funcionalidade para criar um backup para um volume que não está sendo feito o backup no momento e deseja capturar seu estado atual.
Você pode criar uma cópia Snapshot ad-hoc ou um backup para objeto de um volume. Não é possível criar um volume replicado ad hoc.
O nome do backup inclui o carimbo de data/hora para que você possa identificar seu backup sob demanda de outros backups programados.
Se você ativou DataLock e proteção contra ransomware ao ativar o backup e a recuperação do BlueXP para este cluster, o backup sob demanda também será configurado com DataLock, e o período de retenção será de 30 dias. Varreduras de ransomware não são compatíveis com backups ad-hoc. "Saiba mais sobre a proteção DataLock e ransomware".
Observe que ao criar um backup ad-hoc, um instantâneo é criado no volume de origem. Como esse instantâneo não faz parte de um agendamento de instantâneo normal, ele não será desligado. Você pode querer excluir manualmente esse instantâneo do volume de origem assim que o backup for concluído. Isso permitirá que os blocos relacionados a essa captura Instantânea sejam liberados. O nome do instantâneo começará com cbs-snapshot-adhoc-. "Veja como excluir um instantâneo usando a CLI do ONTAP".

|
O backup de volume sob demanda não é compatível com volumes de proteção de dados. |
-
Na guia volumes, clique
 para obter o volume e selecione Backup > criar Backup ad hoc.
para obter o volume e selecione Backup > criar Backup ad hoc.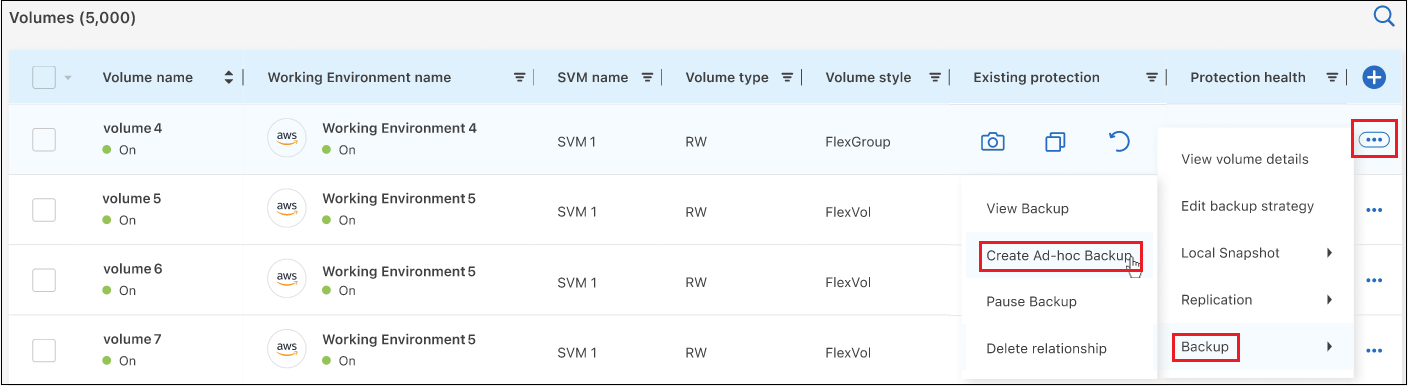
A coluna Estado da cópia de segurança para esse volume apresenta "em curso" até que a cópia de segurança seja criada.
Veja a lista de backups para cada volume
Pode ver a lista de todos os ficheiros de cópia de segurança existentes para cada volume. Esta página exibe detalhes sobre o volume de origem, o local de destino e os detalhes do backup, como o último backup realizado, a política de backup atual, o tamanho do arquivo de backup e muito mais.
-
Na guia volumes, clique
 para obter o volume de origem e selecione Exibir detalhes do volume.
para obter o volume de origem e selecione Exibir detalhes do volume.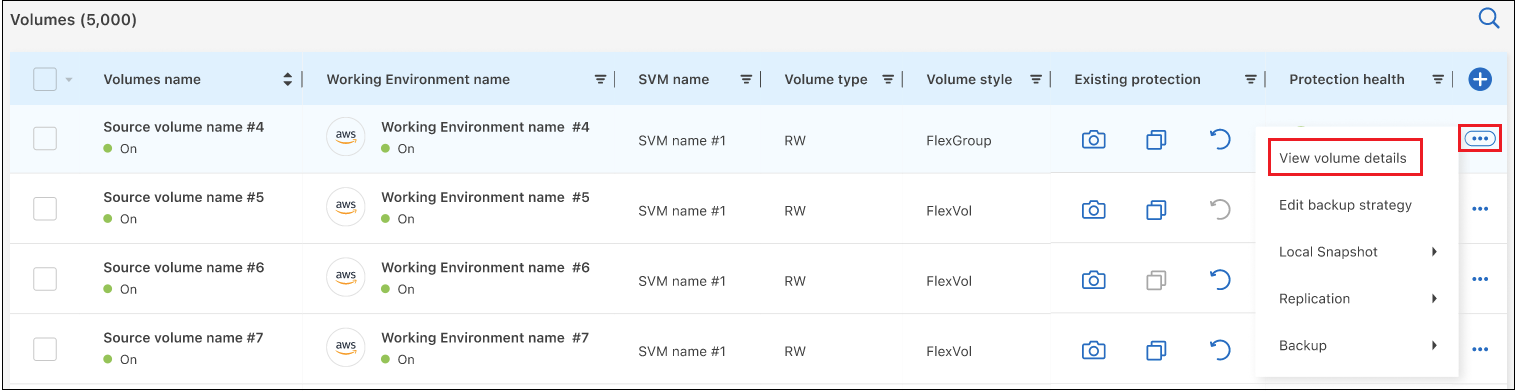
Os detalhes do volume e da lista de cópias Snapshot são exibidos por padrão.
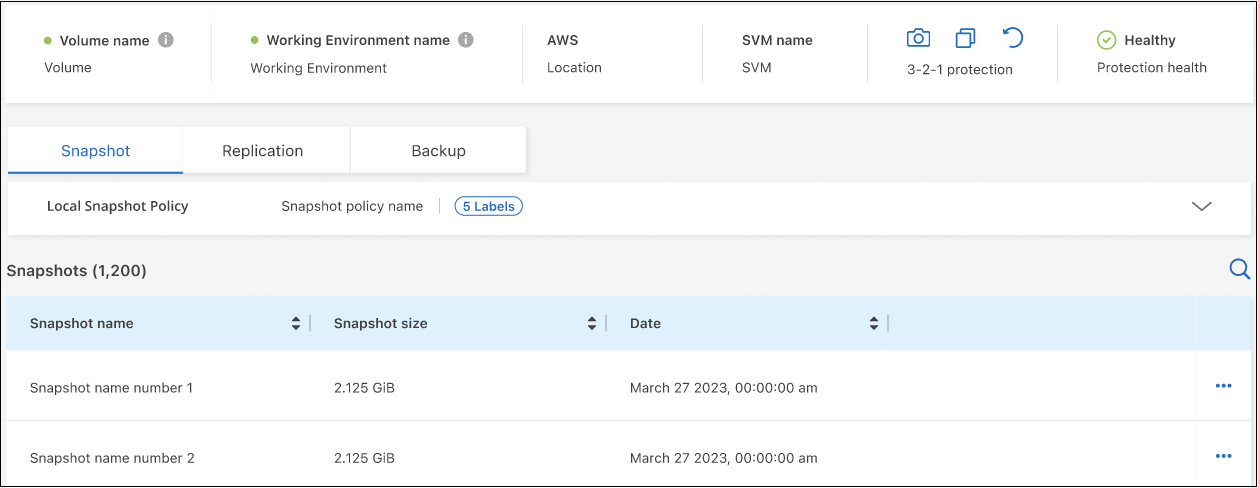
-
Selecione Snapshot, replicação ou Backup para ver a lista de todos os arquivos de backup para cada tipo de backup.
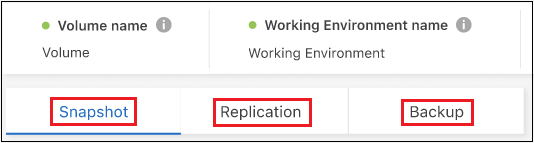
Executar uma verificação de ransomware em um backup de volume no storage de objetos
O software de proteção contra ransomware do NetApp verifica seus arquivos de backup para procurar evidências de um ataque de ransomware quando um backup para arquivo de objeto é criado e quando os dados de um arquivo de backup estão sendo restaurados. Você também pode executar uma verificação de proteção contra ransomware sob demanda a qualquer momento para verificar a usabilidade de um arquivo de backup específico no storage de objetos. Isso pode ser útil se você tiver um problema de ransomware em um determinado volume e quiser verificar se os backups desse volume não são afetados.
Esse recurso estará disponível somente se o backup de volume tiver sido criado a partir de um sistema com ONTAP 9.11,1 ou superior e se você tiver ativado DataLock e ransomware Protection na política de backup para objeto.
-
Na guia volumes, clique
 para obter o volume de origem e selecione Exibir detalhes do volume.
para obter o volume de origem e selecione Exibir detalhes do volume.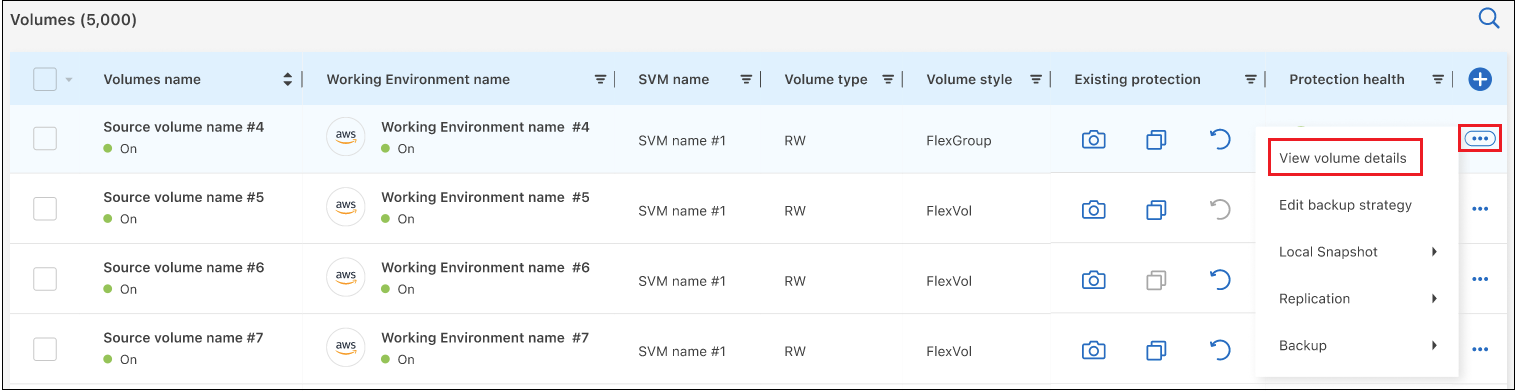
São apresentados os detalhes do volume.
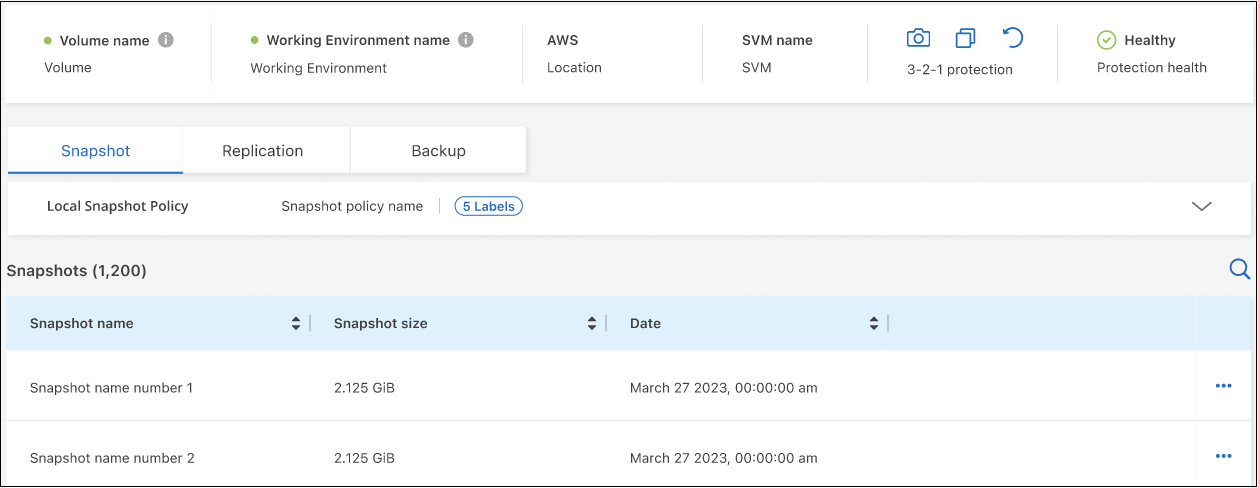
-
Selecione Backup para ver a lista de arquivos de backup no armazenamento de objetos.
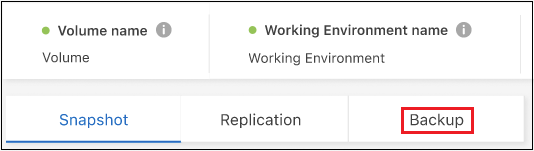
-
Clique
 no arquivo de backup de volume que você deseja verificar para ransomware e clique em Scan for ransomware.
no arquivo de backup de volume que você deseja verificar para ransomware e clique em Scan for ransomware.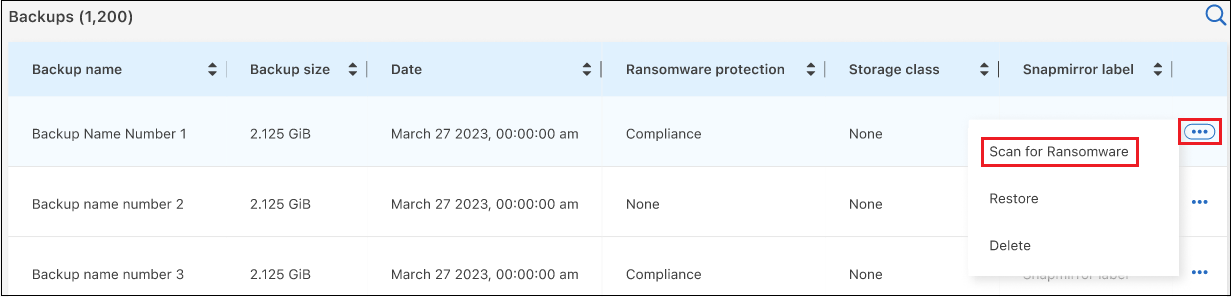
A coluna proteção contra ransomware mostrará que a verificação está em andamento.
Gerenciar a relação de replicação com o volume de origem
Depois de configurar a replicação de dados entre dois sistemas, você pode gerenciar a relação de replicação de dados.
-
Na guia volumes, clique
 para obter o volume de origem e selecione a opção replicação. Você pode ver todas as opções disponíveis.
para obter o volume de origem e selecione a opção replicação. Você pode ver todas as opções disponíveis. -
Selecione a ação de replicação que deseja executar.
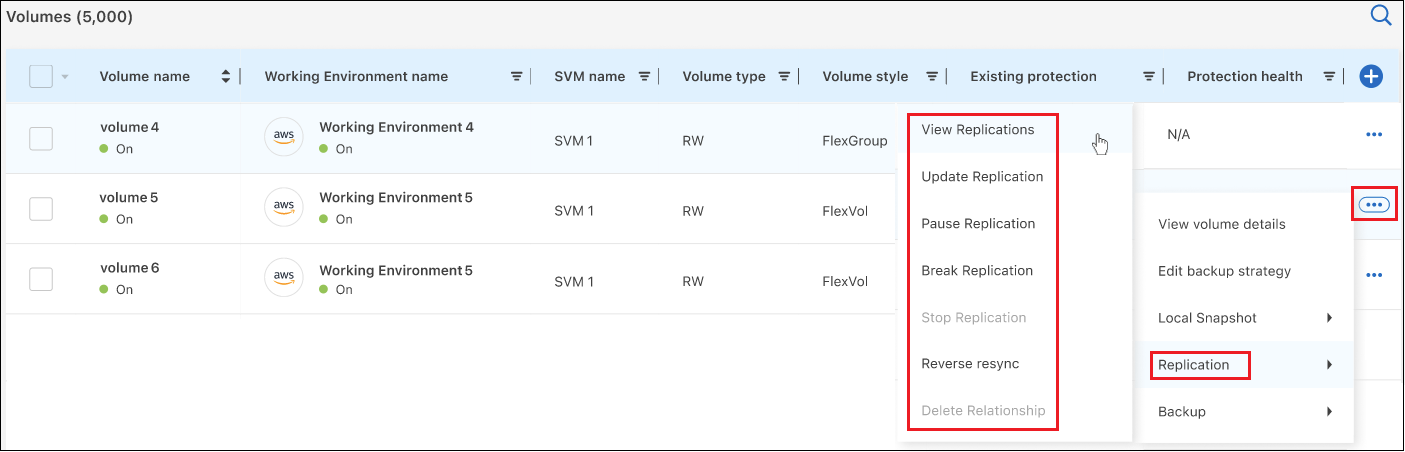
A tabela a seguir descreve as ações disponíveis:
Ação Descrição Ver replicação
Mostra detalhes sobre a relação de volume: Informações de transferência, informações sobre a última transferência, detalhes sobre o volume e informações sobre a política de proteção atribuída à relação.
Atualizar replicação
Inicia uma transferência incremental para atualizar o volume de destino a ser sincronizado com o volume de origem.
Pausar replicação
Pausar a transferência incremental de cópias Snapshot para atualizar o volume de destino. Você pode continuar mais tarde se quiser reiniciar as atualizações incrementais.
Quebrar replicação
Quebra a relação entre os volumes de origem e destino e ativa o volume de destino para acesso aos dados - faz com que ele leia-escreva. Essa opção é normalmente usada quando o volume de origem não pode servir dados devido a eventos como corrupção de dados, exclusão acidental ou um estado off-line. "Saiba como configurar um volume de destino para acesso a dados e reativar um volume de origem na documentação do ONTAP"
Abortar replicação
Desativa backups deste volume para o sistema de destino e também desativa a capacidade de restaurar um volume. Quaisquer backups existentes não serão excluídos. Isso não exclui a relação de proteção de dados entre os volumes de origem e destino.
Ressincronização reversa
Inverte as funções dos volumes de origem e destino. O conteúdo do volume de origem original é substituído pelo conteúdo do volume de destino. Isso é útil quando você deseja reativar um volume de origem que ficou offline. Quaisquer dados gravados no volume de origem original entre a última replicação de dados e a hora em que o volume de origem foi desativado não são preservados.
Eliminar relação
Exclui a relação de proteção de dados entre os volumes de origem e destino, o que significa que a replicação de dados não ocorre mais entre os volumes. Esta ação não ativa o volume de destino para acesso aos dados, o que significa que não faz leitura-gravação. Essa ação também excluirá o relacionamento entre pares de cluster e o relacionamento entre pares de VM de storage (SVM), se não houver outros relacionamentos de proteção de dados entre os sistemas.
Depois de selecionar uma ação, o BlueXP atualiza a relação.
Editar uma política de backup para nuvem existente
Você pode alterar os atributos de uma política de backup aplicada atualmente a volumes em um ambiente de trabalho. A alteração da política de backup afeta todos os volumes existentes que estão usando a diretiva.

|
|
-
Na guia volumes, selecione Configurações de backup.
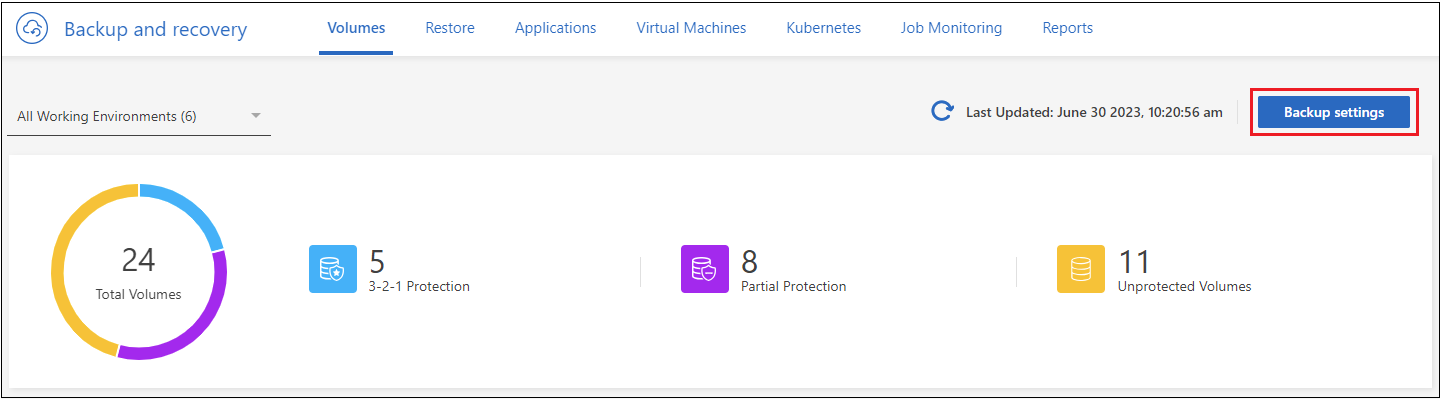
-
Na página Configurações de backup, clique
 em para o ambiente de trabalho onde você deseja alterar as configurações de política e selecione Gerenciar políticas.
em para o ambiente de trabalho onde você deseja alterar as configurações de política e selecione Gerenciar políticas.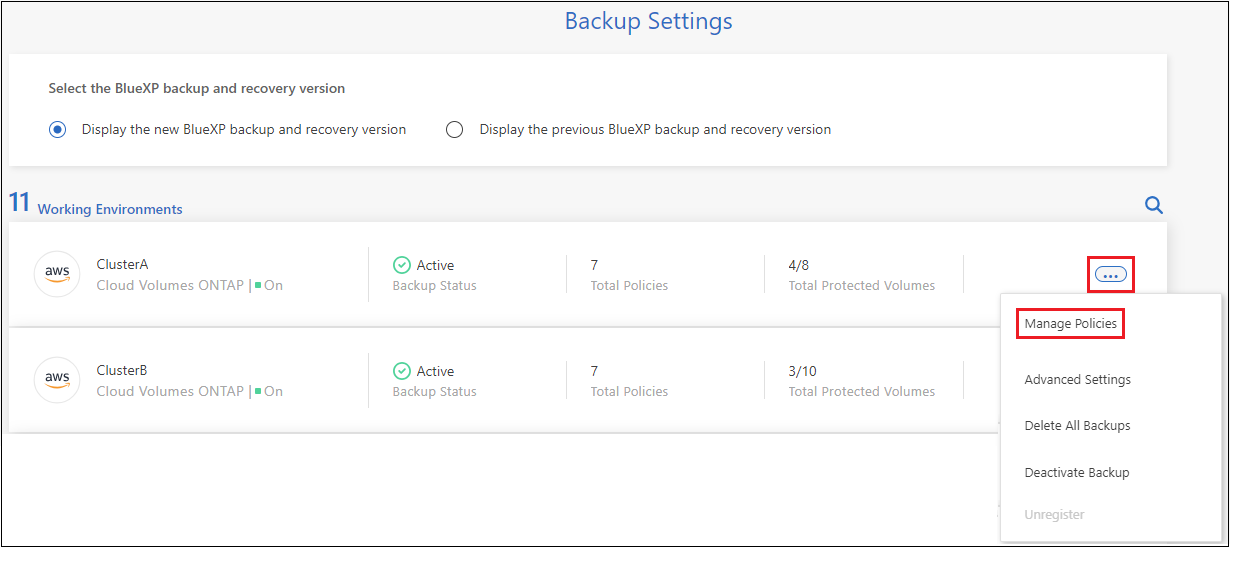
-
Na página Gerenciar políticas, clique em Editar para a política de backup que você deseja alterar nesse ambiente de trabalho.
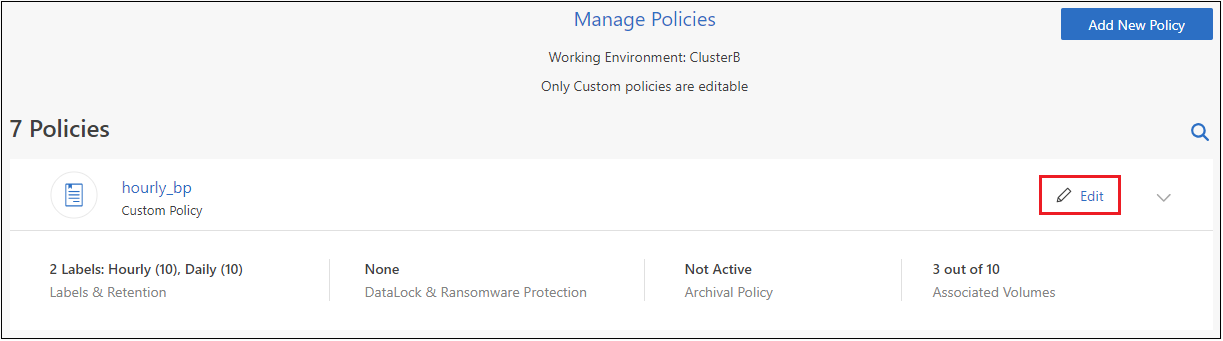
-
Na página Editar política, clique
 para expandir a seção rótulos e retenção para alterar a retenção de agendamento e/ou backup e clique em Salvar.
para expandir a seção rótulos e retenção para alterar a retenção de agendamento e/ou backup e clique em Salvar.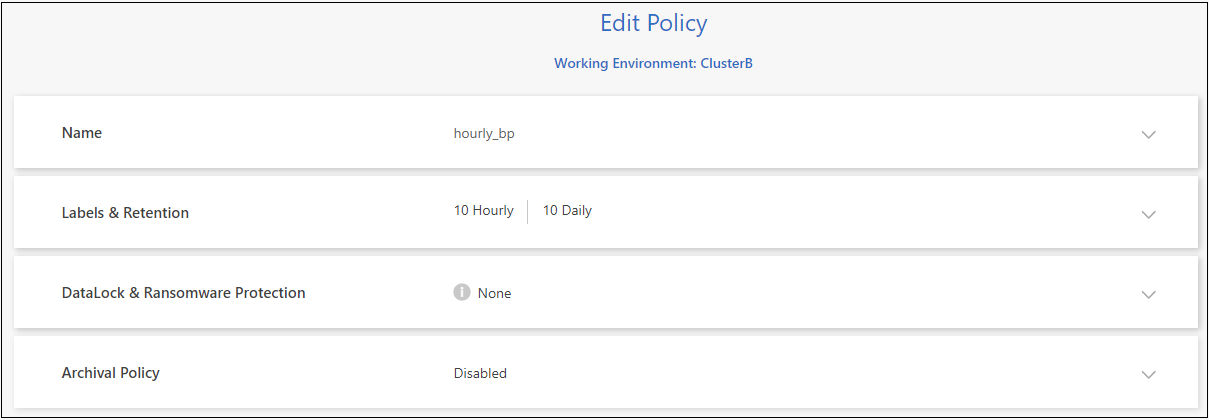
Se o cluster estiver executando o ONTAP 9.10,1 ou superior, você também terá a opção de ativar ou desativar a disposição em camadas de backups em armazenamento de arquivamento após um determinado número de dias.
"Saiba mais sobre como usar o armazenamento de arquivos do Google". (Requer ONTAP 9.12,1.)
E 
Observe que todos os arquivos de backup que foram dispostos em camadas para armazenamento de arquivamento são deixados nesse nível se você parar de separar os backups para arquivamento - eles não serão movidos automaticamente de volta para o nível padrão. Somente novos backups de volume residirão na camada padrão.
Adicione uma nova política de backup na nuvem
Quando você ativa o backup e a recuperação do BlueXP em um ambiente de trabalho, todos os volumes selecionados inicialmente são copiados usando a política de backup padrão definida por você. Se você quiser atribuir políticas de backup diferentes a determinados volumes que tenham objetivos de ponto de restauração (RPO) diferentes, poderá criar políticas adicionais para esse cluster e atribuir essas políticas a outros volumes.
Se você quiser aplicar uma nova política de backup a determinados volumes em um ambiente de trabalho, primeiro é necessário adicionar a política de backup ao ambiente de trabalho. Então você pode aplicar a política a volumes nesse ambiente de trabalho.

|
|
-
Na guia volumes, selecione Configurações de backup.
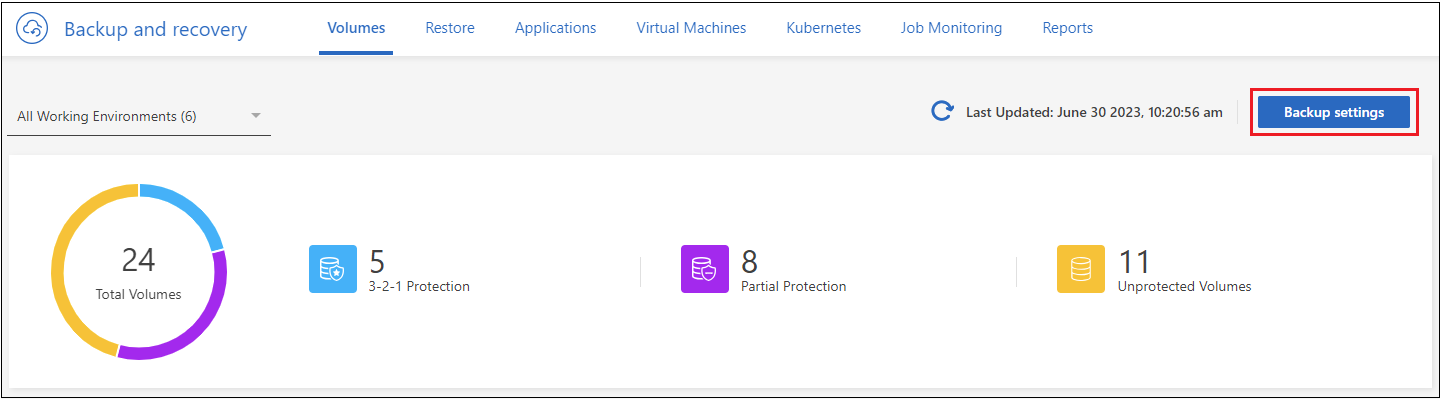
-
Na página Configurações de backup, clique
 em para o ambiente de trabalho onde você deseja adicionar a nova política e selecione Gerenciar políticas.
em para o ambiente de trabalho onde você deseja adicionar a nova política e selecione Gerenciar políticas.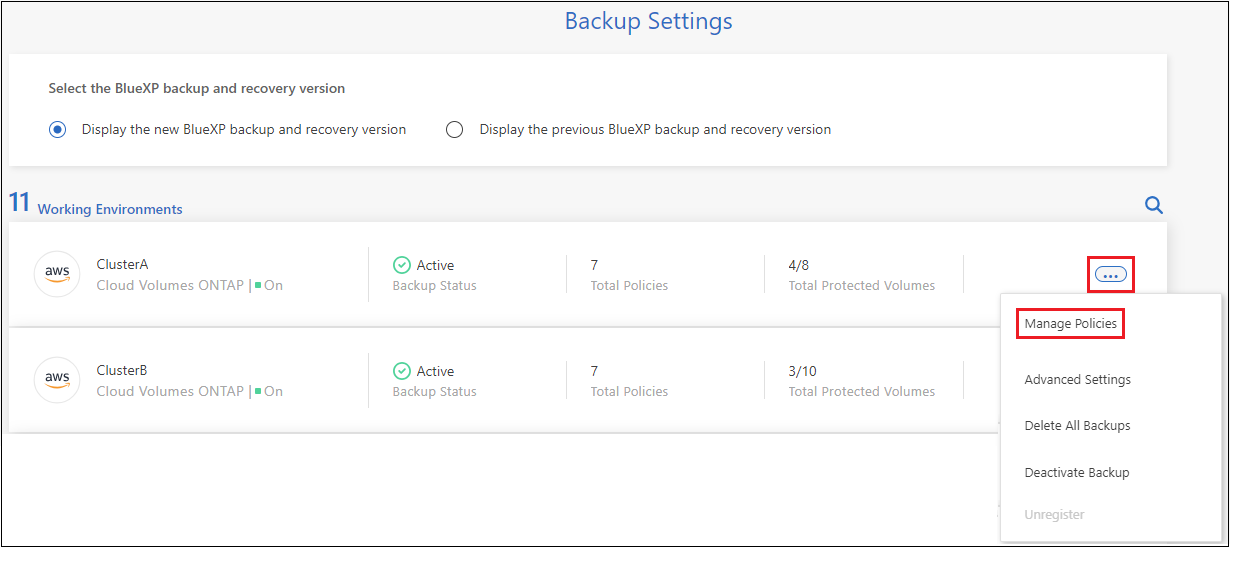
-
Na página Gerenciar políticas, clique em Adicionar nova política.
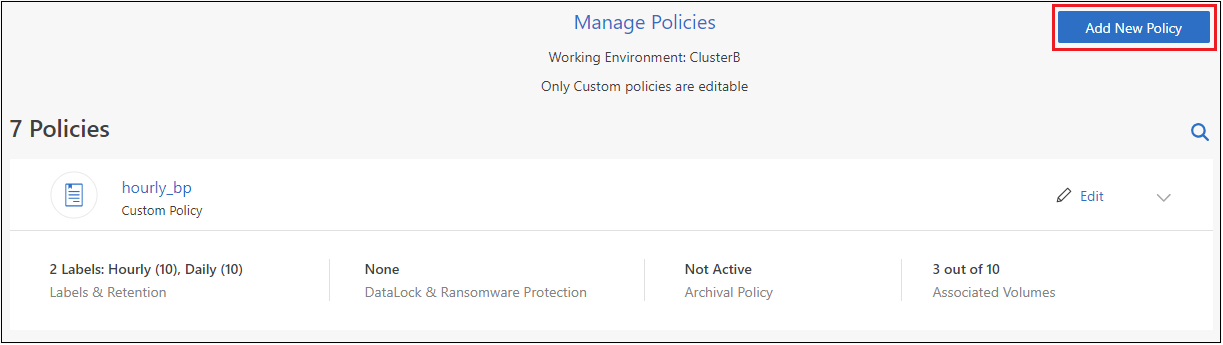
-
Na página Adicionar nova política, clique
 para expandir a seção rótulos e retenção para definir a retenção de agendamento e backup e clique em Salvar.
para expandir a seção rótulos e retenção para definir a retenção de agendamento e backup e clique em Salvar.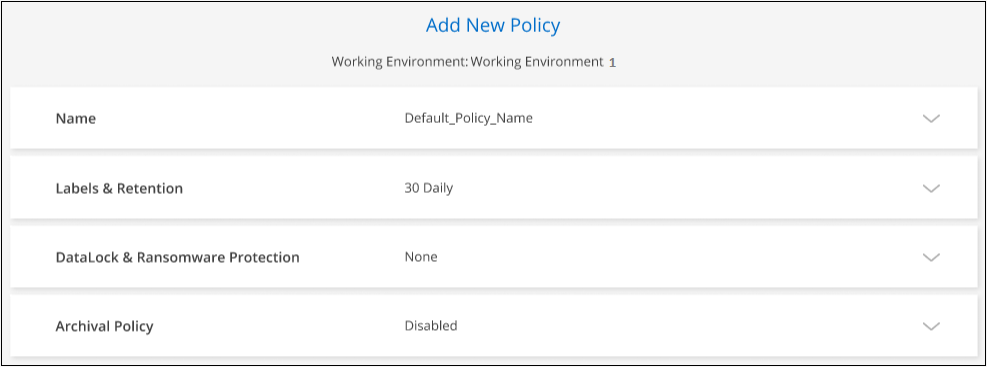
Se o cluster estiver executando o ONTAP 9.10,1 ou superior, você também terá a opção de ativar ou desativar a disposição em camadas de backups em armazenamento de arquivamento após um determinado número de dias.
"Saiba mais sobre como usar o armazenamento de arquivos do Google". (Requer ONTAP 9.12,1.)
E 
Eliminar cópias de segurança
O backup e a recuperação do BlueXP permitem excluir um único arquivo de backup, excluir todos os backups de um volume ou excluir todos os backups de todos os volumes em um ambiente de trabalho. Talvez você queira excluir todos os backups se não precisar mais dos backups ou se você excluiu o volume de origem e deseja remover todos os backups.
Observe que você não pode excluir arquivos de backup bloqueados usando a proteção DataLock e ransomware. A opção "Delete" (Eliminar) não estará disponível na IU se tiver selecionado um ou mais ficheiros de cópia de segurança bloqueados.

|
Se você pretende excluir um ambiente de trabalho ou cluster que tenha backups, exclua os backups antes de excluir o sistema. O backup e a recuperação do BlueXP não excluem automaticamente os backups quando você exclui um sistema, e não há suporte atual na IU para excluir os backups depois que o sistema for excluído. Você continuará sendo cobrado pelos custos de storage de objetos para quaisquer backups restantes. |
Exclua todos os arquivos de backup de um ambiente de trabalho
A exclusão de todos os backups no armazenamento de objetos para um ambiente de trabalho não desativa backups futuros de volumes neste ambiente de trabalho. Se você quiser parar de criar backups de todos os volumes em um ambiente de trabalho, desative backups como descrito aqui.
Observe que essa ação não afeta cópias Snapshot ou volumes replicados - esses tipos de arquivos de backup não são excluídos.
-
Na guia volumes, selecione Configurações de backup.
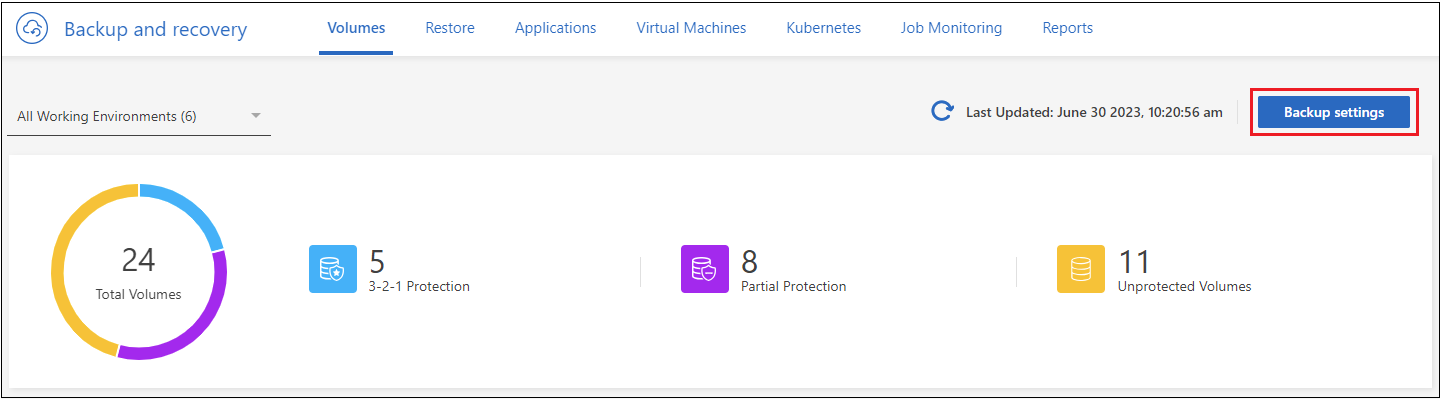
-
Clique
 em para o ambiente de trabalho onde deseja excluir todos os backups e selecione Excluir todos os backups.
em para o ambiente de trabalho onde deseja excluir todos os backups e selecione Excluir todos os backups.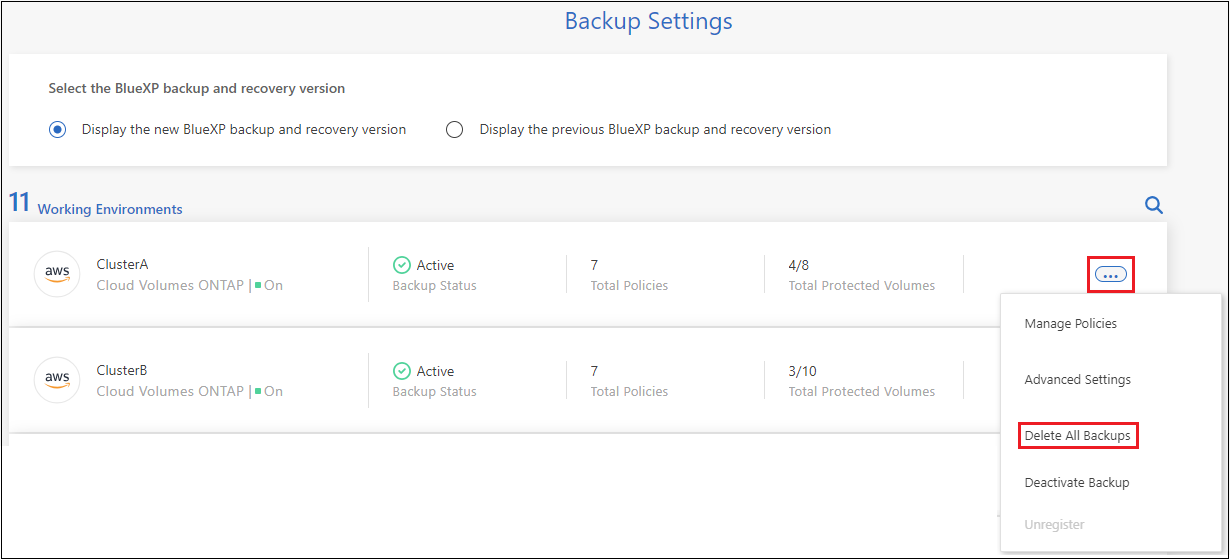
-
Na caixa de diálogo de confirmação, digite o nome do ambiente de trabalho e clique em Excluir.
Exclua um único arquivo de backup para um volume
Você pode excluir um único arquivo de backup se não precisar mais dele. Isso inclui a exclusão de um único backup de uma cópia Snapshot de volume ou de um backup no storage de objetos.
Não é possível excluir volumes replicados (volumes de proteção de dados).
-
Na guia volumes, clique
 para obter o volume de origem e selecione Exibir detalhes do volume.
para obter o volume de origem e selecione Exibir detalhes do volume.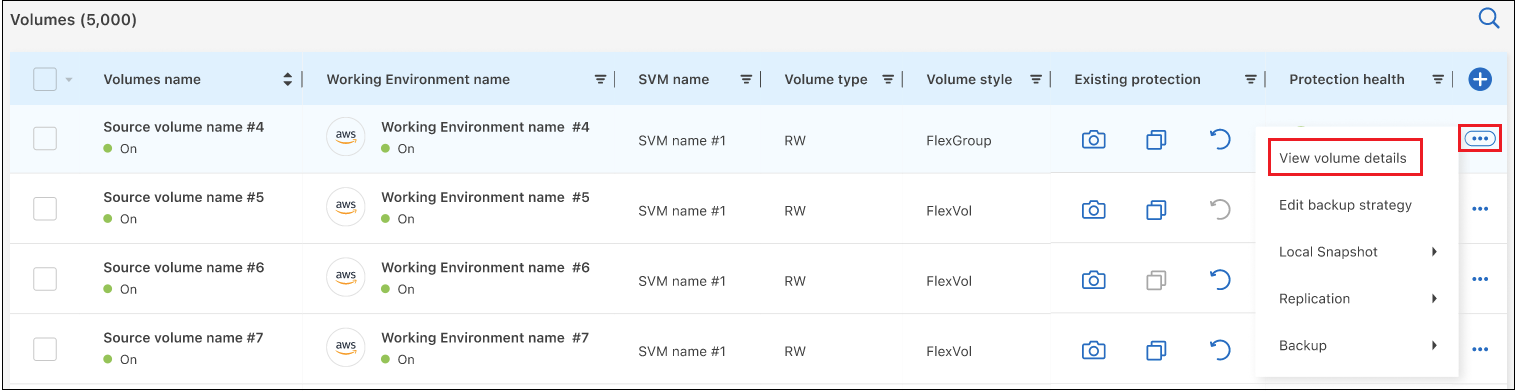
Os detalhes do volume são exibidos e você pode selecionar Snapshot, Replication ou Backup para ver a lista de todos os arquivos de backup do volume. Por padrão, as cópias Snapshot disponíveis são exibidas.
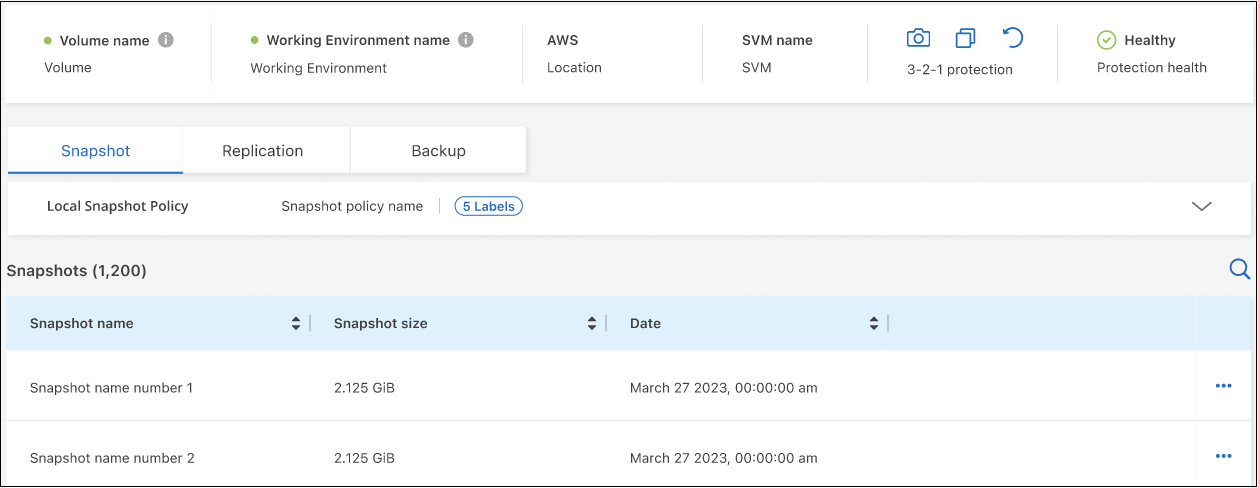
-
Selecione Snapshot ou Backup para ver o tipo de arquivos de backup que você deseja excluir.
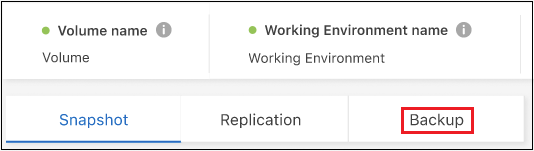
-
Clique
 em para o arquivo de backup de volume que você deseja excluir e clique em Excluir. A captura de tela abaixo é de um arquivo de backup no armazenamento de objetos.
em para o arquivo de backup de volume que você deseja excluir e clique em Excluir. A captura de tela abaixo é de um arquivo de backup no armazenamento de objetos.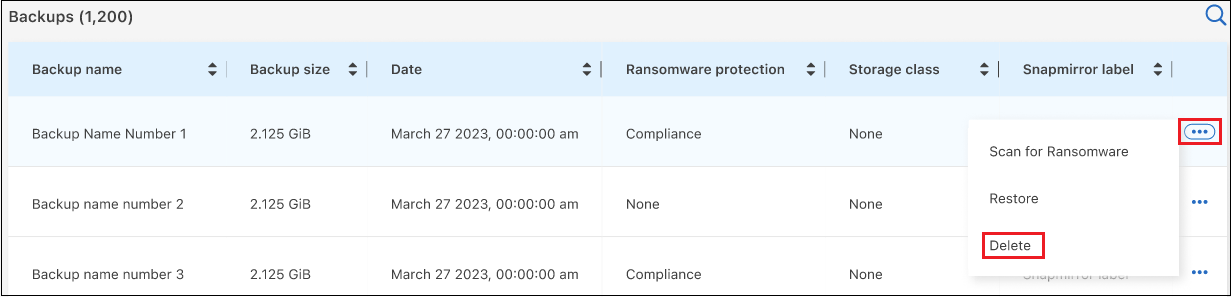
-
Na caixa de diálogo de confirmação, clique em Excluir.
Eliminar relações de cópia de segurança de volume
A exclusão do relacionamento de backup de um volume fornece um mecanismo de arquivamento se você quiser interromper a criação de novos arquivos de backup e excluir o volume de origem, mas manter todos os arquivos de backup existentes. Isso permite que você restaure o volume do arquivo de backup no futuro, se necessário, enquanto limpa espaço do sistema de armazenamento de origem.
Você não precisa necessariamente excluir o volume de origem. Pode eliminar a relação de cópia de segurança de um volume e manter o volume de origem. Neste caso, você pode "ativar" o backup no volume posteriormente. A cópia de backup da linha de base original continua a ser usada neste caso - uma nova cópia de backup da linha de base não é criada e exportada para a nuvem. Observe que se você reativar um relacionamento de backup, o volume receberá a política de backup padrão.
Esta funcionalidade só está disponível se o sistema estiver a executar o ONTAP 9.12,1 ou superior.
Não é possível excluir o volume de origem da interface do usuário de backup e recuperação do BlueXP . No entanto, você pode abrir a página Detalhes do volume na tela "elimine o volume a partir daí" e .

|
Não é possível excluir arquivos individuais de backup de volume uma vez que o relacionamento tenha sido excluído. No entanto, você pode excluir todos os backups do volume. |
-
Na guia volumes, clique
 para obter o volume de origem e selecione Backup > Excluir relacionamento.
para obter o volume de origem e selecione Backup > Excluir relacionamento.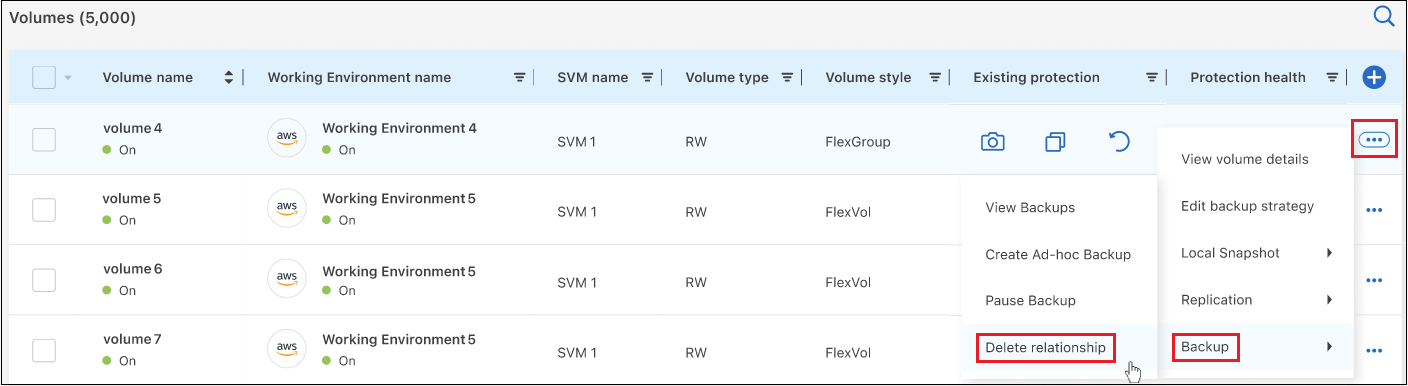
Desative o backup e a recuperação do BlueXP para um ambiente de trabalho
A desativação do backup e recuperação do BlueXP para um ambiente de trabalho desativa backups de cada volume no sistema e também desativa a capacidade de restaurar um volume. Quaisquer backups existentes não serão excluídos. Isso não desRegistra o serviço de backup deste ambiente de trabalho - basicamente permite que você pause todas as atividades de backup e restauração por um período de tempo.
Observe que você continuará sendo cobrado pelo seu provedor de nuvem pelos custos de storage de objetos pela capacidade usada pelos backups, a menos que você exclua os backups.
-
Na guia volumes, selecione Configurações de backup.
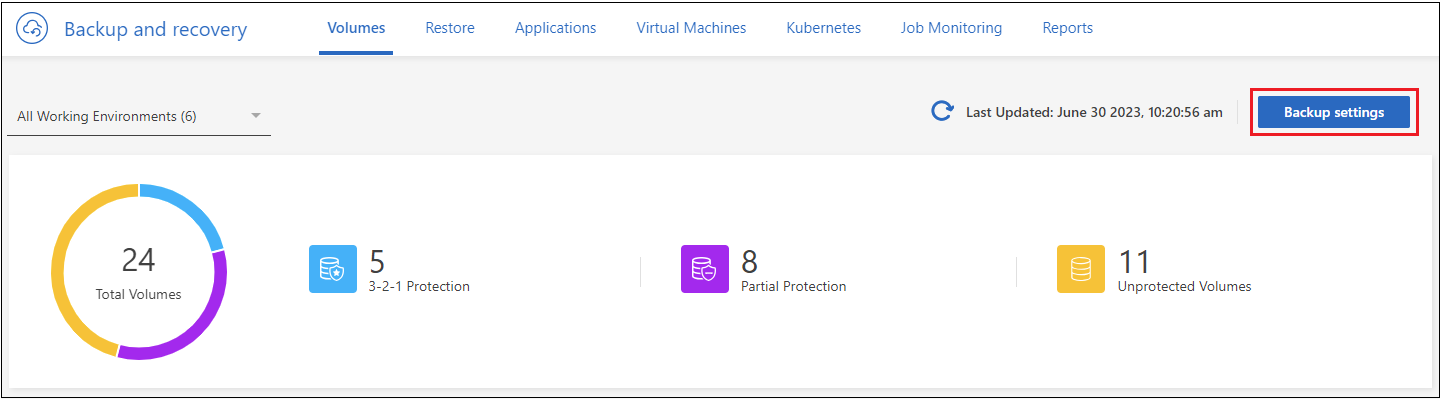
-
Na página Backup Settings, clique
 em para o ambiente de trabalho onde você deseja desativar os backups e selecione Deactivate Backup.
em para o ambiente de trabalho onde você deseja desativar os backups e selecione Deactivate Backup.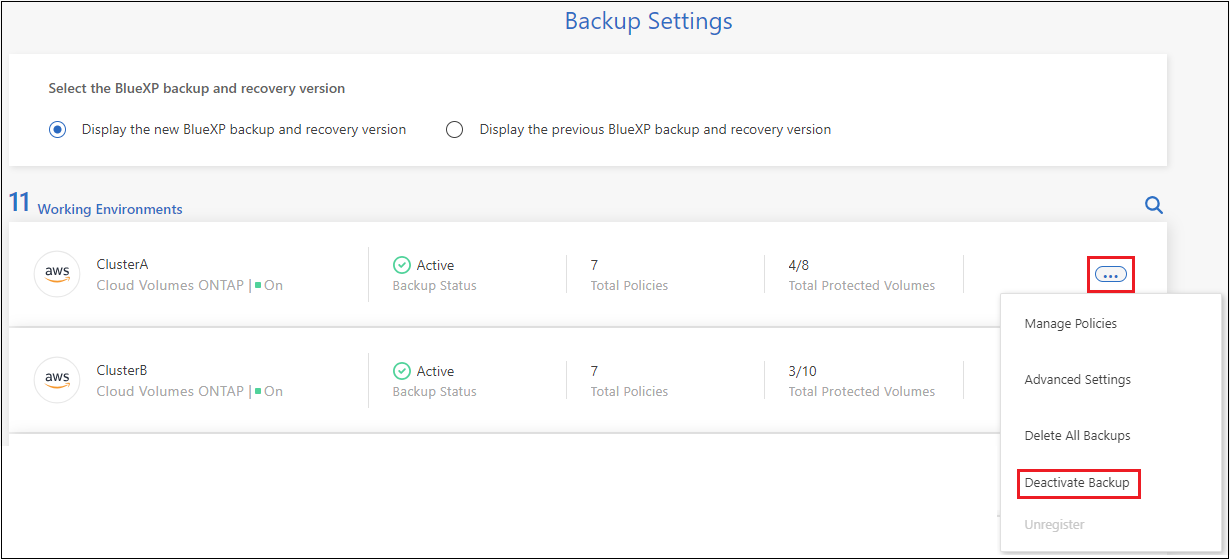
-
Na caixa de diálogo de confirmação, clique em Desativar.

|
Um botão Ativar Backup é exibido para esse ambiente de trabalho enquanto o backup está desativado. Pode clicar neste botão quando pretender reativar a funcionalidade de cópia de segurança para esse ambiente de trabalho. |
Anular o registo do backup e recuperação do BlueXP para um ambiente de trabalho
Você pode cancelar o Registro do backup e da recuperação do BlueXP em um ambiente de trabalho se não quiser mais usar a funcionalidade de backup e desejar parar de ser cobrado por backups nesse ambiente de trabalho. Normalmente, esse recurso é usado quando você está planejando excluir um ambiente de trabalho e deseja cancelar o serviço de backup.
Você também pode usar esse recurso se quiser alterar o armazenamento de objetos de destino onde os backups do cluster estão sendo armazenados. Depois de cancelar o Registro do backup e da recuperação do BlueXP para o ambiente de trabalho, você poderá habilitar o backup e a recuperação do BlueXP para esse cluster usando as novas informações do provedor de nuvem.
Antes de anular o registo da cópia de segurança e recuperação do BlueXP , tem de executar as seguintes etapas, nesta ordem:
-
Desative o backup e a recuperação do BlueXP para o ambiente de trabalho
-
Exclua todos os backups desse ambiente de trabalho
A opção Unregister (Desregistar) não está disponível até que estas duas ações estejam concluídas.
-
Na guia volumes, selecione Configurações de backup.
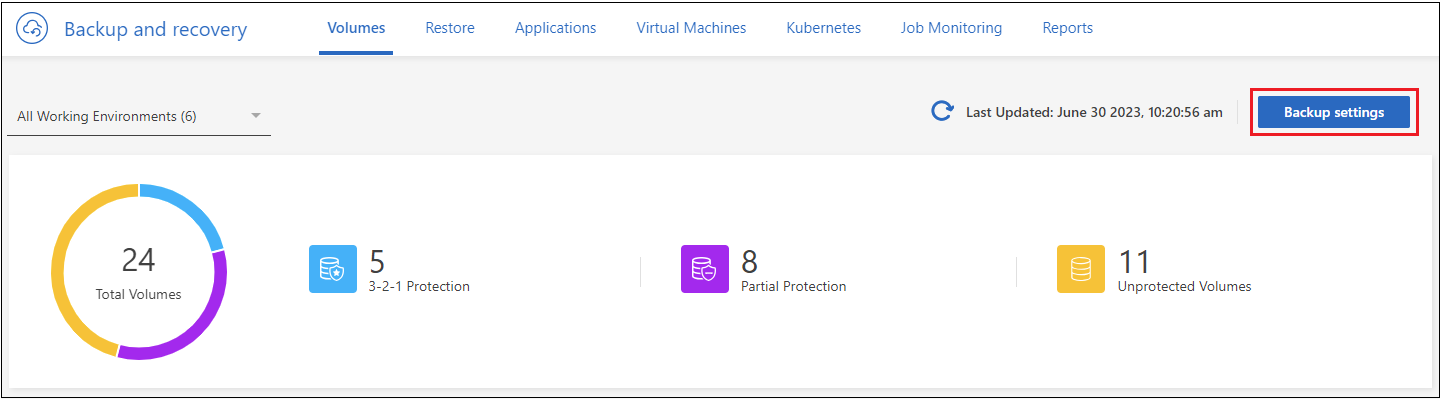
-
Na página Configurações de backup, clique
 em para o ambiente de trabalho onde você deseja cancelar o Registro do serviço de backup e selecione Cancelar Registro.
em para o ambiente de trabalho onde você deseja cancelar o Registro do serviço de backup e selecione Cancelar Registro.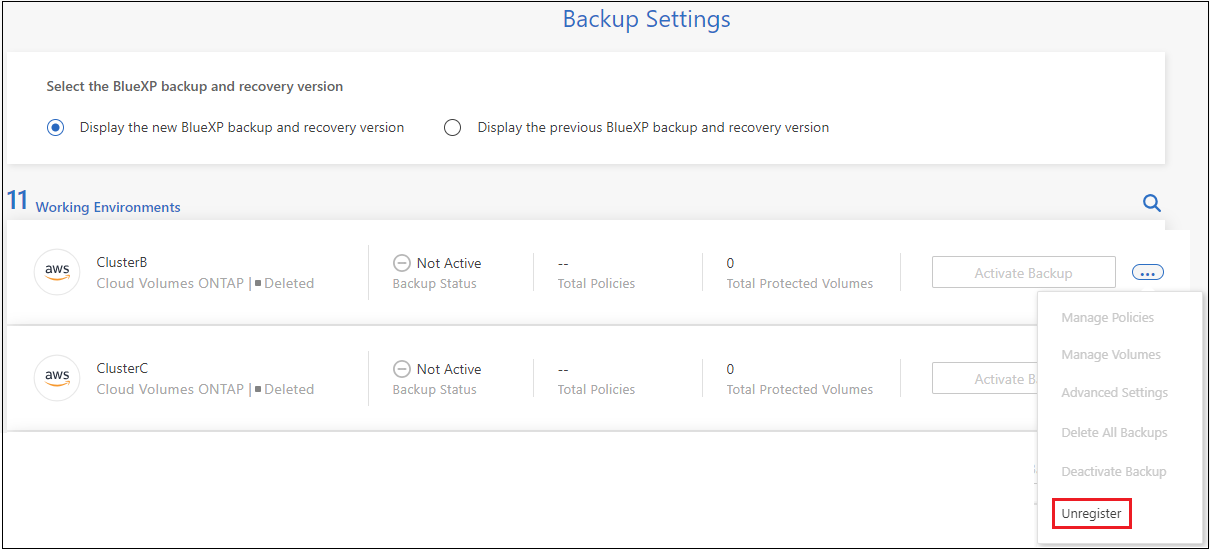
-
Na caixa de diálogo de confirmação, clique em Unregister.

