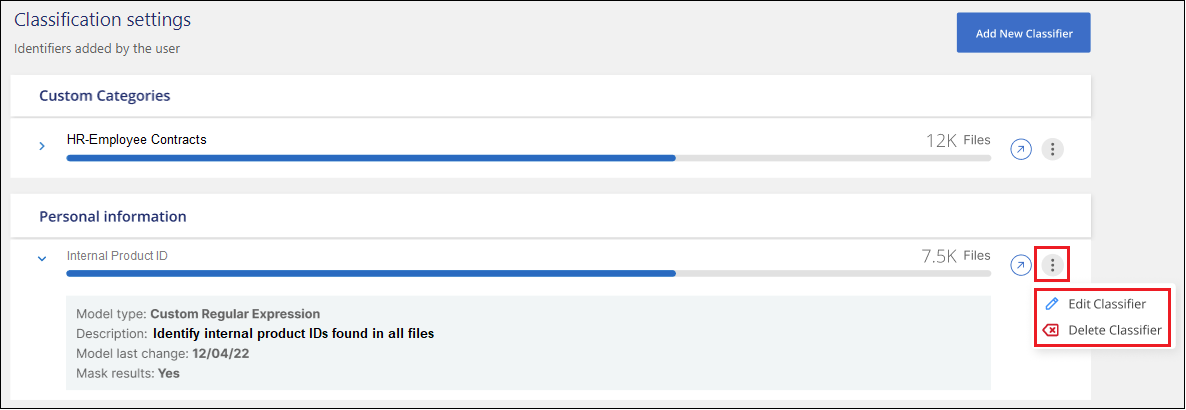Adicione identificadores de dados pessoais às suas análises de classificação do BlueXP
 Sugerir alterações
Sugerir alterações


A classificação BlueXP fornece muitas maneiras de adicionar uma lista personalizada de "dados pessoais" que a classificação BlueXP identificará em futuras verificações, dando a você uma visão completa sobre onde os dados potencialmente confidenciais residem em all arquivos de suas organizações.

|
Para criar uma classificação personalizada na versão 1,43 e posterior, Crie uma classificação personalizadaconsulte . |

|
Esta informação é relevante apenas para a classificação BlueXP versões antigas 1,30 e anteriores. |
-
Você pode adicionar identificadores exclusivos com base em colunas específicas em bancos de dados que você está digitalizando.
-
Você pode adicionar palavras-chave personalizadas a partir de um arquivo de texto - essas palavras são identificadas dentro de seus dados.
-
Você pode adicionar um padrão pessoal usando uma expressão regular (regex) — o regex é adicionado aos padrões predefinidos existentes.
-
Você pode adicionar categorias personalizadas para identificar onde categorias específicas de informações são encontradas em seus dados.
Todos esses mecanismos para adicionar critérios de digitalização personalizados são suportados em todos os idiomas.

|
As capacidades descritas nesta secção só estão disponíveis se tiver optado por efetuar uma análise de classificação completa nas suas fontes de dados. As fontes de dados que tiveram uma varredura somente de mapeamento não mostram detalhes no nível do arquivo. |
Adicione identificadores de dados pessoais personalizados a partir de seus bancos de dados
Data Fusion permite que você analise os dados da sua organização para identificar se identificadores exclusivos de seus bancos de dados são encontrados em qualquer uma de suas outras fontes de dados. Você pode escolher os identificadores adicionais que a classificação do BlueXP procurará em suas verificações selecionando uma coluna ou colunas específicas em uma tabela de banco de dados. Por exemplo, o diagrama abaixo mostra como o Data Fusion é usado para verificar seus volumes, buckets e bancos de dados para ocorrências de todas as suas IDs de cliente do seu banco de dados Oracle.
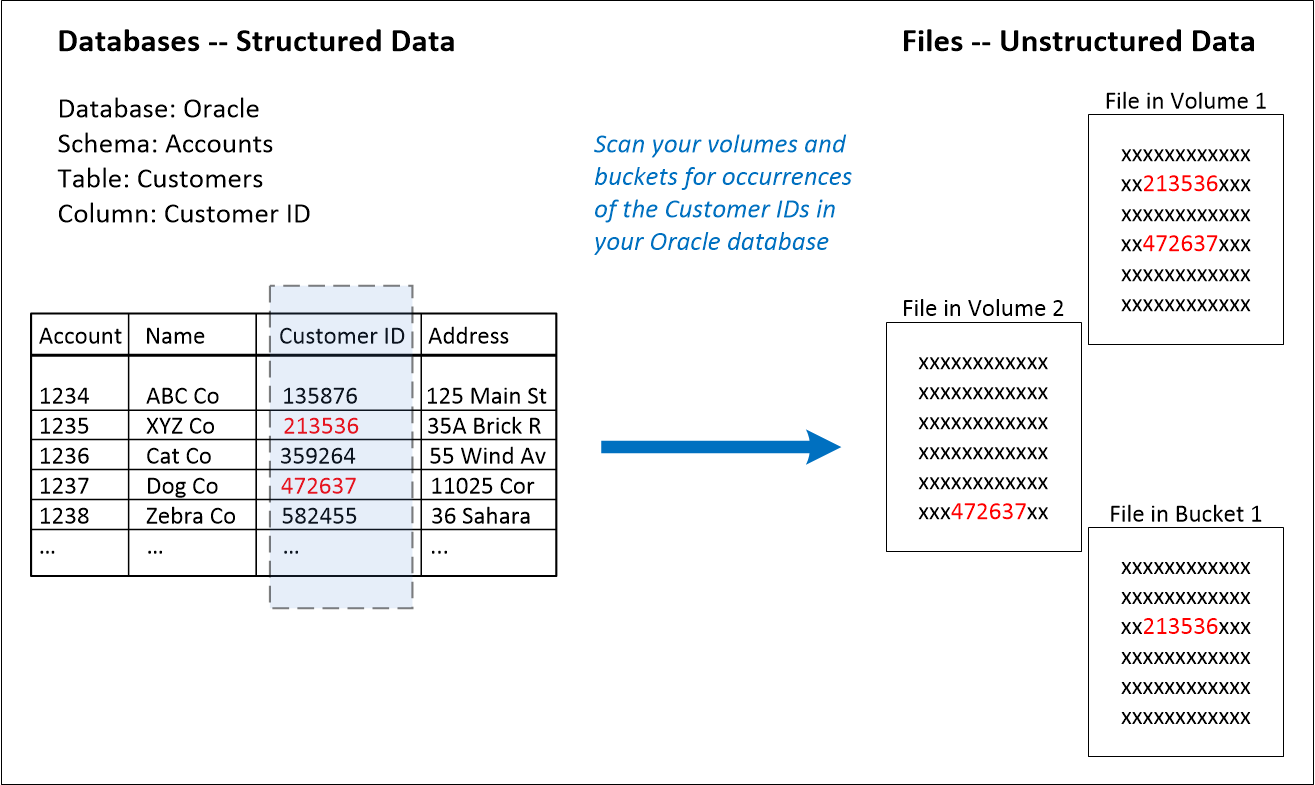
Como você pode ver, dois IDs de cliente exclusivos foram encontrados em dois volumes e em um bucket do S3. Quaisquer correspondências em tabelas de banco de dados também serão identificadas.
Observe que, uma vez que você está digitalizando seus próprios bancos de dados, qualquer idioma em que seus dados estejam armazenados será usado para identificar dados em futuras análises de classificação do BlueXP .
É necessário ter "adicionado pelo menos um servidor de banco de dados" que classificar BlueXP antes de poder adicionar fontes de dados Fusion.
-
Na página Configuração, clique em Manage Data Fusion no banco de dados onde residem os dados de origem.
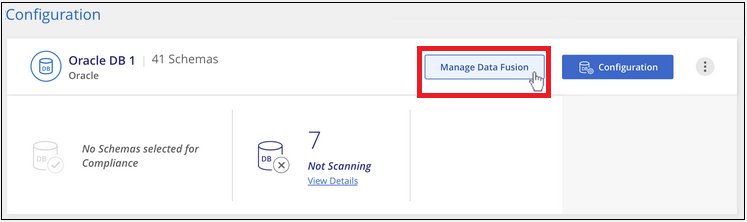
-
Clique em Adicionar fonte de dados Fusion na próxima página.
-
Na página Adicionar origem do Fusion de dados:
-
Selecione o esquema do banco de dados no menu suspenso.
-
Insira o nome da tabela nesse esquema.
-
Insira a coluna, ou colunas, que contêm os identificadores exclusivos que você deseja usar.
Ao adicionar várias colunas, insira o nome de cada coluna ou nome de exibição de tabela em uma linha separada.
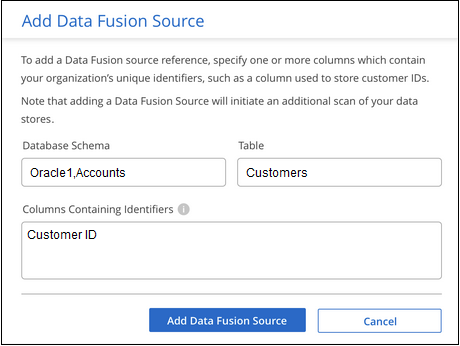
-
-
Clique em Adicionar fonte de Fusion de dados.
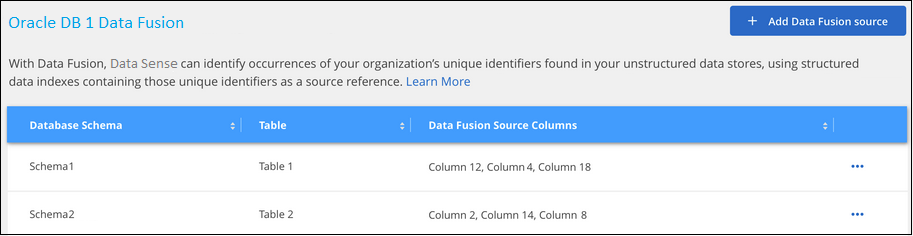
Após a próxima verificação, os resultados incluirão essas novas informações no Painel de conformidade, na seção "resultados pessoais", e na página de investigação no filtro "dados pessoais". O nome usado para o classificador aparece na lista de filtros, por Customers.CustomerID exemplo .
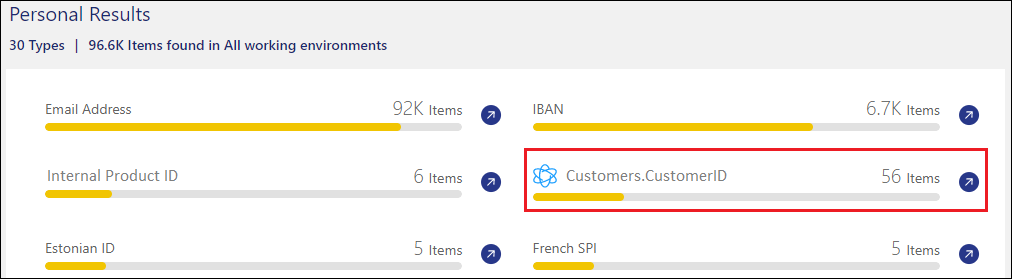
Excluir uma fonte de Data Fusion
Se, em algum momento, você decidir não digitalizar seus arquivos usando uma determinada fonte de dados Fusion, você pode selecionar a linha de origem na página de inventário do Data Fusion e clicar em Excluir fonte de dados Fusion.

Adicione palavras-chave personalizadas a partir de uma lista de palavras
Você pode adicionar palavras-chave personalizadas à classificação do BlueXP para que ele identifique onde essas informações são encontradas em seus dados. Você adiciona as palavras-chave apenas inserindo cada palavra que você quer que a classificação BlueXP reconheça. As palavras-chave são adicionadas às palavras-chave pré-definidas existentes que a classificação BlueXP já usa, e os resultados serão visíveis na seção padrões pessoais.
Por exemplo, você pode querer ver onde nomes de produto internos são mencionados em todos os seus arquivos para garantir que esses nomes não estejam acessíveis em locais que não sejam seguros.
Depois de atualizar as palavras-chave personalizadas, a classificação BlueXP reiniciará a digitalização de todas as fontes de dados. Após a conclusão do exame, os novos resultados serão apresentados no Painel de controlo de conformidade da classificação do BlueXP , na secção "resultados pessoais", e na página de investigação no filtro "dados pessoais".
-
Na guia Configurações de classificação, clique em Adicionar novo classificador para iniciar o assistente Adicionar classificador personalizado.
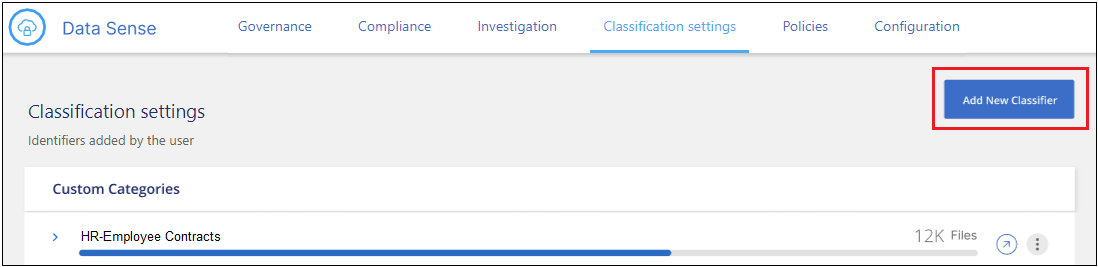
-
Na página Selecionar tipo, digite o nome do classificador, forneça uma breve descrição, selecione Identificador Pessoal e clique em Avançar.
O nome inserido aparecerá na IU de classificação do BlueXP como o título dos arquivos digitalizados que correspondem aos requisitos do classificador e como o nome do filtro na página de investigação.
Você também pode marcar a caixa "Máscara de resultados detetados no sistema" para que o resultado completo não apareça na IU. Por exemplo, você pode querer fazer isso para ocultar números completos de cartão de crédito ou dados pessoais semelhantes (a máscara aparecerá na interface do usuário como esta: "Pass:[**] **** *****" 3434).
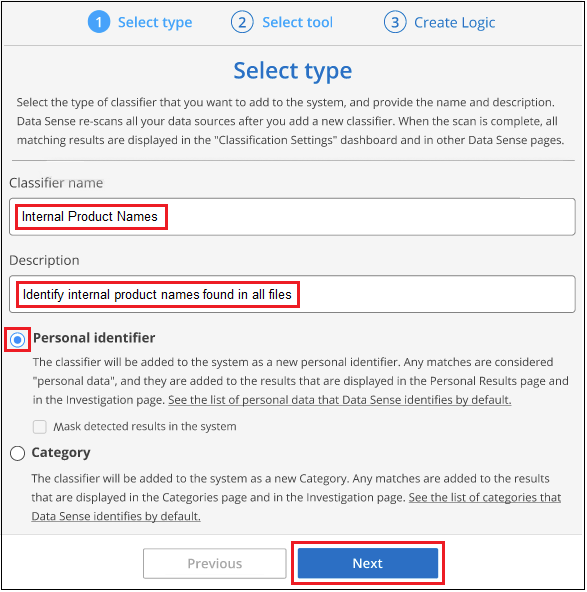
-
Na página Select Data Analysis Tool, selecione Custom Keywords como o método que você deseja usar para definir o classificador e clique em Next.
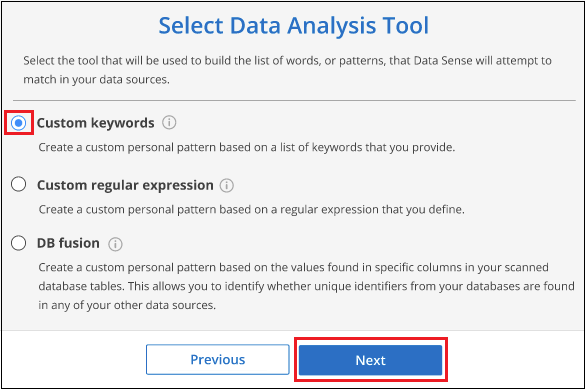
-
Na página Create Logic, insira as palavras-chave que deseja reconhecer - cada palavra em uma linha separada - e clique em Validar.
A captura de tela abaixo mostra os nomes de produto internos (diferentes tipos de corujas). A pesquisa de classificação BlueXP para esses itens não é sensível a maiúsculas e minúsculas.
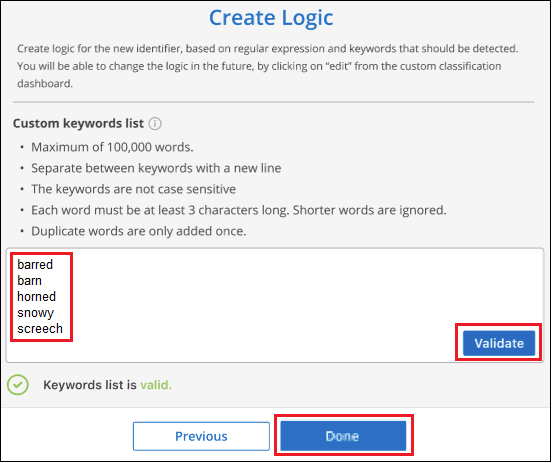
-
Clique em Done e a classificação BlueXP começa a redigitalizar seus dados.
Após a conclusão da verificação, os resultados incluirão essas novas informações no Painel de conformidade, na seção "resultados pessoais", e na página de investigação no filtro "dados pessoais".
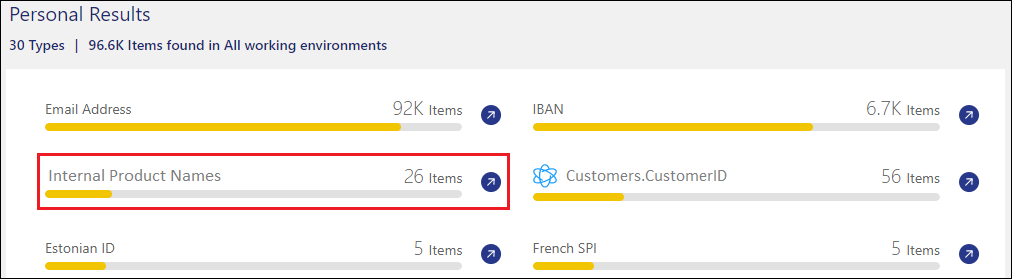
Como você pode ver, o nome do classificador é usado como o nome no painel resultados pessoais. Desta forma, você pode ativar muitos grupos diferentes de palavras-chave e ver os resultados para cada grupo.
Adicione identificadores de dados pessoais personalizados usando uma regex
Você pode adicionar um padrão pessoal para identificar informações específicas em seus dados usando uma expressão regular personalizada (regex). Isso permite que você crie uma nova regex personalizada para identificar novos elementos de informações pessoais que ainda não existem no sistema. O regex é adicionado aos padrões pré-definidos existentes que a classificação BlueXP já usa, e os resultados serão visíveis na seção padrões pessoais.
Por exemplo, você pode querer ver onde suas IDs de produto internas são mencionadas em todos os seus arquivos. Se a ID do produto tiver uma estrutura clara, por exemplo, é um número de 12 dígitos que começa com 201, você pode usar o recurso regex personalizado para pesquisá-lo em seus arquivos. A expressão regular para este exemplo é * B201 d'9*.
Depois de adicionar o regex, a classificação BlueXP reiniciará a digitalização de todas as fontes de dados. Após a conclusão do exame, os novos resultados serão apresentados no Painel de controlo de conformidade da classificação do BlueXP , na secção "resultados pessoais", e na página de investigação no filtro "dados pessoais".
Se você precisar de ajuda para construir a expressão regular, "Expressões regulares 101" consulte . Escolha Python para o sabor para ver os tipos de resultados a classificação BlueXP irá corresponder a partir da expressão regular. O "Página do Python Regex Tester" também é útil ao exibir uma representação gráfica de seus padrões.

|
A classificação BlueXP não suporta sinalizadores de padrão ao criar um regex. Isso significa que você não deve usar "/". |
-
Na guia Configurações de classificação, clique em Adicionar novo classificador para iniciar o assistente Adicionar classificador personalizado.
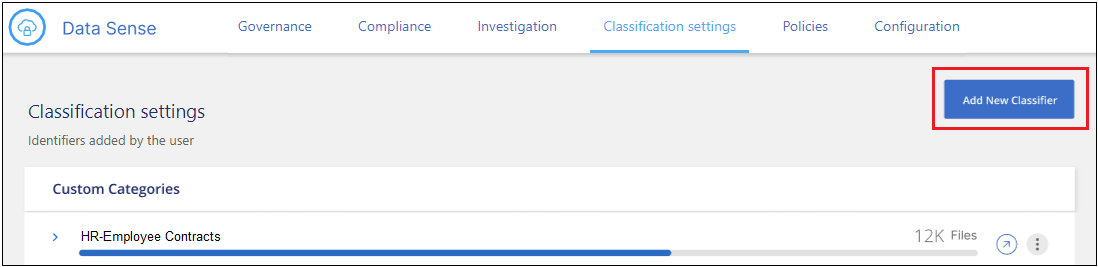
-
Na página Selecionar tipo, digite o nome do classificador, forneça uma breve descrição, selecione Identificador Pessoal e clique em Avançar.
O nome inserido aparecerá na IU de classificação do BlueXP como o título dos arquivos digitalizados que correspondem aos requisitos do classificador e como o nome do filtro na página de investigação. Você também pode marcar a caixa "Máscara de resultados detetados no sistema" para que o resultado completo não apareça na IU. Por exemplo, você pode querer fazer isso para ocultar números completos de cartão de crédito ou dados pessoais semelhantes.
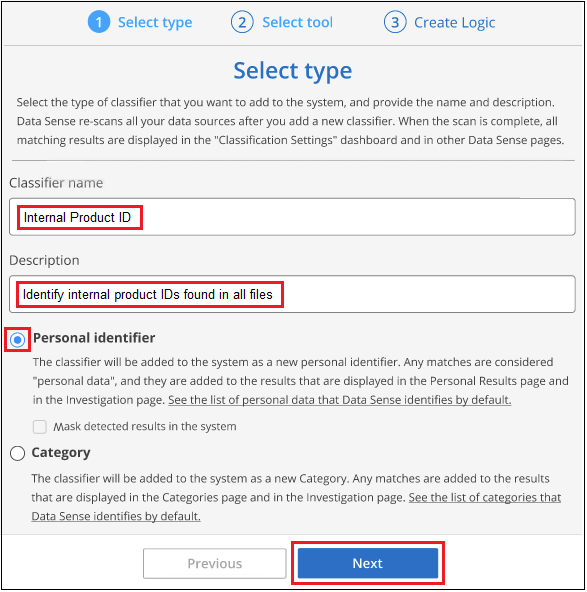
-
Na página Select Data Analysis Tool, selecione Custom regular expression como o método que você deseja usar para definir o classificador e clique em Next.
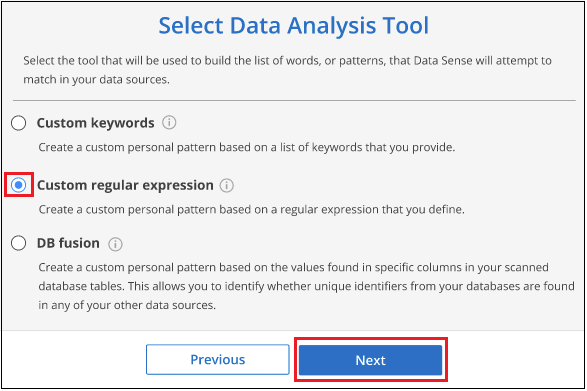
-
Na página Create Logic, insira a expressão regular e quaisquer palavras de proximidade e clique em Done.
-
Você pode inserir qualquer expressão regular legal. Clique no botão Validar para que a classificação BlueXP verifique se a expressão regular é válida e se ela não é muito ampla — o que significa que retornará muitos resultados.
-
Opcionalmente, você pode inserir algumas palavras de proximidade para ajudar a refinar a precisão dos resultados. Estas são palavras que normalmente serão encontradas dentro de 300 carateres do padrão que você está procurando (antes ou depois do padrão encontrado). Introduza cada palavra ou frase numa linha separada.

-
O classificador é adicionado e a classificação BlueXP começa a redigitalizar todas as suas fontes de dados. Você será retornado à página Classifiers personalizados, onde você pode exibir o número de arquivos que correspondem ao seu novo classificador. Os resultados da digitalização de todas as suas fontes de dados demorarão algum tempo, dependendo do número de arquivos que precisam ser digitalizados.
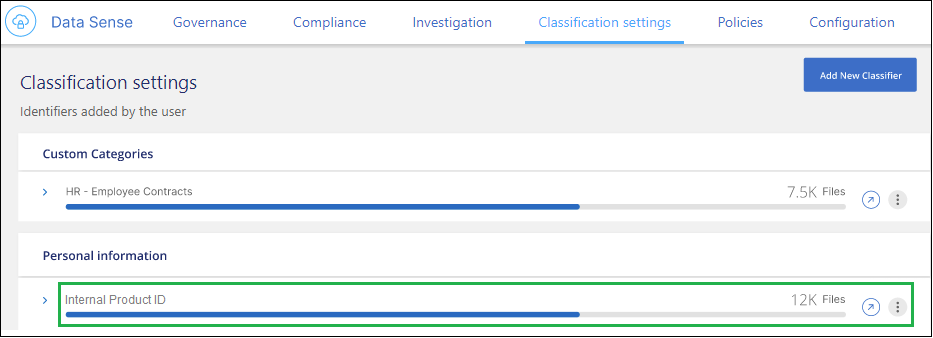
Adicionar categorias personalizadas
A classificação BlueXP leva os dados que digitaliza e divide-os em diferentes tipos de categorias. Categorias são tópicos baseados na análise de inteligência artificial do conteúdo e metadados de cada arquivo. "Consulte a lista de categorias predefinidas".
As categorias podem ajudá-lo a entender o que está acontecendo com seus dados, mostrando os tipos de informações que você tem. Por exemplo, uma categoria como currículos ou contratos de funcionários pode incluir dados confidenciais. Ao investigar os resultados, você pode descobrir que os contratos de funcionários são armazenados em um local inseguro. Você pode então corrigir esse problema.
Você pode adicionar categorias personalizadas à classificação do BlueXP para que você possa identificar onde categorias de informações exclusivas para o seu data Estate são encontradas em seus dados. Você adiciona cada categoria criando arquivos de "treinamento" que contêm as categorias de dados que você deseja identificar e, em seguida, fazer com que a classificação BlueXP analise esses arquivos para "aprender" através da IA para que ele possa identificar esses dados em suas fontes de dados. As categorias são adicionadas às categorias predefinidas existentes que a classificação BlueXP já identifica e os resultados são visíveis na seção categorias.
Por exemplo, você pode querer ver onde os arquivos de instalação compatados no formato .gz estão localizados em seus arquivos para que você possa removê-los, se necessário.
Depois de atualizar as categorias personalizadas, a classificação BlueXP reiniciará a digitalização de todas as fontes de dados. Após a conclusão do exame, os novos resultados serão apresentados no Painel de controlo de conformidade da classificação BlueXP , na secção "categorias", e na página de investigação no filtro "Categoria". "Veja como exibir arquivos por categorias".
Você precisará criar um mínimo de 25 arquivos de treinamento que contenham amostras das categorias de dados que você deseja que a classificação BlueXP reconheça. Os seguintes tipos de arquivo são suportados:
.CSV, .DOC, .DOCX, .GZ, .JSON, .PDF, .PPTX, .RTF, .TXT, .XLS, .XLSX, Docs, Sheets, and Slides
Os arquivos devem ter no mínimo 100 bytes e devem estar localizados em uma pasta acessível pela classificação BlueXP .
-
Na guia Configurações de classificação, clique em Adicionar novo classificador para iniciar o assistente Adicionar classificador personalizado.
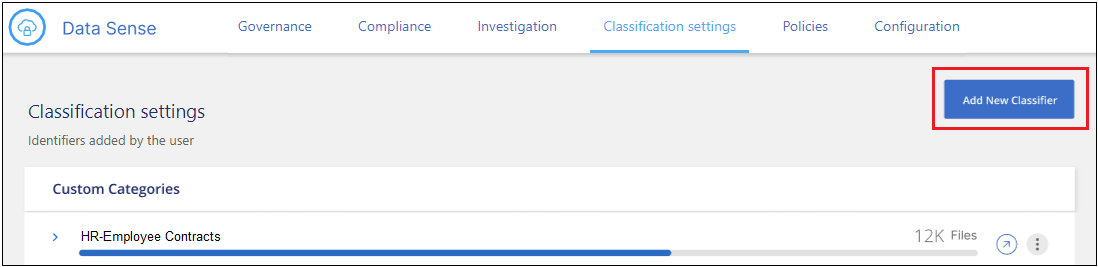
-
Na página Selecionar tipo, digite o nome do classificador, forneça uma breve descrição, selecione Categoria e clique em Avançar.
O nome inserido aparecerá na IU de classificação do BlueXP como o título dos arquivos digitalizados que correspondem à categoria de dados que você está definindo e como o nome do filtro na página de investigação.
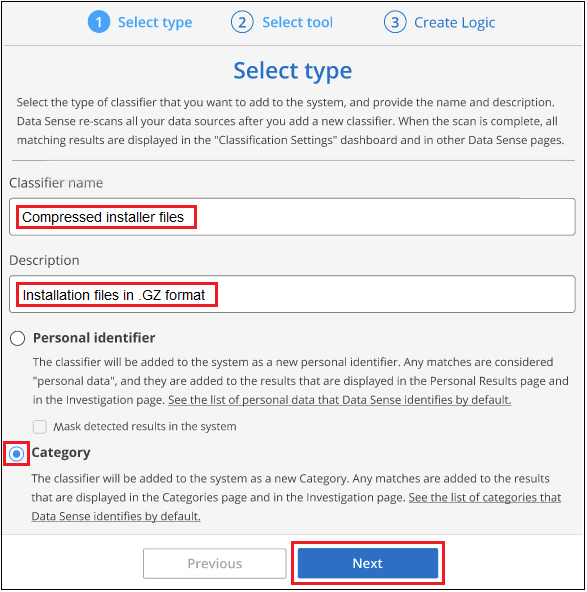
-
Na página Create Logic, certifique-se de que os arquivos de aprendizagem estão preparados e clique em Select Files.
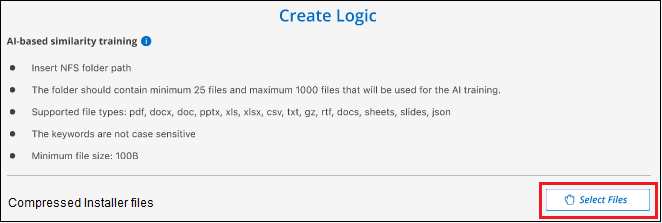
-
Introduza o endereço IP do volume e o caminho em que os ficheiros de formação estão localizados e clique em Add.
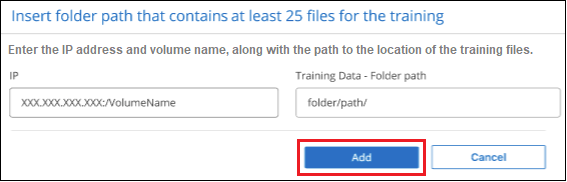
-
Verifique se os arquivos de treinamento foram reconhecidos pela classificação BlueXP . Clique no x para remover quaisquer arquivos de treinamento que não atendam aos requisitos. Em seguida, clique em Concluído.
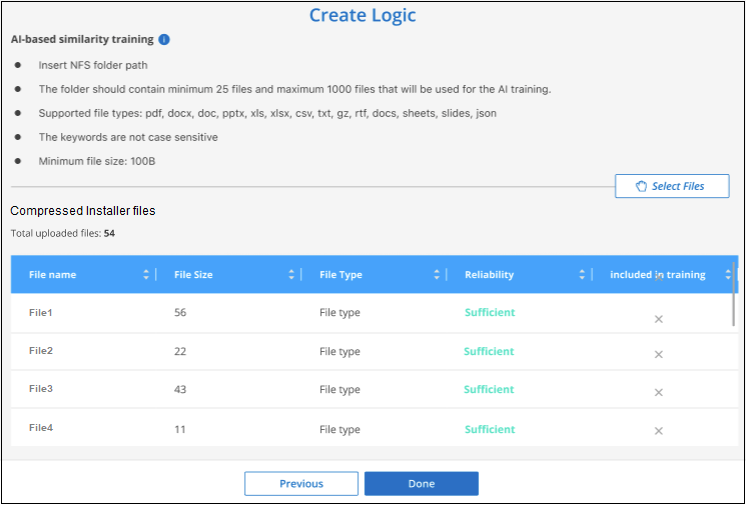
A nova categoria é criada conforme definido pelos arquivos de treinamento e adicionada à classificação BlueXP . Em seguida, a classificação BlueXP começa a redigitalizar todas as suas fontes de dados para identificar arquivos que se encaixam nesta nova categoria. Você será retornado à página Classifiers personalizados, onde você pode ver o número de arquivos que correspondem à sua nova categoria. Os resultados da digitalização de todas as suas fontes de dados demorarão algum tempo, dependendo do número de arquivos que precisam ser digitalizados.
Veja os resultados dos seus classificadores personalizados
Você pode exibir os resultados de qualquer um dos seus classificadores personalizados no Painel de conformidade e na página de investigação. Por exemplo, esta captura de tela mostra as informações correspondentes no Painel de conformidade na seção "resultados pessoais".

Clique no  botão para ver os resultados detalhados na página de investigação.
botão para ver os resultados detalhados na página de investigação.
Além disso, todos os resultados do classificador personalizado aparecem na guia classificadores personalizados e os 6 melhores resultados do classificador personalizado são exibidos no Painel de conformidade, conforme mostrado abaixo.
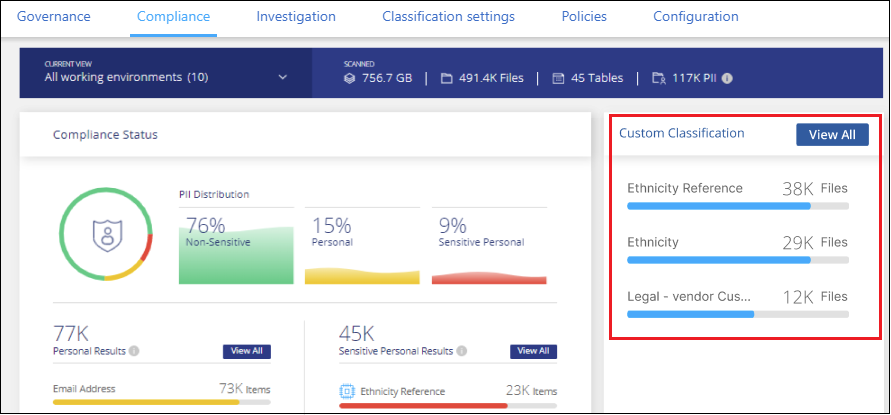
Gerenciar classificadores personalizados
Você pode alterar qualquer um dos classificadores personalizados que você criou usando o botão Editar classificador.

|
Neste momento, não é possível editar classificadores Data Fusion. |
E se você decidir, em algum momento posterior, que não precisa da classificação do BlueXP para identificar os padrões personalizados que você adicionou, você pode usar o botão Excluir classificador para remover cada item.