Altere as configurações de verificação de classificação do BlueXP para seus repositórios
 Sugerir alterações
Sugerir alterações


Você pode gerenciar como seus dados estão sendo digitalizados em cada um de seus ambientes de trabalho e fontes de dados. Você pode fazer as alterações em uma base "repositório"; o que significa que você pode fazer alterações para cada volume, esquema, usuário, etc., dependendo do tipo de fonte de dados que você está digitalizando.
Algumas das coisas que você pode alterar são se um repositório é digitalizado ou não e se a classificação BlueXP está executando um "digitalização de mapeamento ou uma digitalização de classificação de mapeamento". Você também pode pausar e retomar a digitalização, por exemplo, se precisar parar de digitalizar um volume por um período de tempo.
Veja o status da digitalização para seus repositórios
Você pode visualizar os repositórios individuais que a classificação do BlueXP está digitalizando (volumes, buckets, etc.) para cada ambiente de trabalho e fonte de dados. Além disso, você pode ver quantos foram "mapeados", e quantos foram "classificados". A classificação leva mais tempo, pois a identificação completa de AI está sendo executada em todos os dados.
Pode visualizar o estado de digitalização de cada ambiente de trabalho na página Configuração:
-
Inicializando (ponto azul claro): A configuração de mapa ou classificação é ativada. Isso aparece por alguns segundos antes de iniciar o status "fila pendente".
-
Fila pendente (ponto laranja): A tarefa de digitalização está aguardando para ser listada na fila de digitalização.
-
Enfileirada (ponto laranja): A tarefa foi adicionada com êxito à fila de digitalização. O sistema iniciará o mapeamento ou a classificação do volume quando chegar a sua vez na fila.
-
Running (ponto verde): A tarefa de digitalização, que estava na fila, está ativamente em andamento no repositório de armazenamento selecionado.
-
Concluído (ponto verde): A verificação do repositório de armazenamento está concluída.
-
Pausado (ponto cinza): Você selecionou a opção "Pausa" para pausar a digitalização. Embora as alterações no volume não sejam apresentadas no sistema, as informações lidas continuam a ser apresentadas.
-
Erro (ponto vermelho): A verificação não pode ser concluída porque encontrou problemas. Se você precisar concluir uma ação, o erro aparecerá na dica de ferramenta sob a coluna "ação necessária". Caso contrário, o sistema mostra um status de "erro" e tenta recuperar. Quando terminar, o estado muda.
-
* Não digitalizando*: A configuração de volume de "Off" foi selecionada e o sistema não digitaliza o volume.
-
No menu classificação BlueXP , selecione Configuração.
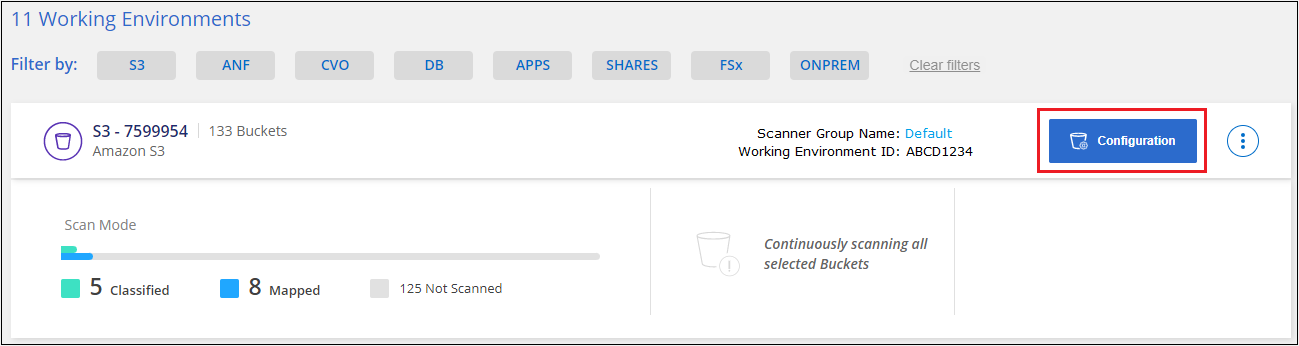
-
Na guia Configuração, selecione o botão Configuração para o ambiente de trabalho.
-
Na página Scan Configuration (Configuração de digitalização), visualize as definições de digitalização para todos os repositórios.
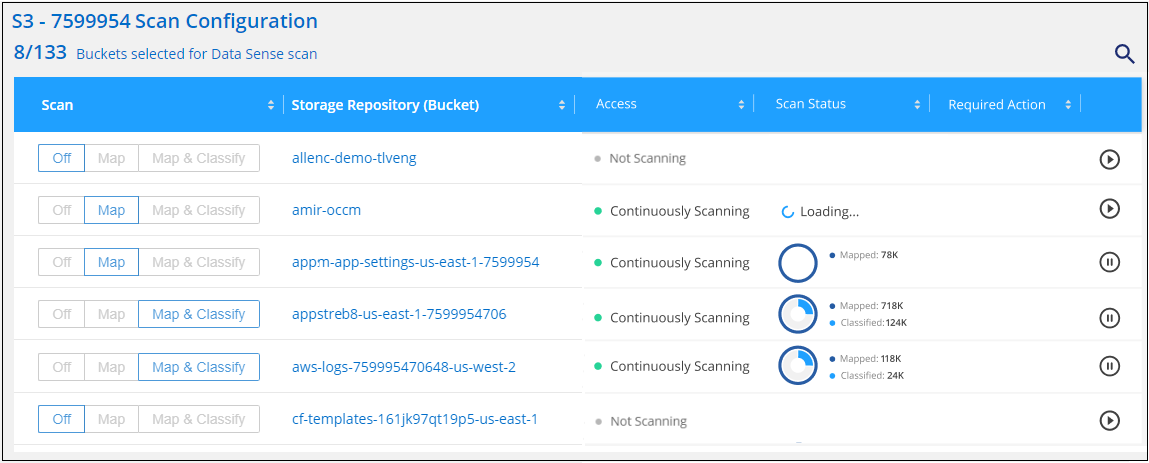
-
Passe o cursor sobre o gráfico na coluna Mapping Status para ver o número de arquivos que ainda precisam ser mapeados ou classificados em cada repositório (bucket neste exemplo).
Altere o tipo de digitalização para um repositório
Pode iniciar ou parar exames apenas de mapeamento ou exames de mapeamento e classificação num ambiente de trabalho a qualquer momento a partir da página Configuração. Você também pode mudar de digitalizações somente de mapeamento para digitalizações de mapeamento e classificação, e vice-versa.

|
Os bancos de dados não podem ser configurados para exames somente de mapeamento. A digitalização da base de dados pode estar desligada ou ligada; onde a opção ligada é equivalente a mapear e classificar. |
-
No menu classificação BlueXP , selecione Configuração.
-
Na guia Configuração, selecione o botão Configuração para o ambiente de trabalho.
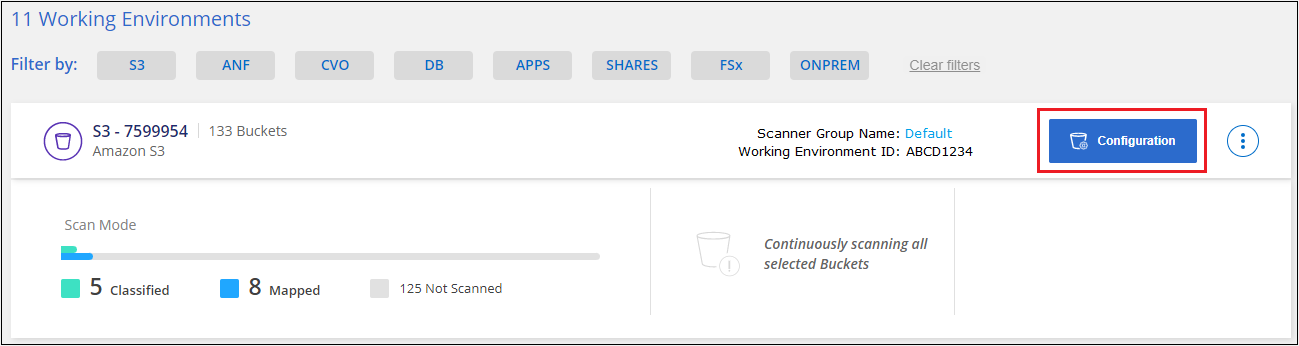
-
Na página Configuração de digitalização, altere qualquer um dos repositórios (buckets neste exemplo) para executar digitalizações Map ou Map & Classify.
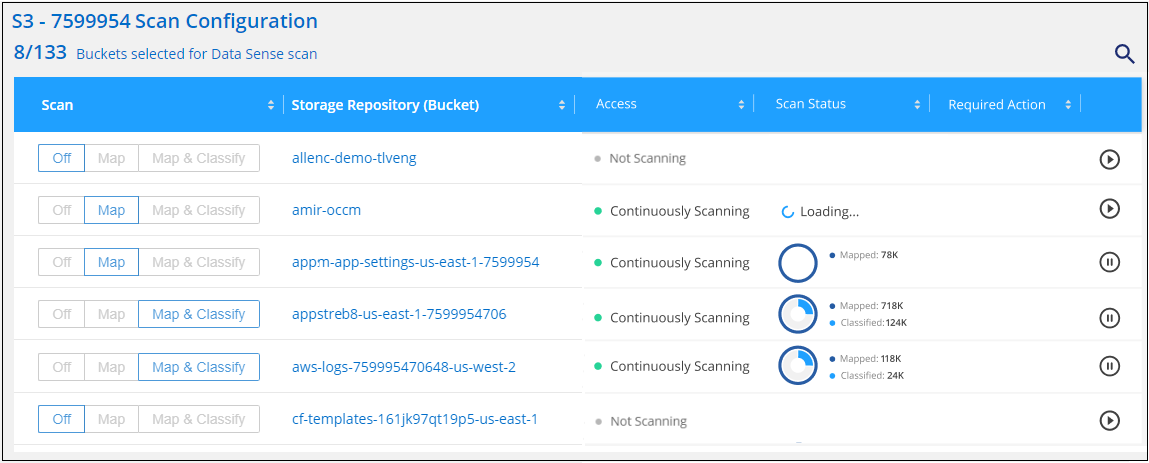
Certos tipos de ambientes de trabalho permitem que você altere o tipo de digitalização globalmente para todos os repositórios usando uma barra de botões na parte superior da página. Isso é válido para sistemas Cloud Volumes ONTAP, ONTAP no local, Azure NetApp Files e Amazon FSX para ONTAP.
O exemplo abaixo mostra esta barra de botões para um sistema Azure NetApp Files.

Priorizar exames
Pode priorizar as digitalizações apenas de mapeamento mais importantes ou mapear e classificar digitalizações para garantir que as digitalizações de alta prioridade sejam concluídas primeiro.
Por padrão, as digitalizações são enfileiradas com base na ordem em que são iniciadas. Com a capacidade de priorizar digitalizações, você pode mover digitalizações para a frente da fila. Várias digitalizações podem ser priorizadas. A prioridade é designada em uma ordem de primeira entrada e primeira saída, o que significa que a primeira digitalização que você prioriza se move para a frente da fila; a segunda digitalização que você prioriza se torna segunda na fila, e assim por diante.
A prioridade é concedida de uma só vez. As redigitalizações automáticas de dados de mapeamento ocorrem na ordem padrão.
-
No menu classificação BlueXP , selecione Configuração.
-
Selecione os recursos que deseja priorizar.
-
Na opção ações
…, selecione priorizar a digitalização.
Pare de procurar um repositório
Você pode parar de digitalizar um repositório (por exemplo, um volume) se não precisar mais monitorá-lo para conformidade. Você faz isso desativando a digitalização. Quando a digitalização é desligada, toda a indexação e informações sobre esse volume são removidas do sistema e o carregamento para a digitalização dos dados é interrompido.
-
No menu classificação BlueXP , selecione Configuração.
-
Na guia Configuração, selecione o botão Configuração para o ambiente de trabalho.
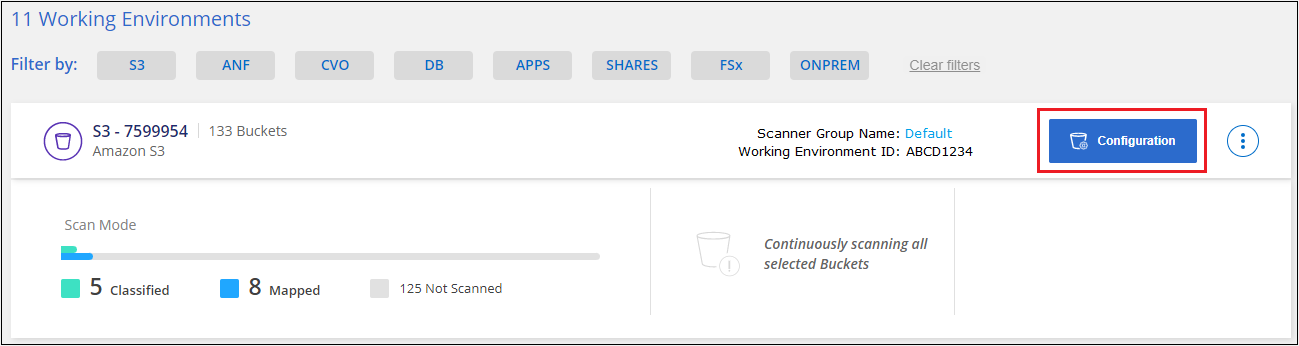
-
Na página Configuração de digitalização, selecione Off para parar a digitalização de um determinado intervalo.
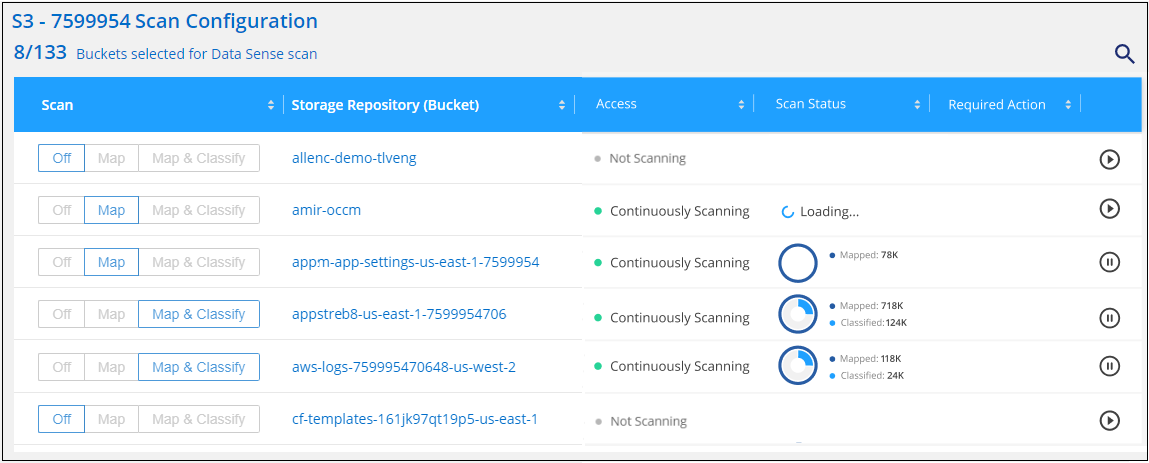
Pausar e retomar a digitalização de um repositório
Você pode "pausar" a digitalização em um repositório se quiser parar temporariamente a digitalização de determinado conteúdo. Pausar a digitalização significa que a classificação do BlueXP não executará verificações futuras para alterações ou adições ao repositório, mas que todos os resultados atuais ainda serão exibidos no sistema. A pausa na digitalização não pára de carregar para os dados digitalizados porque os dados ainda existem.
Você pode "retomar" a digitalização a qualquer momento.
-
No menu classificação BlueXP , selecione Configuração.
-
Na guia Configuração, selecione o botão Configuração para o ambiente de trabalho.
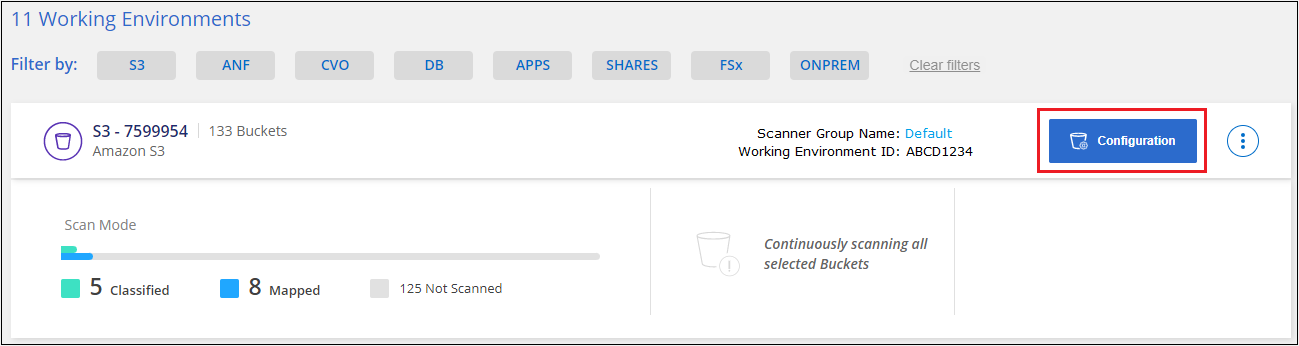
-
Na página Scan Configuration (Configuração de digitalização), selecione o ícone Actions (ações
 ).
). -
Selecione Pausa para pausar a digitalização de um volume ou selecione Resume para retomar a digitalização de um volume que tenha sido pausado anteriormente.


