Organize os seus dados privados com a classificação BlueXP
 Sugerir alterações
Sugerir alterações


A classificação BlueXP fornece muitas maneiras de gerenciar e organizar seus dados privados. Isso facilita a visualização dos dados mais importantes para você.

|
Esta informação é relevante apenas para a classificação BlueXP versões antigas 1,30 e anteriores. |
-
Se você está inscrito "Proteção de informações do Azure (AIP)"para classificar e proteger seus arquivos, você pode usar a classificação BlueXP para gerenciar rótulos AIP.
-
Você pode adicionar Tags a arquivos que deseja marcar para a organização ou para algum tipo de acompanhamento.
-
Você pode atribuir um usuário do BlueXP a um arquivo específico ou a vários arquivos, para que a pessoa possa ser responsável pelo gerenciamento do arquivo.
-
Com a funcionalidade de pesquisa salva, você pode criar suas próprias consultas de pesquisa personalizadas para que você possa ver facilmente os resultados clicando em um botão.
-
Você pode enviar alertas de e-mail para usuários do BlueXP ou qualquer outro endereço de e-mail quando certas políticas críticas retornam resultados.

|
As capacidades descritas nesta secção só estão disponíveis se tiver optado por efetuar uma análise de classificação completa nas suas fontes de dados. As fontes de dados que tiveram uma varredura somente de mapeamento não mostram detalhes no nível do arquivo. |
Devo usar tags ou rótulos?
Abaixo está uma comparação entre a marcação de classificação BlueXP e a rotulagem de proteção de informações do Azure.
| Tags | Etiquetas |
|---|---|
Tags de arquivo são uma parte integrada da classificação BlueXP . |
Requer que você se inscreveu no Azure Information Protection (AIP). |
A tag só é mantida no banco de dados de classificação BlueXP - não é gravada no arquivo. Ele não altera o arquivo, nem o arquivo acessado ou modificado vezes. |
O rótulo faz parte do arquivo e, quando o rótulo muda, o arquivo muda. Essa alteração também altera os horários acessados e modificados do arquivo. |
Você pode ter várias tags em um único arquivo. |
Você pode ter um rótulo em um único arquivo. |
A tag pode ser usada para a ação interna de classificação do BlueXP , como copiar, mover, excluir, executar uma política, etc. |
Outros sistemas que podem ler o arquivo podem ver o rótulo - que pode ser usado para automação adicional. |
Apenas uma única chamada de API é usada para ver se um arquivo tem uma tag. |
Categorize seus dados usando rótulos AIP
Você pode gerenciar rótulos AIP nos arquivos que a classificação do BlueXP está digitalizando se você se inscreveu "Proteção de informações do Azure (AIP)" no . O AIP permite classificar e proteger documentos e arquivos aplicando rótulos ao conteúdo. A classificação BlueXP permite exibir os rótulos que já estão atribuídos a arquivos, adicionar rótulos a arquivos e alterar rótulos quando um rótulo já existe.
A classificação BlueXP suporta etiquetas AIP nos seguintes tipos de arquivo: .DOC, .DOCX, .PDF, .PPTX, .xls, .xlsx.

|
|
Integre rótulos AIP em seu projeto ou área de trabalho
Antes de gerenciar rótulos AIP, você precisa integrar a funcionalidade de rótulo AIP na classificação do BlueXP , fazendo login na sua conta existente do Azure. Uma vez ativado, você pode gerenciar rótulos AIP em arquivos para todos "fontes de dados" no seu projeto ou área de trabalho do BlueXP .
-
Você deve ter uma conta e uma licença de proteção de informações do Azure.
-
Tem de ter as credenciais de início de sessão para a conta Azure.
-
Se você planeja alterar rótulos em arquivos que residem nos buckets do Amazon S3, verifique se a permissão
s3:PutObjectestá incluída na função IAM. "Configurando a função do IAM"Consulte .
-
Na página Configuração de classificação do BlueXP , clique em integrar rótulos AIP.

-
Na caixa de diálogo integrar rótulos AIP, clique em entrar no Azure.
-
Na página da Microsoft exibida, selecione a conta e insira as credenciais necessárias.
-
Retorne à guia classificação do BlueXP e você verá a mensagem "AIP rótulos foram integrados com êxito com o Account <account_name>".
-
Clique em Fechar e você verá o texto rótulos AIP integrados na parte superior da página.
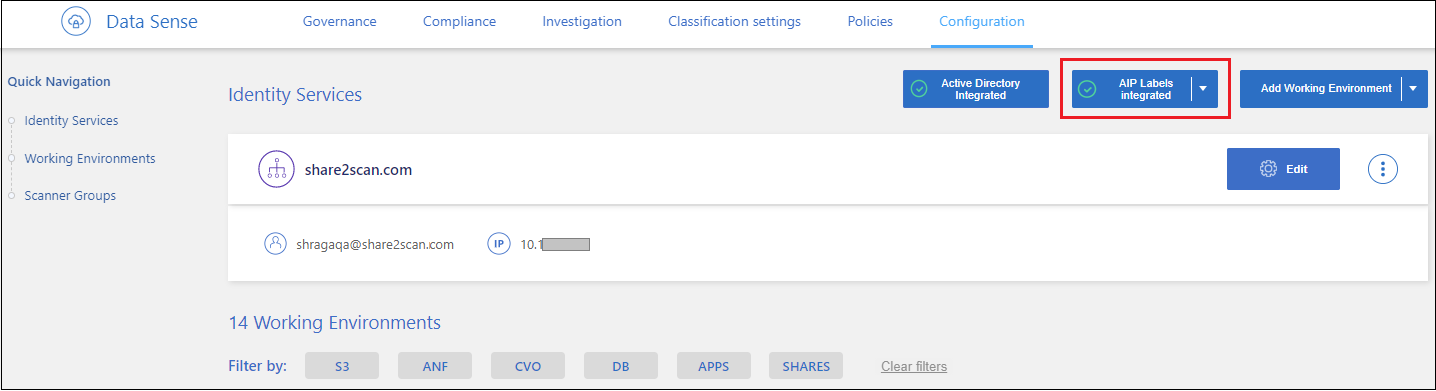
Você pode exibir e atribuir rótulos AIP a partir do painel de resultados da página de investigação. Você também pode atribuir rótulos AIP a arquivos usando políticas.
Veja etiquetas AIP em seus arquivos
Você pode exibir o rótulo AIP atual atribuído a um arquivo.
No painel resultados da investigação de dados, clique  em para o ficheiro para expandir os detalhes dos metadados do ficheiro.
em para o ficheiro para expandir os detalhes dos metadados do ficheiro.
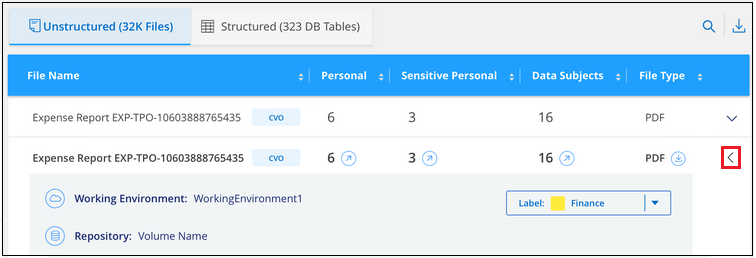
Atribua etiquetas AIP manualmente
Você pode adicionar, alterar e remover rótulos AIP de seus arquivos usando a classificação BlueXP .
Siga estas etapas para atribuir um rótulo AIP a um único arquivo.
-
No painel resultados da investigação de dados, clique
 em para o ficheiro para expandir os detalhes dos metadados do ficheiro.
em para o ficheiro para expandir os detalhes dos metadados do ficheiro.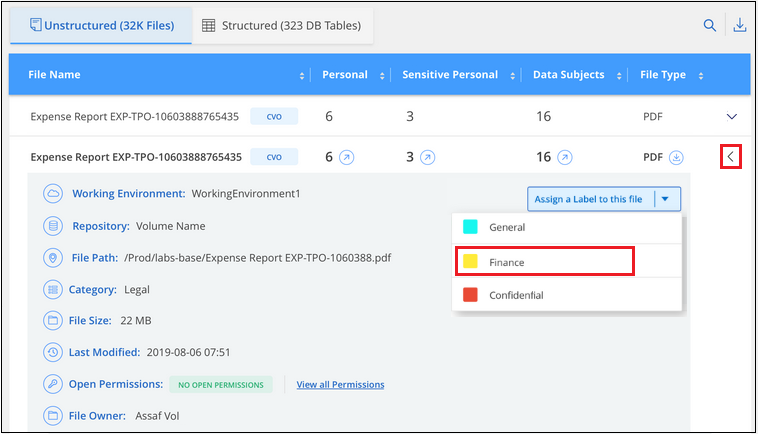
-
Clique em Assign a Label to this file (atribuir um rótulo a este arquivo*) e, em seguida, selecione o rótulo.
O rótulo aparece nos metadados do arquivo.
Siga estas etapas para atribuir um rótulo AIP a vários arquivos. Observe que você pode atribuir um rótulo AIP a um máximo de 20 arquivos de cada vez (uma página na IU).
-
No painel resultados da investigação de dados, selecione o arquivo ou os arquivos que você deseja rotular.
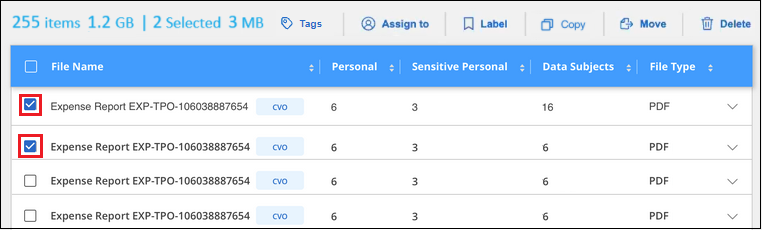
-
Para selecionar arquivos individuais, marque a caixa para cada arquivo (
 ).
). -
Para selecionar todos os arquivos na página atual, marque a caixa na linha de título (
 ).
).
-
-
Na barra de botões, clique em Label e selecione o rótulo AIP:
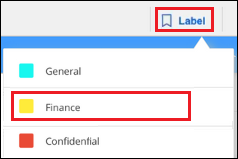
O rótulo AIP é adicionado aos metadados para todos os arquivos selecionados.
Remova a integração AIP
Se você não quiser mais a capacidade de gerenciar rótulos AIP em arquivos, você pode remover a conta AIP da interface de classificação do BlueXP .
Observe que não são feitas alterações nos rótulos que você adicionou usando a classificação BlueXP . Os rótulos que existem nos arquivos permanecerão como eles existem atualmente.
-
Na página Configuration, clique em AIP Labels Integrated > Remove Integration (etiquetas AIP integradas > Remover integração).

-
Clique em Remover integração na caixa de diálogo de confirmação.
Aplique tags para gerenciar seus arquivos digitalizados
Você pode adicionar uma tag aos arquivos que deseja marcar para algum tipo de acompanhamento. Por exemplo, você pode ter encontrado alguns arquivos duplicados e deseja excluir um deles, mas você precisa verificar qual deles deve ser excluído. Você pode adicionar uma tag de "Check to delete" ao arquivo para que você saiba que esse arquivo requer alguma pesquisa e algum tipo de ação futura.
A classificação BlueXP permite visualizar as tags atribuídas a arquivos, adicionar ou remover tags de arquivos e alterar o nome ou excluir uma tag existente.
Observe que a tag não é adicionada ao arquivo da mesma forma que as etiquetas AIP fazem parte dos metadados do arquivo. A tag é vista apenas pelos usuários do BlueXP usando a classificação BlueXP para que você possa ver se um arquivo precisa ser excluído ou verificado para algum tipo de acompanhamento.

|
As tags atribuídas a arquivos na classificação BlueXP não estão relacionadas às tags que você pode adicionar a recursos, como volumes ou instâncias de máquina virtual. As tags de classificação BlueXP são aplicadas no nível do arquivo. |
Exibir arquivos que têm certas tags aplicadas
Você pode visualizar todos os arquivos que têm tags específicas atribuídas.
-
Clique no separador Investigation da classificação BlueXP .
-
Na página Investigação de dados, clique em Tags no painel filtros e selecione as tags necessárias.
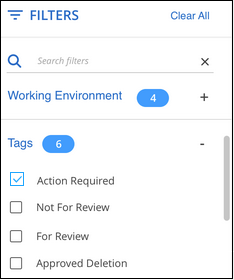
O painel resultados da investigação exibe todos os arquivos que têm essas tags atribuídas.
Atribuir tags a arquivos
Você pode adicionar tags a um único arquivo ou a um grupo de arquivos.
Para adicionar uma tag a um único arquivo:
-
No painel resultados da investigação de dados, clique
 em para o ficheiro para expandir os detalhes dos metadados do ficheiro.
em para o ficheiro para expandir os detalhes dos metadados do ficheiro. -
Clique no campo Tags e as tags atualmente atribuídas serão exibidas.
-
Adicione a tag ou tags:
-
Para atribuir uma tag existente, clique no campo New Tag… e comece a digitar o nome da tag. Quando a tag que você está procurando for exibida, selecione-a e pressione Enter.
-
Para criar uma nova tag e atribuí-la ao arquivo, clique no campo New Tag…, digite o nome da nova tag e pressione Enter.
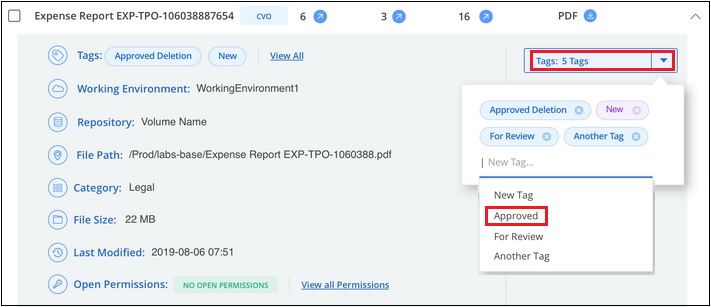
A tag aparece nos metadados do arquivo.
-
Para adicionar uma tag a vários arquivos:
-
No painel resultados da investigação de dados, selecione o arquivo ou os arquivos que você deseja marcar.
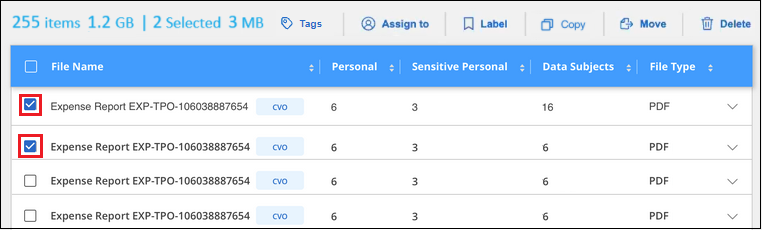
-
Para selecionar arquivos individuais, marque a caixa para cada arquivo (
 ).
). -
Para selecionar todos os arquivos na página atual, marque a caixa na linha de título (
 ).
). -
Para selecionar todos os arquivos em todas as páginas, marque a caixa na linha de título (
 ) e, em seguida, na mensagem pop-up
) e, em seguida, na mensagem pop-up  , clique em Selecionar todos os itens na lista (itens xxx).
, clique em Selecionar todos os itens na lista (itens xxx).Você pode aplicar tags a um máximo de 100.000 arquivos de cada vez.
-
-
Na barra de botões, clique em Tags e as tags atualmente atribuídas são exibidas.
-
Adicione a tag ou tags:
-
Para atribuir uma tag existente, clique no campo New Tag… e comece a digitar o nome da tag. Quando a tag que você está procurando for exibida, selecione-a e pressione Enter.
-
Para criar uma nova tag e atribuí-la ao arquivo, clique no campo New Tag…, digite o nome da nova tag e pressione Enter.
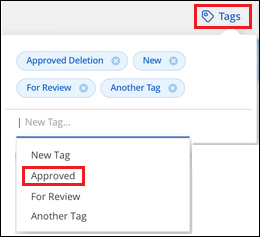
-
-
Aprovar a adição das tags na caixa de diálogo de confirmação e as tags são adicionadas aos metadados para todos os arquivos selecionados.
Excluir tags de arquivos
Você pode excluir uma tag se não precisar mais usá-la.
Basta clicar no x para obter uma tag existente.

Se você selecionou vários arquivos, a tag será removida de todos os arquivos.
Atribua usuários para gerenciar determinados arquivos
Você pode atribuir um usuário do BlueXP a um arquivo específico ou a vários arquivos, para que a pessoa possa ser responsável por quaisquer ações de acompanhamento que precisam ser feitas no arquivo. Esse recurso é frequentemente usado com o recurso para adicionar tags de status personalizadas a um arquivo.
Por exemplo, você pode ter um arquivo que contém certos dados pessoais que permite que muitos usuários leiam e gravem o acesso (permissões abertas). Assim, você pode atribuir a tag Status "alterar permissões" e atribuir este arquivo ao usuário "Joan Smith" para que eles possam decidir como corrigir o problema. Quando eles corrigirem o problema, eles poderiam alterar a tag Status para "Completed" (Concluído).
Observe que o nome de usuário não é adicionado ao arquivo como parte dos metadados do arquivo - ele é visto apenas pelos usuários do BlueXP ao usar a classificação BlueXP .
Um novo filtro na página de investigação permite visualizar facilmente todos os ficheiros que têm a mesma pessoa no campo "atribuído a".
Siga estas etapas para atribuir um usuário a um único arquivo.
-
No painel resultados da investigação de dados, clique
 em para o ficheiro para expandir os detalhes dos metadados do ficheiro.
em para o ficheiro para expandir os detalhes dos metadados do ficheiro. -
Clique no campo Assigned to e selecione o nome de usuário.
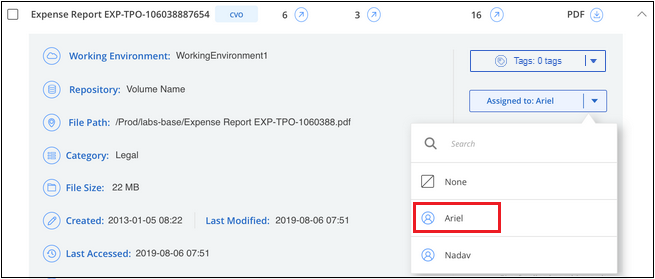
O Nome de utilizador aparece nos metadados do ficheiro.
Siga estas etapas para atribuir um usuário a vários arquivos. Observe que você pode atribuir um usuário a um máximo de 20 arquivos de cada vez (uma página na IU).
-
No painel resultados da investigação de dados, selecione o ficheiro ou os ficheiros que pretende atribuir a um utilizador.
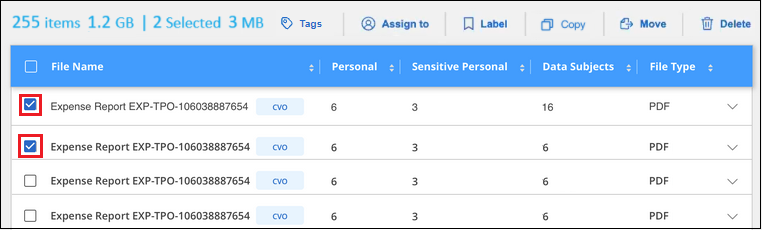
-
Para selecionar arquivos individuais, marque a caixa para cada arquivo (
 ).
). -
Para selecionar todos os arquivos na página atual, marque a caixa na linha de título (
 ).
).
-
-
Na barra de botões, clique em Assign to e selecione o nome de usuário:
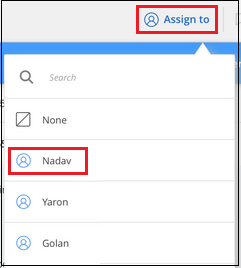
O usuário é adicionado aos metadados para todos os arquivos selecionados.


