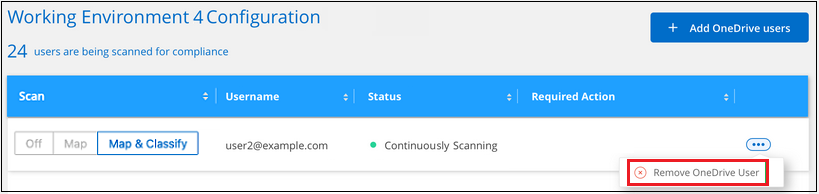Digitalizar contas do OneDrive com classificação BlueXP
 Sugerir alterações
Sugerir alterações


Conclua algumas etapas para iniciar a digitalização de arquivos nas pastas do OneDrive do usuário com a classificação BlueXP .
NOTA esta informação é relevante apenas para a classificação BlueXP versões antigas 1,30 e anteriores.
Início rápido
Comece rapidamente seguindo estas etapas ou role para baixo até as seções restantes para obter detalhes completos.
 Reveja os pré-requisitos do OneDrive
Reveja os pré-requisitos do OneDriveCertifique-se de que tem as credenciais de administrador para iniciar sessão na conta do OneDrive.
 Implante a instância de classificação do BlueXP
Implante a instância de classificação do BlueXP "Implantar a classificação BlueXP " se ainda não houver uma instância implantada.
 Adicione a conta do OneDrive
Adicione a conta do OneDriveUsando credenciais de usuário Admin, faça login na conta do OneDrive que você deseja acessar para que ela seja adicionada como um novo ambiente de trabalho.
 Adicione os usuários e selecione o tipo de digitalização
Adicione os usuários e selecione o tipo de digitalizaçãoAdicione a lista de usuários da conta do OneDrive que você deseja digitalizar e selecione o tipo de digitalização. Você pode adicionar até 100 usuários ao mesmo tempo.
Rever os requisitos do OneDrive
Reveja os seguintes pré-requisitos para se certificar de que tem uma configuração suportada antes de ativar a classificação BlueXP .
-
Tem de ter as credenciais de início de sessão Admin para a conta OneDrive for Business que forneça acesso de leitura aos ficheiros do utilizador.
-
Você precisará de uma lista separada por linha dos endereços de e-mail para todos os usuários cujas pastas do OneDrive você deseja digitalizar.
Implantando a instância de classificação do BlueXP
Implante a classificação do BlueXP se ainda não houver uma instância implantada.
A classificação BlueXP pode ser "implantado na nuvem" ou "em um local no local que tem acesso à internet".
As atualizações para o software de classificação BlueXP são automatizadas, desde que a instância tenha conetividade com a Internet.
Adicionar a conta OneDrive
Adicione a conta do OneDrive onde os arquivos de usuário residem.
-
Na página Configuração de ambientes de trabalho, clique em Adicionar fonte de dados > Adicionar conta OneDrive.
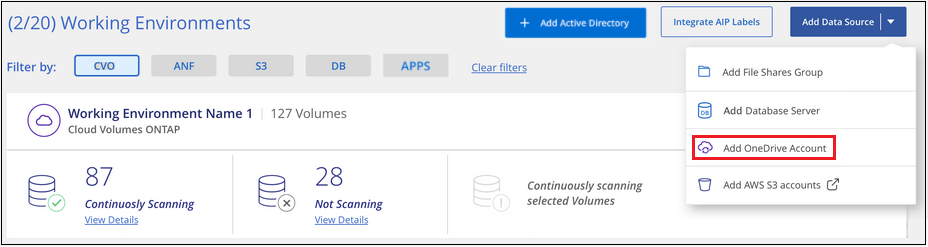
-
Na caixa de diálogo Adicionar uma conta do OneDrive, clique em entrar no OneDrive.
-
Na página da Microsoft exibida, selecione a conta do OneDrive e insira o usuário e a senha de administrador necessários e clique em aceitar para permitir que a classificação do BlueXP leia os dados dessa conta.
A conta do OneDrive é adicionada à lista de ambientes de trabalho.
Adicionando usuários do OneDrive às verificações de conformidade
Você pode adicionar usuários individuais do OneDrive, ou todos os usuários do OneDrive, para que seus arquivos sejam verificados pela classificação do BlueXP .
-
Na página Configuration, clique no botão Configuration da conta OneDrive.

-
Se esta for a primeira vez que adicionar usuários para esta conta do OneDrive, clique em Adicionar seus primeiros usuários do OneDrive.
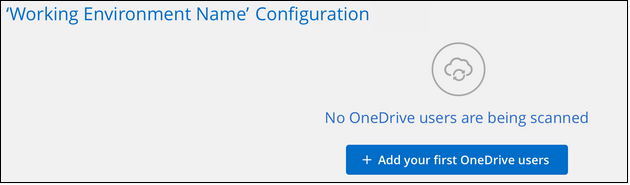
Se você estiver adicionando usuários adicionais de uma conta do OneDrive, clique em Adicionar usuários do OneDrive.
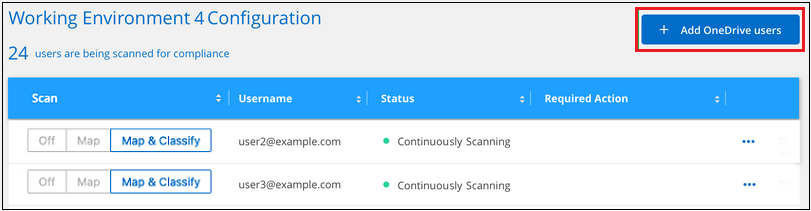
-
Adicione os endereços de e-mail para os usuários cujos arquivos você deseja digitalizar - um endereço de e-mail por linha (máximo de 100 por sessão) - e clique em Adicionar usuários.
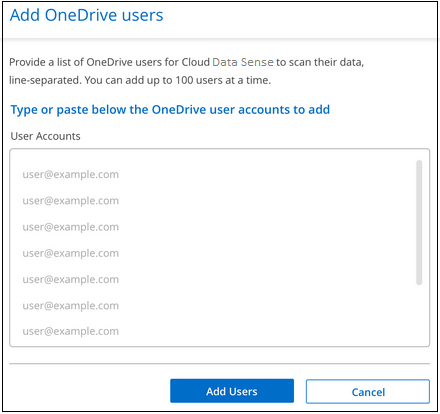
Uma caixa de diálogo de confirmação exibe o número de usuários que foram adicionados.
Se a caixa de diálogo listar os usuários que não puderam ser adicionados, Capture essas informações para que você possa resolver o problema. Em alguns casos, você pode adicionar novamente o usuário com um endereço de e-mail corrigido.
-
Ative digitalizações apenas de mapeamento ou digitalizações de mapeamento e classificação em ficheiros do utilizador.
Para: Faça isso: Ativar digitalizações apenas de mapeamento em ficheiros de utilizador
Clique em mapa
Ative digitalizações completas em ficheiros de utilizador
Clique em Map & Classify
Desativar a digitalização em ficheiros de utilizador
Clique em Off
A classificação do BlueXP começa a digitalizar os arquivos para os usuários adicionados e os resultados são exibidos no Painel e em outros locais.
Remover um usuário do OneDrive das verificações de conformidade
Se os usuários saírem da empresa ou se o endereço de e-mail mudar, você poderá remover usuários individuais do OneDrive de ter seus arquivos digitalizados a qualquer momento. Basta clicar em Remover usuário do OneDrive da página Configuração.