Crie um plano de replicação
 Sugerir alterações
Sugerir alterações


Depois de adicionar o vCenter Sites, você estará pronto para criar uma recuperação de desastres ou plano de replicação. Selecione os vCenters de origem e destino, escolha os grupos de recursos e agrupe como os aplicativos devem ser restaurados e ativados. Por exemplo, você pode agrupar máquinas virtuais (VMs) associadas a um aplicativo ou agrupar aplicativos com níveis semelhantes.
Tais planos são às vezes chamados blueprints.
Você pode criar um plano de replicação e também editar programações para conformidade e teste.
Você pode proteger várias VMs em vários datastores. A recuperação de desastres do BlueXP cria grupos de consistência do ONTAP para todos os volumes do ONTAP que hospedam datastores VM protegidos.
Crie o plano
Um assistente leva você através destes passos:
-
Selecione vCenter Servers.
-
Selecione as VMs que deseja replicar e atribuir grupos.
-
Mapear como os recursos do ambiente de origem são mapeados para o destino.
-
Identificar recorrência, executar um script Guest-hospedado, definir a ordem de inicialização e selecionar o objetivo do ponto de recuperação.
-
Reveja o plano.
Ao criar o plano, você deve seguir estas diretrizes:
-
Use as mesmas credenciais para todas as VMs no plano.
-
Use o mesmo script para todas as VMs no plano.
-
Use a mesma sub-rede, DNS e gateway para todas as VMs no plano.
Se você quiser criar um relacionamento SnapMirror nesse serviço, o cluster e seu peering SVM já devem ter sido configurados fora da recuperação de desastres do BlueXP .
Selecione vCenter Servers
Primeiro, você seleciona o vCenter de origem e, em seguida, seleciona o vCenter de destino.
-
No sistema de navegação esquerdo do BlueXP , selecione proteção > recuperação de desastres.
-
No menu superior da recuperação de desastres do BlueXP , selecione planos de replicação e selecione Adicionar. Ou, se você estiver apenas começando a usar o serviço, no Painel, selecione Adicionar plano de replicação.

-
Crie um nome para o plano de replicação.
-
Selecione os vCenters de origem e destino nas listas vCenter de origem e destino.
-
Selecione seguinte.
Selecione aplicativos para replicar e atribuir grupos de recursos
A próxima etapa é agrupar as VMs necessárias em grupos de recursos funcionais. Os grupos de recursos permitem agrupar um conjunto de VMs dependentes em grupos lógicos que atendem aos seus requisitos. Por exemplo, grupos podem conter ordens de inicialização atrasadas que podem ser executadas após a recuperação.
Quando você seleciona aplicativos no plano de replicação, é possível ver o sistema operacional de cada VM no plano. Isso é útil para decidir como agrupar VMs em um grupo de recursos.

|
Cada grupo de recursos pode incluir uma ou mais VMs. As VMs serão ligadas com base na sequência em que as incluir aqui. |
-
Opcionalmente, no lado esquerdo da página aplicativos, filtre as VMs pelo datastore. Você também pode pesquisar VMs específicas por nome.
-
No lado esquerdo da página aplicativos, selecione as VMs que você deseja proteger e atribuir ao grupo selecionado.
A VM selecionada é adicionada automaticamente ao grupo 1 e um novo grupo 2 é iniciado. Cada vez que você adiciona uma VM ao último grupo, outro grupo é adicionado.
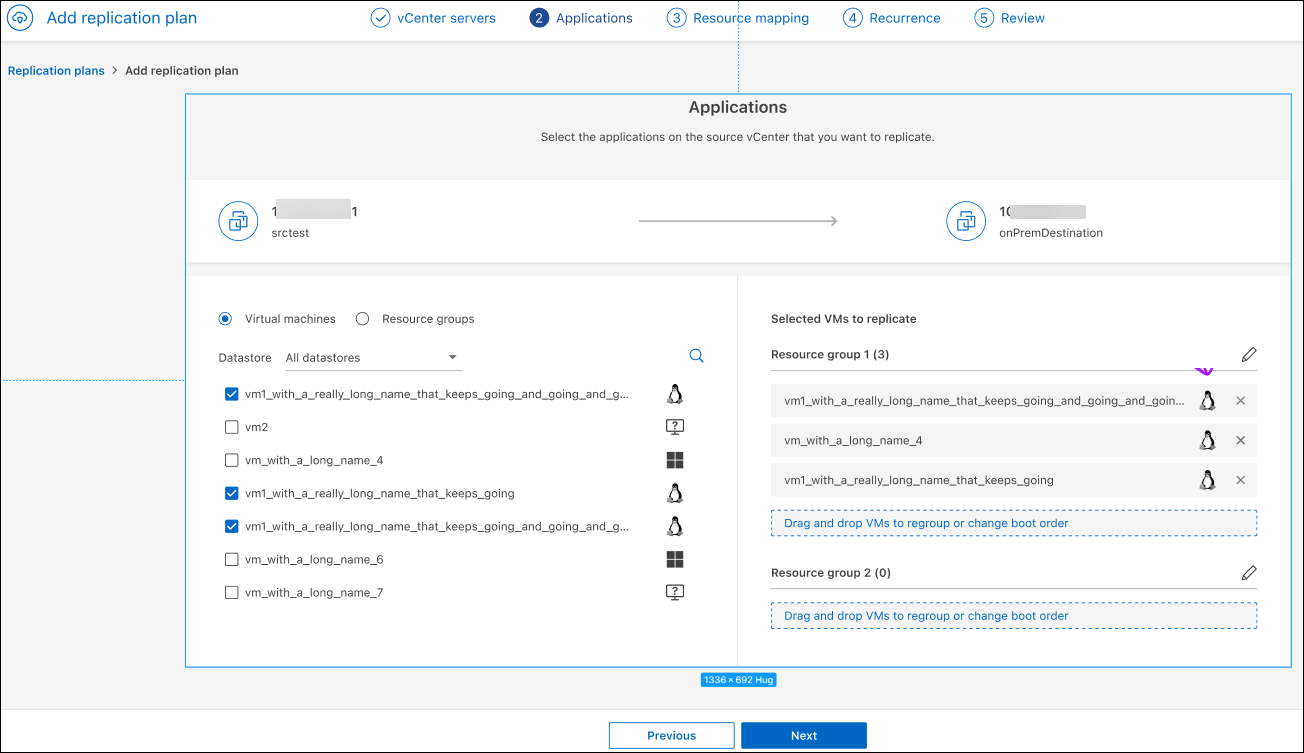
-
Opcionalmente, faça um dos seguintes procedimentos:
-
Para alterar o nome do grupo, clique no ícone Edit do grupo
 .
. -
Para remover uma VM de um grupo, selecione X ao lado da VM.
-
Para mover uma VM para um grupo diferente, arraste e solte-a no novo grupo.
-
-
Quando tiver vários grupos de recursos, certifique-se de que a sequência dos grupos corresponde à sequência operacional que deve ocorrer.
Cada VM dentro de um grupo é iniciada em sequência com base na ordem aqui.
-
Selecione seguinte.
Mapeie os recursos de origem para o destino
Na etapa de mapeamento de recursos, especifique como os recursos do ambiente de origem devem ser mapeados para o destino. Ao criar um plano de replicação, você pode definir um atraso de inicialização e ordem para cada VM no plano. Isso permite que você defina uma sequência para as VMs iniciarem.
Se você quiser criar um relacionamento SnapMirror nesse serviço, o cluster e seu peering SVM já devem ter sido configurados fora da recuperação de desastres do BlueXP .
-
Na página Mapeamento de recursos, para usar os mesmos mapeamentos para operações de failover e teste, marque a caixa .
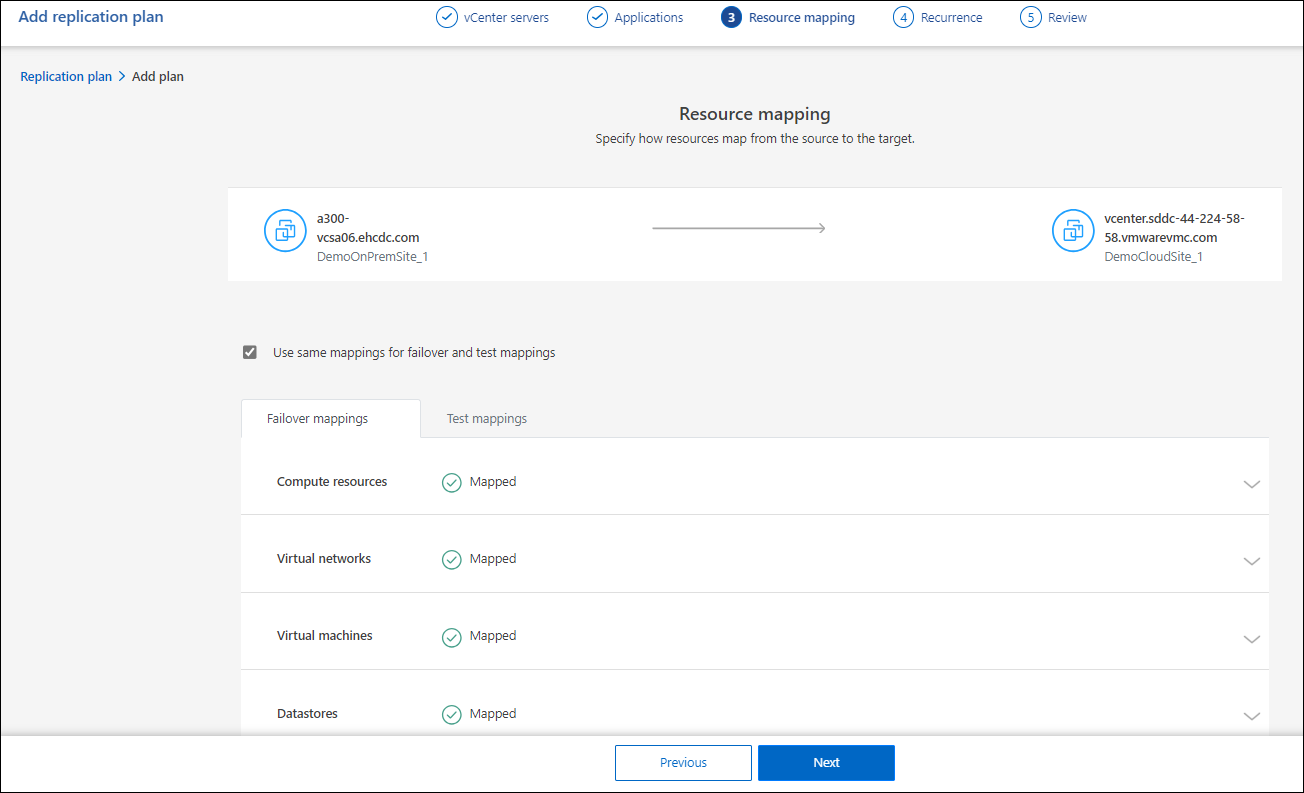
-
Na guia Mapeamentos de failover, selecione a seta para baixo à direita de cada recurso e mapeie os recursos em cada um.
-
Recursos de computação: Selecione a seta para baixo ao lado de recursos de computação.
-
Datacenters de origem e destino
-
Cluster de destino
-
Target host (opcional): Depois de selecionar o cluster, você pode então definir essas informações.
Se um vCenter tiver um DRS (Distributed Resource Scheduler) configurado para gerenciar vários hosts em um cluster, você não precisará selecionar um host. Se você selecionar um host, a recuperação de desastres do BlueXP colocará todas as VMs no host selecionado. -
Target VM folder (opcional): Crie uma nova pasta raiz para armazenar as VMs selecionadas.
-
-
Redes virtuais: Na guia Mapeamentos de failover, selecione a seta para baixo ao lado de redes virtuais. Selecione a LAN virtual de origem e a LAN virtual de destino.
Selecione o mapeamento de rede para a LAN virtual apropriada. As LANs virtuais já devem ser provisionadas, então selecione a LAN virtual apropriada para mapear a VM.
-
Máquinas virtuais: Na guia Mapeamentos de failover, selecione a seta para baixo ao lado de máquinas virtuais.
O padrão para as VMs é mapeado. O mapeamento padrão usa as mesmas configurações que as VMs usam no ambiente de produção (mesmo endereço IP, máscara de sub-rede e gateway).
Se você fizer alterações a partir das configurações padrão, você deve alterar o campo IP de destino para "diferente da origem".
Se você alterar as configurações para "diferente da origem", você precisará fornecer credenciais do sistema operacional convidado VM. Esta seção pode exibir campos diferentes dependendo da sua seleção.
-
Tipo de endereço IP: Reconfigure a configuração das VMs para corresponder aos requisitos de rede virtual de destino. A recuperação de desastres do BlueXP oferece duas opções: DHCP ou IP estático. Para IPs estáticos, configure a máscara de sub-rede, o gateway e os servidores DNS. Além disso, insira credenciais para VMs.
-
DHCP: Selecione esta definição se pretender que as VMs obtenham informações de configuração de rede a partir de um servidor DHCP. Se você escolher essa opção, você fornecerá apenas as credenciais para a VM.
-
IP estático: Selecione esta configuração se desejar especificar as informações de configuração IP manualmente. Você pode selecionar as mesmas informações ou informações diferentes da VM de origem. Se você escolher o mesmo que a origem, não precisará inserir credenciais. Por outro lado, se você optar por usar informações diferentes da origem, poderá fornecer as credenciais, o endereço IP da VM, a máscara de sub-rede, o DNS e as informações do gateway. As credenciais do sistema operacional convidado VM devem ser fornecidas para o nível global ou para cada nível de VM.
Isso pode ser muito útil ao recuperar ambientes grandes para clusters de destino menores ou para realizar testes de recuperação de desastres sem precisar provisionar uma infraestrutura VMware física um-para-um.
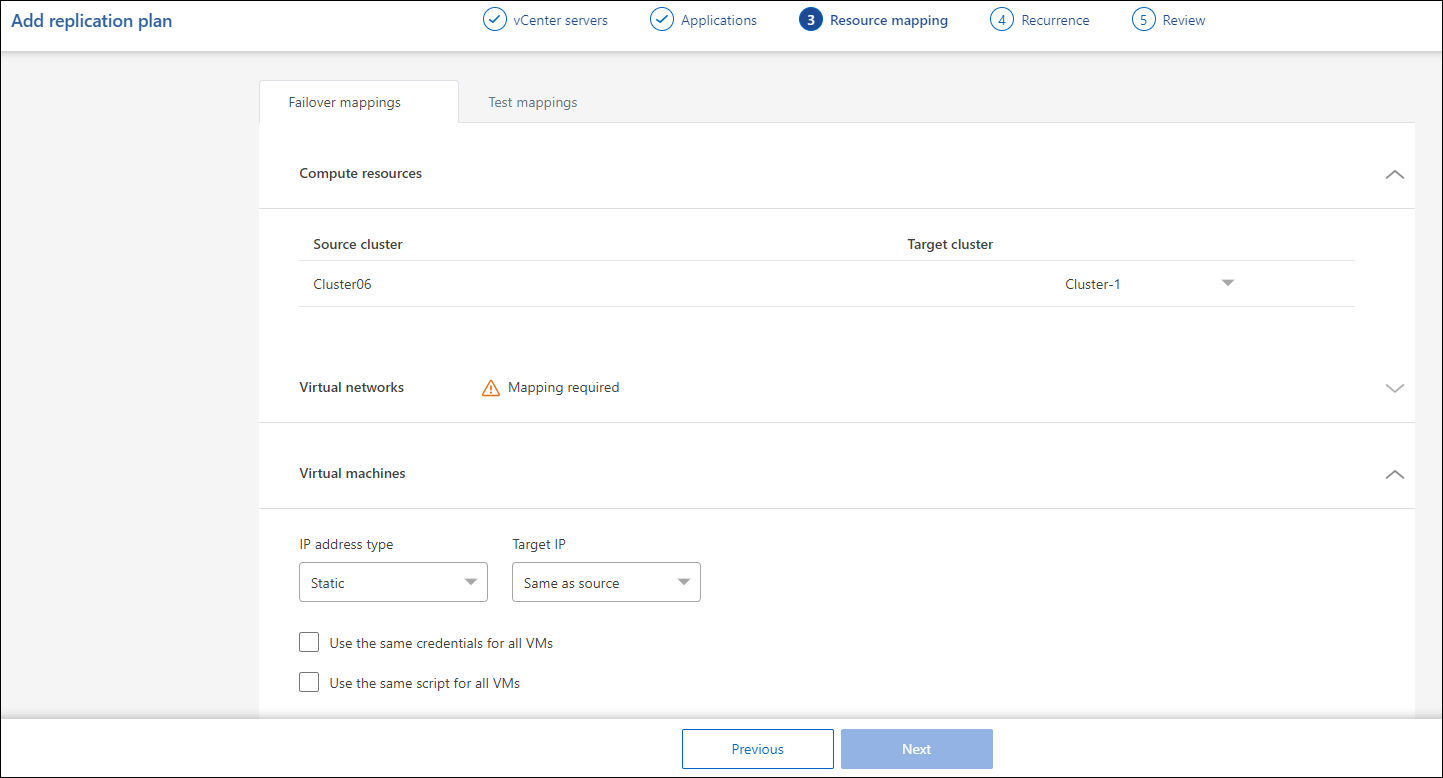
-
-
Scripts: Você pode incluir scripts personalizados no formato .sh, .bat ou .ps1 como processos pós-failover. Com scripts personalizados, você pode fazer com que a recuperação de desastres do BlueXP execute seu script após um processo de failover. Por exemplo, você pode usar um script personalizado para retomar todas as transações de banco de dados após a conclusão do failover.
-
* Prefixo e sufixo da VM de destino*: Sob os detalhes das máquinas virtuais, você pode opcionalmente adicionar um prefixo e sufixo ao nome da VM.
-
Source VM CPU e RAM: Sob os detalhes das máquinas virtuais, você pode redimensionar opcionalmente os parâmetros CPU e RAM da VM.
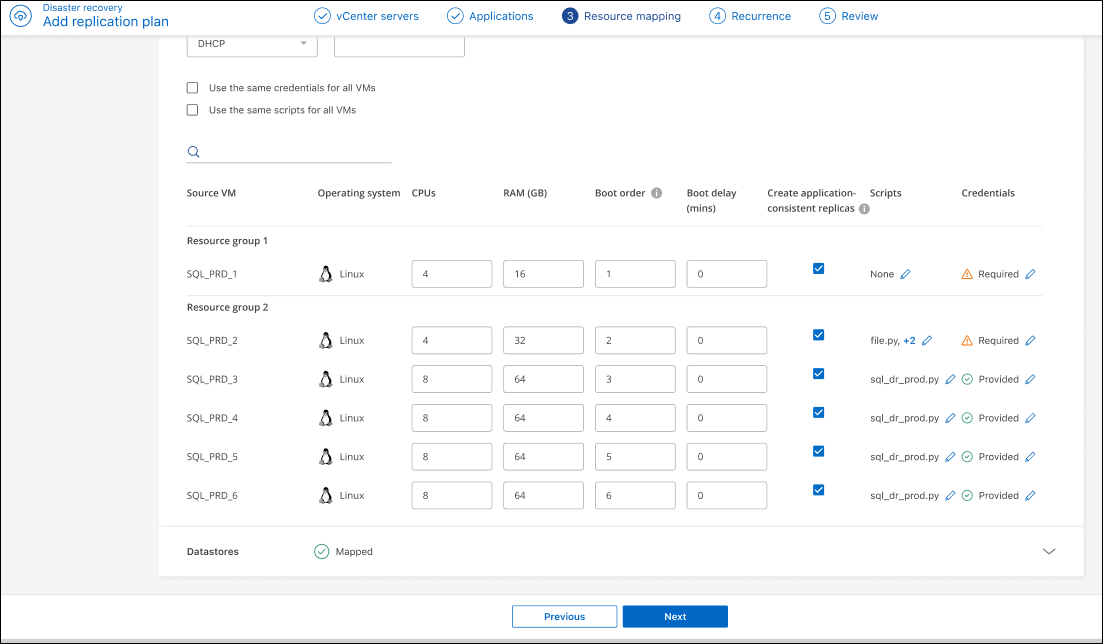
-
Ordem de inicialização: Você pode modificar a ordem de inicialização após um failover para todas as máquinas virtuais selecionadas nos grupos de recursos. Por padrão, a ordem de inicialização selecionada durante a seleção do grupo de recursos é usada; no entanto, você pode fazer alterações nesta etapa. Isso é útil para garantir que todas as VMs de prioridade 1 estejam sendo executadas antes que as VMs de prioridade subsequentes sejam iniciadas.
Os números de ordem de inicialização se aplicam somente dentro de um grupo de recursos. Se você tiver um "2" em um grupo e um "2" em outro grupo, as VMs no primeiro grupo começam em sua ordem e as VMs no segundo grupo começam em sua ordem.
-
Inicialização sequencial: Atribua a cada VM um número exclusivo para inicializar o na ordem atribuída, por exemplo, 1,2,3,4,5
-
Inicialização simultânea: Atribua o mesmo número a todas as VMs para iniciá-las ao mesmo tempo, por exemplo, 1,1,1,1,2,2,3,4,4.
-
-
Atraso de inicialização: Ajuste o atraso em minutos da ação de inicialização.
Para redefinir a ordem de inicialização para o padrão, selecione Redefinir as configurações da VM como padrão e escolha quais configurações você deseja alterar de volta para o padrão. -
Criar réplicas consistentes com aplicativos: Indique se deseja criar cópias snapshot consistentes com aplicativos. O serviço silenciará o aplicativo e, em seguida, fará um snapshot para obter um estado consistente do aplicativo. Esse recurso é compatível com Oracle em execução no Windows e Linux e SQL Server em execução no Windows.
-
-
Datastores: Selecione a seta para baixo ao lado de datastores. Com base na seleção de VMs, os mapeamentos do datastore são selecionados automaticamente.
Esta secção pode estar ativada ou desativada dependendo da sua seleção.
-
RPO: Digite o objetivo do ponto de recuperação (RPO) para indicar a quantidade de dados a serem recuperados (medido no tempo). Por exemplo, se você inserir um RPO de 60 minutos, a recuperação precisará ter dados que não tenham mais de 60 minutos o tempo todo. Se houver um desastre, você estará permitindo a perda de até 60 minutos de dados. Insira também o número de cópias snapshot a serem mantidas em todos os datastores.
-
Contagem de retenção: Insira o número de instantâneos que deseja reter.
-
Datastores de origem e destino: Se existirem várias relações de SnapMirror (fan-out), você poderá selecionar o destino a ser usado. Se um volume tiver uma relação SnapMirror já estabelecida, os datastores de origem e destino correspondentes serão exibidos. Se um volume que não tenha uma relação com o SnapMirror, você poderá criar um agora selecionando um cluster de destino, um SVM de destino e fornecendo um nome de volume. O serviço criará o volume e a relação SnapMirror.
Se você quiser criar um relacionamento SnapMirror nesse serviço, o cluster e seu peering SVM já devem ter sido configurados fora da recuperação de desastres do BlueXP . -
Quando você especifica o objetivo do ponto de recuperação (RPO), o serviço agenda um backup primário com base no RPO e atualiza os destinos secundários.
-
Se as VMs forem do mesmo volume e do mesmo SVM, o serviço executará um snapshot ONTAP padrão e atualizará os destinos secundários.
-
Se as VMs forem de volume diferente e mesmo SVM, o serviço criará um snapshot de grupo de consistência, incluindo todos os volumes e atualizará os destinos secundários.
-
Se as VMs forem de volume diferente e SVM diferente, o serviço executará uma fase de início de grupo de consistência e snapshot de fase de confirmação, incluindo todos os volumes no mesmo cluster ou diferente, além de atualizar os destinos secundários.
-
Durante o failover, você pode selecionar qualquer snapshot. Se você selecionar a Snapshot mais recente, o serviço criará backup sob demanda, atualizará o destino e usará essa Snapshot para o failover.
-
Teste os mapeamentos
-
Para definir mapeamentos diferentes para o ambiente de teste, desmarque a caixa e selecione a guia Mapeamentos de teste.
-
Passe por cada guia como antes, mas desta vez para o ambiente de teste.
Na guia Mapeamentos de teste, os mapeamentos de máquinas virtuais e armazenamentos de dados são desativados.
Você pode testar mais tarde todo o plano. Neste momento, você está configurando os mapeamentos para o ambiente de teste.
Identificar a recorrência
Selecione se deseja migrar dados (uma movimentação única) para outro destino ou replicá-los na frequência SnapMirror.
Se você quiser replicá-los, identifique com que frequência os dados devem ser espelhados.
-
Na página de recorrência, selecione Migrate ou replicate.
-
Migrate: Selecione para mover o aplicativo para o local de destino.
-
Replicate: Mantenha a cópia de destino atualizada com as alterações da cópia de origem em uma replicação recorrente.
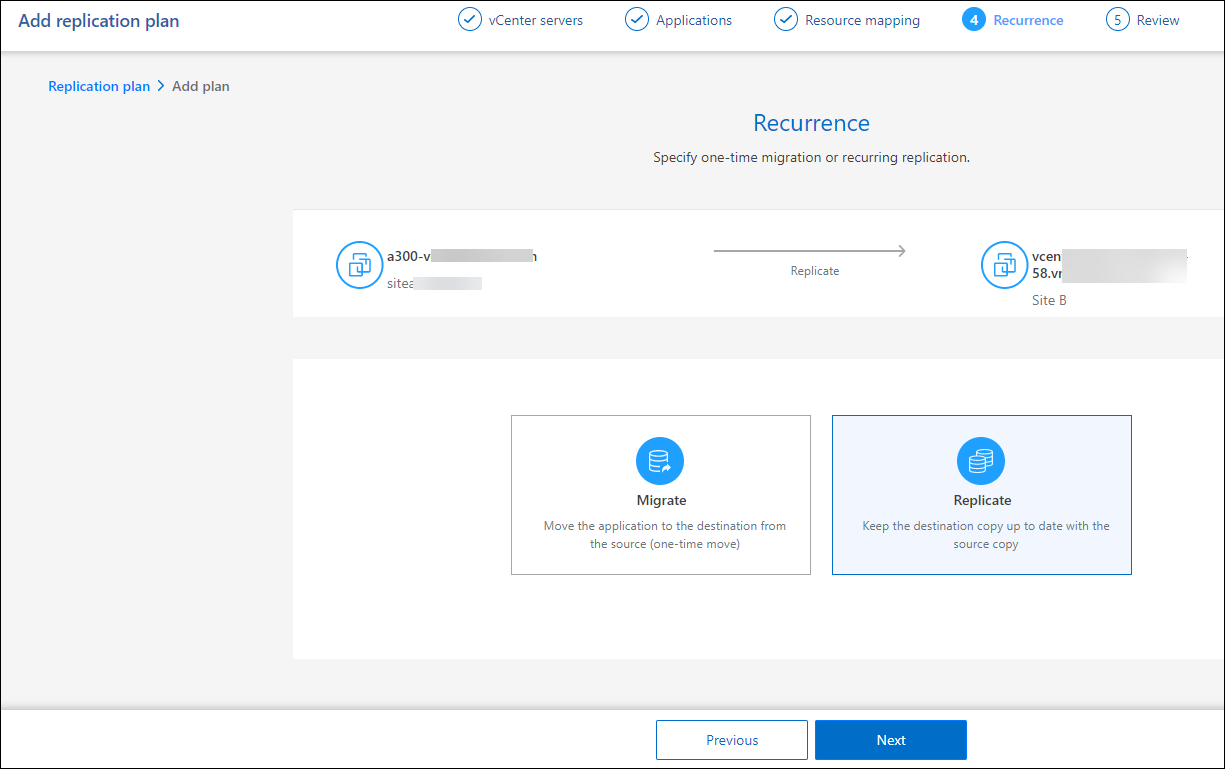
-
-
Selecione seguinte.
Reveja o plano de replicação
Por fim, dedique alguns momentos para rever o plano de replicação.

|
Mais tarde, pode desativar ou eliminar o plano de replicação. |
-
Revise as informações em cada guia: Detalhes do Plano, Mapeamento de failover e VMs.
-
Selecione Adicionar plano.
O plano é adicionado à lista de planos.
Edite programações para testar a conformidade e garantir que os testes de failover funcionem
Você pode querer configurar programações para testar testes de conformidade e failover para garantir que eles funcionem corretamente caso você precise deles.
-
Impacto no tempo de conformidade: Quando um plano de replicação é criado, o serviço cria um cronograma de conformidade por padrão. O tempo de conformidade padrão é de 30 minutos. Para alterar essa hora, você pode usar a opção Editar a programação no plano de replicação.
-
Impacto de failover de teste: Você pode testar um processo de failover sob demanda ou por um cronograma. Isso permite testar o failover de máquinas virtuais para um destino especificado em um plano de replicação.
Um failover de teste cria um volume FlexClone, monta o datastore e move a carga de trabalho nesse datastore. Uma operação de failover de teste não impacta as cargas de trabalho de produção, a relação SnapMirror usada no local de teste e as cargas de trabalho protegidas que devem continuar operando normalmente.
Com base na programação, o teste de failover é executado e garante que as cargas de trabalho estejam se movendo para o destino especificado pelo plano de replicação.
-
No menu superior da recuperação de desastres do BlueXP , selecione planos de replicação.
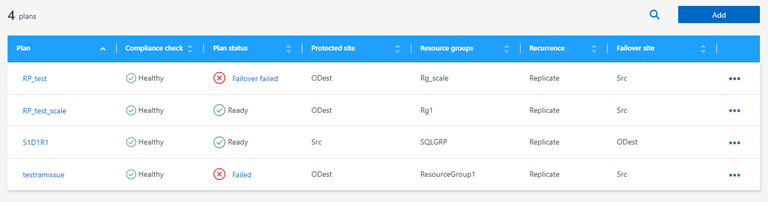
-
Selecione o ícone ações
 e selecione Editar horários.
e selecione Editar horários. -
Digite com que frequência, em minutos, a recuperação de desastres do BlueXP verifica a conformidade do teste.
-
Para verificar se os testes de failover estão em bom estado, marque Executar failovers em um cronograma mensal.
-
Selecione o dia do mês e a hora em que deseja que esses testes sejam executados.
-
Introduza a data no formato aaaa-mm-dd quando pretender que o teste comece.
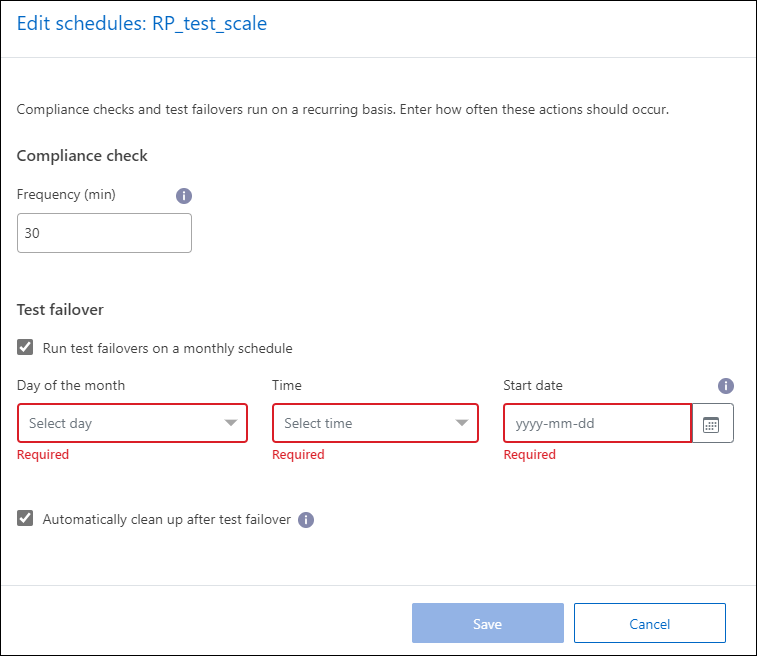
-
-
Para limpar o ambiente de teste após o término do teste de failover, marque Limpar automaticamente após o failover de teste.
Esse processo desRegistra as VMs temporárias do local de teste, exclui o volume FlexClone que foi criado e desmonta os datastores temporários. -
Selecione Guardar.


