Gerenciamento de categorização de dados para seus clusters
 Sugerir alterações
Sugerir alterações


Agora que você configurou a disposição de dados em camadas nos clusters do ONTAP no local, pode categorizar dados de volumes adicionais, alterar a política de disposição em categorias de volume, descobrir clusters adicionais e muito mais.
Analisar as informações de disposição em camadas de um cluster
Talvez você queira ver a quantidade de dados na camada de nuvem e a quantidade de dados nos discos. Ou, talvez você queira ver a quantidade de dados ativos e inativos nos discos do cluster. A disposição em camadas do BlueXP fornece essas informações para cada cluster.
-
No menu de navegação à esquerda, selecione Mobilidade > disposição em camadas.
-
Na página clusters, clique no ícone de menu
 de um cluster e selecione informações de cluster.
de um cluster e selecione informações de cluster.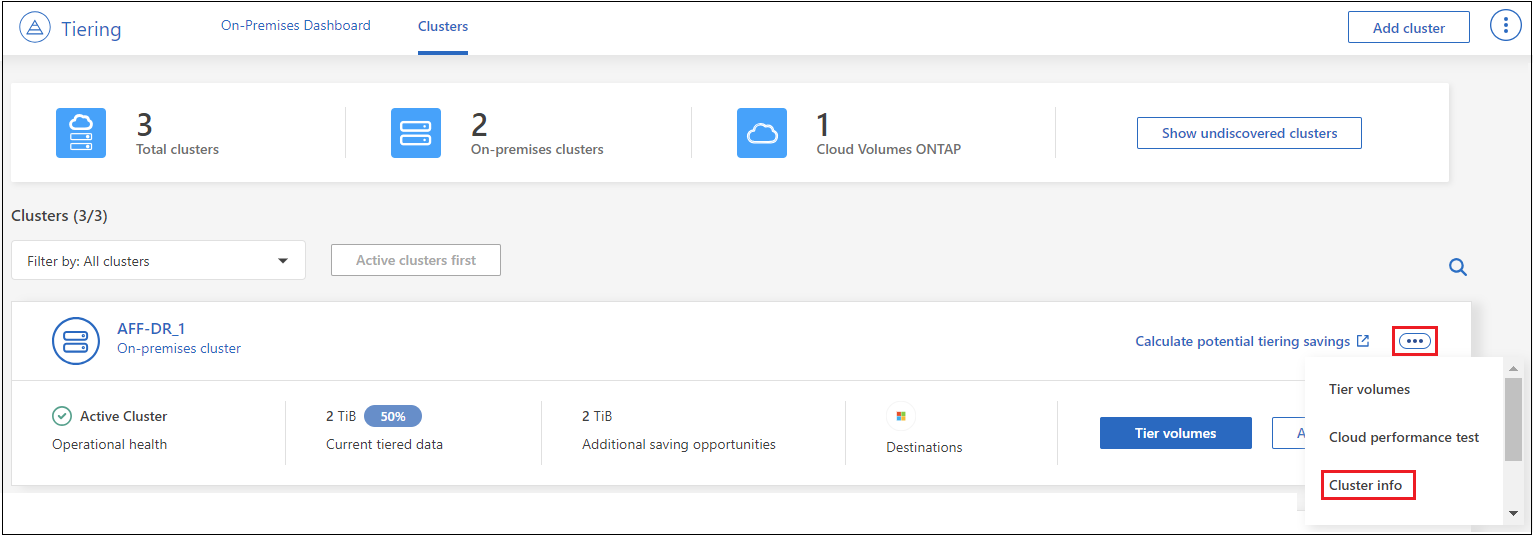
-
Reveja os detalhes sobre o cluster.
Aqui está um exemplo:
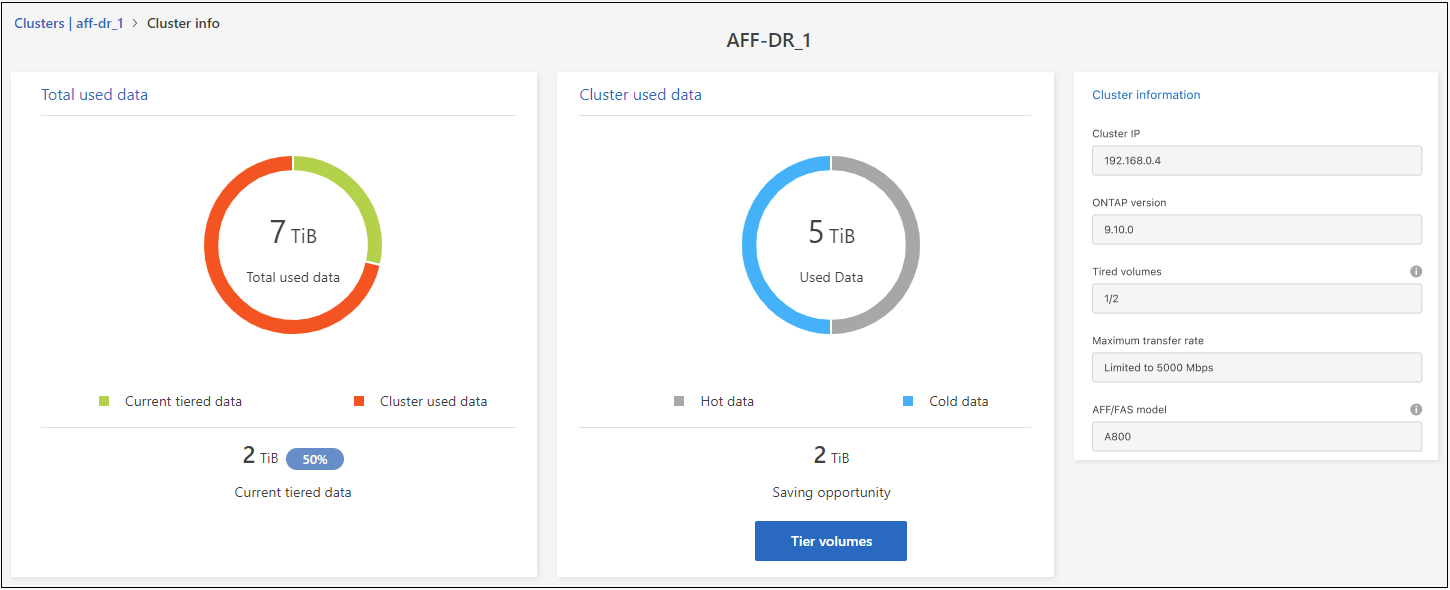
Note que o visor é diferente para sistemas Cloud Volumes ONTAP. Embora o Cloud Volumes ONTAP volumes possa ter dados dispostos em camadas na nuvem, eles não usam o serviço de disposição em camadas do BlueXP . "Saiba como categorizar dados inativos de sistemas Cloud Volumes ONTAP para storage de objetos de baixo custo".
Você também pode "Exibir informações de disposição em camadas de um cluster do consultor digital da Active IQ (também conhecido como consultor digital)" se você estiver familiarizado com este produto NetApp. Basta selecionar Cloud Recommendations no painel de navegação à esquerda.
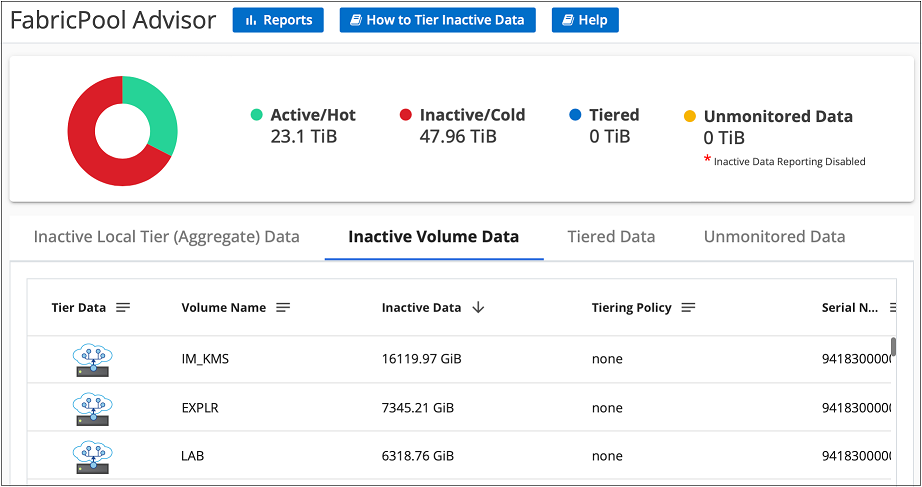
Disposição em camadas de dados de volumes adicionais
Configure a disposição de dados em categorias para volumes adicionais a qualquer momento, por exemplo, depois de criar um novo volume.

|
Não é necessário configurar o armazenamento de objetos porque ele já estava configurado quando você configurou a disposição em camadas inicialmente para o cluster. O ONTAP categorizará dados inativos de quaisquer volumes adicionais no mesmo armazenamento de objetos. |
-
No menu de navegação à esquerda, selecione Mobilidade > disposição em camadas.
-
Na página clusters, clique em volumes de nível para o cluster.

-
Na página volumes de nível, selecione os volumes para os quais você deseja configurar a disposição em categorias e inicie a página Diretiva de disposição em categorias:
-
Para selecionar todos os volumes, marque a caixa na linha de título (
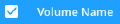 ) e clique em Configurar volumes.
) e clique em Configurar volumes. -
Para selecionar vários volumes, marque a caixa para cada volume (
 ) e clique em Configurar volumes.
) e clique em Configurar volumes. -
Para selecionar um único volume, clique na linha (ou
 ícone) do volume.
ícone) do volume.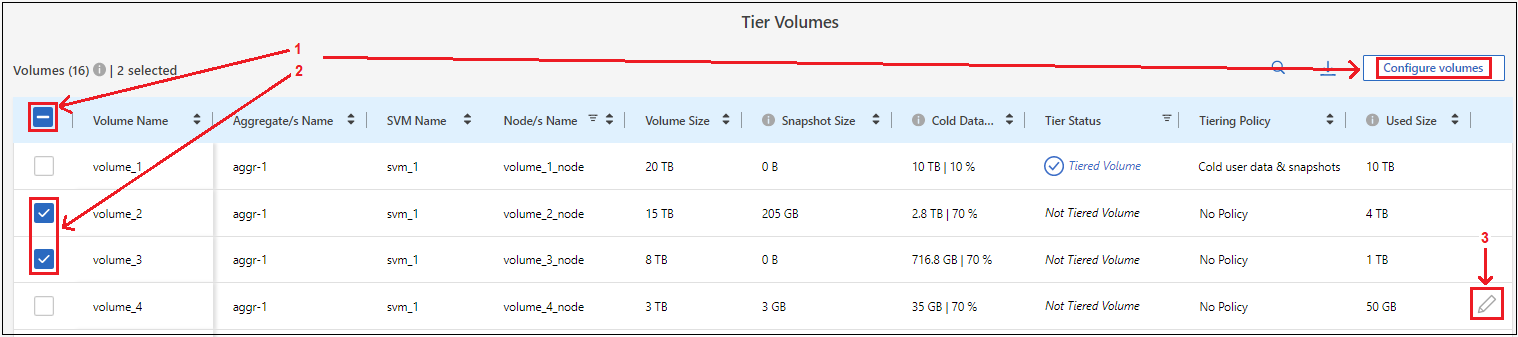
-
-
Na caixa de diálogo Política de disposição em camadas, selecione uma política de disposição em camadas, ajuste opcionalmente os dias de resfriamento para os volumes selecionados e clique em aplicar.
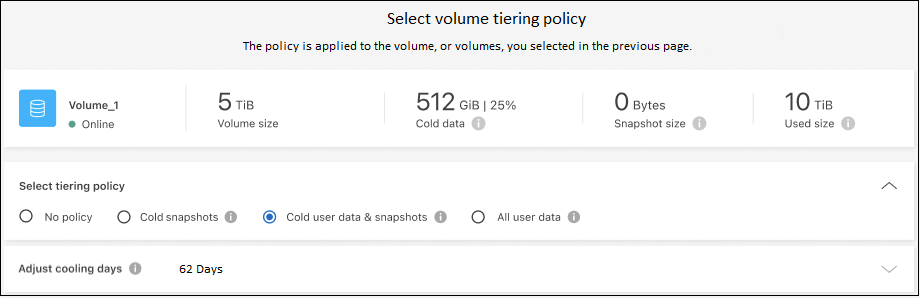
Os volumes selecionados começam a ter os dados dispostos em camadas na nuvem.
Alteração da política de disposição em camadas de um volume
A alteração da política de disposição em camadas de um volume altera a forma como o ONTAP classifica os dados inativos no storage de objetos. A alteração começa a partir do momento em que você altera a política. Ele muda apenas o comportamento de disposição em camadas subsequente para o volume. Ele não migra os dados para a camada de nuvem de forma retroativa.
-
No menu de navegação à esquerda, selecione Mobilidade > disposição em camadas.
-
Na página clusters, clique em volumes de nível para o cluster.
-
Clique na linha de um volume, selecione uma política de disposição em camadas, ajuste opcionalmente os dias de resfriamento e clique em aplicar.
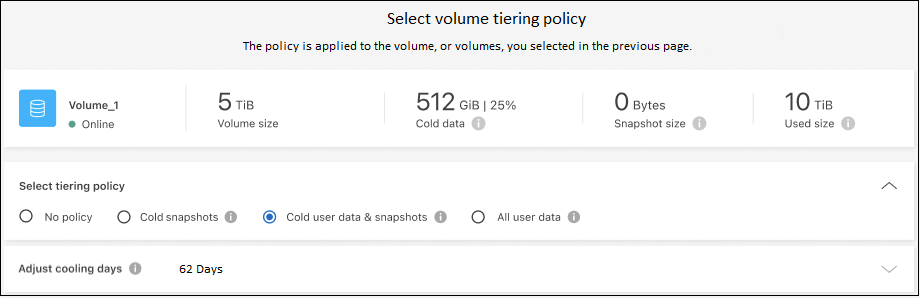
Observação: se você vir opções para "recuperar dados em camadas", consulte Migração de dados da camada de nuvem de volta para a camada de performance para obter detalhes.
A política de disposição em camadas é alterada e os dados começam a ser dispostos de acordo com a nova política.
Alteração da largura de banda da rede disponível para carregar dados inativos para o armazenamento de objetos
Quando você ativa a disposição em camadas do BlueXP para um cluster, por padrão, o ONTAP pode usar uma quantidade ilimitada de largura de banda para transferir os dados inativos de volumes no ambiente de trabalho para o storage de objetos. Se você notar que a disposição em categorias de tráfego está afetando as cargas de trabalho normais do usuário, poderá controlar a quantidade de largura de banda da rede usada durante a transferência. Você pode escolher um valor entre 1 e 10.000 Mbps como a taxa de transferência máxima.
-
No menu de navegação à esquerda, selecione Mobilidade > disposição em camadas.
-
Na página clusters, clique no ícone de menu
 de um cluster e selecione taxa de transferência máxima.
de um cluster e selecione taxa de transferência máxima.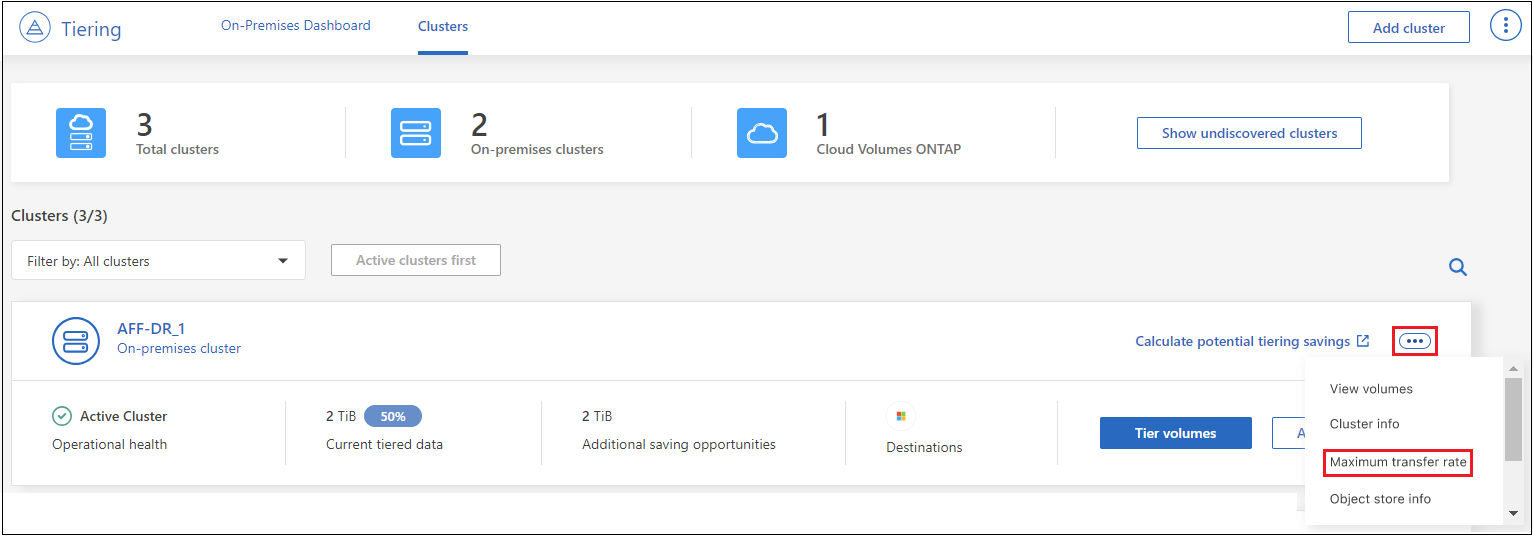
-
Na página maximum transfer rate, selecione o botão de opção Limited e insira a largura de banda máxima que pode ser usada ou selecione Unlimited para indicar que não há limite. Em seguida, clique em Apply.

Essa configuração não afeta a largura de banda alocada a outros clusters que estejam em camadas de dados.
Faça download de um relatório de disposição em camadas para seus volumes
É possível fazer download de um relatório da página volumes de categorias para verificar o status de categorias de todos os volumes nos clusters que você está gerenciando. Basta clicar no  botão. O BlueXP Tiering gera um arquivo .CSV que pode ser revisado e enviado a outros grupos conforme necessário. O arquivo .CSV inclui até 10.000 linhas de dados.
botão. O BlueXP Tiering gera um arquivo .CSV que pode ser revisado e enviado a outros grupos conforme necessário. O arquivo .CSV inclui até 10.000 linhas de dados.
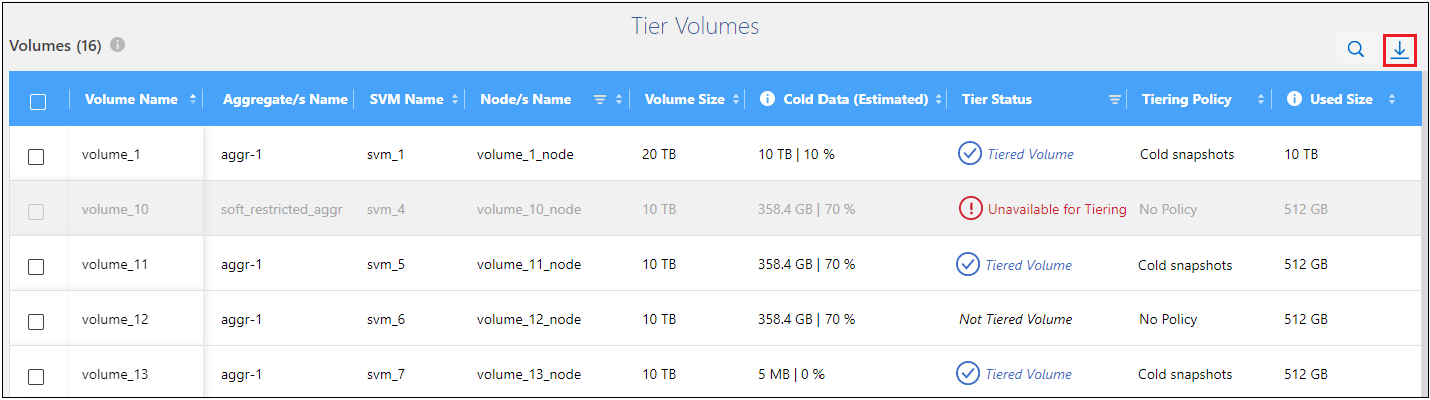
Migração de dados da camada de nuvem de volta para a camada de performance
Os dados em camadas acessados a partir da nuvem podem ser "reaquecidos" e movidos de volta para a camada de performance. No entanto, se você quiser promover proativamente os dados para o nível de desempenho a partir do nível de nuvem, faça isso na caixa de diálogo Política de disposição em categorias. Essa capacidade está disponível quando se usa o ONTAP 9.8 e superior.
Você pode fazer isso se quiser parar de usar a disposição em categorias em um volume ou se decidir manter todos os dados de usuário na categoria de performance, mas manter cópias Snapshot na categoria de nuvem.
Existem duas opções:
| Opção | Descrição | Afetar a Política de disposição em camadas |
|---|---|---|
Traga de volta todos os dados |
Recupera todos os dados de volume e cópias Snapshot dispostos na nuvem e os promove para o nível de performance. |
A política de disposição em categorias é alterada para "sem política". |
Traga de volta o sistema de arquivos ativo |
Recupera apenas os dados do sistema de arquivos ativo dispostos na nuvem e os promove para o nível de performance (as cópias Snapshot permanecem na nuvem). |
A política de disposição em categorias é alterada para "snapshots inativos". |

|
Você pode ser cobrado pelo seu provedor de nuvem com base nessa quantidade de dados transferidos da nuvem. |
Certifique-se de que você tenha espaço suficiente na categoria de performance para todos os dados que estão sendo movidos de volta da nuvem.
-
No menu de navegação à esquerda, selecione Mobilidade > disposição em camadas.
-
Na página clusters, clique em volumes de nível para o cluster.
-
Clique no
 ícone do volume, escolha a opção de recuperação que deseja usar e clique em aplicar.
ícone do volume, escolha a opção de recuperação que deseja usar e clique em aplicar.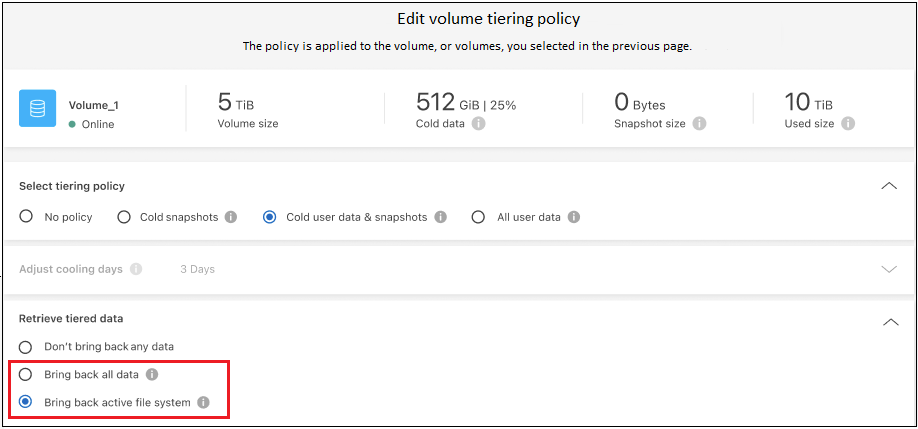
A política de disposição em camadas é alterada e os dados em camadas começam a ser migrados de volta para o nível de performance. Dependendo da quantidade de dados na nuvem, o processo de transferência pode levar algum tempo.
Gerenciamento de configurações de disposição em camadas em agregados
Cada agregado em seus sistemas ONTAP locais tem duas configurações que você pode ajustar: O limite de preenchimento de disposição em categorias e se os relatórios de dados inativos estão ativados.
- Disposição em camadas no limite de plenitude
-
Definir o limite para um número menor reduz a quantidade de dados necessária para ser armazenada na camada de performance antes da disposição em categorias. Isso pode ser útil para grandes agregados que contêm poucos dados ativos.
Definir o limite para um número maior aumenta a quantidade de dados necessários para serem armazenados na camada de performance antes da disposição em camadas. Isso pode ser útil para soluções projetadas para categorizar somente quando os agregados estiverem próximos da capacidade máxima.
- Relatórios de dados inativos
-
O relatório de dados inativos (IDR) usa um período de resfriamento de 31 dias para determinar quais dados são considerados inativos. A quantidade de dados inativos em camadas depende das políticas de disposição em camadas definidas nos volumes. Essa quantidade pode ser diferente da quantidade de dados frios detetados pelo IDR usando um período de resfriamento de 31 dias.
É melhor manter o IDR ativado porque ajuda a identificar seus dados inativos e oportunidades de economia. O IDR deve permanecer habilitado se a disposição de dados tiver sido ativada em um agregado.
-
Na página clusters, clique em Configuração avançada para o cluster selecionado.

-
Na página Configuração avançada, clique no ícone de menu do agregado e selecione Modificar agregado.
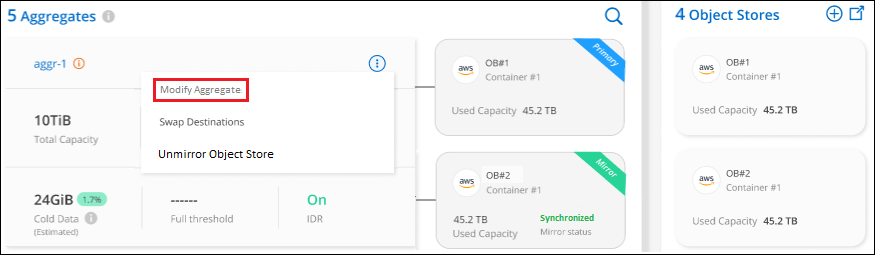
-
Na caixa de diálogo exibida, modifique o limite de preenchimento e escolha se deseja ativar ou desativar o relatório de dados inativos.
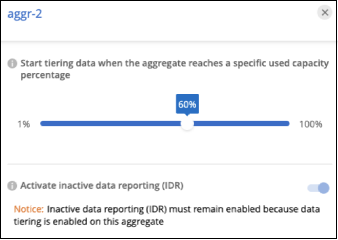
-
Clique em aplicar.
Fixação da saúde operacional
Falhas podem acontecer. Quando isso acontece, a disposição em camadas do BlueXP exibe um status de integridade operacional "com falha" no painel do cluster. A integridade reflete o status do sistema ONTAP e do BlueXP .
-
Identifique quaisquer clusters que tenham uma integridade operacional de "Falha".
-
Passe o Mouse sobre o ícone "i" informativo Veja o motivo da falha.
-
Corrija o problema:
-
Verifique se o cluster do ONTAP está operacional e se ele tem uma conexão de entrada e saída para seu provedor de storage de objetos.
-
Verifique se o BlueXP tem conexões de saída para o serviço de disposição em camadas do BlueXP , para o armazenamento de objetos e para os clusters do ONTAP detetados.
-
Descoberta de clusters adicionais com a disposição em camadas do BlueXP
Você pode adicionar clusters do ONTAP locais não descobertos ao BlueXP na página disposição em categorias Cluster, para que você possa habilitar a disposição em categorias para o cluster.
Observe que os botões também aparecem na página Categorização on-Prem dashboard para você descobrir clusters adicionais.
-
Na disposição em camadas do BlueXP , clique na guia clusters.
-
Para ver quaisquer clusters não descobertos, clique em Mostrar clusters não descobertos.

Se suas credenciais NSS forem salvas no BlueXP , os clusters da sua conta serão exibidos na lista.
Se suas credenciais NSS não forem salvas no BlueXP , você será solicitado a adicionar suas credenciais antes que você possa ver os clusters não descobertos.
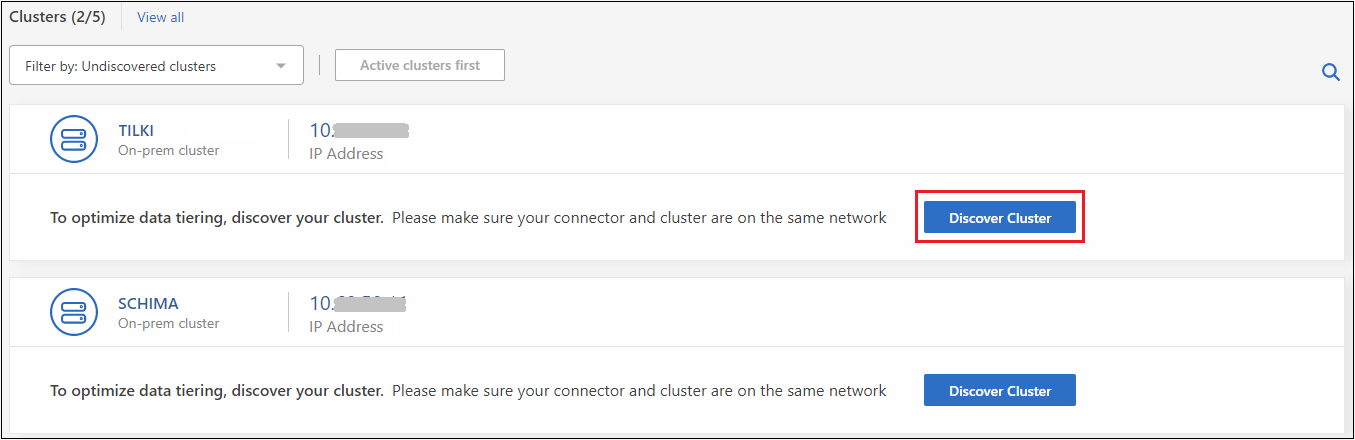
-
Clique em Discover Cluster para o cluster que você deseja gerenciar por meio do BlueXP e implemente a disposição de dados em camadas.
-
Na página Detalhes do cluster, digite a senha da conta de usuário admin e clique em descobrir.
Observe que o endereço IP de gerenciamento de cluster é preenchido com base nas informações da conta do NSS.
-
Na página Detalhes e credenciais, o nome do cluster é adicionado como o nome do ambiente de trabalho, então basta clicar em Go.
O BlueXP descobre o cluster e o adiciona a um ambiente de trabalho no Canvas usando o nome do cluster como o nome do ambiente de trabalho.
Você pode ativar o serviço de disposição em camadas ou outros serviços para esse cluster no painel direito.
PESQUISE um cluster em todos os conetores BlueXP
Se você estiver usando vários conetores para gerenciar todo o storage no ambiente, alguns clusters nos quais você deseja implementar a disposição em camadas podem estar em outro conector. Se você não tiver certeza de qual conetor está gerenciando um determinado cluster, poderá pesquisar em todos os conetores usando a disposição em camadas do BlueXP .
-
Na barra de menu BlueXP Tiering, clique no menu de ação e selecione pesquisar cluster em todos os conetores.

-
Na caixa de diálogo Pesquisa exibida, digite o nome do cluster e clique em pesquisar.
A disposição em camadas do BlueXP exibe o nome do conetor se ele for capaz de encontrar o cluster.
-
"Mude para o conetor e configure a disposição em camadas para o cluster".

