Procedimentos de implantação do console de storage virtual NetApp 9,6
 Sugerir alterações
Sugerir alterações


Esta seção descreve os procedimentos de implantação do console de storage virtual (VSC) do NetApp.
Instale o Virtual Storage Console 9,6
Para instalar o software VSC 9,6 usando uma implantação Open Virtualization Format (OVF), siga estas etapas:
-
Vá para vSphere Web Client > Host Cluster > Deploy OVF Template.
-
Navegue até o arquivo OVF do VSC baixado do site de suporte da NetApp.

-
Introduza o nome da VM e selecione um centro de dados ou pasta na qual pretende implementar. Clique em seguinte.
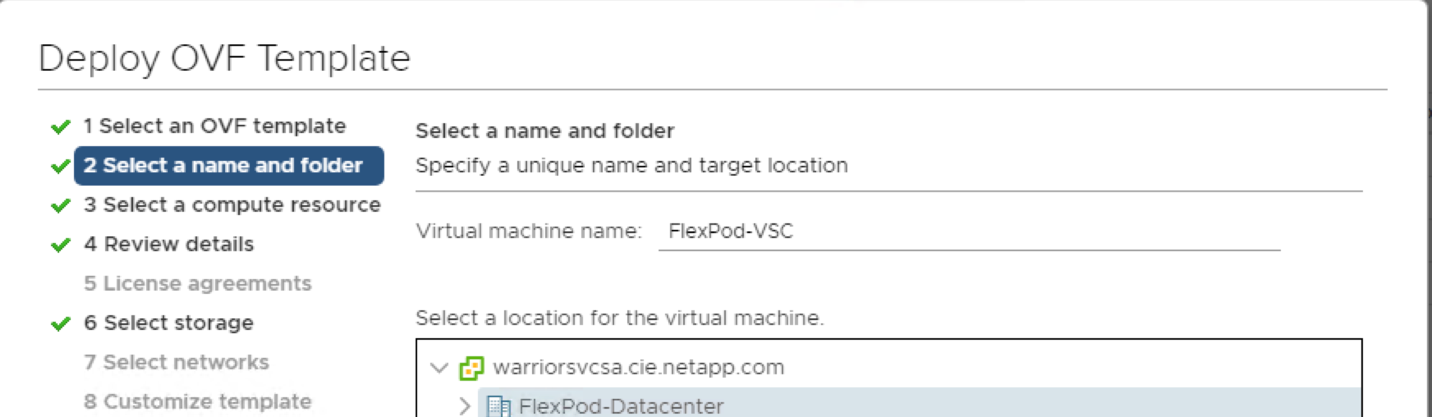
-
Selecione o cluster ESXi do FlexPod-Cluster e clique em Avançar.
-
Reveja os detalhes e clique em seguinte.
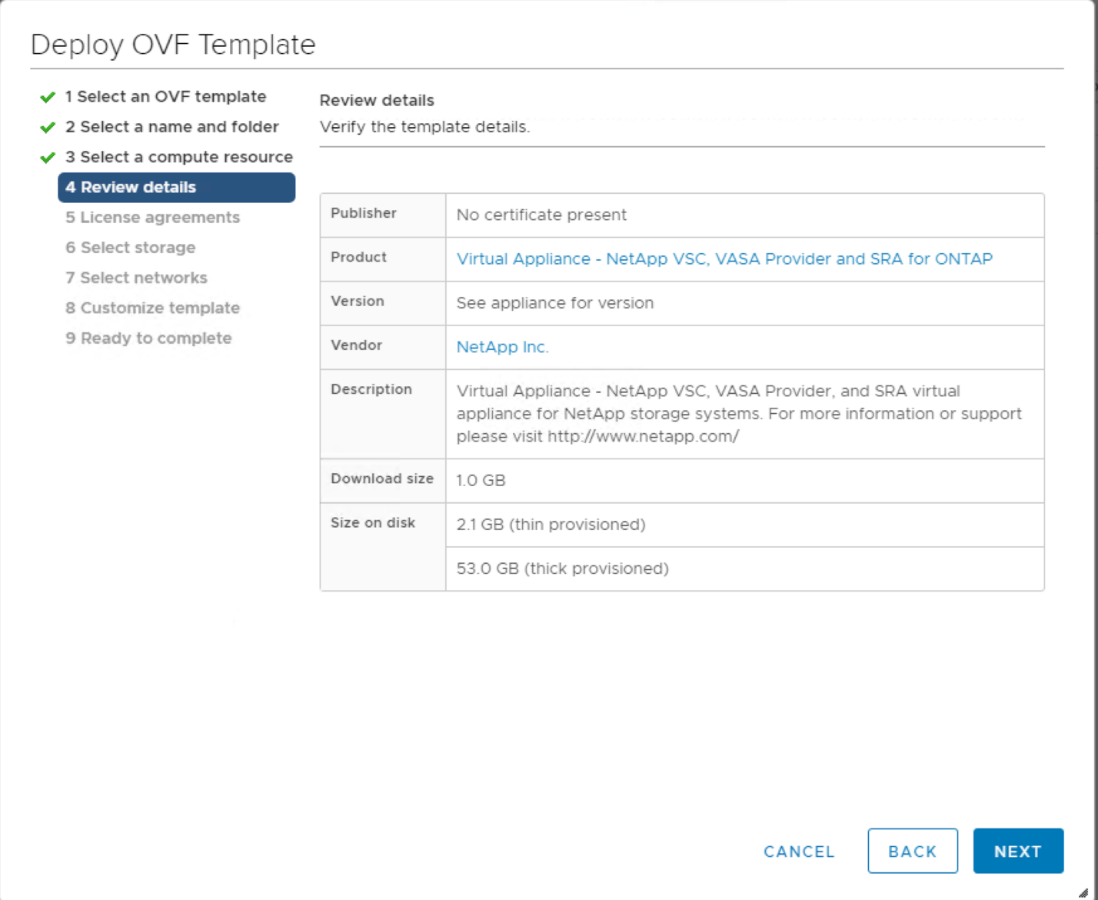
-
Clique em aceitar para aceitar a licença e clique em Avançar.
-
Selecione o formato de disco virtual de thin Provisioning e um dos datastores NFS. Clique em seguinte.
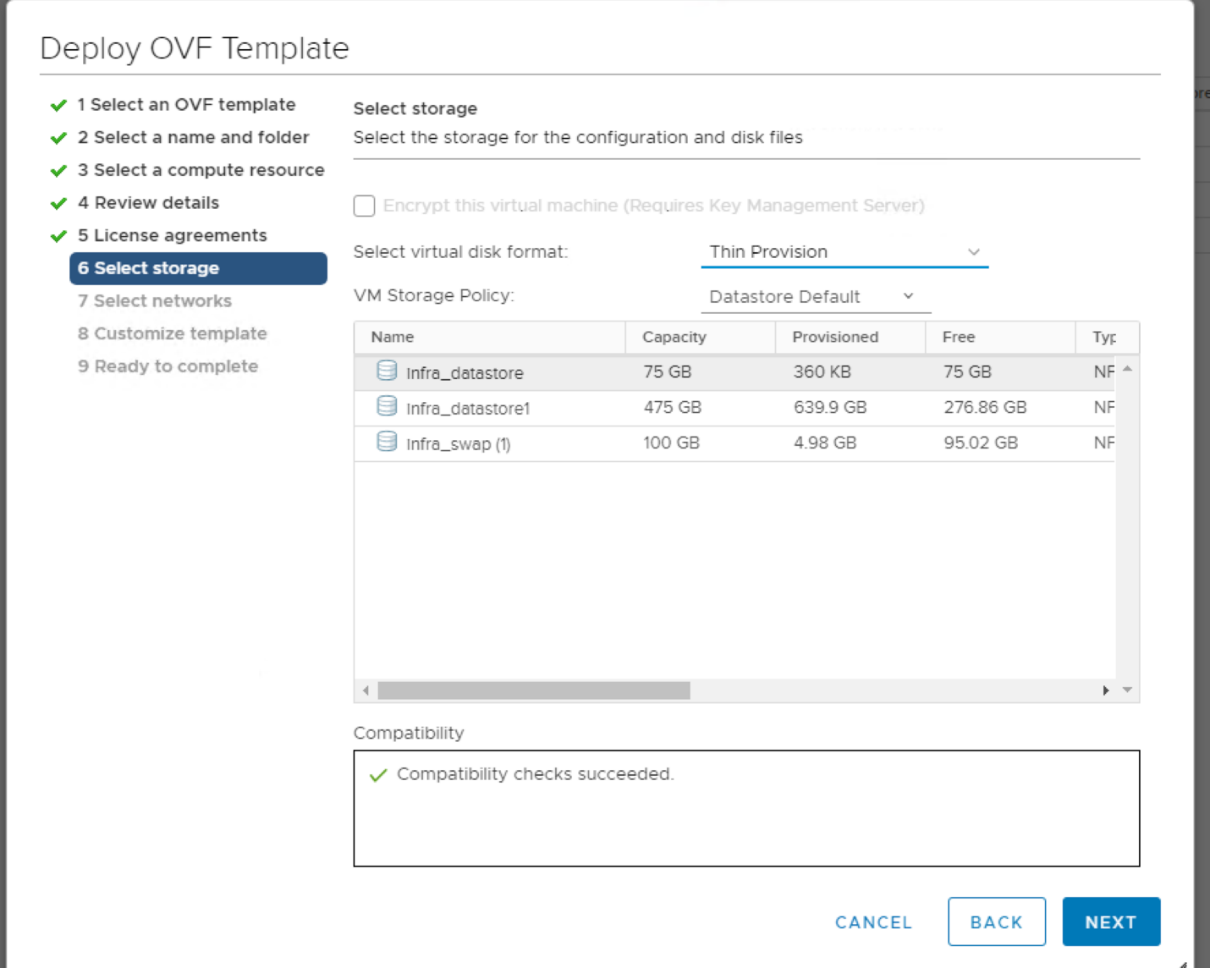
-
Em Selecionar redes, escolha uma rede de destino e clique em Avançar.
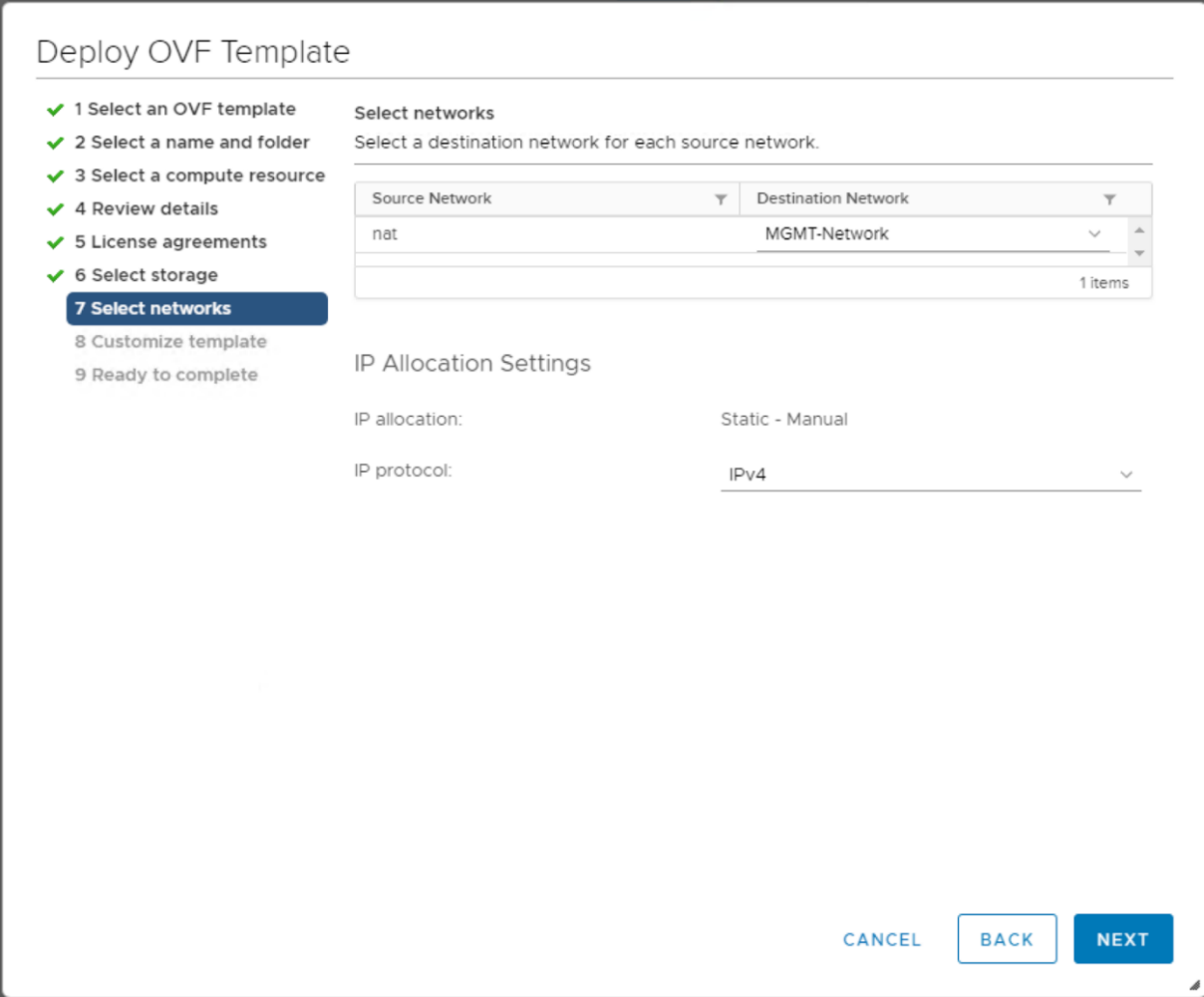
-
Em Personalizar modelo, insira a senha do administrador do VSC, o nome do vCenter ou o endereço IP e outros detalhes de configuração e clique em Avançar.
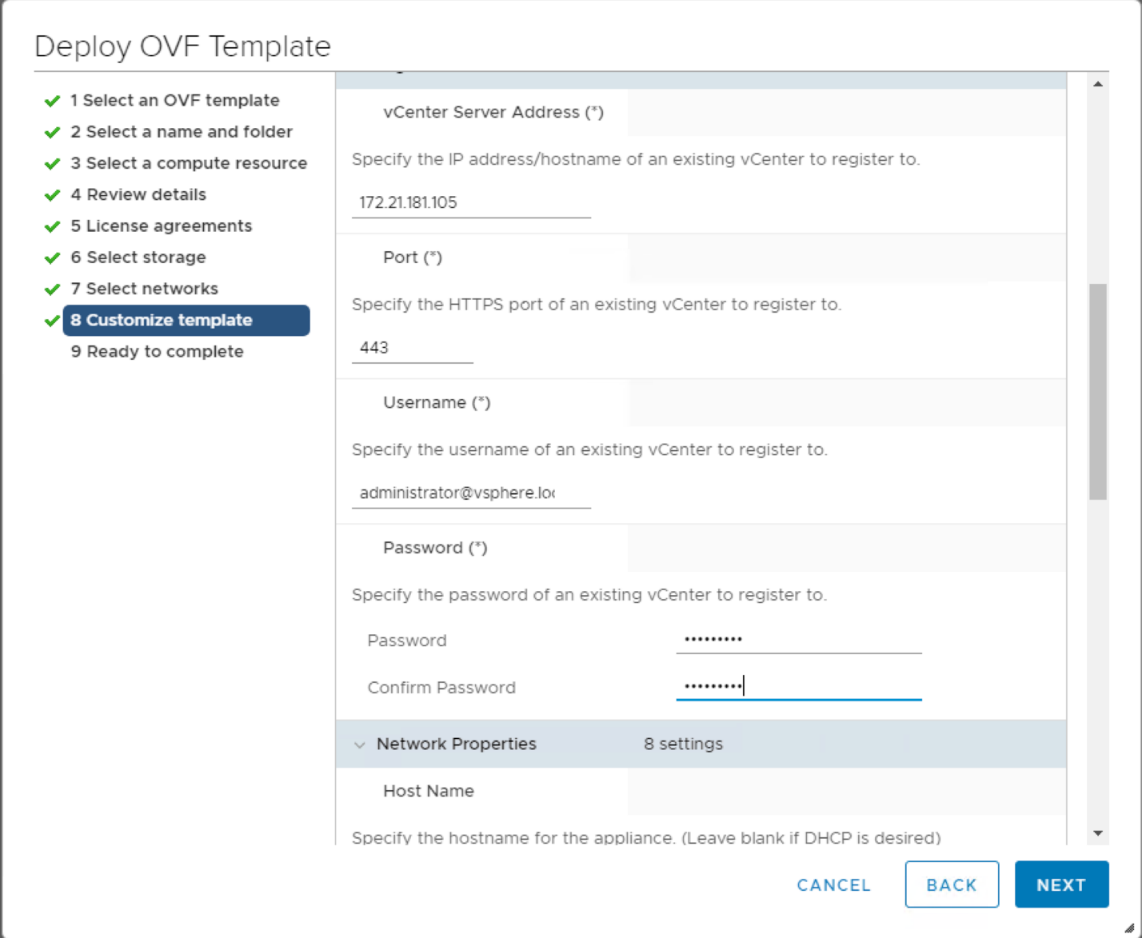
-
Revise os detalhes de configuração inseridos e clique em concluir para concluir a implantação da VM NetApp-VSC.
-
Ligue a VM NetApp-VSC e abra o console da VM.
-
Durante o processo de inicialização da VM do NetApp-VSC, você verá um prompt para instalar o VMware Tools. No vCenter, selecione NetApp-VSC VM > SO convidado > Instalar ferramentas VMware.

-
As informações de configuração de rede e Registro do vCenter foram fornecidas durante a personalização do modelo OVF. Portanto, depois que a VM NetApp-VSC estiver em execução, o VSC, a API vSphere for Storage Awareness (VASA) e o adaptador de replicação de armazenamento (SRA) da VMware são registrados no vCenter.
-
Faça logout do vCenter Client e faça login novamente. No menu inicial, confirme se o VSC do NetApp está instalado.
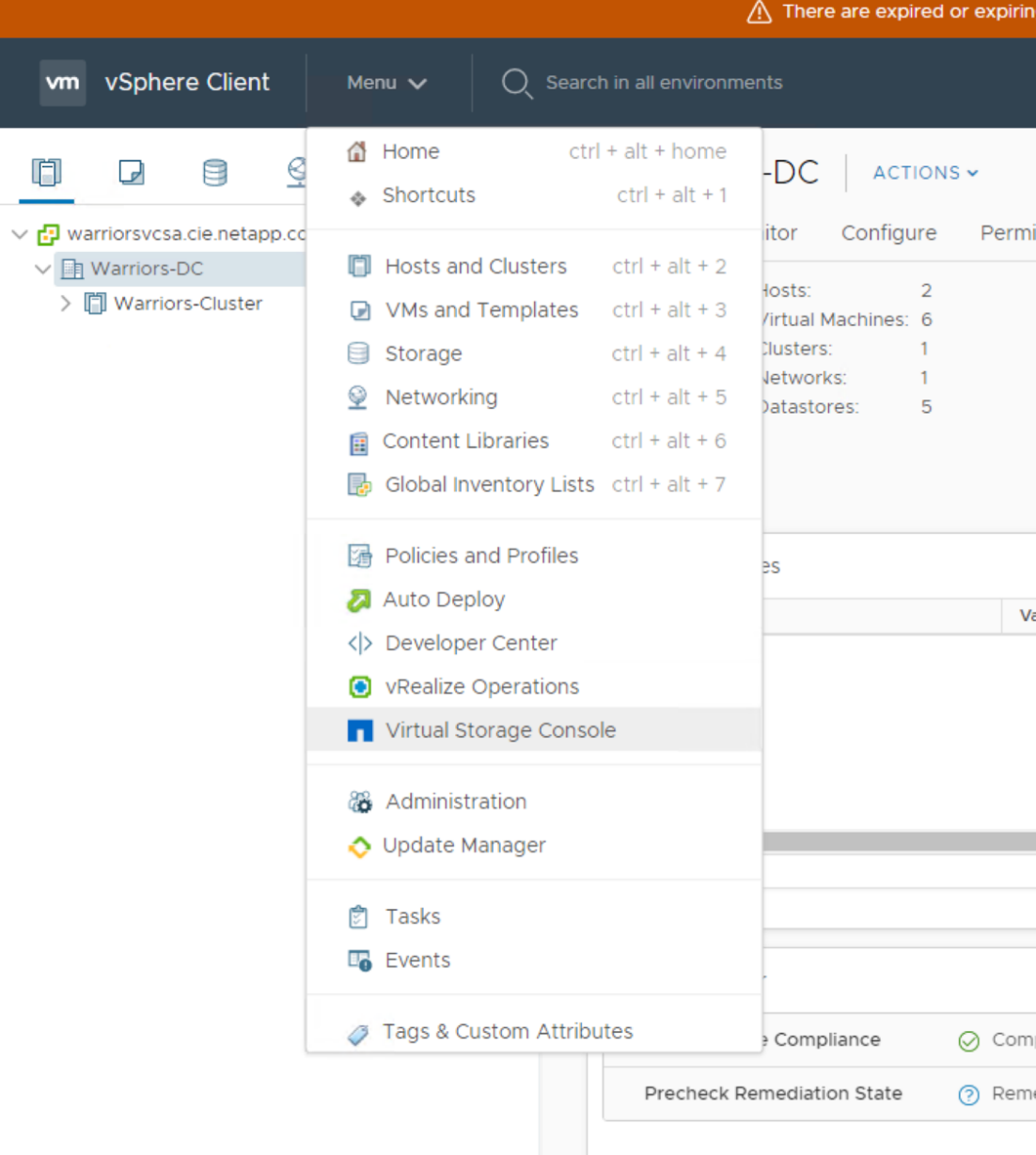
Faça o download e instale o plug-in NetApp NFS VAAI
Para fazer o download e instalar o plug-in NetApp NFS VAAI, siga estas etapas:
-
Faça o download do plug-in NFS NetApp 1.1.2 para VMware
. vibna página de download do plug-in NFS e salve-o em sua máquina local ou host admin. -
Faça o download do plug-in NFS do NetApp para VMware VAAI:
-
Vá para "página de download do software" .
-
Role para baixo e clique em NetApp NFS Plug-in para VMware VAAI.
-
Na tela inicial do cliente da Web vSphere, selecione Virtual Storage Console.
-
Em Virtual Storage Console > Configurações > Ferramentas NFS VAAI, carregue o plug-in NFS escolhendo Selecionar arquivo e navegando até o local onde o plug-in baixado está armazenado.
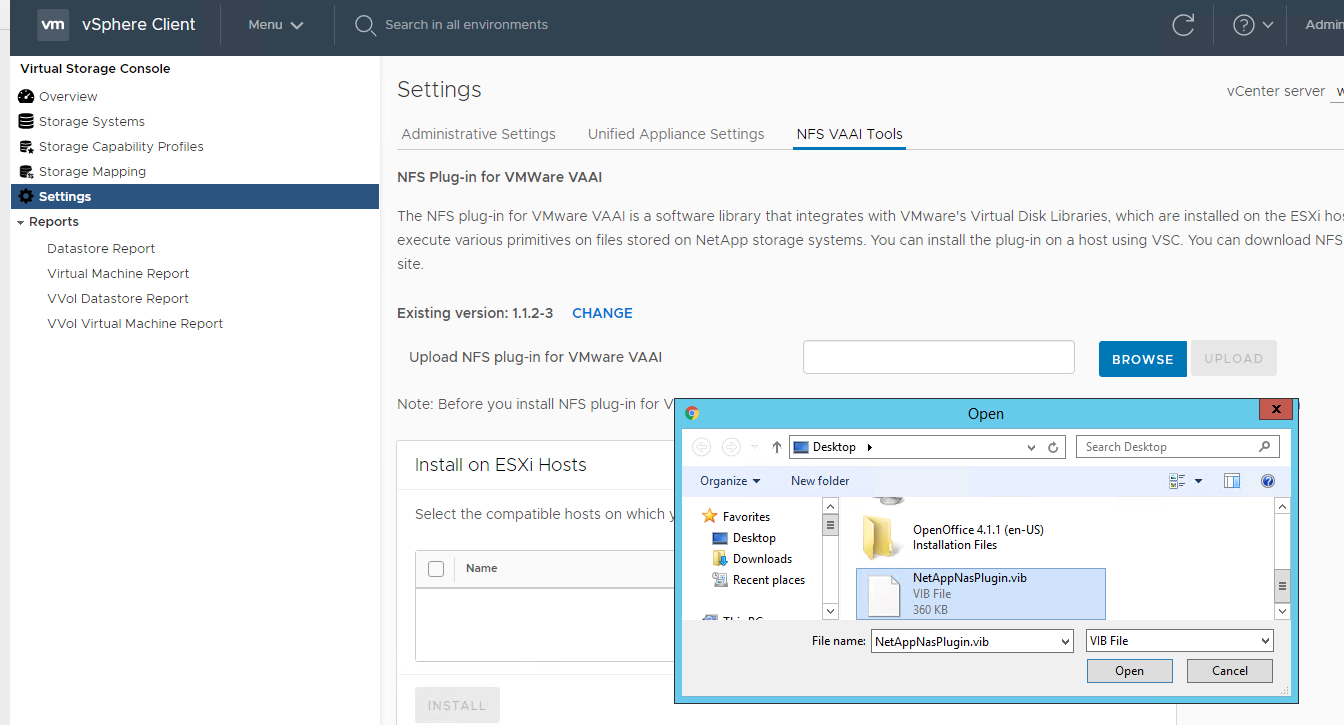
-
-
Clique em carregar para transferir o plug-in para o vCenter.
-
Selecione o host e, em seguida, selecione NetApp VSC > Instalar plug-in NFS para VMware VAAI.
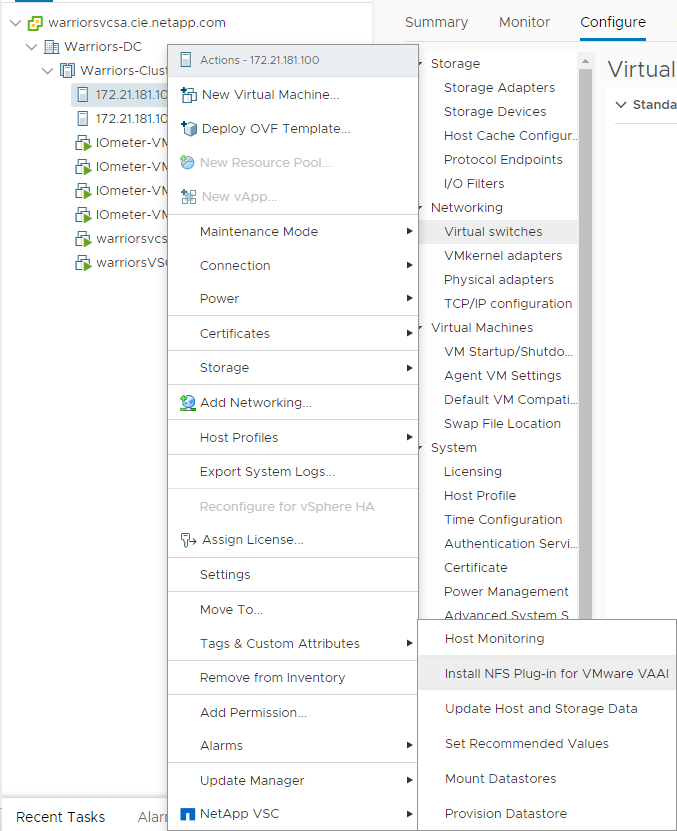
Use as configurações de armazenamento ideais para os hosts ESXi
O VSC permite a configuração automatizada de configurações relacionadas ao armazenamento para todos os hosts ESXi que estão conetados aos controladores de armazenamento NetApp. Para usar essas configurações, execute as seguintes etapas:
-
Na tela inicial, selecione vCenter > hosts e clusters. Para cada host ESXi, clique com o botão direito do Mouse e selecione NetApp VSC > Definir valores recomendados.
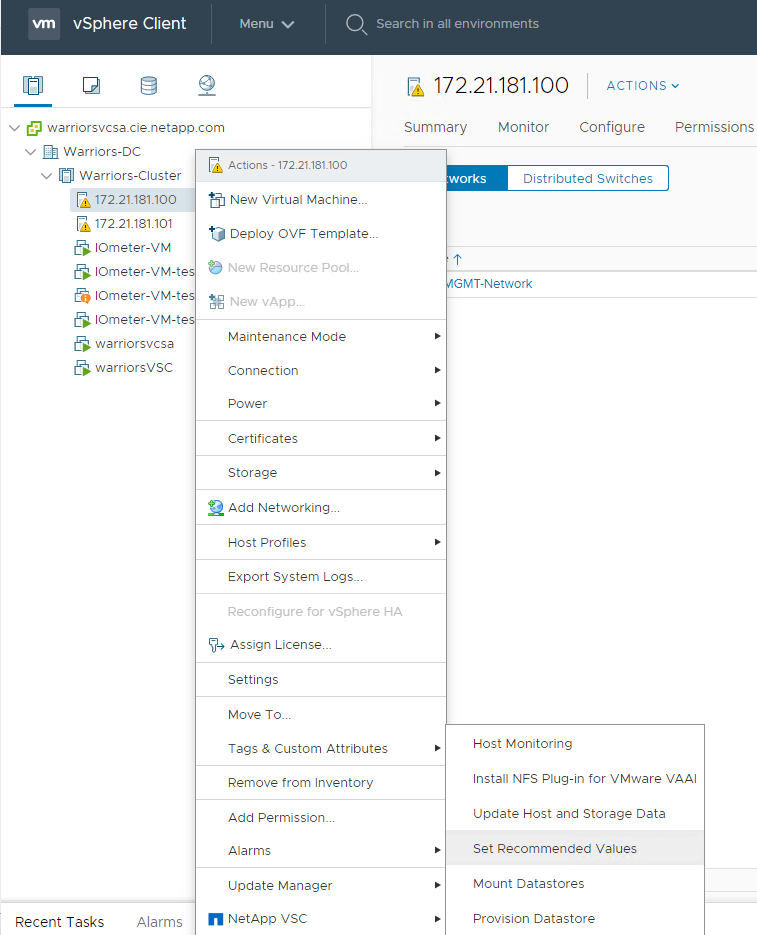
-
Verifique as configurações que você gostaria de aplicar aos hosts vSphere selecionados. Clique em OK para aplicar as definições.
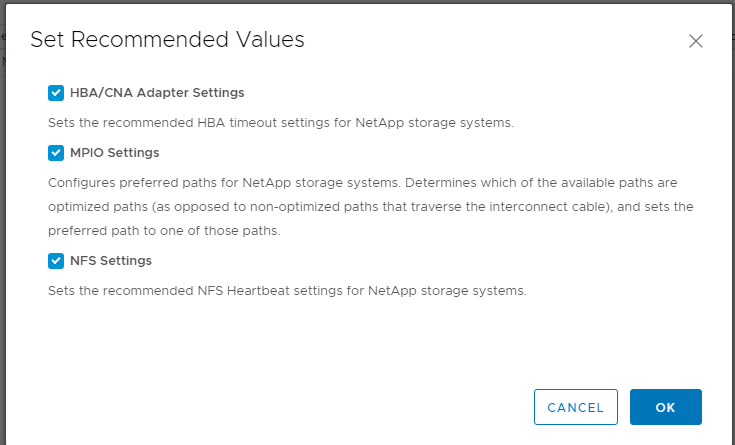
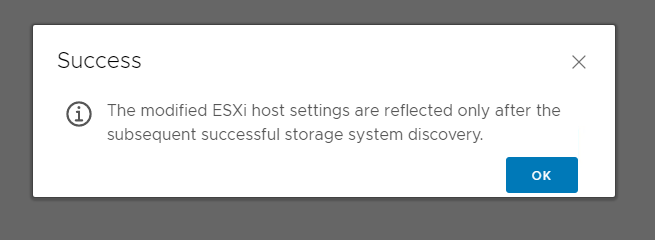
-
Reinicie o host ESXI após essas configurações serem aplicadas.


