Fluxo de trabalho da DR
 Sugerir alterações
Sugerir alterações


A sequência de passos é a seguinte:
-
Defina o fluxo de trabalho.
-
Crie um nome curto e fácil de usar para o fluxo de trabalho, como o Disaster Recovery Workflow.
-
-
Defina a entrada de fluxo de trabalho. As entradas que tomamos para este fluxo de trabalho incluem o seguinte:
-
Opções de volume (nome do volume, caminho de montagem)
-
Capacidade de volume
-
Data center associado ao novo datastore
-
Cluster no qual o datastore está hospedado
-
Nome do novo datastore a ser criado no vCenter
-
Tipo e versão do novo datastore
-
Nome da organização do Terraform
-
Área de trabalho do Terraform
-
Descrição da área de trabalho do Terraform
-
Variáveis (sensíveis e não sensíveis) necessárias para executar a configuração do Terraform
-
Motivo para iniciar o plano
-
-
Adicione as tarefas de fluxo de trabalho.
As tarefas relacionadas a operações no FlexPod incluem o seguinte:
-
Criar volume no FlexPod.
-
Adicionar política de exportação de armazenamento ao volume criado.
-
Mapeie o volume recém-criado para um datastore no VMware vCenter.
As tarefas relacionadas à criação do cluster Cloud Volumes ONTAP:
-
Adicione o espaço de trabalho do Terraform
-
Adicione variáveis Terraform
-
Adicione variáveis sensíveis ao Terraform
-
Inicie o novo plano Terraform
-
Confirme a execução do Terraform
-
-
Valide o fluxo de trabalho.
Procedimento 1: Crie o fluxo de trabalho
-
Clique em Orchestration no painel de navegação esquerdo e clique em Create Workflow.
-
No separador Geral:
-
Forneça o nome de exibição (Disaster Recovery Workflow).
-
Selecione a organização, defina tags e forneça uma descrição.
-
-
Clique em Guardar.
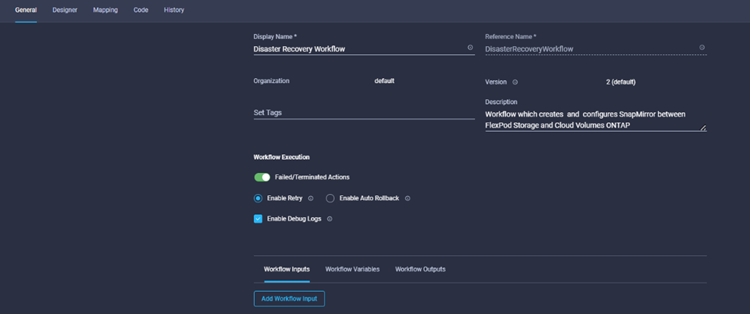
Procedimento 2. Crie um novo volume no FlexPod
-
Vá para a guia Designer e clique em tarefas na seção Ferramentas.
-
Arraste e solte a tarefa armazenamento > novo volume de armazenamento da seção Ferramentas na área Design.
-
Clique em novo volume de armazenamento.
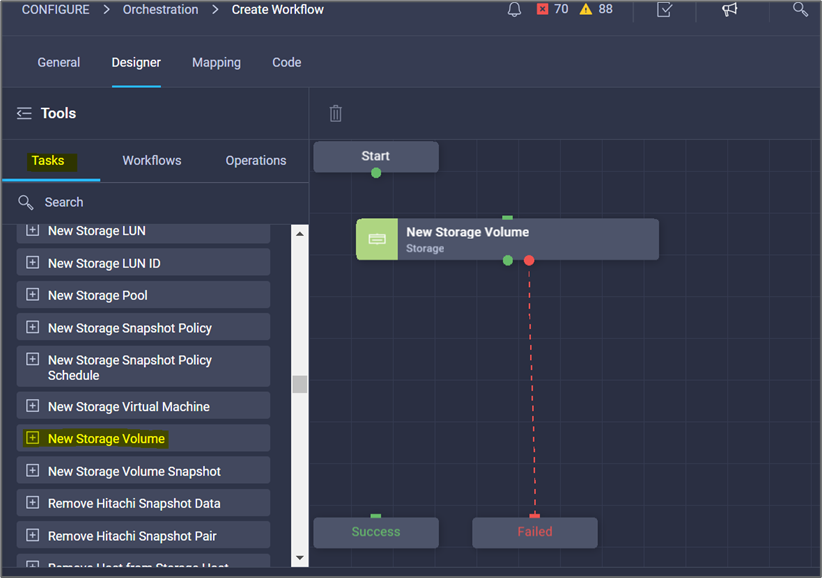
-
Na área Propriedades da tarefa, clique na guia Geral. Opcionalmente, você pode alterar o nome e a descrição dessa tarefa. Neste exemplo, o nome da tarefa é criar volume no FlexPod.
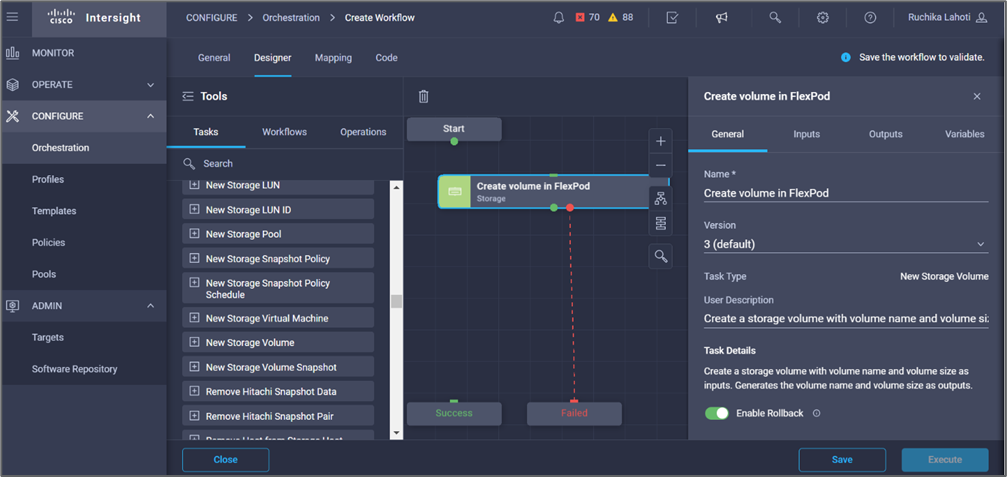
-
Na área Task Properties, clique em Inputs.
-
Clique em Map no campo Storage Device (dispositivo de armazenamento).
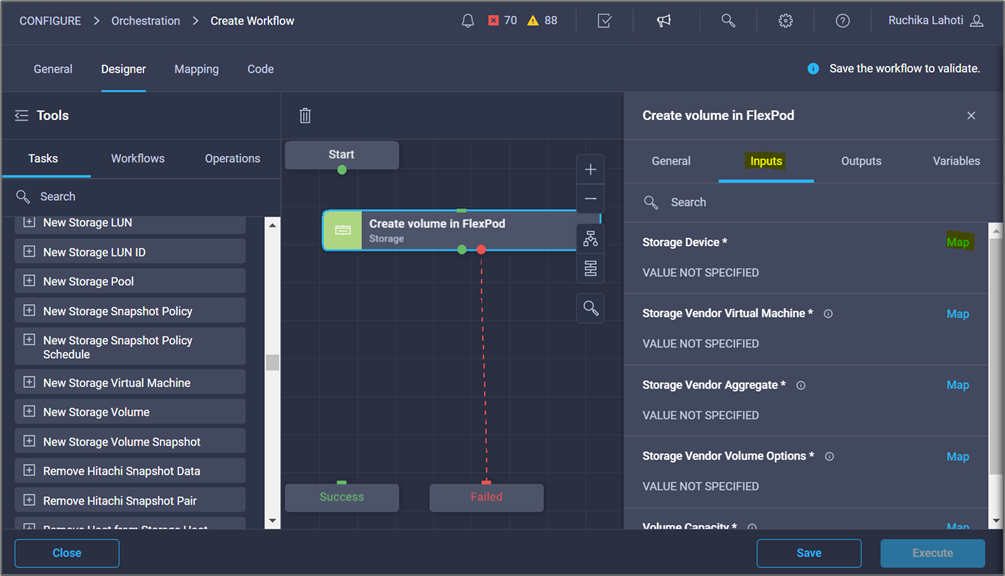
-
Escolha valor estático e clique em Selecionar dispositivo de armazenamento.
-
Clique no destino de armazenamento adicionado e clique em Select.
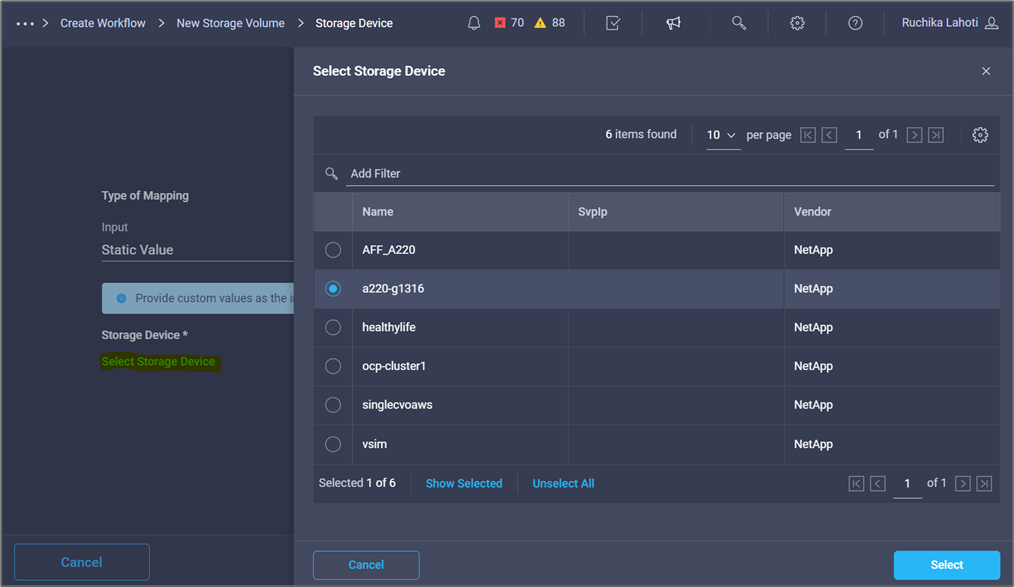
-
Clique em mapa.
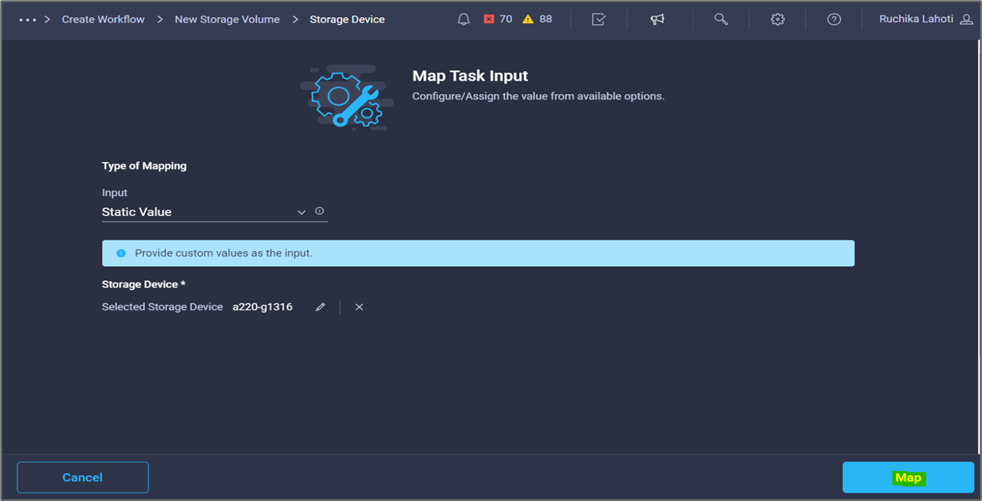
-
Clique em Map no campo Storage Vendor Virtual Machine.
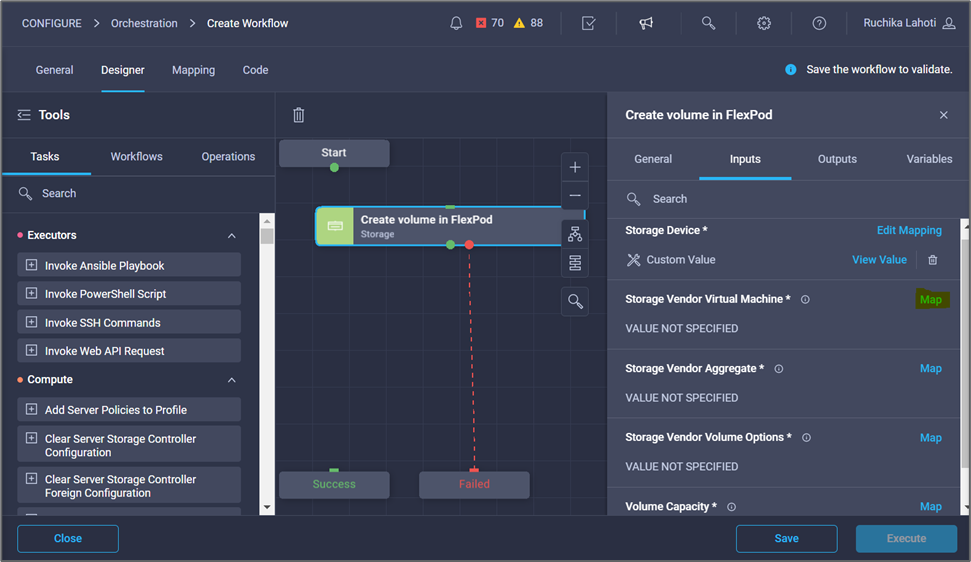
-
Escolha Static Value e clique em Select Storage Virtual Machine.
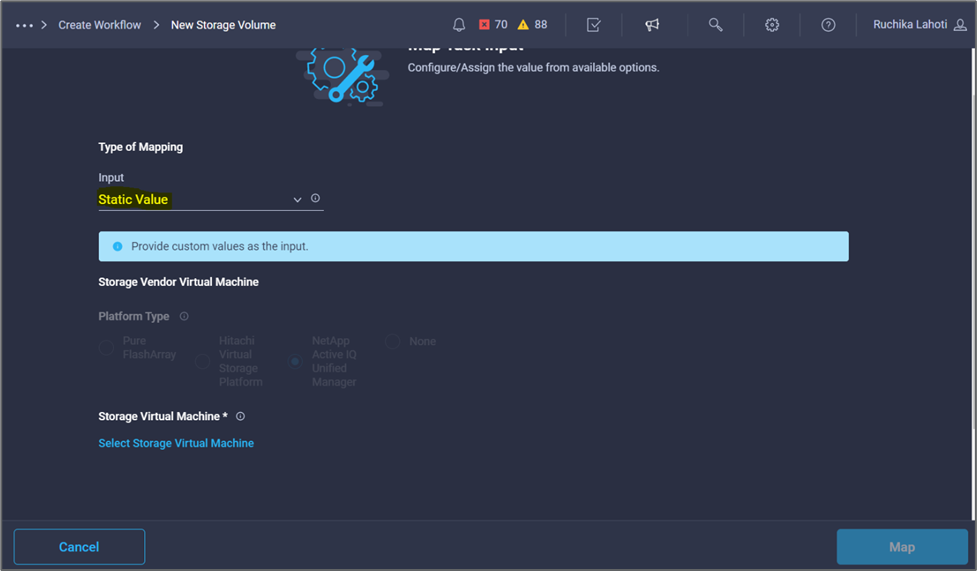
-
Selecione a máquina virtual de armazenamento onde o volume precisa ser criado e clique em Select.
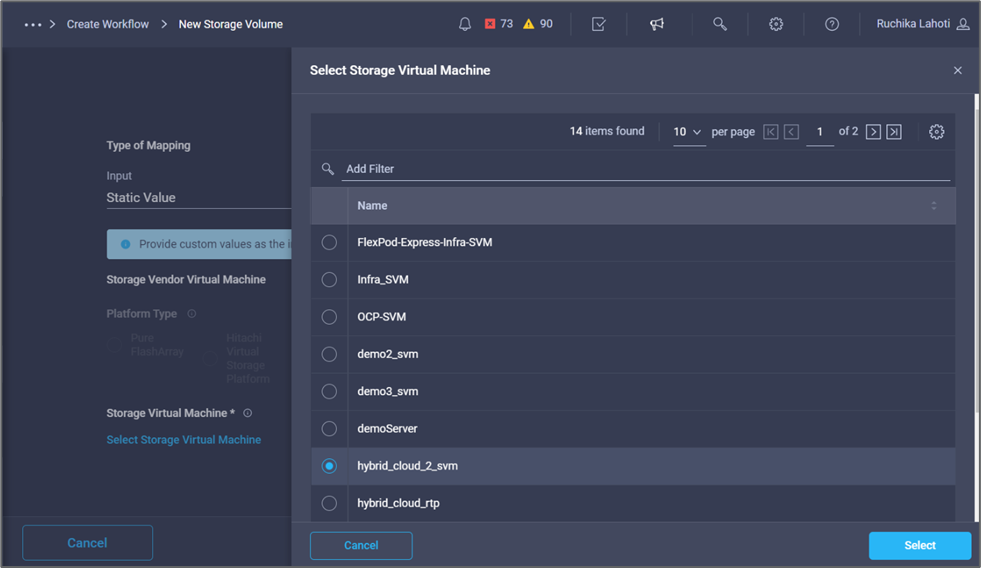
-
Clique em mapa.
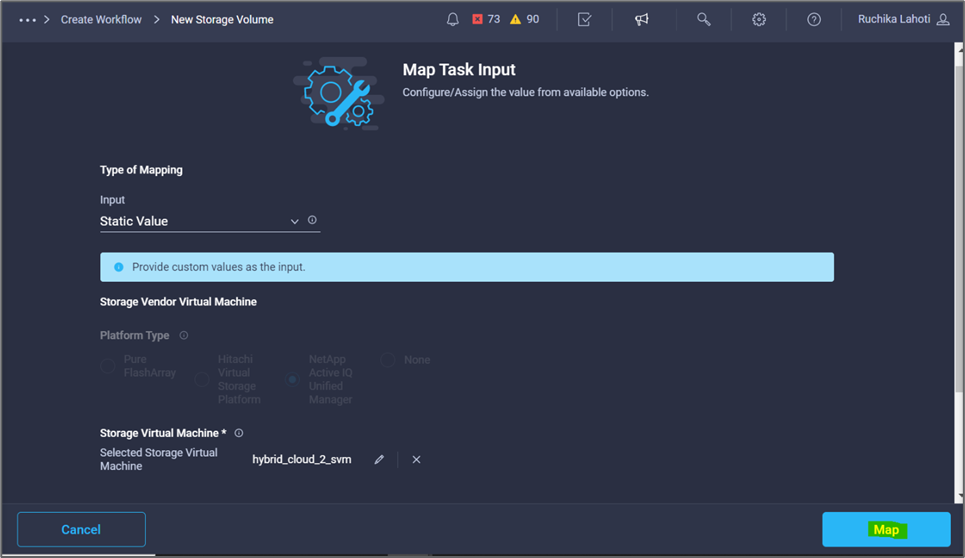
-
Clique em Map no campo Storage Vendor Aggregate.
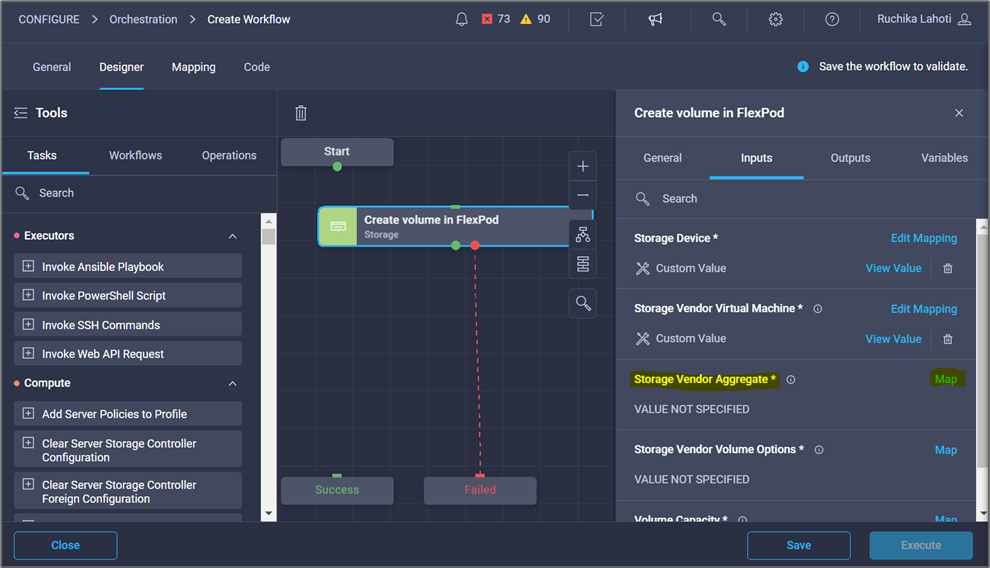
-
Escolha Static Value e clique em Select Storage Aggregate. Escolha o agregado e clique em Select.
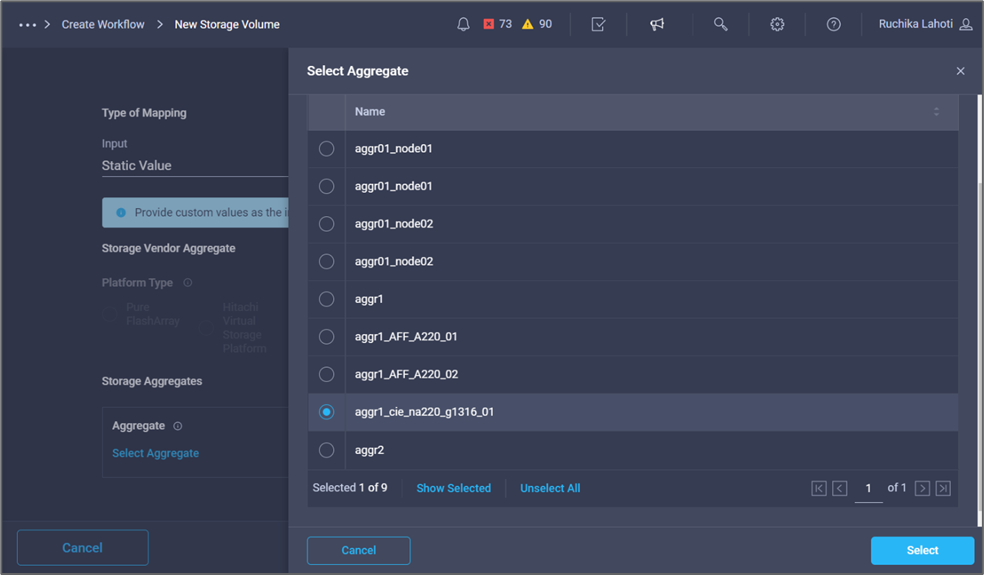
-
Clique em mapa.
-
Clique em Map no campo Storage Vendor volume Options (Opções de volume do fornecedor de armazenamento).
-
Escolha Mapeamento direto e clique em Entrada do fluxo de trabalho.
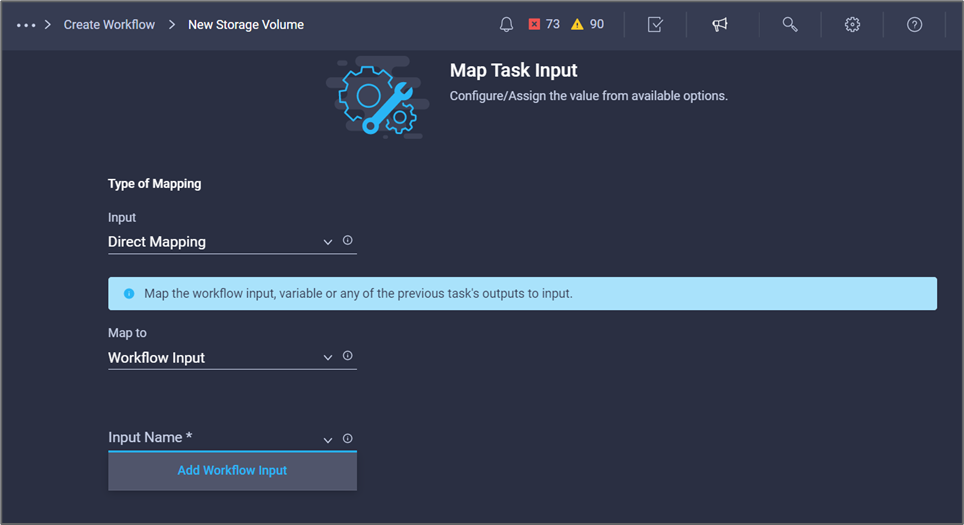
-
No assistente Adicionar entrada, execute as seguintes etapas:
-
Forneça um nome de exibição e um nome de referência (opcional).
-
Certifique-se de que Opções de volume do fornecedor de armazenamento está selecionado para tipo.
-
Clique em Definir valor padrão e Substituir.
-
Clique em obrigatório.
-
Defina o tipo de plataforma como NetApp Active IQ Unified Manager.
-
Forneça um valor padrão para o volume criado em volume.
-
Clique em NFS. Se NFS for definido, um volume NFS será criado. Se esse valor for definido como false, um volume SAN será criado.
-
Forneça um caminho de montagem e clique em Add.
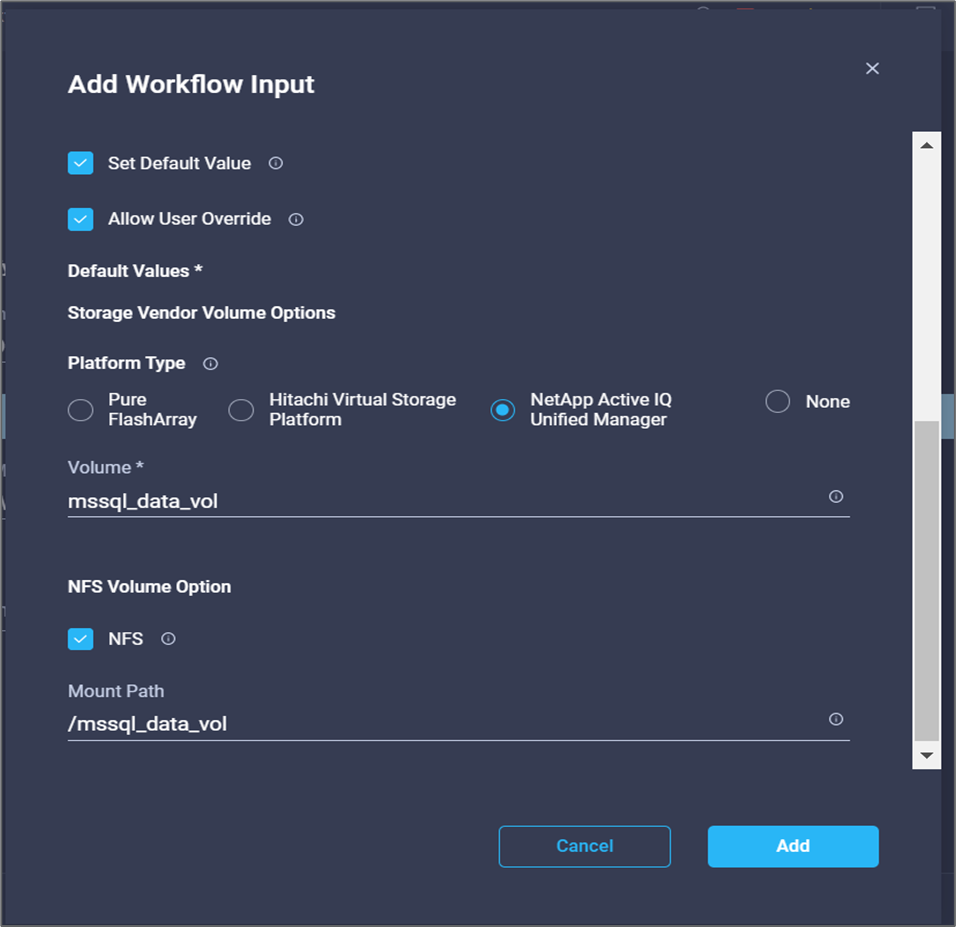
-
-
Clique em mapa.
-
Clique em Map no campo volume Capacity.
-
Escolha Mapeamento direto e clique em Entrada do fluxo de trabalho.
-
Clique em Input Name e Create Workflow Input.
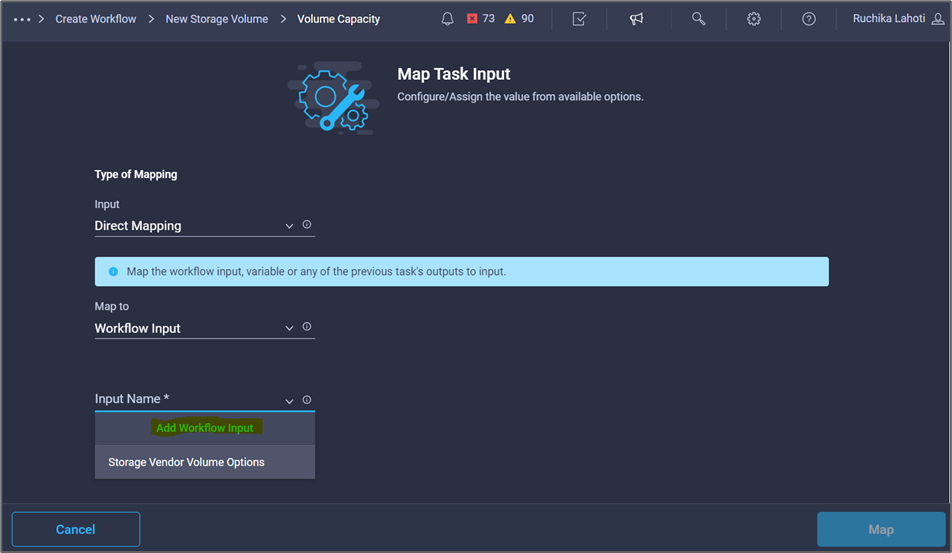
-
No assistente Adicionar entrada:
-
Forneça um nome de exibição e um nome de referência (opcional).
-
Clique em obrigatório.
-
Para tipo, selecione capacidade de armazenamento.
-
Clique em Definir valor padrão e Substituir.
-
Forneça um valor padrão para o tamanho do volume e a unidade.
-
Clique em Add.
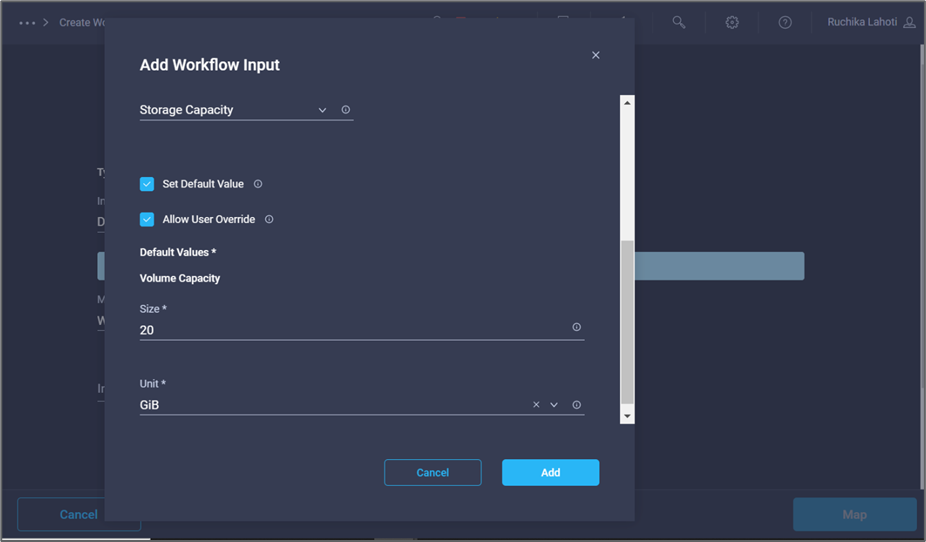
-
-
Clique em mapa.
-
Com o Connector, crie uma conexão entre as tarefas Iniciar e criar volume no FlexPod e clique em Salvar.
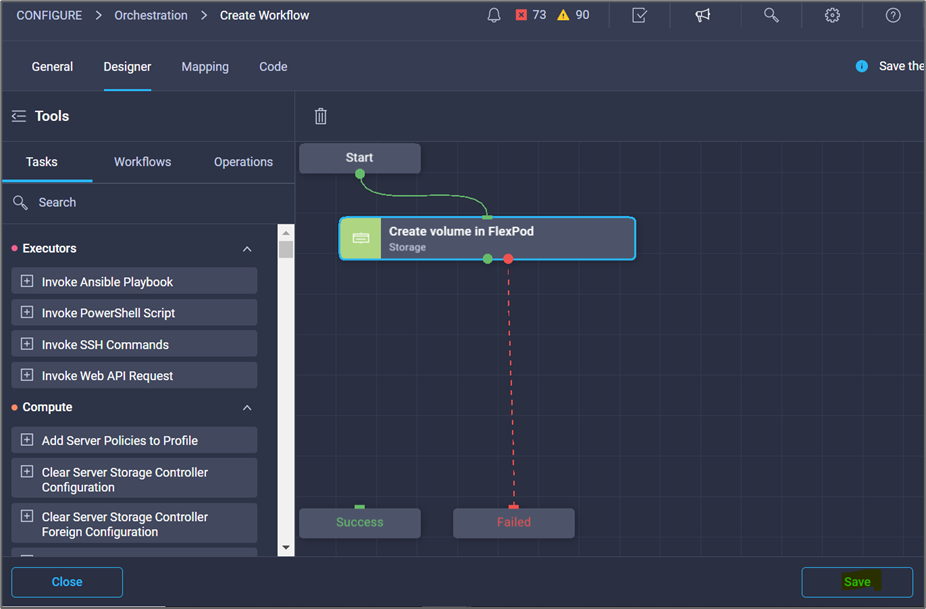
Ignore o erro por enquanto. Esse erro é exibido porque não há conetividade entre as tarefas criar volume no FlexPod e sucesso que é necessário para especificar a transição bem-sucedida.
Procedimento 3: Adicionar política de exportação de armazenamento
-
Vá para a guia Designer e clique em tarefas na seção Ferramentas.
-
Arraste e solte a tarefa armazenamento > Adicionar política de exportação de armazenamento para volume na seção Ferramentas na área Design.
-
Clique em Adicionar política de exportação de armazenamento ao volume. Na área Propriedades da tarefa, clique na guia Geral. Opcionalmente, você pode alterar o nome e a descrição dessa tarefa. Neste exemplo, o nome da tarefa é Adicionar política de exportação de armazenamento.
-
Use o conetor para fazer uma conexão entre as tarefas criar volume no FlexPod e Adicionar política de exportação de armazenamento. Clique em Salvar.
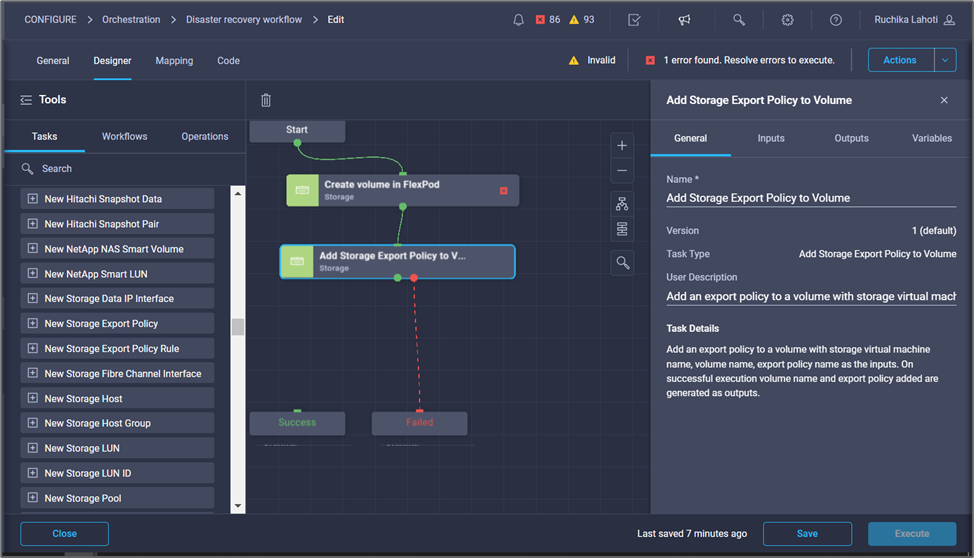
-
Na área Task Properties, clique em Inputs.
-
Clique em Map no campo Storage Device (dispositivo de armazenamento).
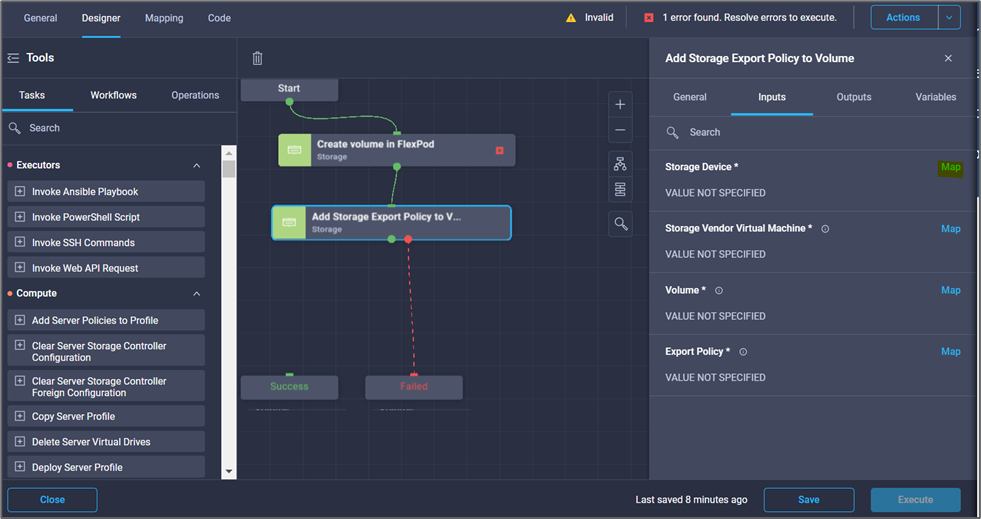
-
Escolha valor estático e clique em Selecionar dispositivo de armazenamento. Selecione o mesmo destino de armazenamento adicionado ao criar a tarefa anterior de criar um novo volume de armazenamento.
-
Clique em mapa.
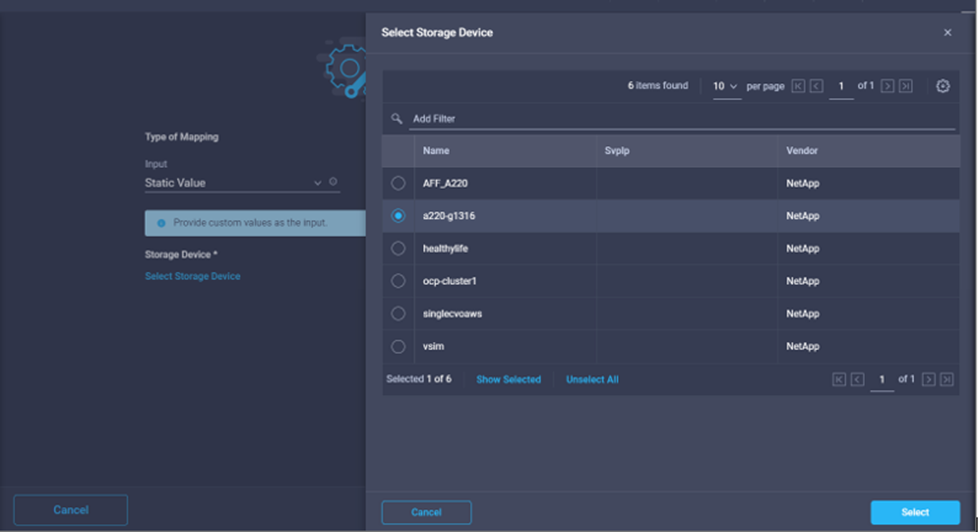
-
Clique em Map no campo Storage Vendor Virtual Machine.
-
Escolha Static Value e clique em Select Storage Virtual Machine. Selecione a mesma máquina virtual de armazenamento adicionada ao criar a tarefa anterior de criar um novo volume de armazenamento.
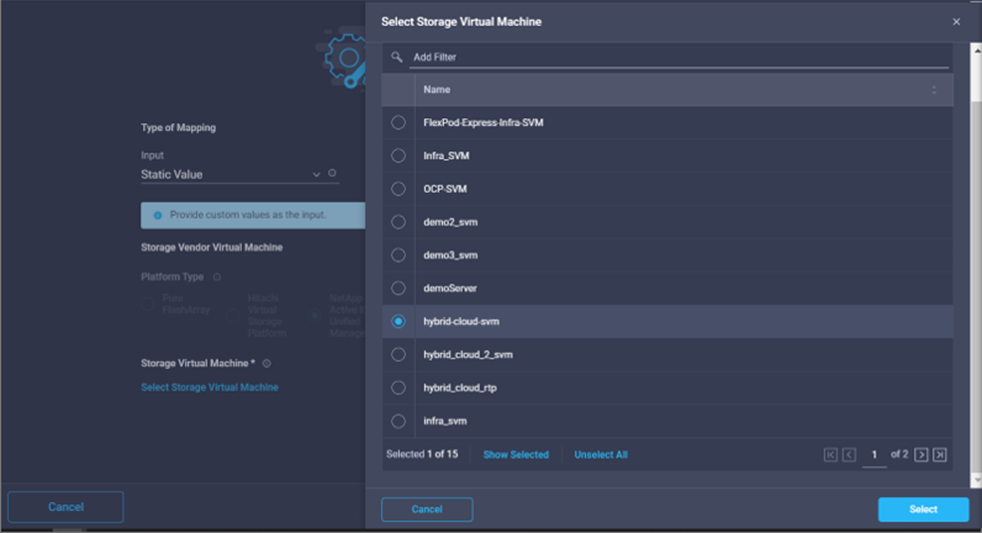
-
Clique em mapa.
-
Clique em Map no campo volume.
-
Clique em Nome da tarefa e, em seguida, clique em criar volume no FlexPod. Clique em Nome de saída e depois em volume.
No Cisco Intersight Cloud Orchestrator, você pode fornecer a saída de uma tarefa anterior como entrada para uma nova tarefa. Neste exemplo, os detalhes volume foram fornecidos da tarefa criar volume no FlexPod como entrada para a tarefa Adicionar política de exportação de armazenamento. 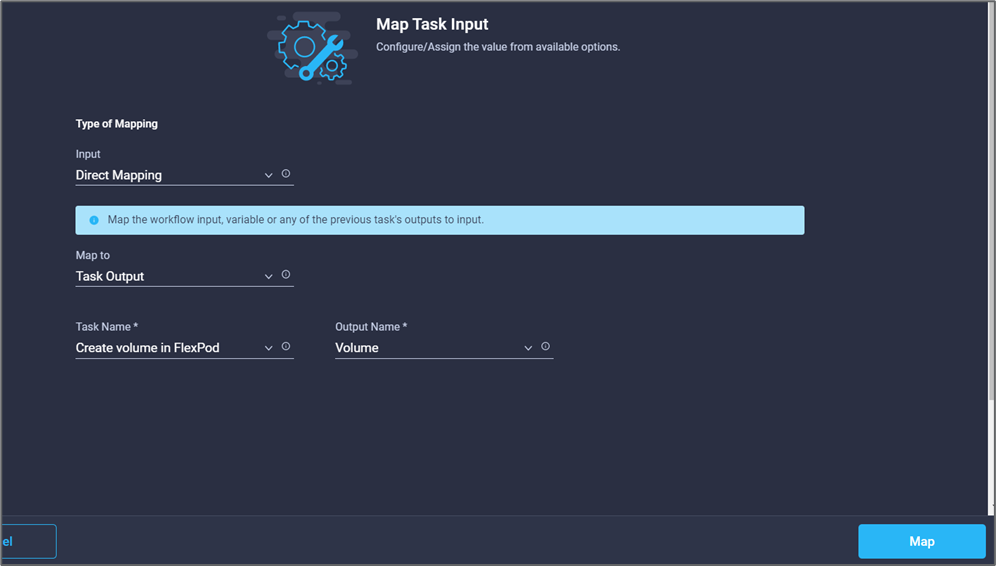
-
Clique em mapa.
-
Clique em mapa no campo Política de exportação.
-
Escolha valor estático e clique em Selecionar política de exportação. Selecione a política de exportação criada.
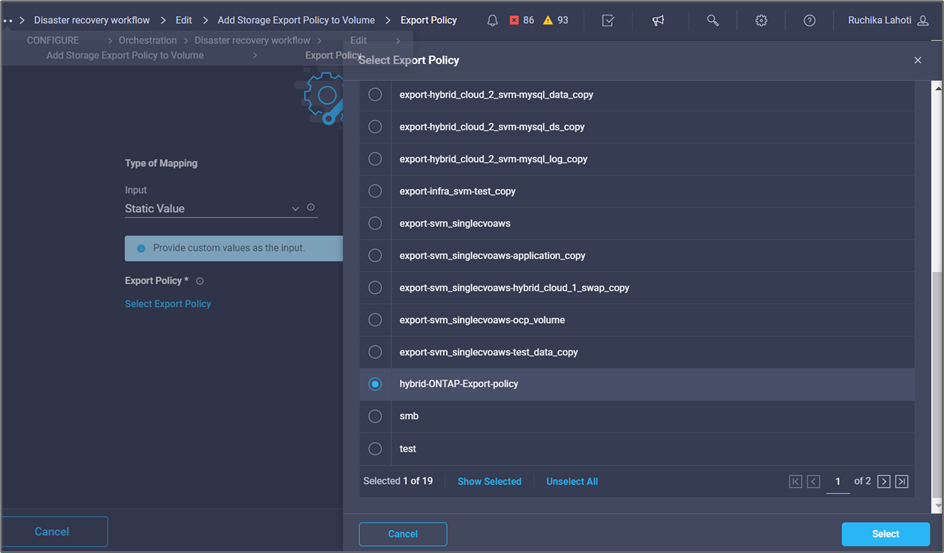
-
Clique em Map e depois em Save.
Isso conclui a adição de uma política de exportação ao volume. Em seguida, você cria um novo mapeamento do datastore do volume criado.
Procedimento 4: Mapear o volume FlexPod para o datastore
-
Vá para a guia Designer e clique em tarefas na seção Ferramentas.
-
Arraste e solte a tarefa Virtualization > New Hypervisor datastore na seção Tools na área Design.
-
Use o conetor para fazer uma conexão entre as tarefas Add Storage Export Policy e New Hypervisor datastore. Clique em Salvar.
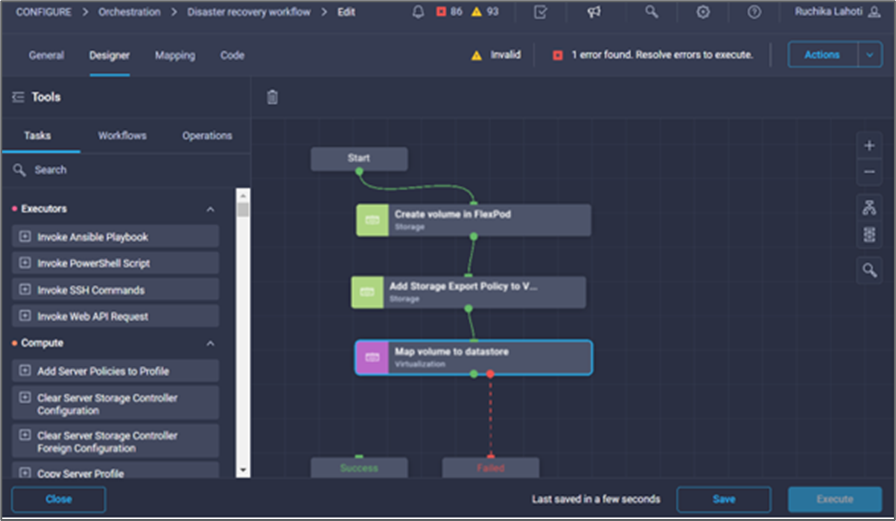
-
Clique em New Hypervisor datastore. Na área Propriedades da tarefa, clique na guia Geral. Opcionalmente, você pode alterar o nome e a descrição dessa tarefa. Neste exemplo, o nome da tarefa é Map volume to datastore.
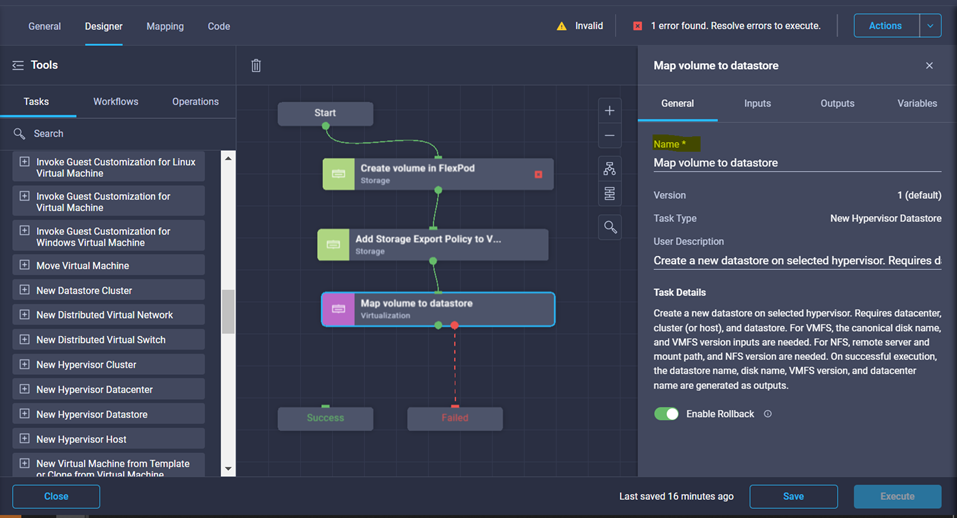
-
Na área Task Properties, clique em Inputs.
-
Clique em Map no campo Hypervisor Manager.
-
Escolha Static Value e clique em Select Hypervisor Manager. Clique no destino do VMware vCenter.
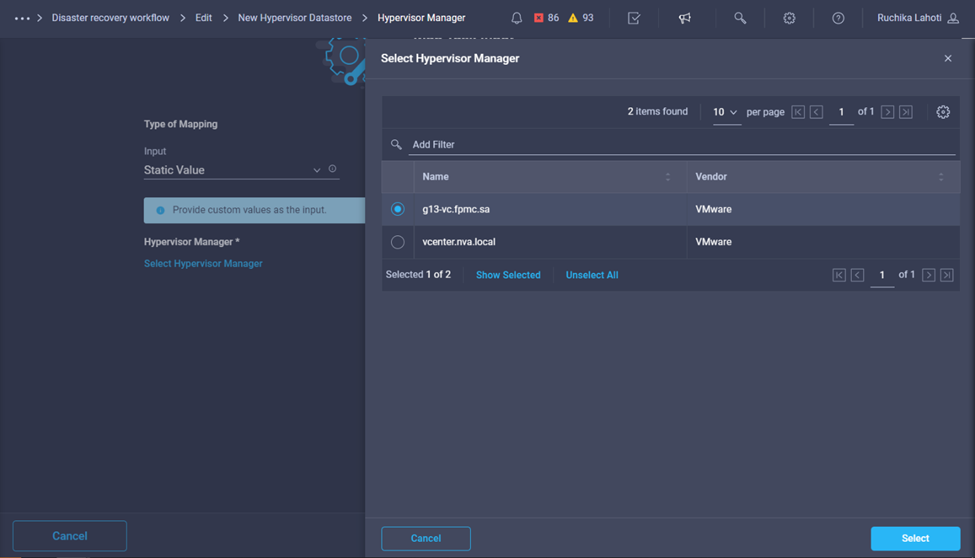
-
Clique em mapa.
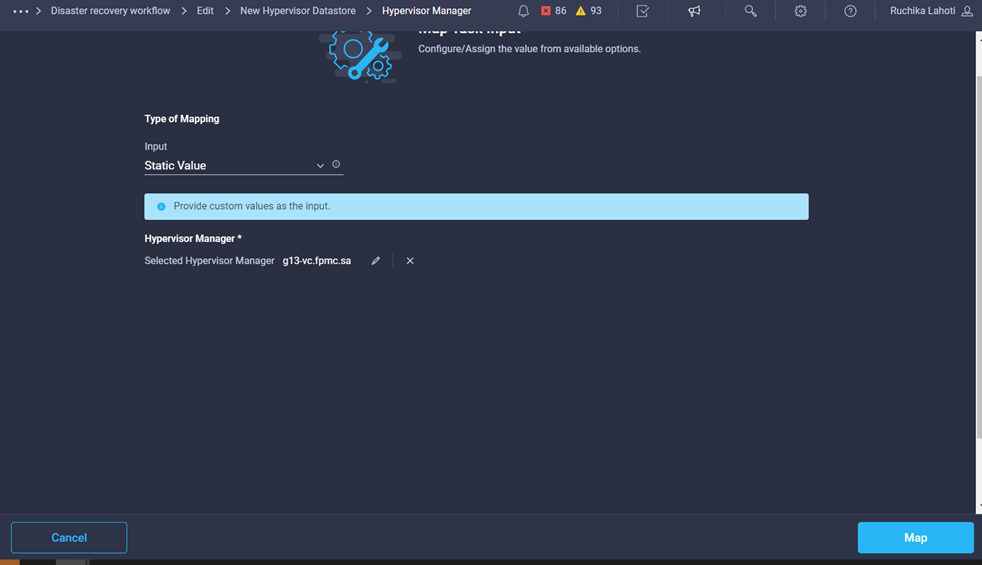
-
Clique em Map no campo Data Center. Esse é o data center associado ao novo datastore.
-
Escolha Mapeamento direto e clique em Entrada do fluxo de trabalho.
-
Clique em Input Name e em Create Workflow Input.
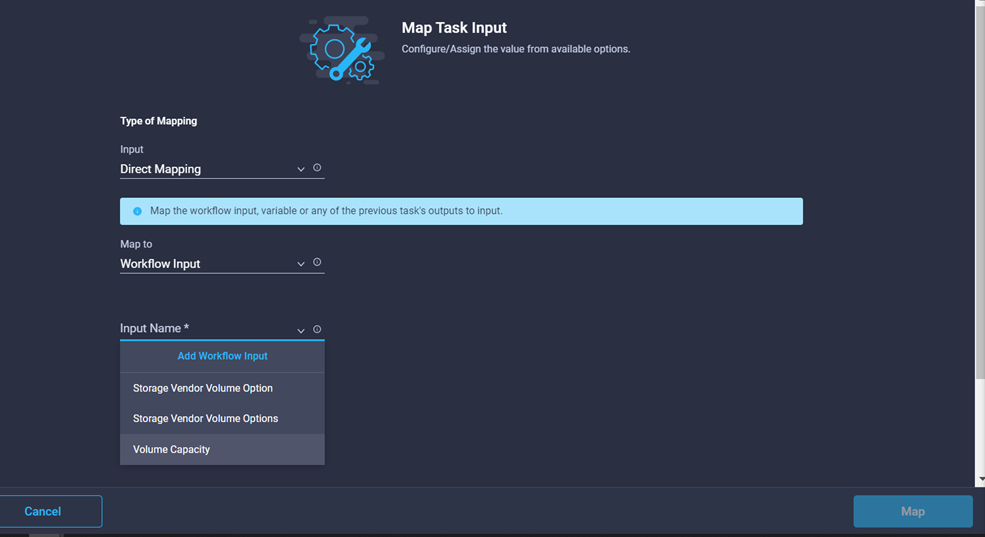
-
No assistente Adicionar entrada, execute as seguintes etapas:
-
Forneça um nome de exibição e um nome de referência (opcional).
-
Selecione Datacenter como o tipo.
-
Clique em Definir valor padrão e Substituir.
-
Clique em Select Datacenter.
-
Clique no data center associado ao novo datastore e clique em Select.
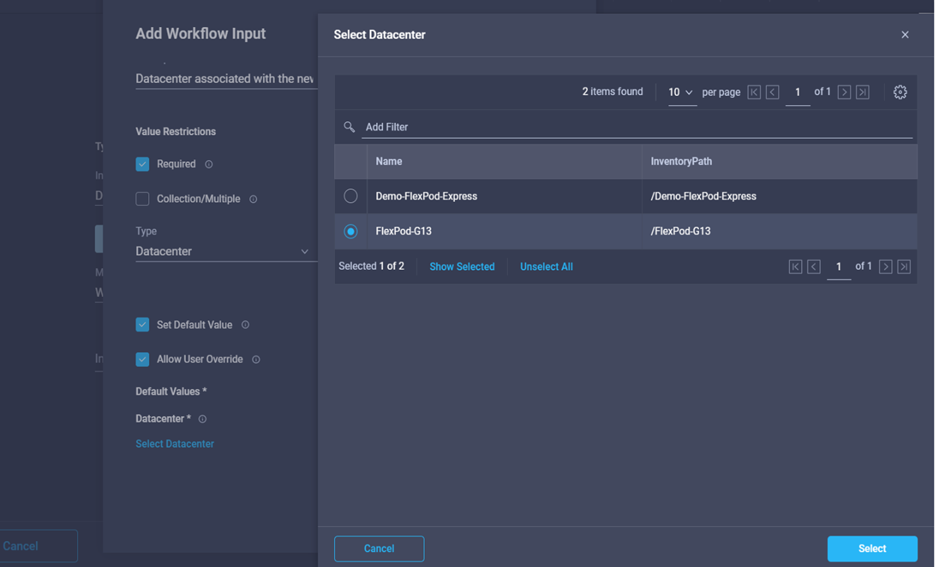
-
Clique em Add.
-
-
-
Clique em mapa.
-
Clique em Map no campo Cluster.
-
Escolha Mapeamento direto e clique em Entrada do fluxo de trabalho.
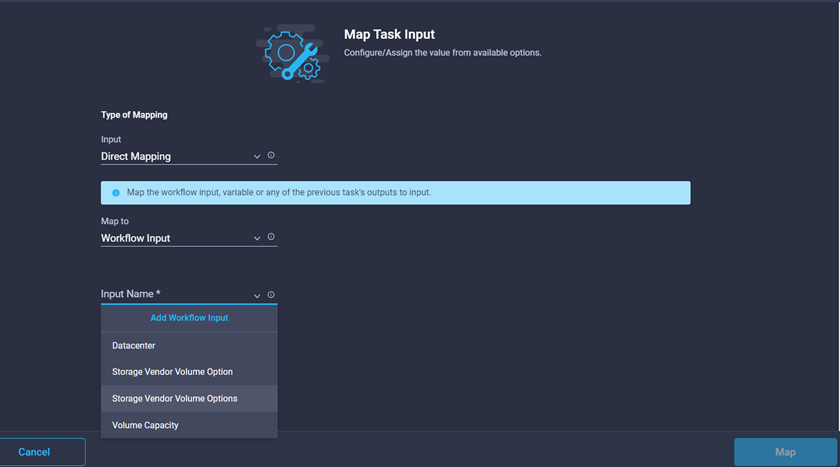
-
No assistente Adicionar entrada, execute as seguintes etapas:
-
Forneça um nome de exibição e um nome de referência (opcional).
-
Clique em obrigatório.
-
Selecione Cluster como o tipo.
-
Clique em Definir valor padrão e Substituir.
-
Clique em Select Cluster.
-
Clique no cluster associado ao novo datastore.
-
Clique em Select.
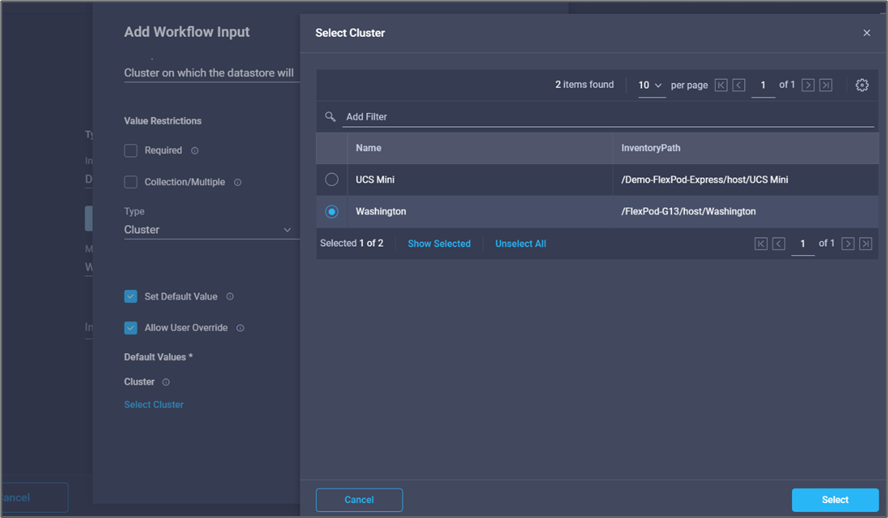
-
Clique em Add.
-
-
Clique em mapa.
-
Clique em Map no campo Host.
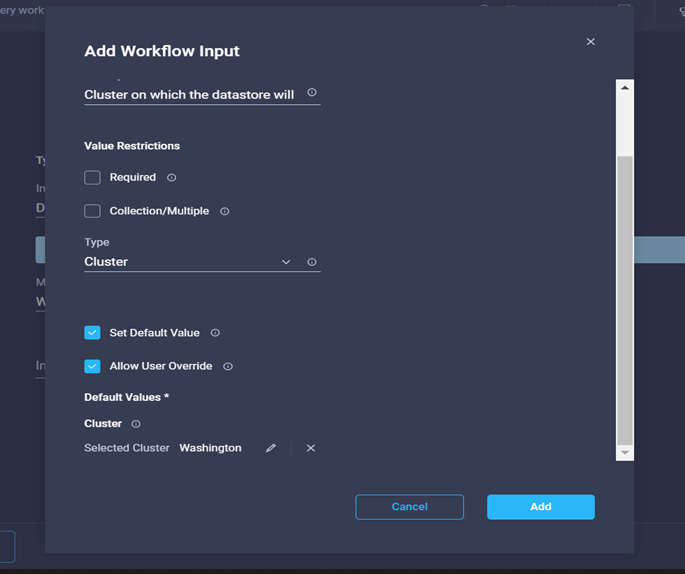
-
Escolha Static Value e clique no host no qual o datastore será hospedado. Se um cluster for especificado, o host será ignorado.
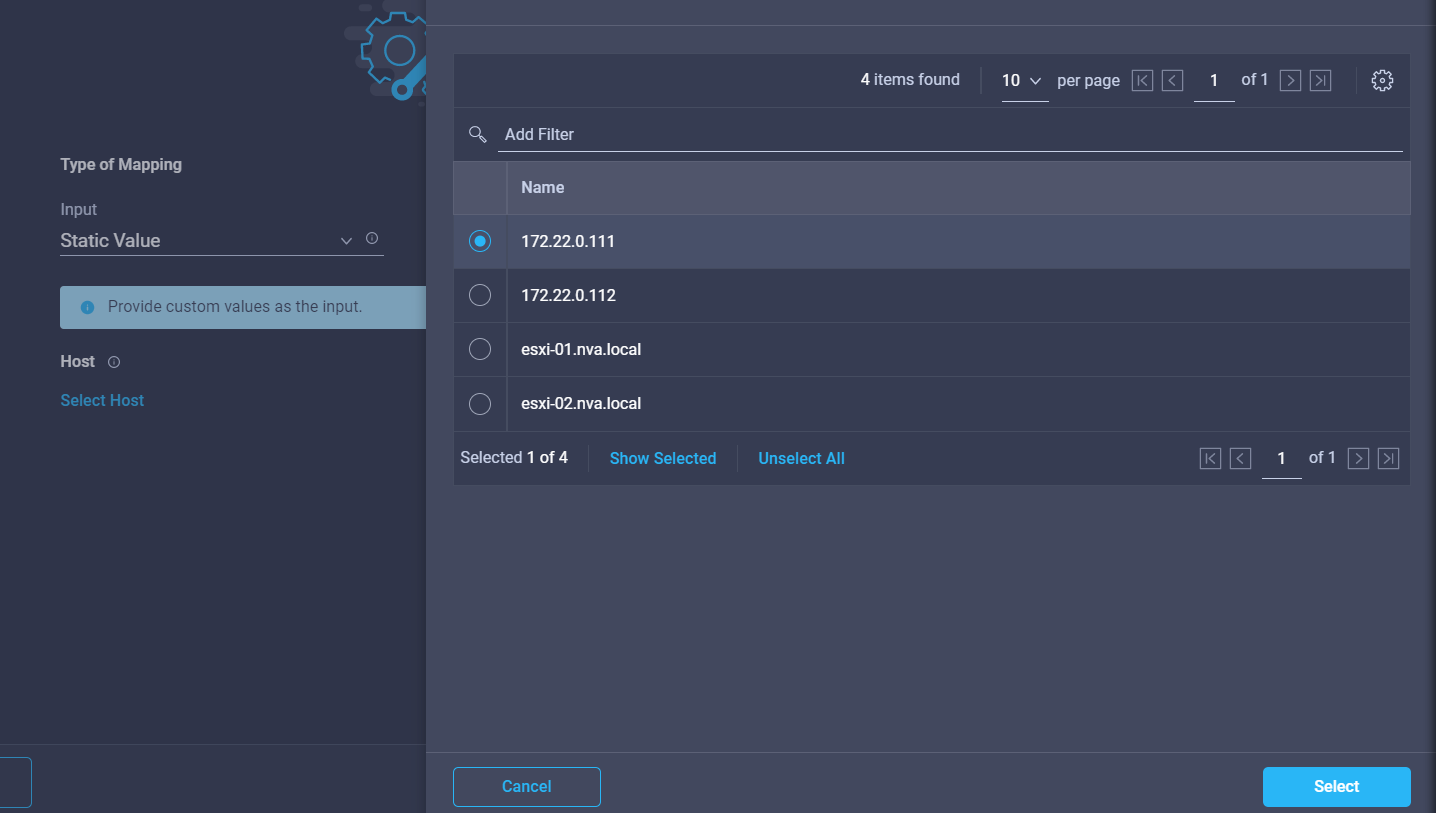
-
Clique em Selecionar e mapear.
-
Clique em Map no campo datastore.
-
Escolha Mapeamento direto e clique em Entrada do fluxo de trabalho.
-
Clique em Input Name e Create Workflow Input.

-
No assistente Adicionar entrada:
-
Forneça um nome de exibição e um nome de referência (opcional).
-
Clique em obrigatório.
-
Clique em Definir valor padrão e Substituir.
-
Forneça um valor padrão para o datastore e clique em Add.
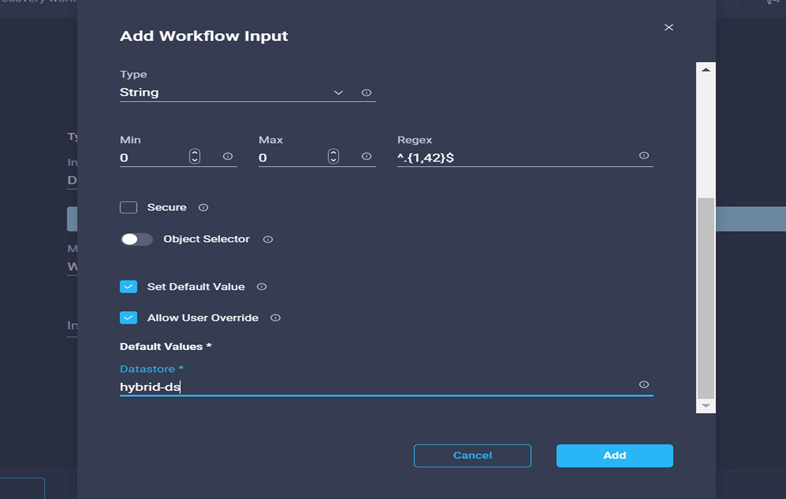
-
-
Clique em mapa.
-
Clique em Map no campo de entrada Type of datastore.
-
Escolha Mapeamento direto e clique em Entrada do fluxo de trabalho.
-
Clique em Input Name e Create Workflow Input.
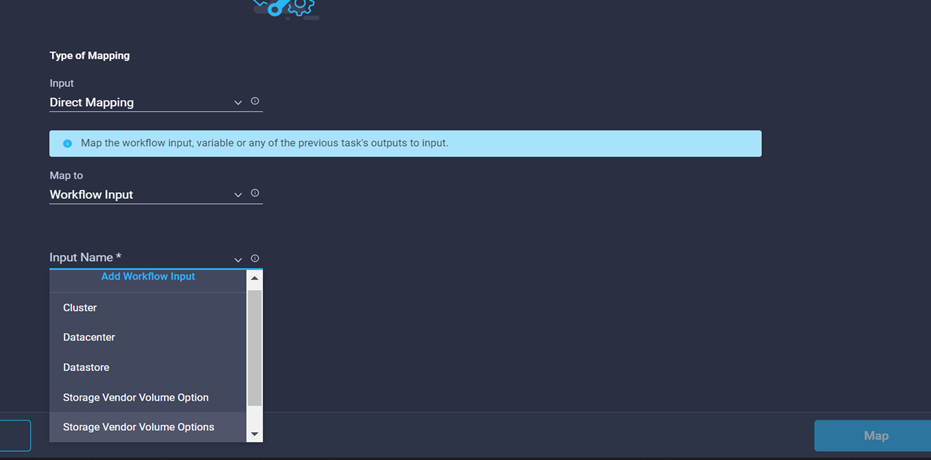
-
No assistente Adicionar entrada, execute as seguintes etapas:
-
Forneça um nome de exibição e um nome de referência (opcional) e clique em obrigatório.
-
Certifique-se de selecionar o tipo tipos de datastore e clique em Definir valor padrão e Substituir.
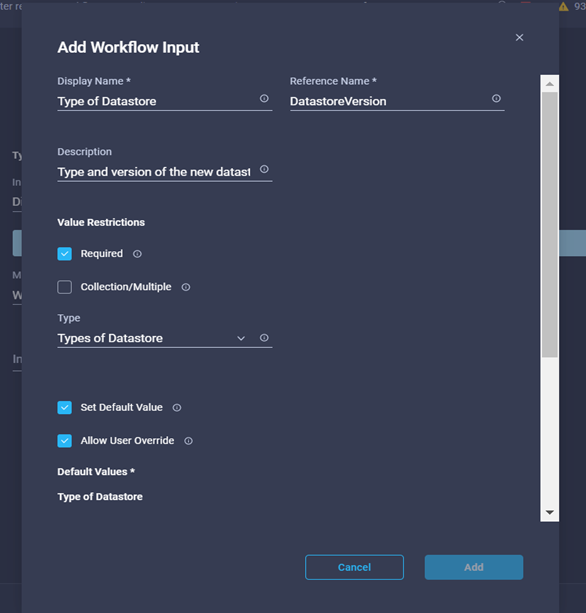
-
Forneça o caminho remoto. Este é o caminho remoto do ponto de montagem NFS.
-
Forneça os nomes de host ou endereços IP do servidor NFS remoto no endereço do servidor NFS.
-
Clique no modo de acesso. O modo de acesso é para o servidor NFS. Clique em somente leitura se os volumes forem exportados como somente leitura. Clique em Add.
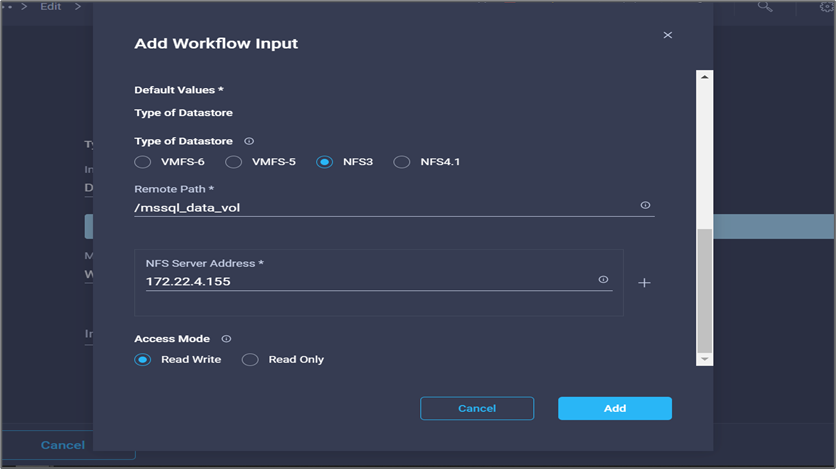
-
-
Clique em mapa.
-
Clique em Salvar.
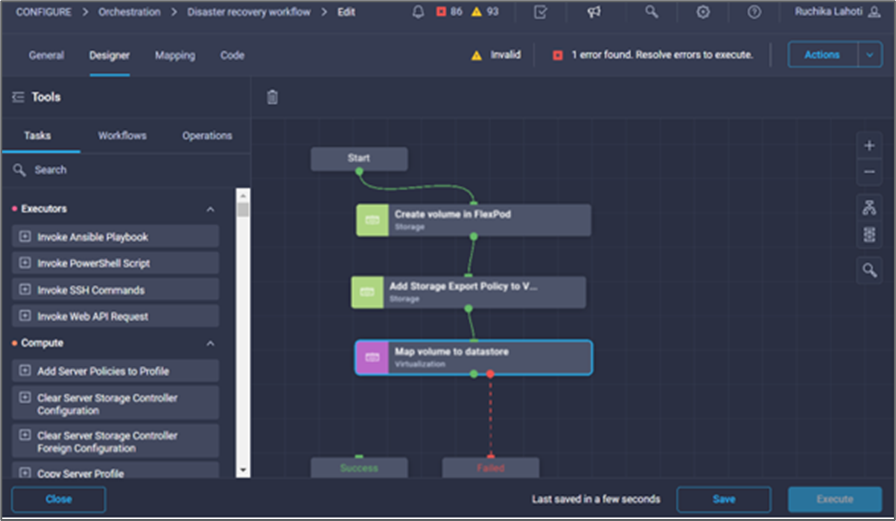
Isso conclui a tarefa de criar o datastore. Todas as tarefas realizadas no data center FlexPod local são concluídas.
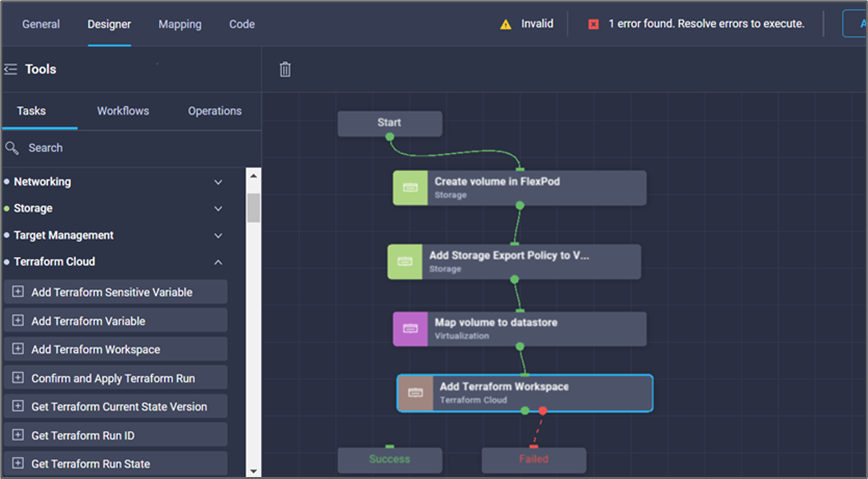
Procedimento 5: Adicione uma nova área de trabalho do Terraform
-
Vá para a guia Designer e clique em tarefas na seção Ferramentas.
-
Arraste e solte a tarefa Terraform Cloud > Adicionar espaço de trabalho do Terraform na seção Ferramentas na área Design.
-
Use o conetor para conetar o volume do mapa ao datastore e Adicionar tarefas do Terraform Workspace e clique em Salvar.
-
Clique em Add Terraform Workspace. Na área Propriedades da tarefa, clique na guia Geral. Opcionalmente, você pode alterar o Nome e a Descrição para essa tarefa.
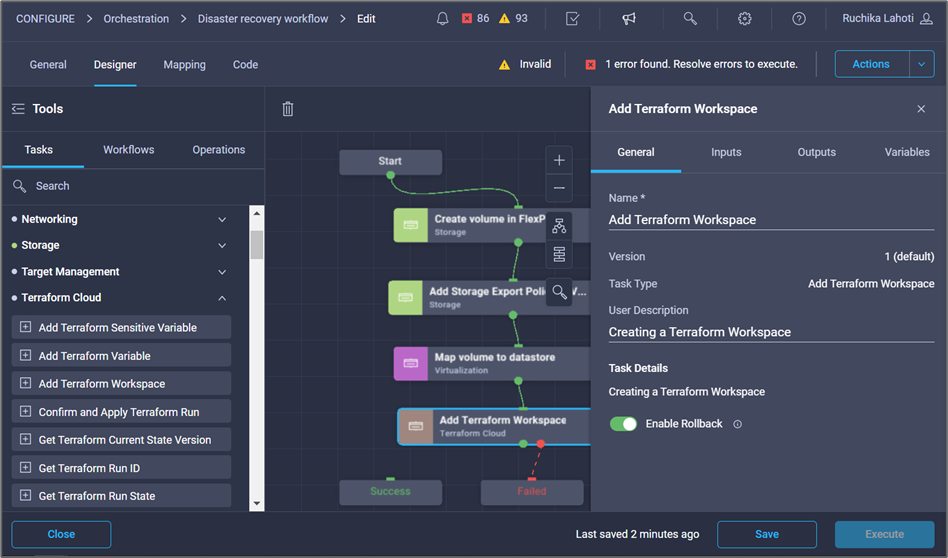
-
Na área Propriedades da tarefa, clique em entradas.
-
Clique em Map no campo de entrada Terraform Cloud Target.
-
Escolha valor estático e clique em Select Terraform Cloud Target. Selecione a conta Terraform Cloud for Business que foi adicionada conforme explicado em "Configurar o Serviço de Intersight do Cisco para o HashiCorp Terraform".".
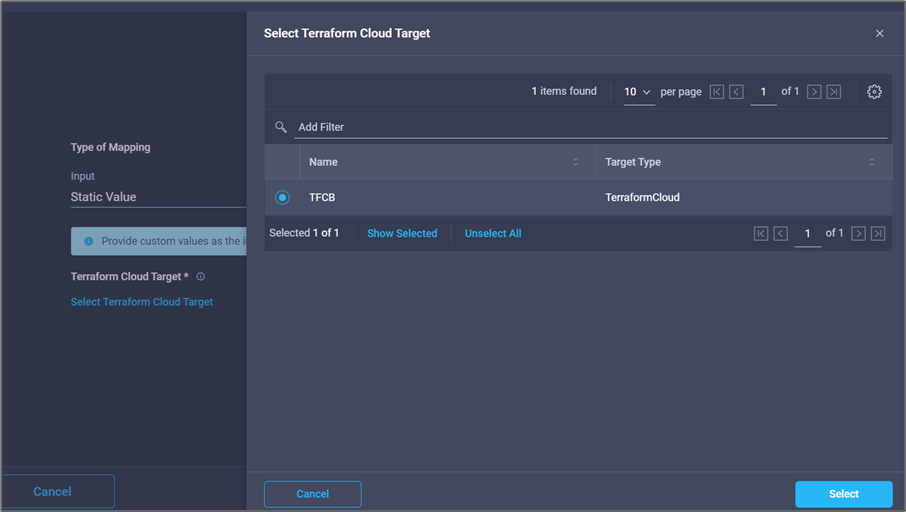
-
Clique em mapa.
-
Clique em Map no campo de entrada Terraform Organization Name.
-
Escolha Static Value e clique em Select Terraform Organization. Selecione o nome da organização do Terraform que você faz parte da sua conta do Terraform Cloud para empresas.
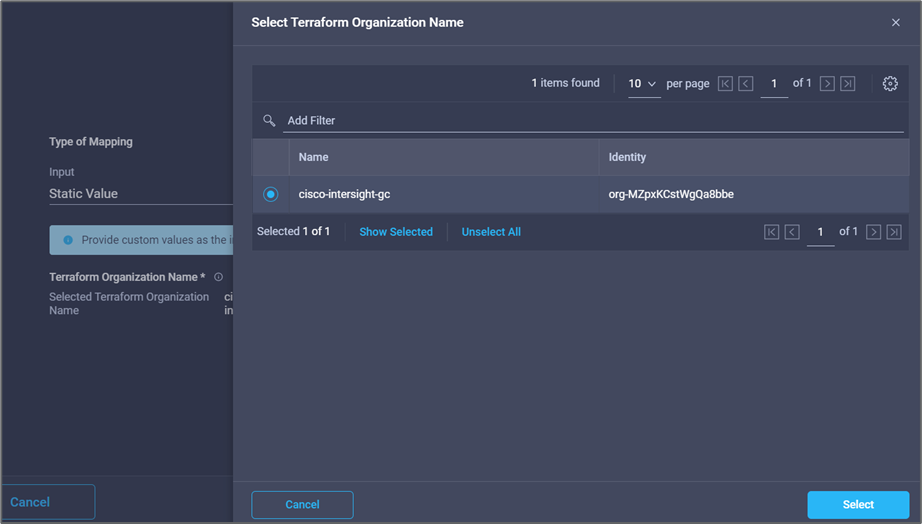
-
Clique em mapa.
-
Clique em Map no campo Terraform Workspace Name. Este é o novo workspace na conta do Terraform Cloud for Business.
-
Escolha Mapeamento direto e clique em Entrada do fluxo de trabalho.
-
Clique em Input Name e Create Workflow Input.
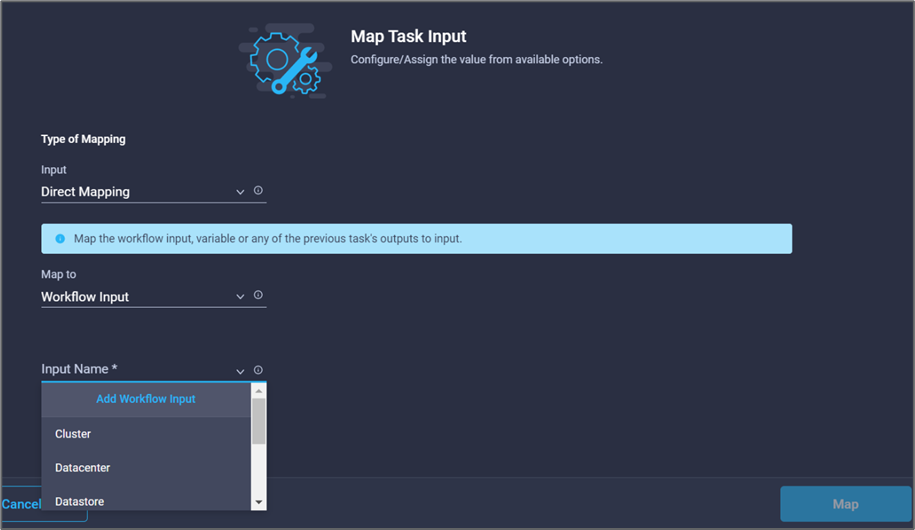
-
No assistente Adicionar entrada, execute as seguintes etapas:
-
Forneça um nome de exibição e um nome de referência (opcional).
-
Clique em obrigatório.
-
Certifique-se de selecionar String para Type.
-
Clique em Definir valor padrão e Substituir.
-
Forneça um nome padrão para a área de trabalho.
-
Clique em Add.
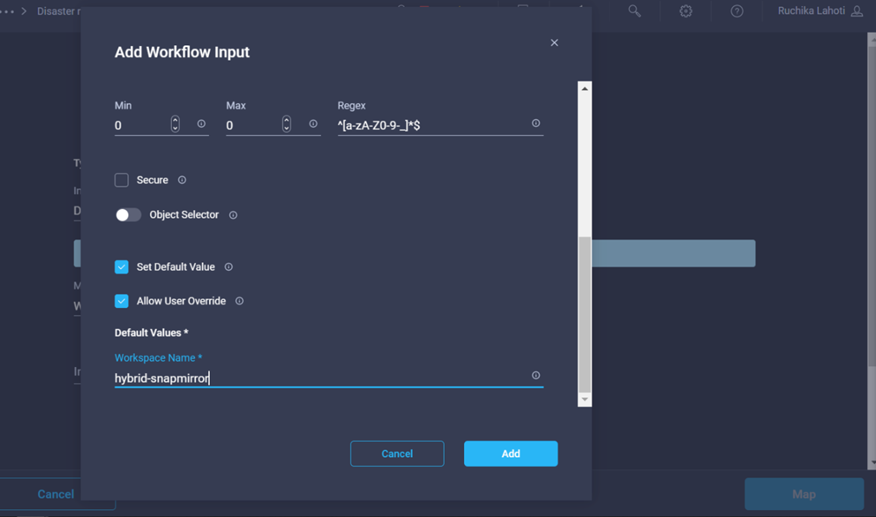
-
-
Clique em mapa.
-
Clique em Map no campo Workspace Description.
-
Escolha Mapeamento direto e clique em Entrada do fluxo de trabalho.
-
Clique em Input Name e Create Workflow Input.
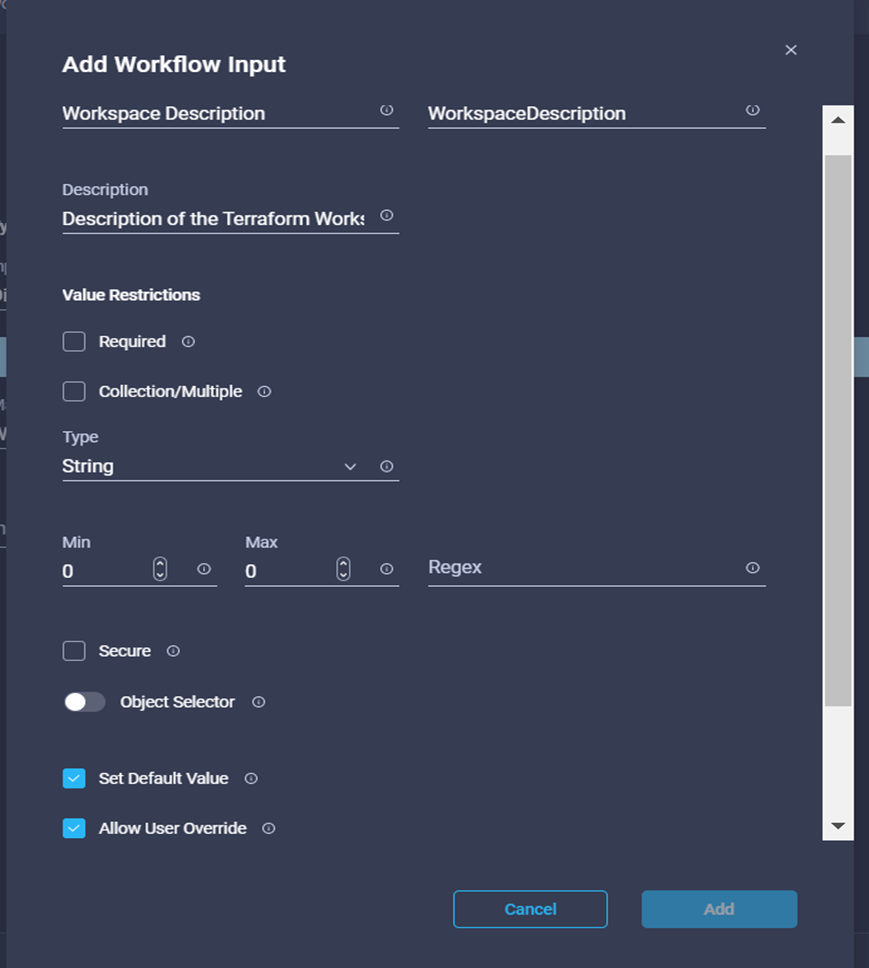
-
No assistente Adicionar entrada, execute as seguintes etapas:
-
Forneça um nome de exibição e um nome de referência (opcional).
-
Certifique-se de selecionar String para Type.
-
Clique em Definir valor padrão e Substituir.
-
Forneça uma descrição da área de trabalho e clique em Add.
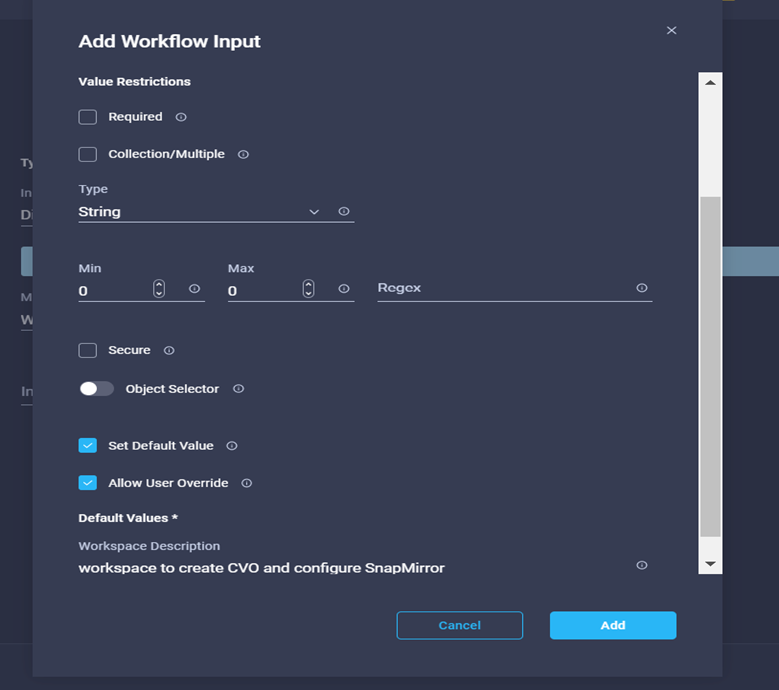
-
-
Clique em mapa.
-
Clique em Map no campo Execution Mode (modo de execução).
-
Escolha valor estático, clique em modo de execução e, em seguida, clique em remoto.
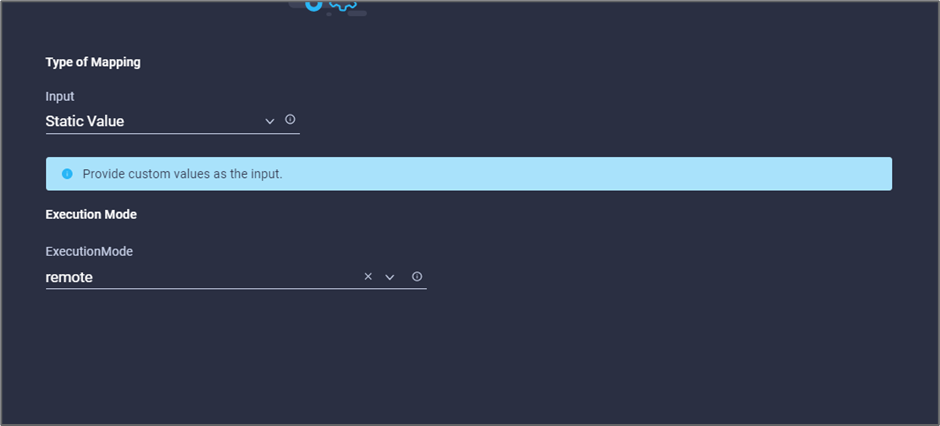
-
Clique em mapa.
-
Clique em Map no campo Apply Method (aplicar método).
-
Escolha valor estático e clique em aplicar método. Clique em Manual Apply.
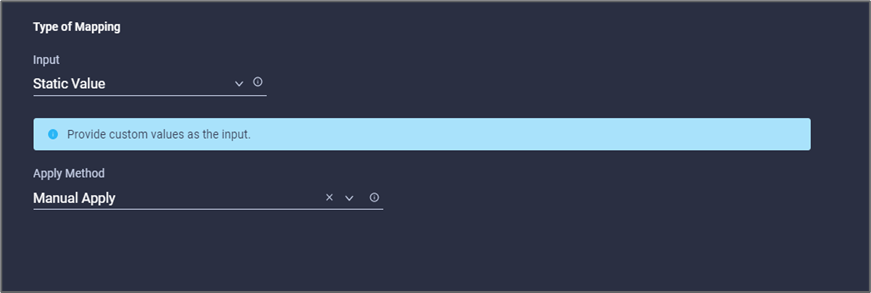
-
Clique em mapa.
-
Clique em Map no campo User Interface.
-
Escolha Static Value e clique em User Interface. Clique em Console UI.
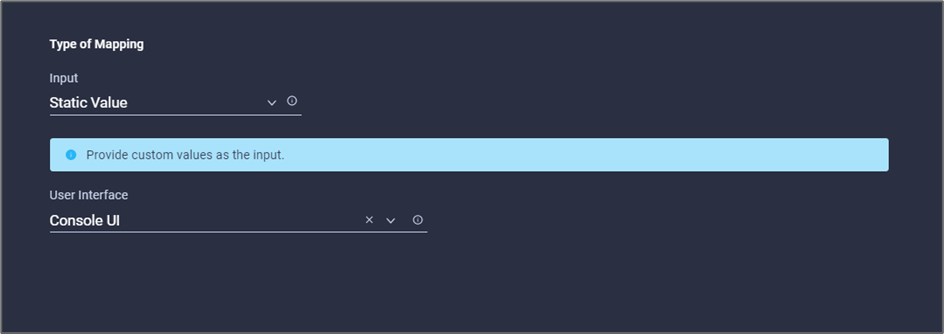
-
Clique em mapa.
-
Clique em Map no campo de entrada e selecione seu fluxo de trabalho.
-
Selecione Static Value e clique em Choose Your Workflow. Clique em fluxo de trabalho de controle de versão.

-
Forneça os seguintes detalhes do repositório do GitHub:
-
Em Nome do repositório, insira o nome do repositório detalhado na ""Configurar pré-requisitos do ambiente""seção .
-
Forneça o ID do token OAuth conforme detalhado na ""Configurar pré-requisitos do ambiente""seção .
-
Selecione a opção Automatic Run Triggering.
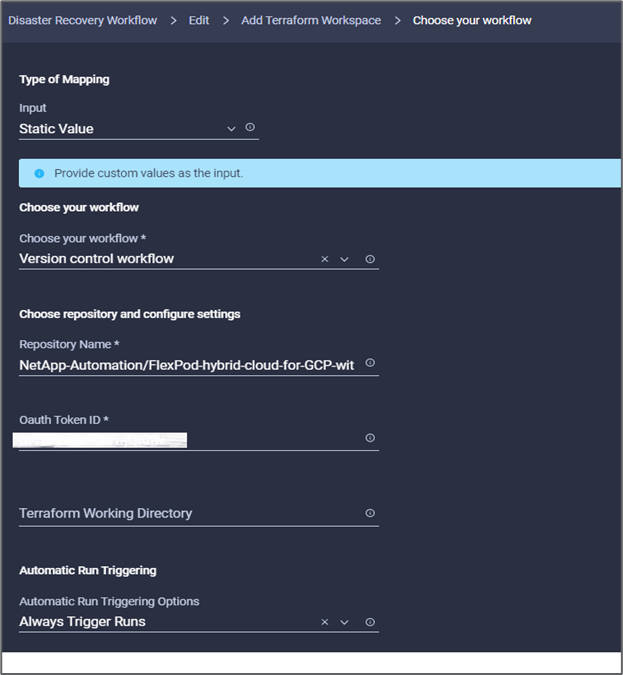
-
-
Clique em mapa.
-
Clique em Salvar.
Isso conclui a tarefa de criar uma área de trabalho em uma conta do Terraform Cloud for Business.
Procedimento 6: Adicione variáveis não sensíveis ao espaço de trabalho
-
Vá para a guia Designer e clique na seção fluxos de trabalho de Ferramentas.
-
Arraste e solte o fluxo de trabalho Terraform > Add Terraform variables na seção Tools na área Design.
-
Use o conetor para conetar as tarefas Adicionar espaço de trabalho do Terraform e Adicionar variáveis do Terraform. Clique em Salvar.
-
Clique em Adicionar variáveis Terraform. Na área Propriedades do fluxo de trabalho, clique na guia Geral. Opcionalmente, você pode alterar o nome e a descrição dessa tarefa.
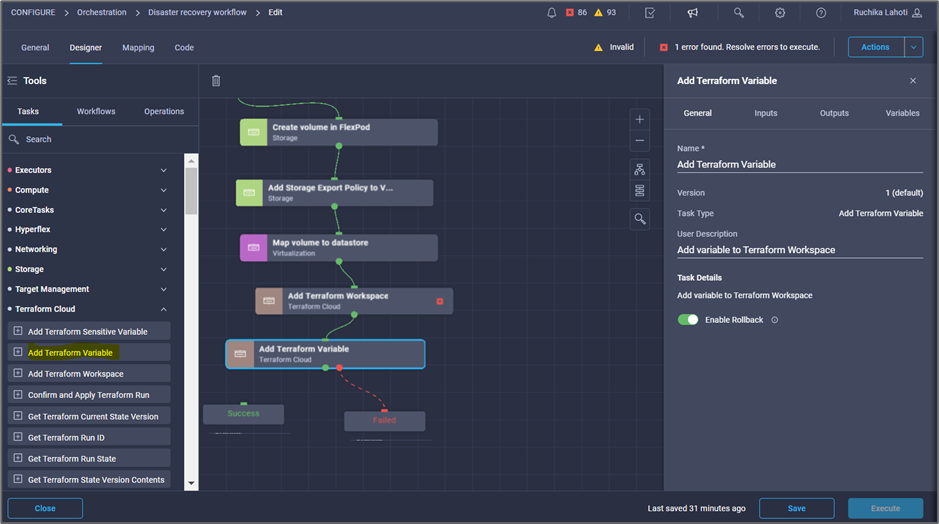
-
Na área Propriedades do fluxo de trabalho, clique em entradas.
-
Clique em Map no campo Terraform Cloud Target.
-
Escolha valor estático e clique em Select Terraform Cloud Target. Selecione a conta Terraform Cloud for Business que foi adicionada conforme explicado em "Configurar o Serviço de Intersight do Cisco para o HashiCorp Terraform".".
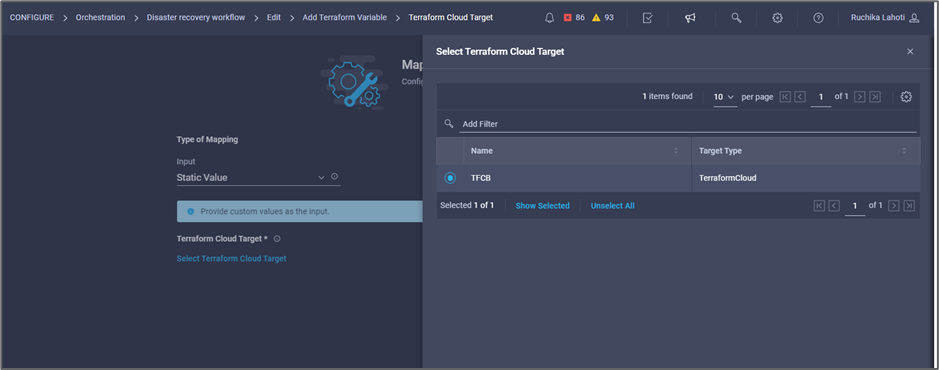
-
Clique em mapa.
-
Clique em Map no campo *Terraform Organization Name *.
-
Escolha Static Value e clique em Select Terraform Organization. Selecione o nome da organização do Terraform que você faz parte da sua conta do Terraform Cloud para empresas.
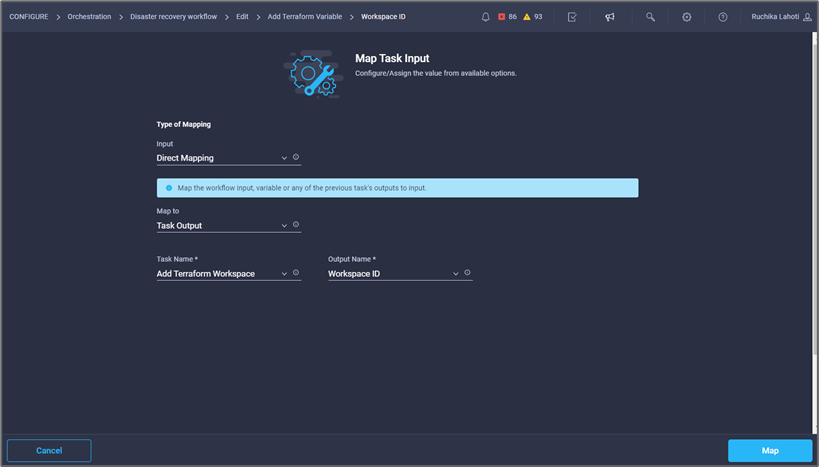
-
Clique em mapa.
-
Clique em Map no campo Terraform Workspace Name.
-
Escolha Mapeamento direto e clique em saída de tarefa.
-
Clique em Nome da tarefa e clique em Adicionar espaço de trabalho do Terraform.
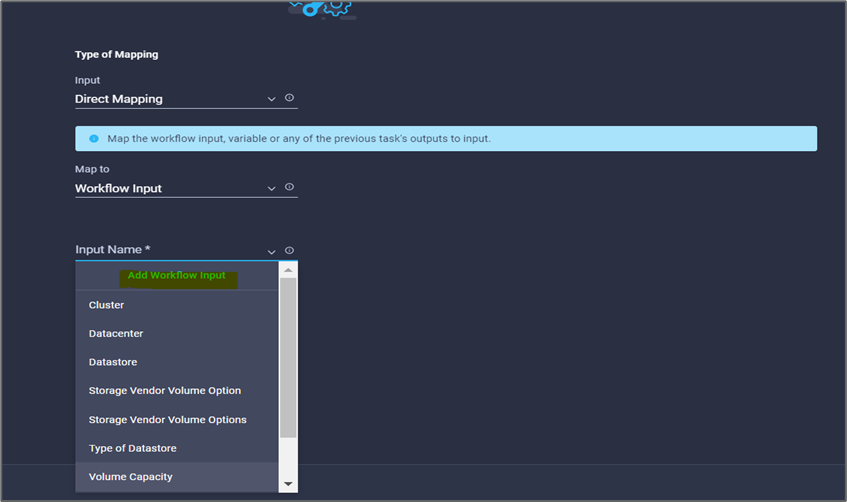
-
Clique em Nome de saída e clique em Nome do espaço de trabalho.
-
Clique em mapa.
-
Clique em Map no campo Add Variables Options (Adicionar opções de variáveis).
-
Escolha Mapeamento direto e clique em Entrada do fluxo de trabalho.
-
Clique em Input Name e Create Workflow Input.
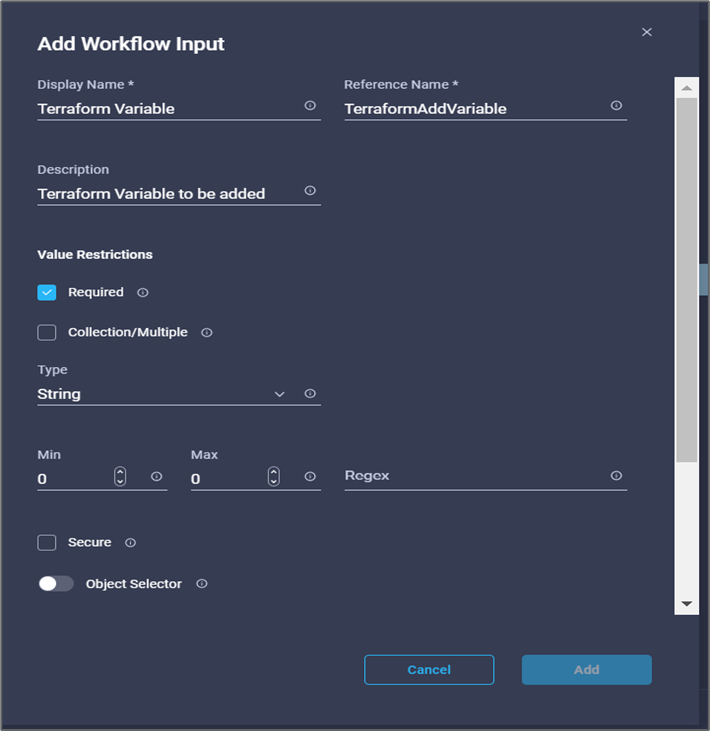
-
No assistente Adicionar entrada, execute as seguintes etapas:
-
Forneça um nome de exibição e um nome de referência (Opcional).
-
Certifique-se de selecionar String para Type.
-
Clique em Definir valor padrão e Substituir.
-
Clique em tipo de variável e, em seguida, clique em variáveis não sensíveis.
-
-
Na seção Adicionar variáveis Terraform, forneça as seguintes informações:
-
Chave.
name_of_on-prem-ontap -
Valor. Forneça o nome do ONTAP no local.
-
Descrição. Nome do ONTAP no local.
-
-
Clique em * para adicionar variáveis adicionais.
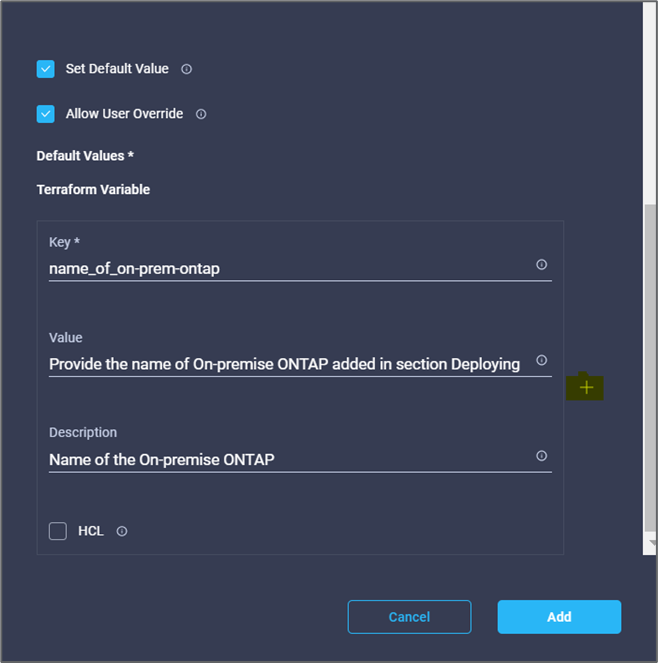
-
Adicione todas as variáveis do Terraform como mostrado na tabela a seguir. Você também pode fornecer um valor padrão.
Nome da variável Terraform Descrição name_of_on-prem-ONTAP
Nome do ONTAP no local (FlexPod)
on-premise-ONTAP_cluster_ip
O endereço IP da interface de gerenciamento do cluster de storage
on-premise-ONTAP_user_name
Nome de utilizador Admin para o cluster de armazenamento
Zona
Região do GCP onde o ambiente de trabalho será criado
subnet_id
ID de sub-rede do GCP onde o ambiente de trabalho será criado
vpc_id
O ID da VPC onde o ambiente de trabalho será criado
capacity_package_name
O tipo de licença a utilizar
source_volume (volume_fonte)
O nome do volume de origem
source_storage_vm_name
O nome da fonte SVM
volume_de destino
Nome do volume no Cloud Volumes ONTAP
schedule_of_reply
O padrão é 1 hora
name_of_volume_to_create_on_cvo
Nome do volume da nuvem
workspace_id
O Workspace_id onde o ambiente de trabalho será criado
Project_id
O project_id onde o ambiente de trabalho será criado
name_of_cvo_cluster
O nome do ambiente de trabalho Cloud Volumes ONTAP
gcp_service_account
gcp_Service_account do ambiente de trabalho do Cloud Volumes ONTAP
-
Clique em Map e depois em Save.
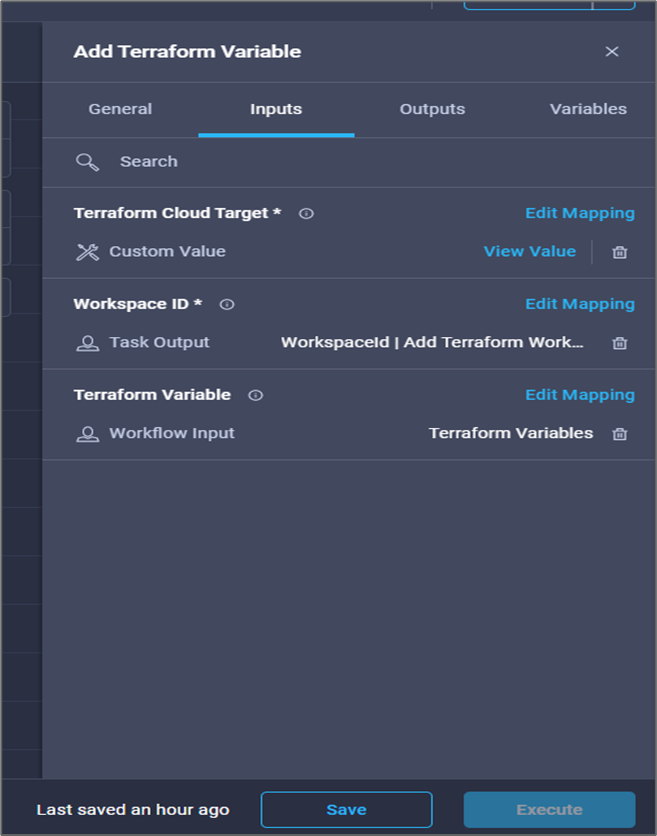
Isso conclui a tarefa de adicionar as variáveis Terraform necessárias à área de trabalho. Em seguida, adicione as variáveis Terraform sensíveis necessárias à área de trabalho. Você também pode combinar ambos em uma única tarefa.
Procedimento 7: Adicione variáveis sensíveis a uma área de trabalho
-
Vá para a guia Designer e clique em fluxos de trabalho na seção Ferramentas.
-
Arraste e solte o fluxo de trabalho Terraform > Add Terraform variables na seção Tools na área Design.
-
Use o conetor para conetar as duas tarefas Adicionar espaço de trabalho do Terraform. Clique em Salvar.
É apresentado um aviso indicando que as duas tarefas têm o mesmo nome. Ignore o erro por enquanto porque você altera o nome da tarefa na próxima etapa. -
Clique em Adicionar variáveis Terraform. Na área Propriedades do fluxo de trabalho, clique na guia Geral. Altere o nome para Adicionar variáveis sensíveis ao Terraform.
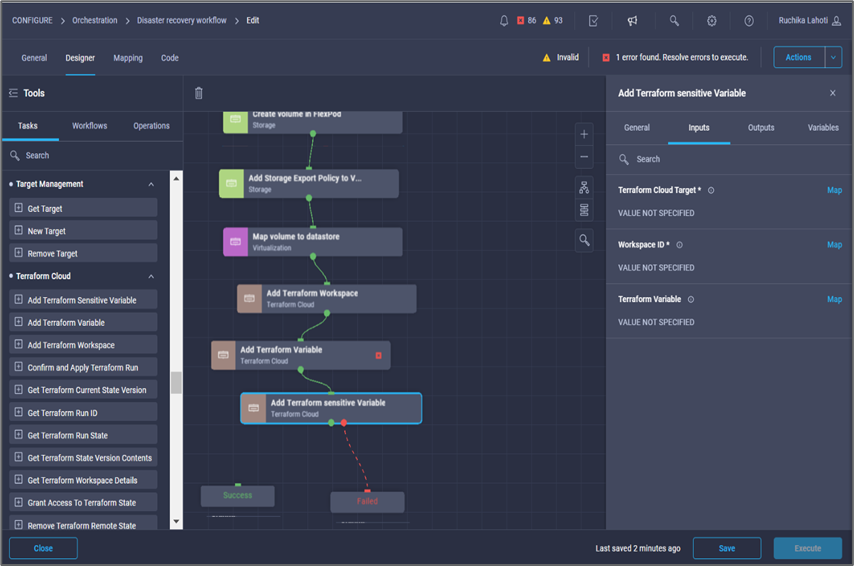
-
Na área Propriedades do fluxo de trabalho, clique em entradas.
-
Clique em Map no campo Terraform Cloud Target.
-
Escolha valor estático e clique em Select Terraform Cloud Target. Selecione a conta do Terraform Cloud for Business que foi adicionada na "Configurar o Serviço de Intersight do Cisco para o HashiCorp Terraform"seção ."
-
Clique em mapa.
-
Clique em Map no campo Terraform Organization Name.
-
Escolha Static Value e clique em Select Terraform Organization. Selecione o nome da organização do Terraform que você faz parte da sua conta do Terraform Cloud para empresas.
-
Clique em mapa.
-
Clique em Map no campo Terraform Workspace Name.
-
Escolha Mapeamento direto e clique em saída de tarefa.
-
Clique em Nome da tarefa e em Adicionar espaço de trabalho do Terraform.
-
Clique em Nome de saída e clique na saída Nome do espaço de trabalho.
-
Clique em mapa.
-
Clique em Map no campo Add Variables Options (Adicionar opções de variáveis).
-
Escolha Direct Mapping e clique em Workflow Input.
-
Clique em Input Name e Create Workflow Input.
-
No assistente Adicionar entrada, execute as seguintes etapas:
-
Forneça um nome de exibição e um nome de referência (opcional).
-
Certifique-se de selecionar Terraform Add Variables Options para o tipo.
-
Clique em Definir valor padrão.
-
Clique em tipo de variável e, em seguida, clique em variáveis sensíveis.
-
Clique em Add.
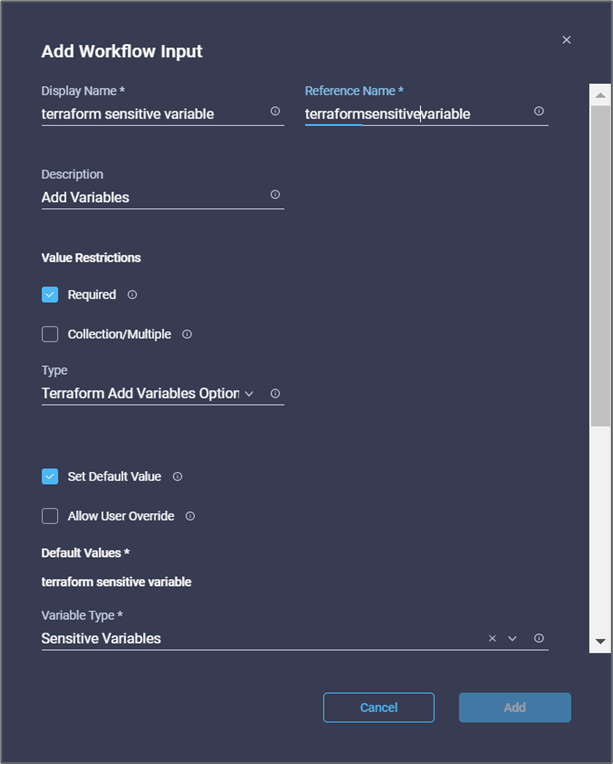
-
-
Na seção Adicionar variáveis Terraform, forneça as seguintes informações:
-
Key.
cloudmanager_refresh_token. -
Valor. Insira o token de atualização para as operações da API do NetApp Cloud Manager.
-
Descrição. Atualizar token.
Para obter mais informações sobre como obter um token de atualização para as operações da API do NetApp Cloud Manager, consulte a seção ""Configurar pré-requisitos do ambiente.""
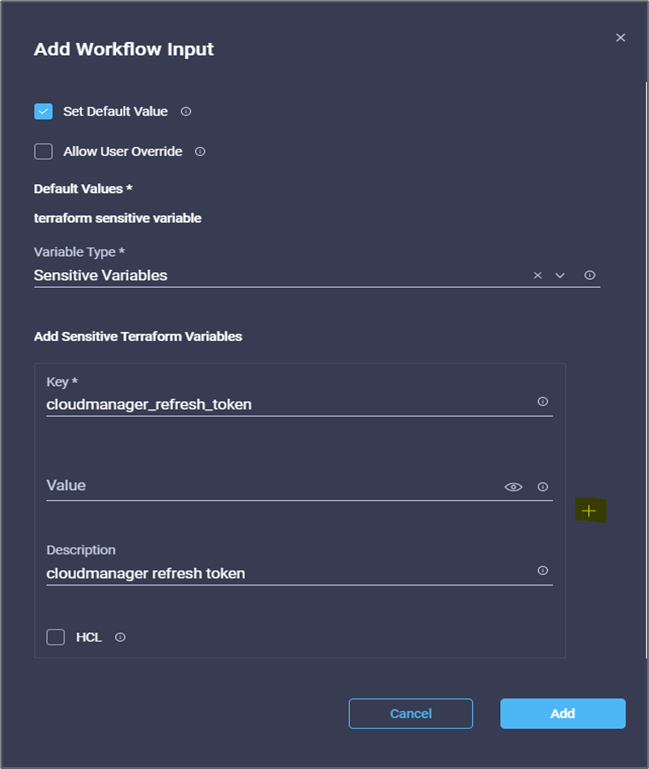
-
-
Adicione todas as variáveis sensíveis ao Terraform como mostrado na tabela abaixo. Você também pode fornecer um valor padrão.
Nome da variável sensível ao Terraform Descrição cloudmanager_refresh_token
Atualizar token. Obtenha-o de:
conetor_id
A ID do cliente do conetor do Cloud Manager. Obtenha-o de
cvo_admin_password
A senha de administrador do Cloud Volumes ONTAP
on-premise-ONTAP_user_password
Senha de administrador para o cluster de armazenamento
-
Clique em Map.isso conclui a tarefa de adicionar as variáveis sensíveis ao Terraform necessárias à área de trabalho. Em seguida, inicie um novo plano Terraform na área de trabalho configurada.
Procedimento 8: Inicie um novo plano Terraform
-
Vá para a guia Designer e clique em tarefas na seção Ferramentas.
-
Arraste e solte a tarefa Terraform Cloud > Iniciar novo plano Terraform na seção Ferramentas na área Design.
-
Use o conetor para conetar entre as tarefas Adicionar variáveis sensíveis ao Terraform e Iniciar novas tarefas do plano Terraform. Clique em Salvar.
-
Clique em Iniciar novo plano Terraform. Na área Propriedades da tarefa, clique na guia Geral. Opcionalmente, você pode alterar o nome e a descrição dessa tarefa.
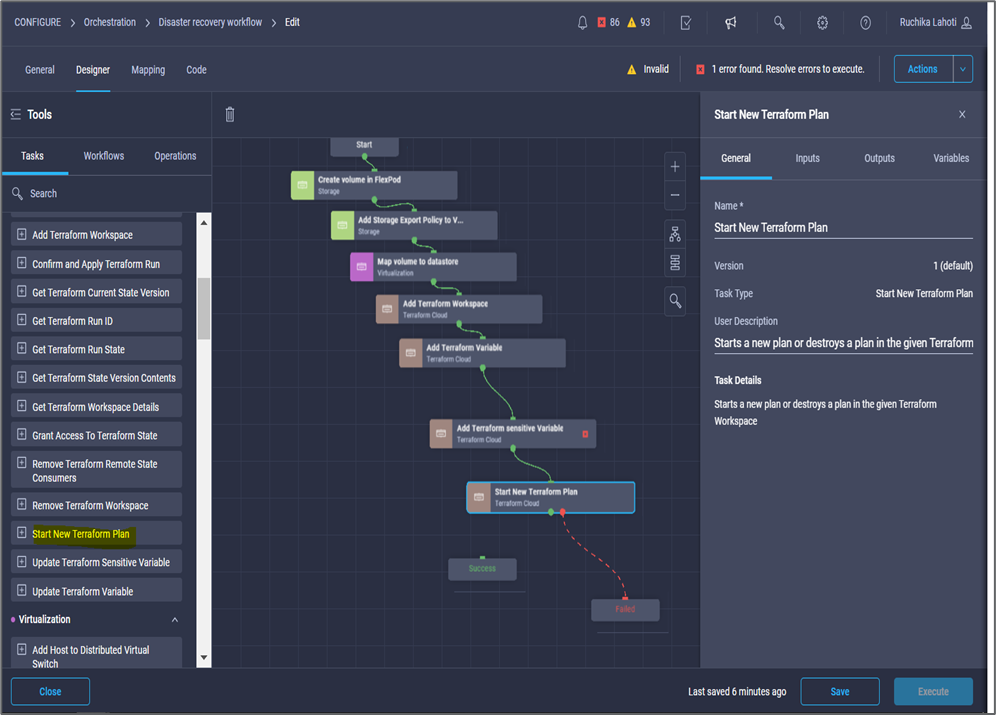
-
Na área Task Properties, clique em Inputs.
-
Clique em Map no campo Terraform Cloud Target.
-
Escolha valor estático e clique em Select Terraform Cloud Target. Selecione a conta Terraform Cloud for Business que foi adicionada na seção "Configurando o serviço Cisco Intersight para HashiCorp Terraform".
-
Clique em mapa.
-
Clique em Map no campo Workspace ID.
-
Escolha Mapeamento direto e clique em saída de tarefa.
-
Clique em Nome da tarefa e em Adicionar espaço de trabalho do Terraform.
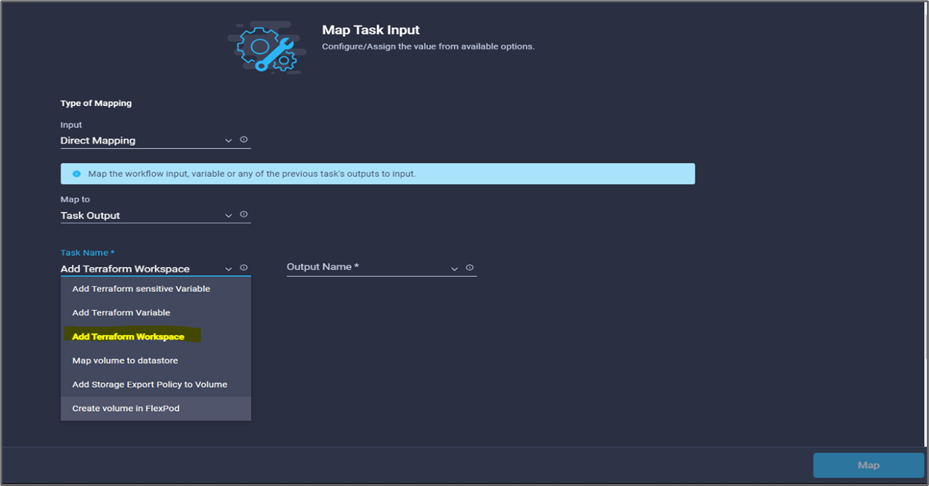
-
Clique em Nome de saída, ID do espaço de trabalho e, em seguida, em mapa.
-
Clique em mapa no campo motivo para iniciar o plano.
-
Escolha Direct Mapping e clique em Workflow Input.
-
Clique em Input Name e em Create Workflow Input.
-
No assistente Adicionar entrada, execute as seguintes etapas:
-
Forneça um nome de exibição e um nome de referência (opcional).
-
Certifique-se de selecionar String para Type.
-
Clique em Definir valor padrão e Substituir.
-
Insira um valor padrão para motivo para iniciar o plano e clique em Adicionar.
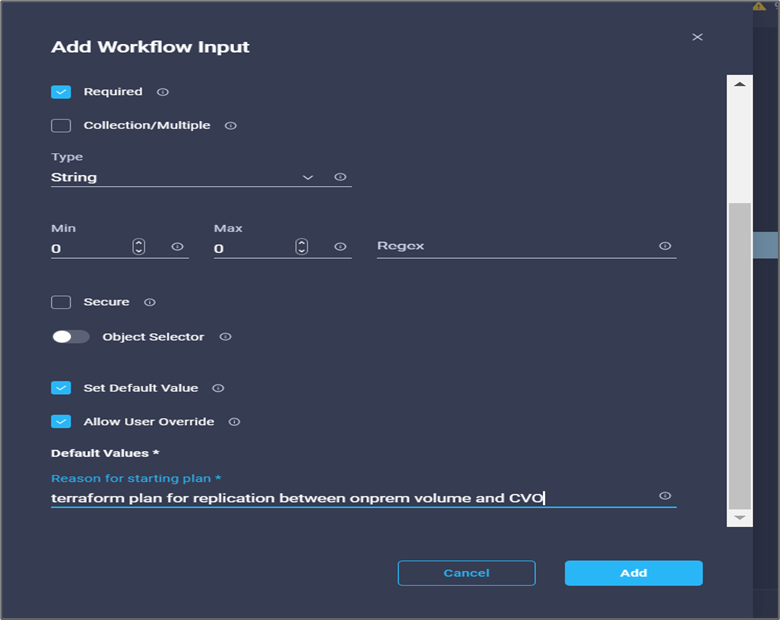
-
-
Clique em mapa.
-
Clique em Map no campo Plan Operation (operação do plano).
-
Escolha Static Value e clique em Plan Operation. Clique em novo plano.

-
Clique em mapa.
-
Clique em Salvar.
Isso conclui a tarefa de adicionar um plano Terraform na conta Terraform Cloud for Business. Em seguida, crie uma tarefa de suspensão por alguns segundos.
Procedimento 9: Tarefa de suspensão para sincronização
O Terraform Apply requer RunID, que é gerado como parte da tarefa do plano Terraform. Esperar alguns segundos entre o Terraform Plan e as ações aplicar do Terraform evitam problemas de tempo.
-
Vá para a guia Designer e clique em tarefas na seção Ferramentas.
-
Arraste e solte as tarefas principais > tarefa de suspensão da seção Ferramentas na área Design.
-
Use o conetor para conetar as tarefas Iniciar novo plano Terraform e tarefa de suspensão. Clique em Salvar.
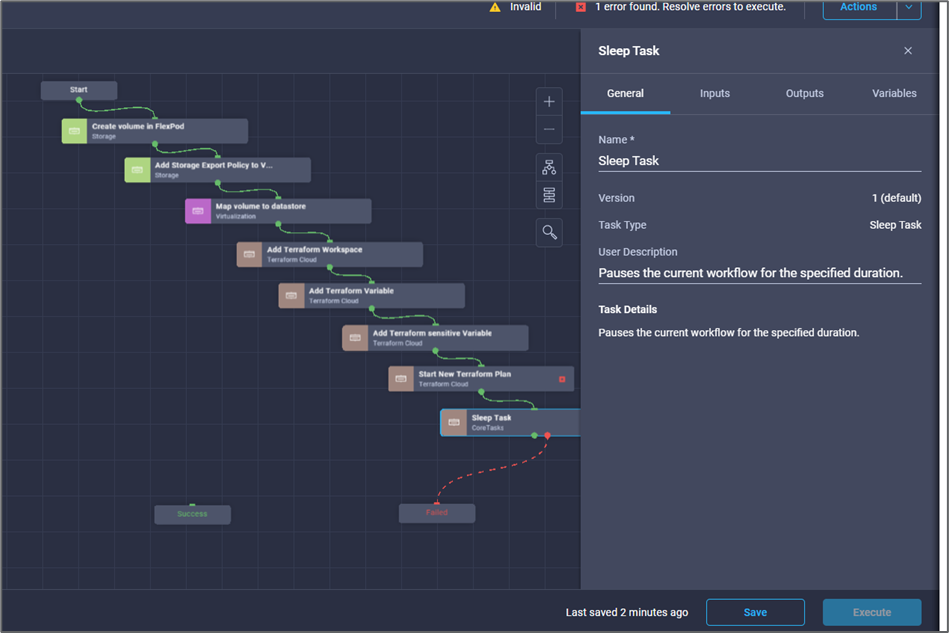
-
Clique em Sleep Task. Na área Propriedades da tarefa, clique na guia Geral. Opcionalmente, você pode alterar o nome e a descrição dessa tarefa. Neste exemplo, o nome da tarefa é Sincronizar.
-
Na área Task Properties, clique em Inputs.
-
Clique em Map no campo Sleep Time in Seconds (tempo de inatividade em segundos).
-
Escolha Static value e insira 15 em para Sleep Time in Seconds.
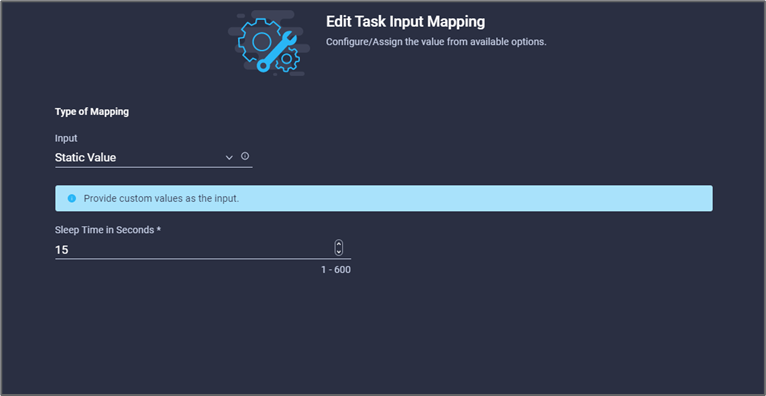
-
Clique em mapa.
-
Clique em Salvar.
Isto conclui a tarefa de suspensão. Em seguida, crie a última tarefa desse fluxo de trabalho, confirmando e aplicando o Terraform Run.
Procedimento 10: Confirme e aplique o Terraform Run
-
Vá para a guia Designer e clique em tarefas na seção Ferramentas.
-
Arraste e solte a tarefa Terraform Cloud > confirmar e aplicar o Terraform Run na seção Tools na área Design.
-
Use o conetor para conetar as tarefas Sincronizar e confirmar e aplicar o Terraform Run. Clique em Salvar.
-
Clique em Confirm e Apply Terraform Run. Na área Propriedades da tarefa, clique na guia Geral. Opcionalmente, você pode alterar o nome e a descrição dessa tarefa.
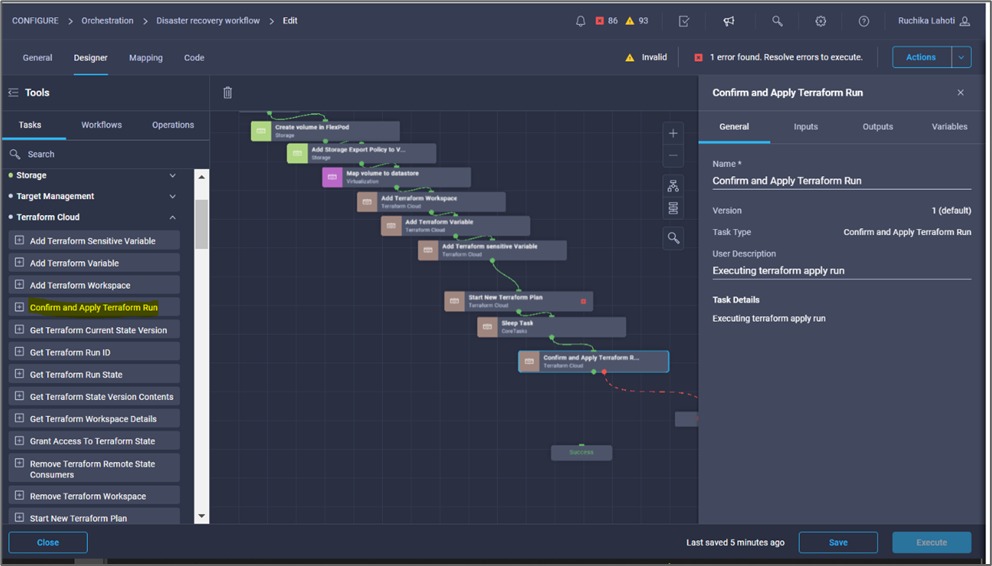
-
Na área Task Properties, clique em Inputs.
-
Clique em Map no campo Terraform Cloud Target.
-
Escolha valor estático e clique em Select Terraform Cloud Target. Selecione a conta do Terraform Cloud for Business que foi adicionada no "Configurar o Serviço de Intersight do Cisco para o HashiCorp Terraform"."
-
Clique em mapa.
-
Clique em Map no campo Run ID.
-
Escolha Mapeamento direto e clique em saída de tarefa.
-
Clique em Nome da tarefa e clique em Iniciar novo plano Terraform.
-
Clique em Nome de saída e, em seguida, clique em ID de execução.
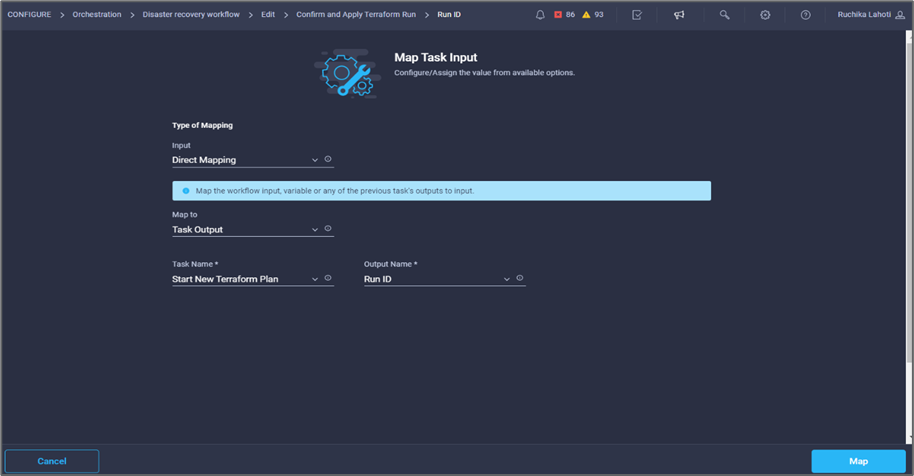
-
Clique em mapa.
-
Clique em Salvar.
-
Clique em Auto align Workflow para que todas as tarefas estejam alinhadas. Clique em Salvar.
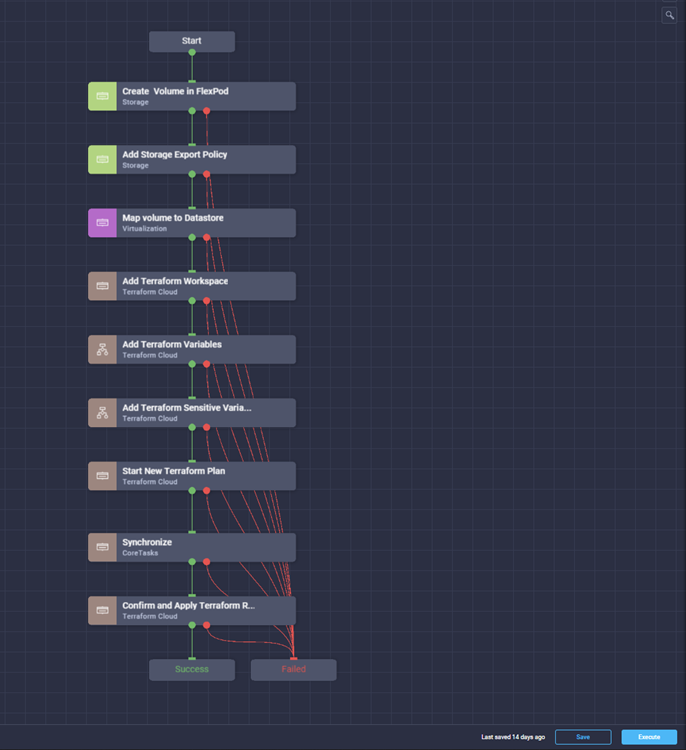
Isso conclui a tarefa confirmar e aplicar execução do Terraform. Use o conetor para conetar entre a tarefa Confirme e aplique o Terraform Run e as tarefas success e Failed.
Procedimento 11: Importar um fluxo de trabalho construído pelo Cisco
O Cisco Intersight Cloud Orchestrator permite exportar fluxos de trabalho de uma conta do Cisco Intersight para o sistema e importá-los para outra conta. Um arquivo JSON foi criado exportando o fluxo de trabalho criado que pode ser importado para sua conta.
Um arquivo JSON para o componente de fluxo de trabalho está disponível no "Repositório do GitHub".



