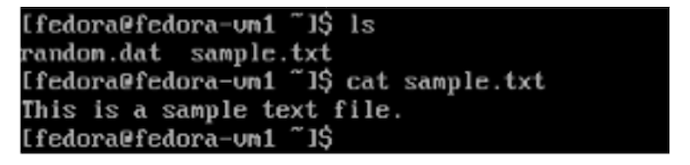Implante o Red Hat OpenShift Virtualization com FSxN no ROSA
 Sugerir alterações
Sugerir alterações


Visão geral
Esta seção fornece detalhes para configurar o FSX for NetApp ONTAP como a Classe de armazenamento padrão para o cluster ROSA e, em seguida, criar uma Máquina Virtual que irá aproveitar o armazenamento FSX ONTAP para seus volumes. Também analisaremos a conexão com a Máquina Virtual usando as credenciais de convidado e reiniciaremos a VM. E, finalmente, realizaremos uma migração ao vivo da Máquina Virtual do nó atual para um novo nó. Examinaremos o conteúdo do armazenamento em disco após a reinicialização de uma VM e a migração em tempo real .
Pré-requisitos
-
Usuário do IAM "com permissões apropriadas"para criar e acessar o cluster ROSA
-
"UM CLUSTER HCP ROSA" (com pelo menos 3 nós de trabalho bare-metal)
Configuração inicial
Esta seção mostra como configurar a classe de armazenamento padrão para ser Trident-csi e o VolumeSnapshotClass padrão para ser a classe de captura instantânea de volume FSX. Em seguida, ele mostra como criar uma VM a partir de um modelo e, em seguida, conetar e fazer login com ele usando as credenciais de convidado.
Certifique-se de que a Classe de armazenamento predefinida está definida como Trident-csi 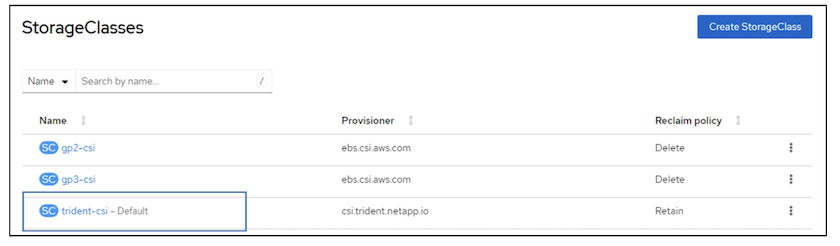
Certifique-se de que o VolumeSnapShotClasses predefinido está definido como ilustrado 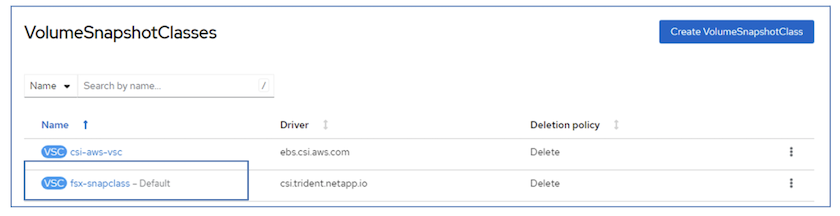
Se os padrões não estiverem definidos, você poderá configurá-los a partir do console ou da linha de comando
$ oc patch storageclass trident-csi -p '{"metadata": {"annotations": {"storageclass.kubernetes.io/is-default-class": "true"}}}'$ oc patch VolumeSnapshotClasses fsx-snapclass -p '{"metadata": {"annotations": {"snapshot.storage.kubernetes.io/is-default-class": "true"}}}'Crie uma VM a partir do modelo
Use o console da Web para criar uma VM a partir de um modelo. No RedHat OpenShiftService no console da AWS, crie uma máquina virtual. Existem modelos disponíveis no cluster que podem ser usados para criar a VM. Na captura de tela abaixo, nós escolhemos fedora VM nesta lista. Dê um nome à VM e, em seguida, clique em Personalizar Máquina Virtual. Selecione a guia Disks e clique em Add Disks. Altere o nome do disco de preferência para algo significativo, certifique-se de que Trident-csi esteja selecionado para a classe de armazenamento. Clique em Salvar. Clique em Create VirtualMachine
Após alguns minutos, a VM está no estado em execução 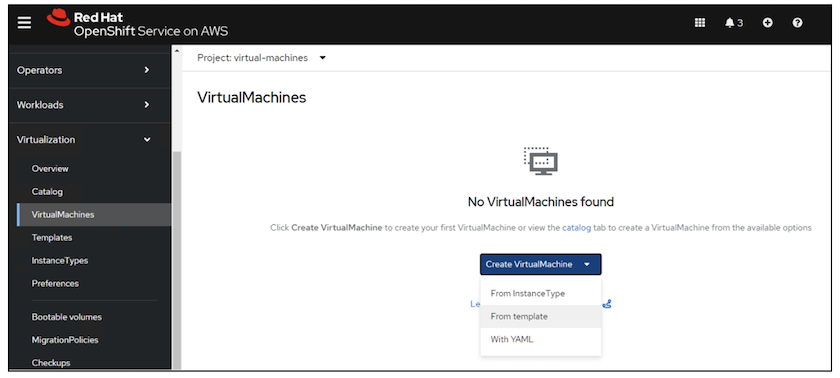
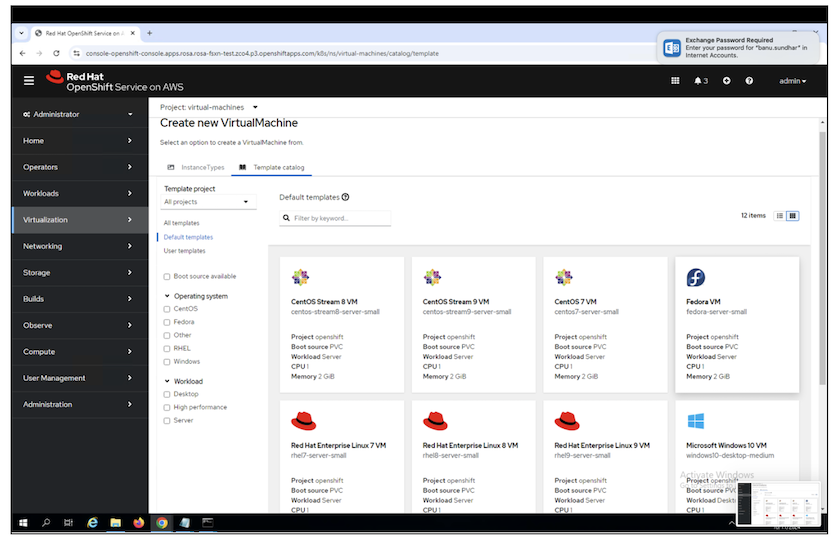
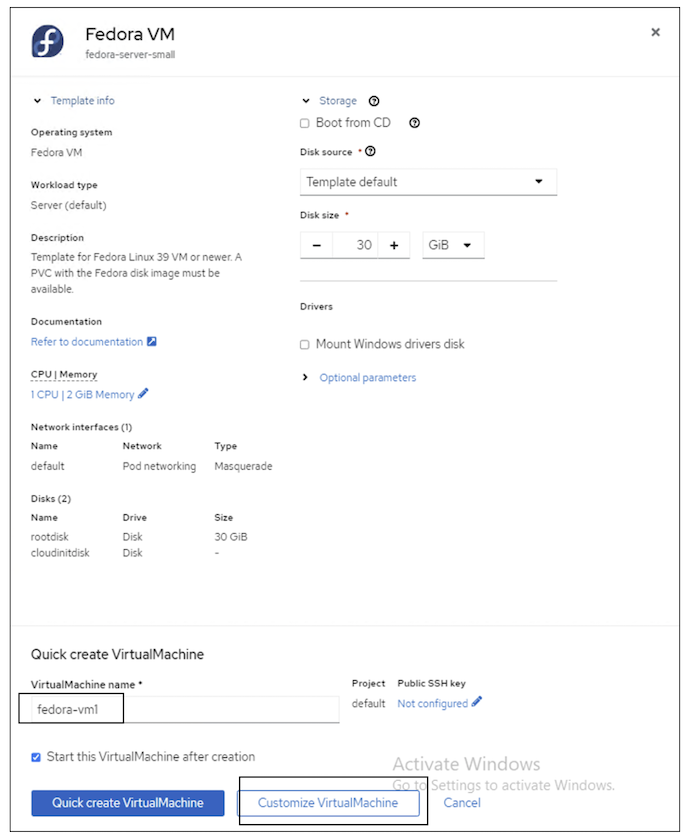
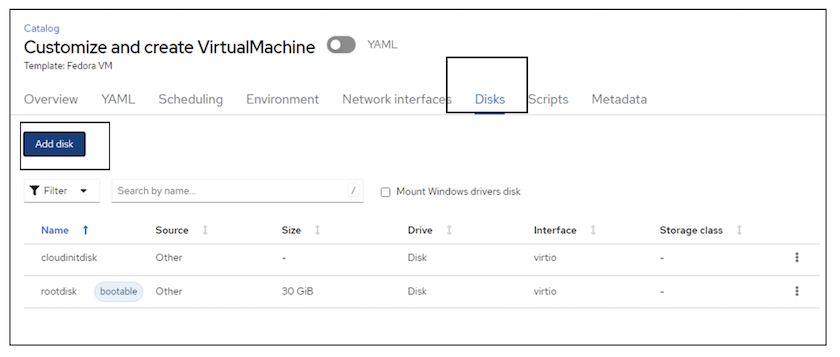
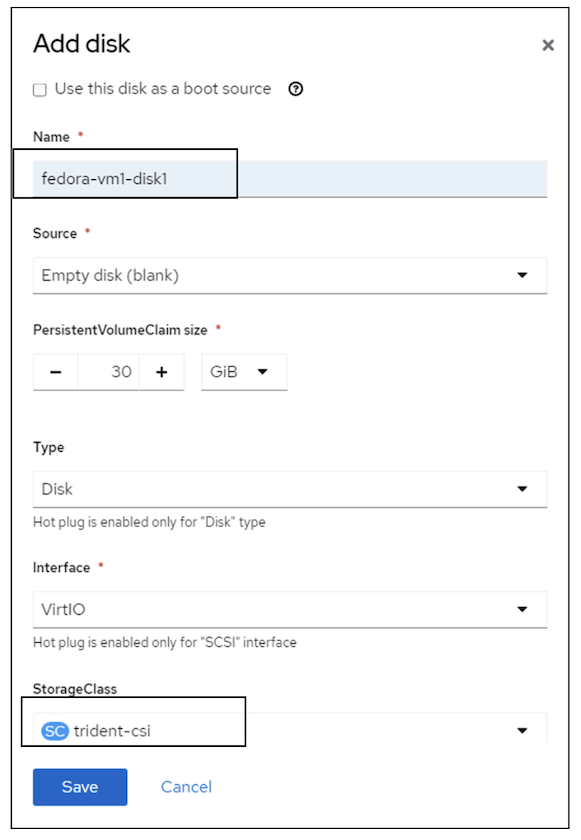
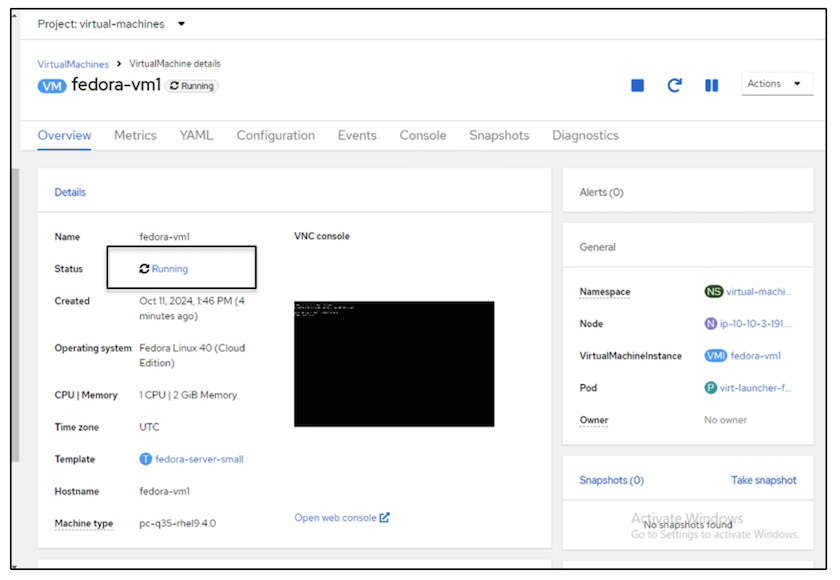
Rever todos os objetos criados para a VM
Os discos de armazenamento. 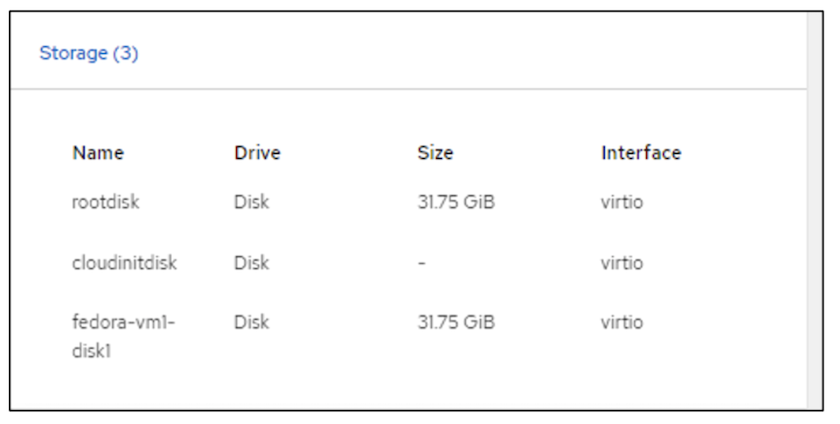
Os sistemas de arquivos da VM mostrarão as partições, o tipo de sistema de arquivos e os pontos de montagem. 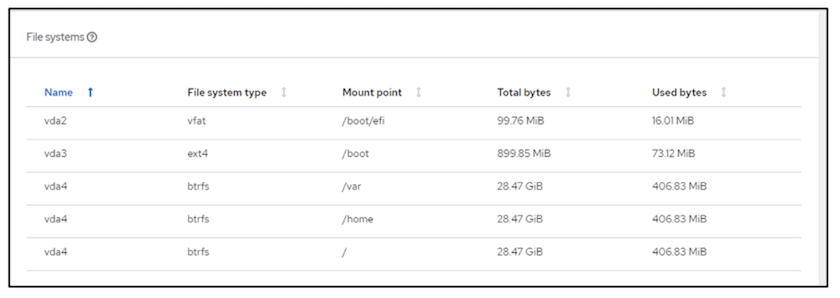
2 PVCs são criados para a VM, um a partir do disco de inicialização e outro para o disco hot plug. 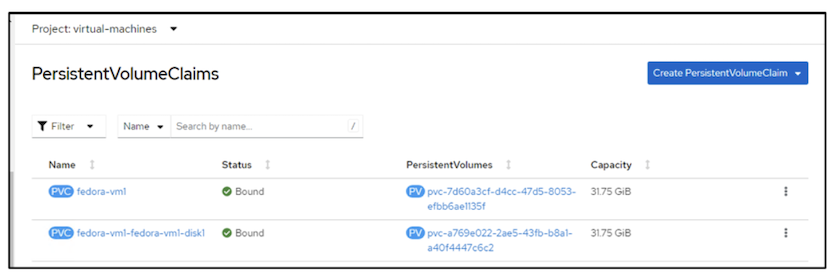
O PVC para o disco de inicialização mostra que o modo de acesso é ReadWriteMany e a Classe de armazenamento é Trident-csi. 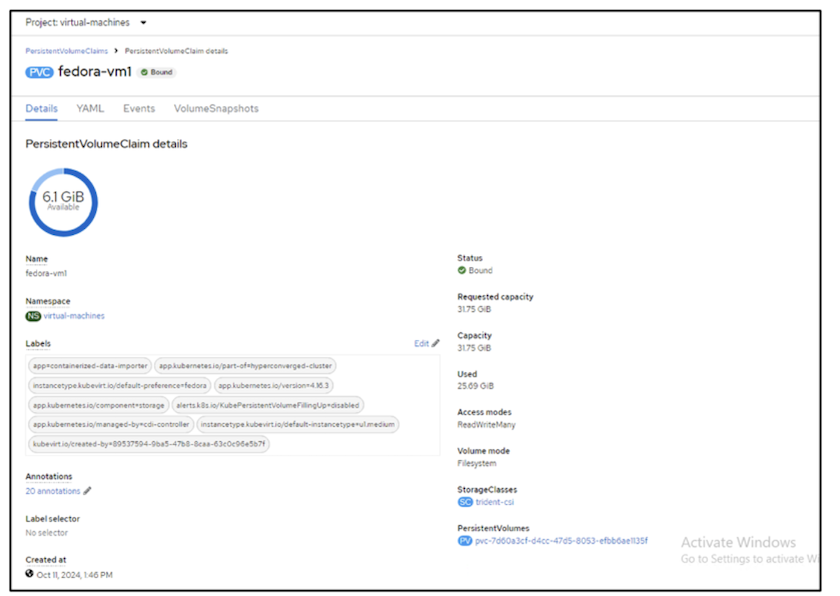
Da mesma forma, o PVC para o disco hot-plug mostra que o modo de acesso é ReadWriteMany e a Classe de armazenamento é Trident-csi. 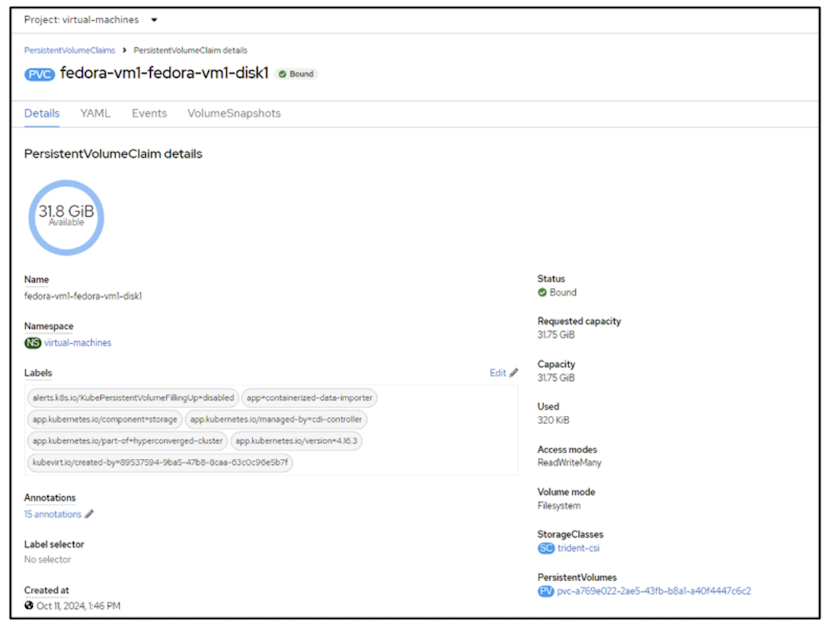
Na captura de tela abaixo, podemos ver que o pod da VM tem um Status de execução. 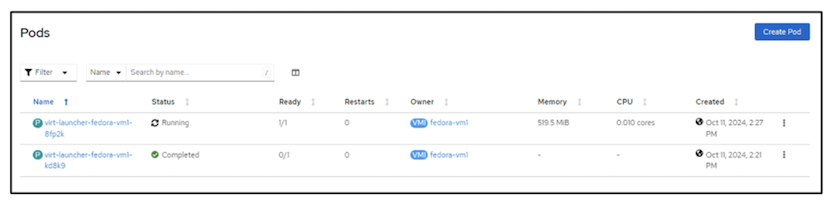
Aqui podemos ver os dois volumes associados ao pod VM e aos PVCs 2 associados a eles. 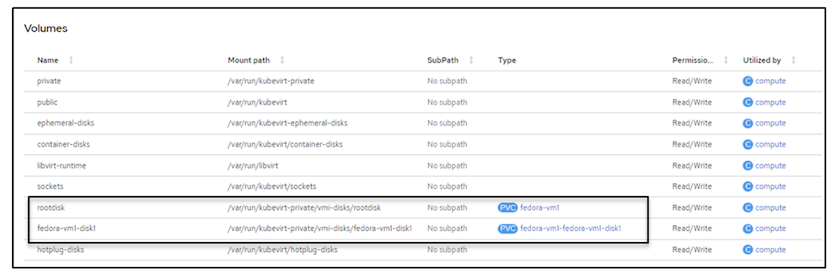
Conete-se à VM
Clique no botão 'abrir console da Web' e faça login usando credenciais de convidado 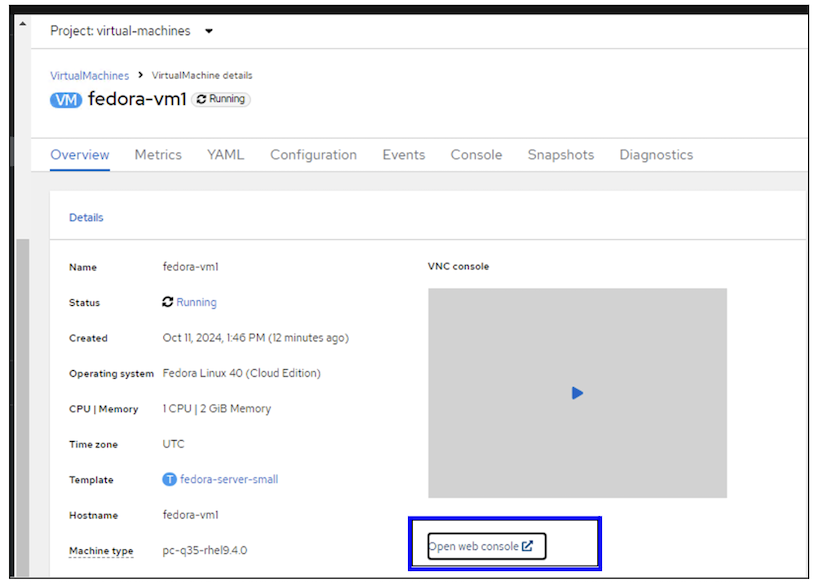
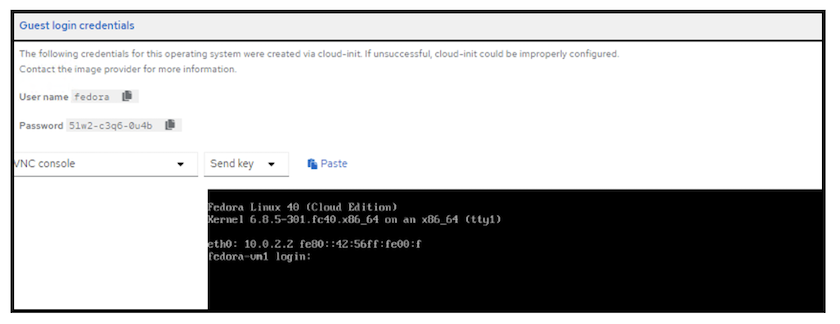
Emita os seguintes comandos
$ df (to display information about the disk space usage on a file system).$ dd if=/dev/urandom of=random.dat bs=1M count=10240 (to create a file called random.dat in the home dir and fill it with random data).O disco é preenchido com 11 GB de dados. 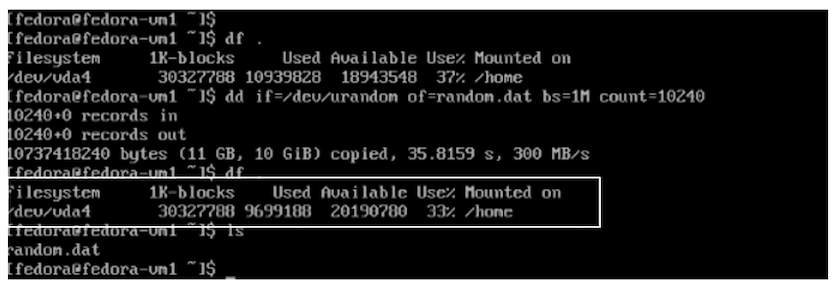
Use o vi para criar um arquivo de texto de exemplo que usaremos para testar.