Migre workloads para o armazenamento de dados do Google Cloud NetApp volumes no Google Cloud VMware Engine usando o guia de início rápido VMware HCX
 Sugerir alterações
Sugerir alterações


Um dos casos de uso mais comuns para o armazenamento de dados do Google Cloud VMware Engine e do Cloud volume Service é a migração de workloads da VMware. O VMware HCX é uma opção preferencial e fornece vários mecanismos de migração para mover máquinas virtuais (VMs) locais e seus dados para armazenamentos de dados NFS do Cloud volume Service.
Visão geral: Migração de máquinas virtuais com VMware HCX, armazenamentos de dados do Google Cloud NetApp volumes e
O VMware HCX é principalmente uma plataforma de migração projetada para simplificar a migração de aplicações, o rebalanceamento de carga de trabalho e até mesmo a continuidade dos negócios entre nuvens. Ele está incluído como parte do Google Cloud VMware Engine Private Cloud e oferece várias maneiras de migrar workloads e pode ser usado em operações de recuperação de desastres (DR).
Este documento fornece orientações passo a passo para o provisionamento do armazenamento de dados do Cloud volume Service, seguido de download, implantação e configuração do VMWARE HCX, incluindo todos os seus principais componentes no local e no lado do Google Cloud VMware Engine, incluindo interconexão, extensão de rede e otimização de WAN para habilitar vários mecanismos de migração de VM.

|
O VMware HCX funciona com qualquer tipo de datastore, já que a migração está no nível da VM. Portanto, este documento é aplicável a clientes existentes da NetApp e não da NetApp que estão planejando implantar o serviço de volume de nuvem com o Google Cloud para uma implantação de nuvem VMware econômica. |
Degraus de alto nível
Esta lista fornece as etapas de alto nível necessárias para emparelhar e migrar as VMs para O HCX Cloud Manager no lado do Google Cloud VMware Engine do conetor HCX no local:
-
Prepare O HCX através do portal do Google VMware Engine.
-
Baixe e implante o instalador do dispositivo de virtualização aberta (OVA) do conetor HCX no VMware vCenter Server local.
-
Ative O HCX com a chave de licença.
-
Emparelhe o VMWARE HCX Connector no local com o Google Cloud VMware Engine HCX Cloud Manager.
-
Configure o perfil de rede, o perfil de computação e a malha de serviço.
-
(Opcional) execute o ramal de rede para evitar o re-IP durante as migrações.
-
Valide o status do dispositivo e verifique se a migração é possível.
-
Migrar os workloads de VM.
Pré-requisitos
Antes de começar, certifique-se de que os seguintes pré-requisitos são atendidos. Para obter mais informações, consulte este "link". Depois que os pré-requisitos, incluindo conetividade, estiverem em vigor, baixe a chave de LICENÇA HCX do portal do Google Cloud VMware Engine. Após o download do instalador DO OVA, prossiga com o processo de instalação conforme descrito abaixo.

|
O HCX Advanced é a opção padrão e a edição VMware HCX Enterprise também está disponível por meio de um ticket de suporte e é suportada sem custo adicional. Consulte "este link" |
-
Use um data center definido por software (SDDC) do Google Cloud VMware Engine existente ou crie uma nuvem privada usando este "Ligação NetApp" ou este "Link do Google".
-
A migração de VMs e dados associados do data center habilitado para VMware vSphere no local requer conetividade de rede do data center para o ambiente SDDC. Antes de migrar workloads, "Configure uma conexão Cloud VPN ou Cloud Interconnect" entre o ambiente local e a respetiva nuvem privada.
-
O caminho de rede do ambiente local do VMware vCenter Server para a nuvem privada do Google Cloud VMware Engine deve suportar a migração de VMs usando o vMotion.
-
Certifique-se de que as necessárias "regras e portas de firewall" sejam permitidas para o tráfego do vMotion entre o vCenter Server e o SDDC vCenter no local.
-
O volume NFS do Cloud volume Service deve ser montado como um armazenamento de dados no Google Cloud VMware Engine. Siga as etapas detalhadas "link" para anexar datastores do Cloud volume Service aos hosts do Google Cloud VMware Engines.
Arquitetura de alto nível
Para fins de teste, o ambiente de laboratório no local usado para essa validação foi conetado por meio de uma Cloud VPN, que permite a conetividade local com o Google Cloud VPC.
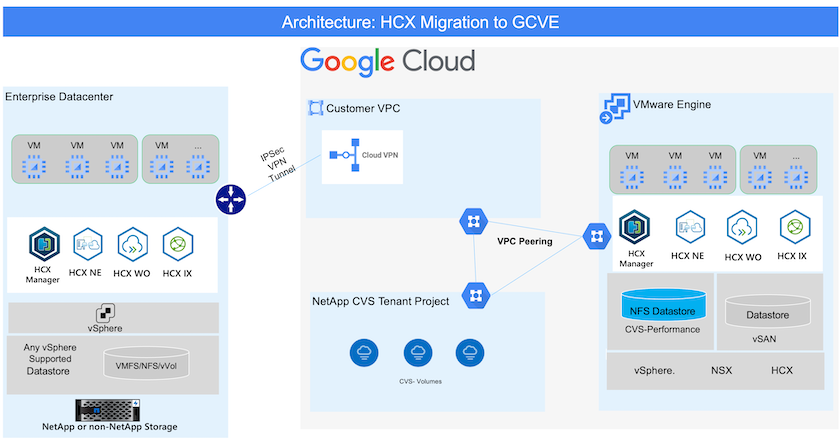
Para obter mais detalhes sobre como usar o VMware HCX com o Google, consulte "Link da VMware"
Implantação de soluções
Siga a série de passos para concluir a implementação desta solução:
Passo 1: Prepare HCX através do Portal do Google VMware Engine
O componente HCX Cloud Manager é instalado automaticamente à medida que você provisiona a nuvem privada com o VMware Engine. Para se preparar para o emparelhamento do local, execute as seguintes etapas:
-
Faça login no Portal do Google VMware Engine e faça login no HCX Cloud Manager.
Você pode fazer login no Console HCX clicando no link versão HCX
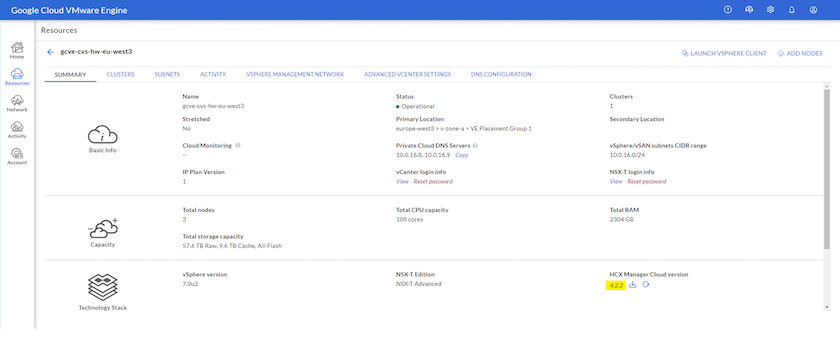 ou clicando em HCX FQDN na guia vSphere Management Network.
ou clicando em HCX FQDN na guia vSphere Management Network. 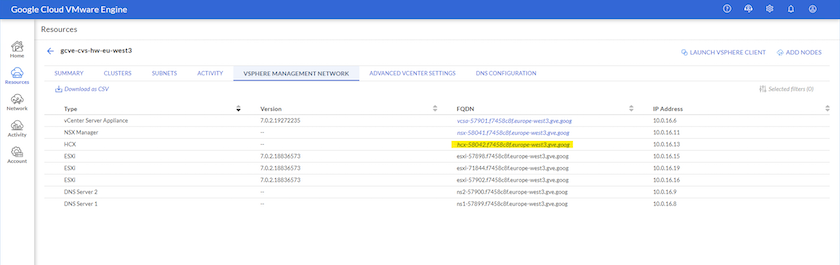
-
No HCX Cloud Manager, vá para Administration > System Updates.
-
Clique em Request download link e baixe o arquivo OVA.
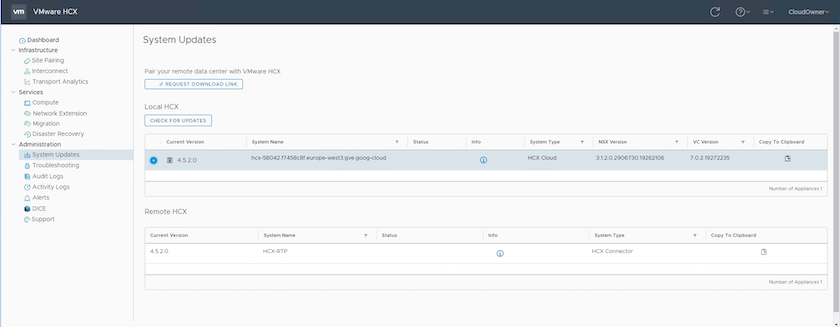
-
Atualize O HCX Cloud Manager para a versão mais recente disponível na IU do HCX Cloud Manager.
Etapa 2: Implante o OVA do instalador no vCenter Server local
Para que o conetor local se conete ao HCX Manager no Google Cloud VMware Engine, verifique se as portas de firewall apropriadas estão abertas no ambiente local.
Para fazer o download e instalar O conetor HCX no vCenter Server no local, execute as seguintes etapas:
-
Faça o download do OVA do Console HCX no Google Cloud VMware Engine, conforme indicado na etapa anterior.
-
Após o download DO OVA, implante-o no ambiente local do VMware vSphere usando a opção Deploy OVF Template.
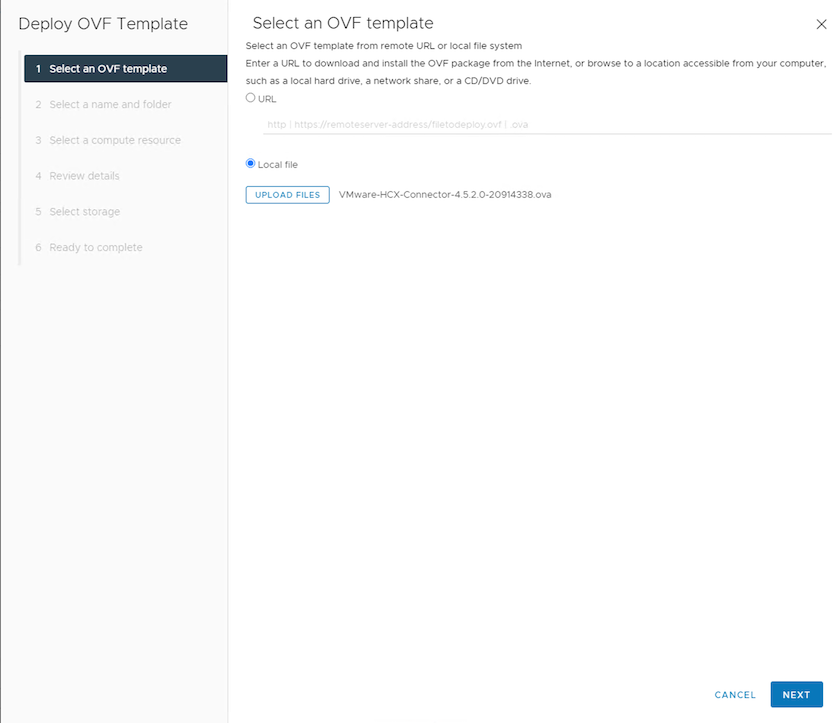
-
Insira todas as informações necessárias para a implantação DO OVA, clique em Next e, em seguida, clique em Finish para implantar o OVA do conetor VMware HCX.
Ligue o dispositivo virtual manualmente.
Para obter instruções passo a passo, consulte o "Documentação do Google HCX".
Passo 3: Ative o conetor HCX com a chave de licença
Depois de implantar o VMware HCX Connector OVA no local e iniciar o dispositivo, execute as etapas a seguir para ativar o conetor HCX. Gere a chave de licença a partir do portal do Google Cloud VMware Engine e ative-a no VMware HCX Manager.
-
No portal do VMware Engine, clique em recursos, selecione a nuvem privada e clique no ícone de download em HCX Manager Cloud Version.
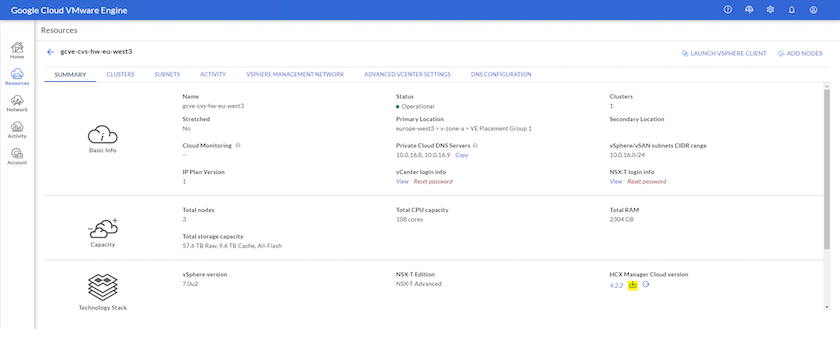 Abra o arquivo baixado e copie a cadeia de chaves de licença.
Abra o arquivo baixado e copie a cadeia de chaves de licença. -
Faça login no VMware HCX Manager local
"https://hcxmanagerIP:9443"usando credenciais de administrador.Use o hcxmanagerIP e a senha definidos durante a implantação DO OVA. -
No licenciamento, insira a chave copiada da etapa 3 e clique em Ativar.
O conetor HCX no local deve ter acesso à Internet. -
Em Datacenter Location, forneça o local mais próximo para instalar o VMware HCX Manager no local. Clique em continuar.
-
Em Nome do sistema, atualize o nome e clique em continuar.
-
Clique em Sim, continuar.
-
Em Conete seu vCenter, forneça o nome de domínio totalmente qualificado (FQDN) ou o endereço IP do vCenter Server e as credenciais apropriadas e clique em continuar.
Use o FQDN para evitar problemas de conetividade mais tarde. -
Em Configure SSO/PSC, forneça o FQDN ou o endereço IP do controlador de Serviços de Plataforma (PSC) e clique em Continue.
Para PSC incorporado, digite o endereço IP ou FQDN do VMware vCenter Server. -
Verifique se as informações inseridas estão corretas e clique em Restart.
-
Após a reinicialização dos serviços, o vCenter Server é exibido como verde na página exibida. Tanto o vCenter Server como o SSO devem ter os parâmetros de configuração apropriados, que devem ser os mesmos da página anterior.
Esse processo deve levar aproximadamente 10 a 20 minutos e o plug-in deve ser adicionado ao vCenter Server. 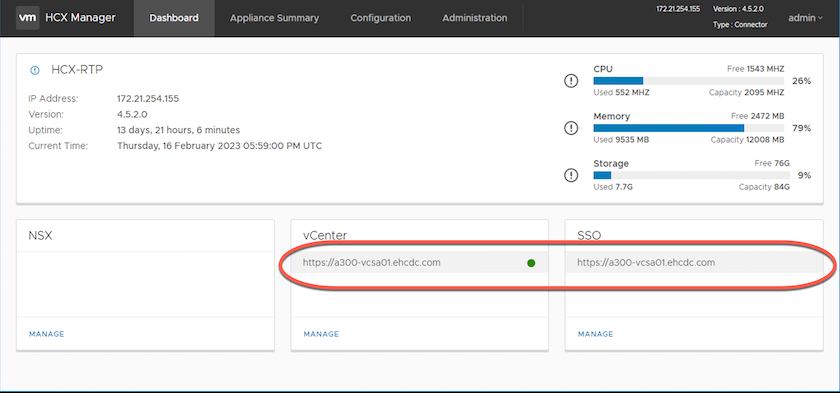
Etapa 4: Emparelhe o VMware HCX Connector no local com o Google Cloud VMware Engine HCX Cloud Manager
Depois que o conetor HCX for implantado e configurado no vCenter local, estabeleça conexão com o Cloud Manager adicionando o emparelhamento. Para configurar o emparelhamento de sites, execute as seguintes etapas:
-
Para criar um par de sites entre o ambiente vCenter local e o Google Cloud VMware Engine SDDC, faça login no vCenter Server local e acesse o novo plug-in HCX vSphere Web Client.
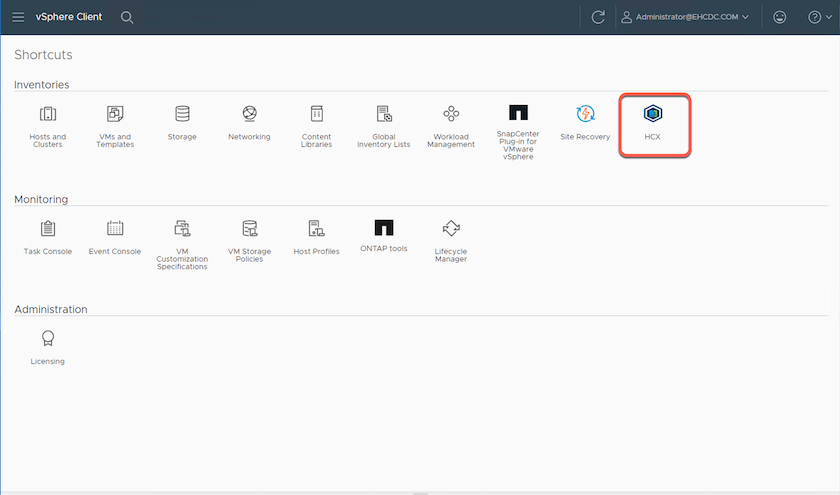
-
Em infra-estrutura, clique em Adicionar um emparelhamento de local.
Insira o URL ou endereço IP do Google Cloud Manager e as credenciais para o usuário com Privileges de função proprietário da nuvem para acessar a nuvem privada. 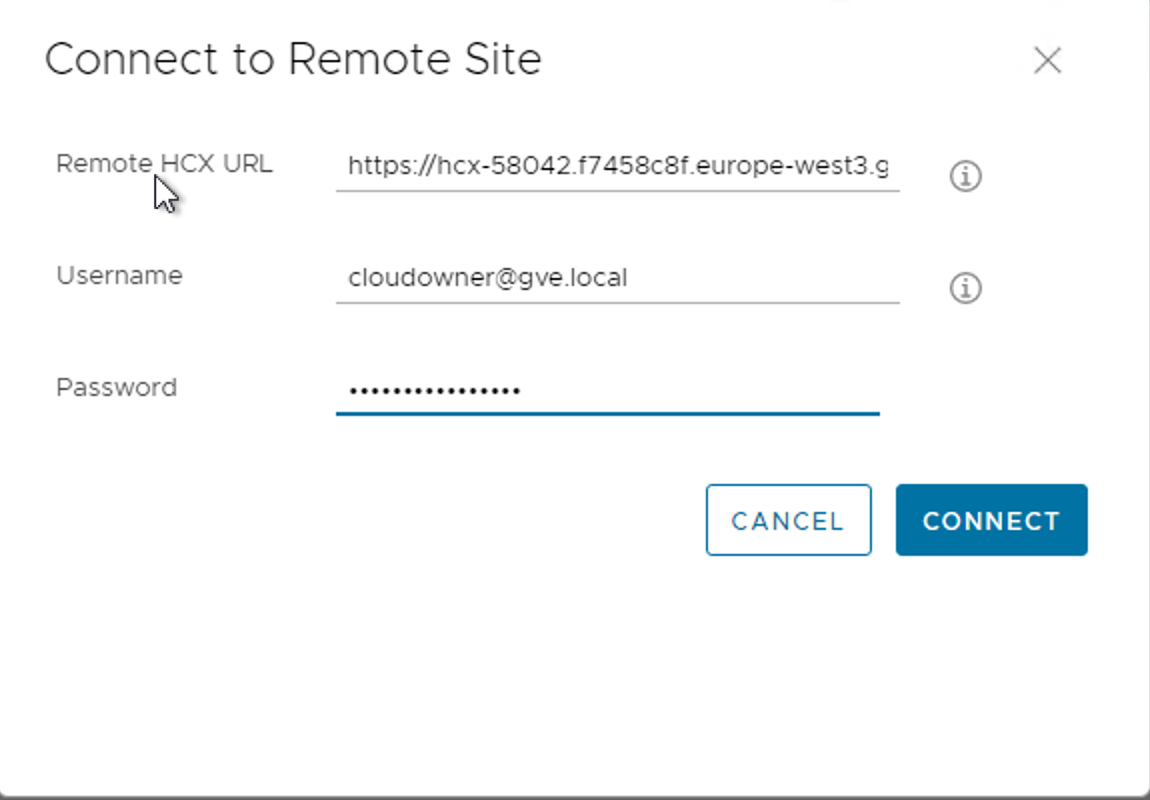
-
Clique em Connect.
O VMware HCX Connector deve ser capaz de rotear para o HCX Cloud Manager IP pela porta 443. -
Depois de criar o emparelhamento, o emparelhamento de local recém-configurado está disponível no painel HCX.
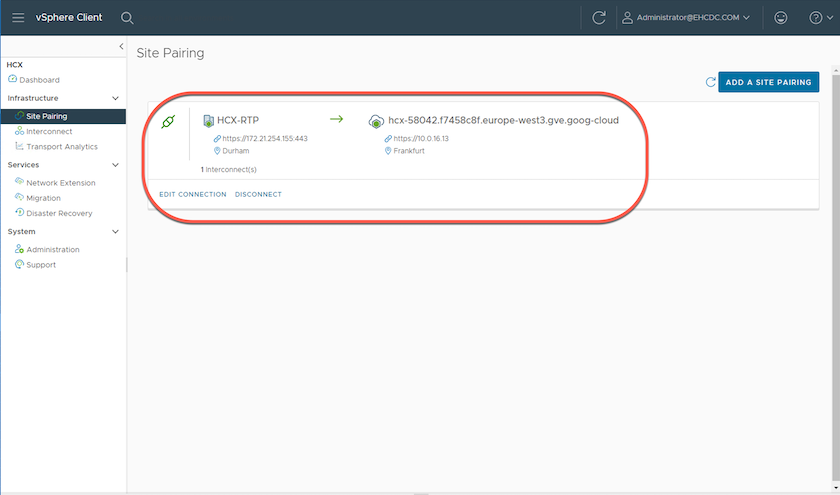
Etapa 5: Configurar o perfil de rede, o perfil de computação e a malha de serviço
O dispositivo de serviço VMware HCX Interconnect fornece recursos de replicação e migração baseados em vMotion pela Internet e conexões privadas ao site de destino. A interconexão fornece criptografia, engenharia de tráfego e mobilidade de VM. Para criar um dispositivo de serviço Interconnect, execute as seguintes etapas:
-
Em infra-estrutura, selecione Interconnect > Multi-Site Service Mesh > Compute Profiles > Create Compute Profile.
Os perfis de computação definem os parâmetros de implantação, incluindo os dispositivos que são implantados e qual parte do data center da VMware é acessível ao serviço HCX. 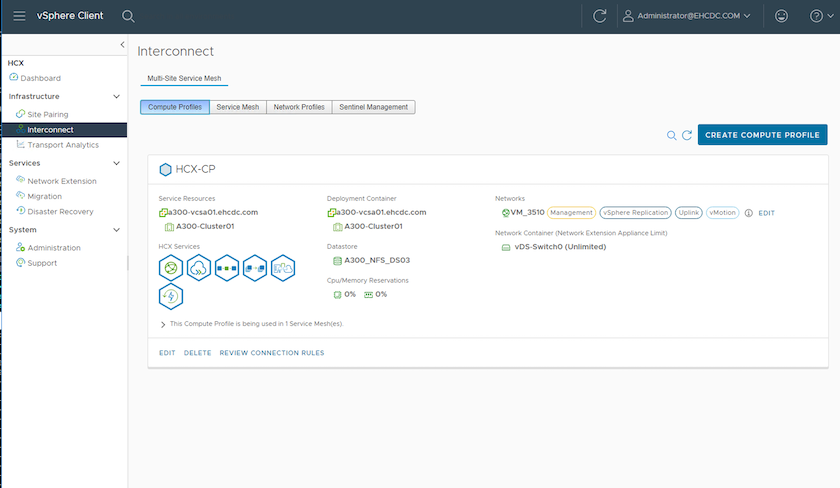
-
Depois que o perfil de computação for criado, crie os perfis de rede selecionando malha de serviço multi-site > Perfis de rede > criar perfil de rede.
O perfil de rede define um intervalo de endereços IP e redes que são usadas pelo HCX para seus dispositivos virtuais.
Esta etapa requer dois ou mais endereços IP. Esses endereços IP são atribuídos da rede de gerenciamento aos dispositivos de interconexão. 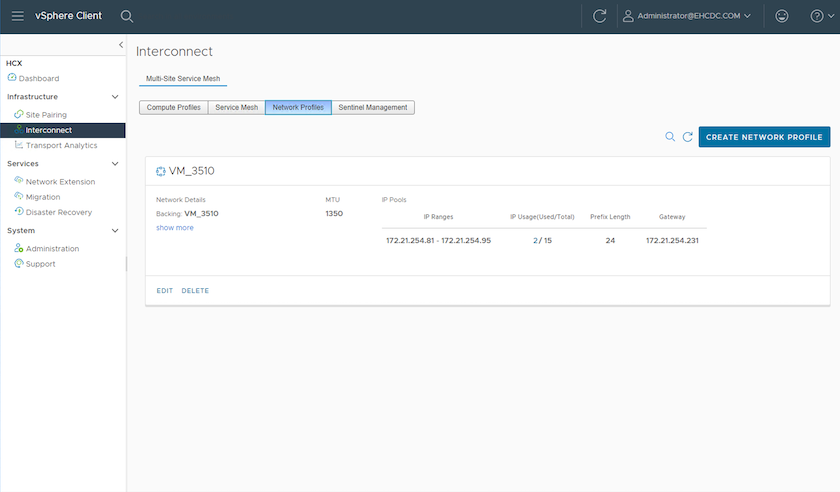
-
Neste momento, os perfis de computação e rede foram criados com sucesso.
-
Crie a malha de serviço selecionando a guia malha de serviço na opção Interconnect e selecione os sites SDDC locais e GCVE.
-
A malha de serviço especifica um par de perfis de rede e computação local e remoto.
Como parte desse processo, os dispositivos HCX são implantados e configurados automaticamente nos locais de origem e destino, a fim de criar uma malha de transporte segura. 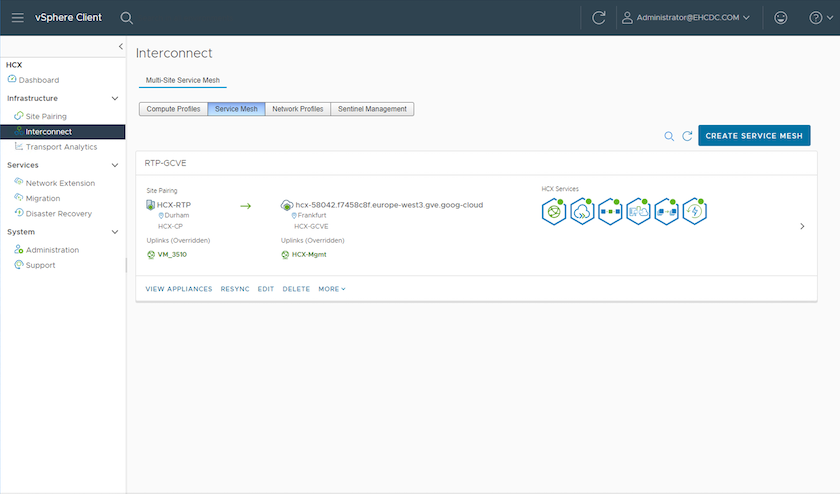
-
Esta é a etapa final da configuração. Isso deve levar cerca de 30 minutos para concluir a implantação. Depois que a malha de serviço for configurada, o ambiente estará pronto com os túneis IPsec criados com êxito para migrar as VMs de carga de trabalho.
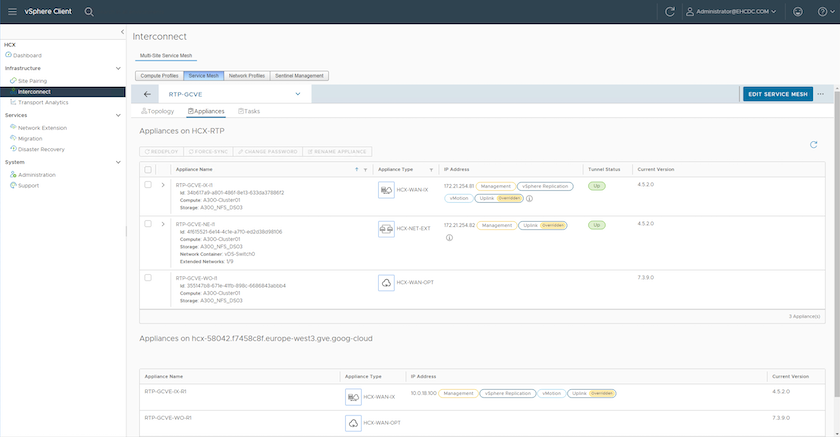
Etapa 6: Migrar workloads
As cargas de trabalho podem ser migradas bidirecionalmente entre SDDCs locais e GCVE usando várias tecnologias de migração VMware HCX. As VMs podem ser movidas de e para entidades ativadas PELO VMware HCX usando várias tecnologias de migração, como migração em massa HCX, HCX vMotion, HCX Cold Migration, HCX Replication Assisted vMotion (disponível com a edição HCX Enterprise) e HCX os Assisted Migration (disponível com a edição HCX Enterprise).
Para saber mais sobre vários mecanismos de MIGRAÇÃO HCX, "Migração de VMs VMware usando a documentação do VMware HCX" consulte .
O dispositivo HCX-IX usa o serviço Mobility Agent para executar migrações vMotion, Cold e Replication Assisted vMotion (RAV).

|
O dispositivo HCX-IX adiciona o serviço Mobility Agent como um objeto host no vCenter Server. Os recursos de processador, memória, armazenamento e rede exibidos neste objeto não representam o consumo real no hypervisor físico que hospeda o dispositivo IX. |
HCX vMotion
Esta secção descreve o mecanismo HCX vMotion. Essa tecnologia de migração usa o protocolo VMware vMotion para migrar uma VM para o GCVE. A opção de migração do vMotion é usada para migrar o estado da VM de uma única VM de cada vez. Não há interrupção de serviço durante este método de migração.

|
A extensão de rede deve estar em vigor (para o grupo de portas no qual a VM está conetada) para migrar a VM sem a necessidade de fazer uma alteração de endereço IP. |
-
No cliente vSphere local, vá para Inventário, clique com o botão direito do Mouse na VM a ser migrada e selecione ações HCX > migrar para o local de destino HCX.
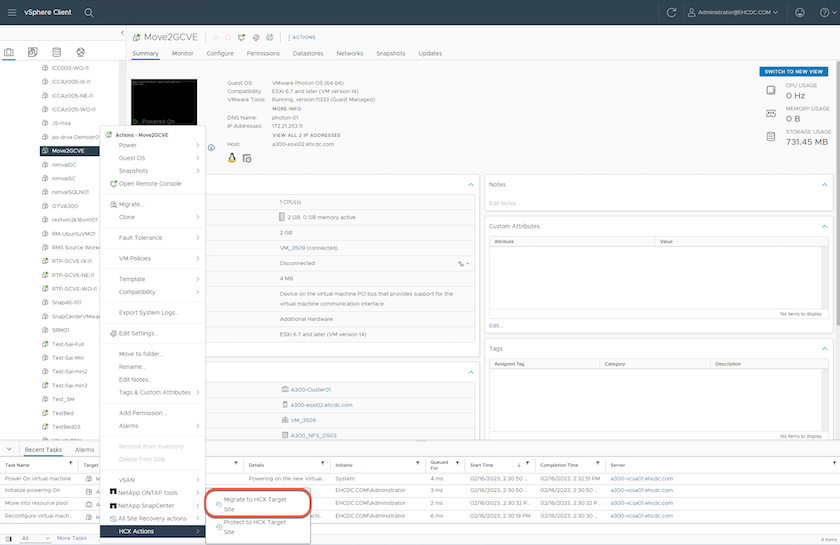
-
No assistente migrar máquina virtual, selecione a conexão remota do local (GCVE de destino).

-
Atualizar os campos obrigatórios (Cluster, Storage e Destination Network), clique em Validar.
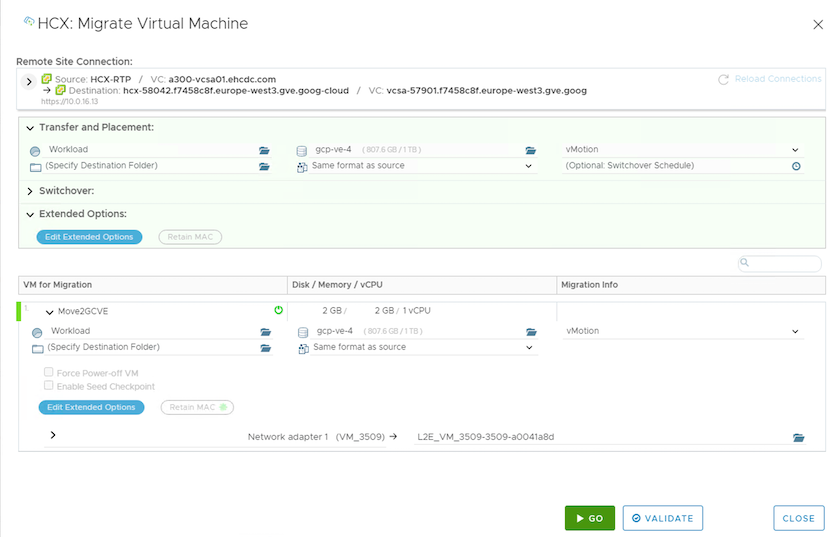
-
Depois que as verificações de validação estiverem concluídas, clique em ir para iniciar a migração.
A transferência vMotion captura a memória ativa da VM, seu estado de execução, seu endereço IP e seu endereço MAC. Para obter mais informações sobre os requisitos e limitações do HCX vMotion, "Compreender o VMware HCX vMotion e a migração a frio" consulte . -
Pode monitorizar o progresso e a conclusão do vMotion a partir do painel HCX > migração.
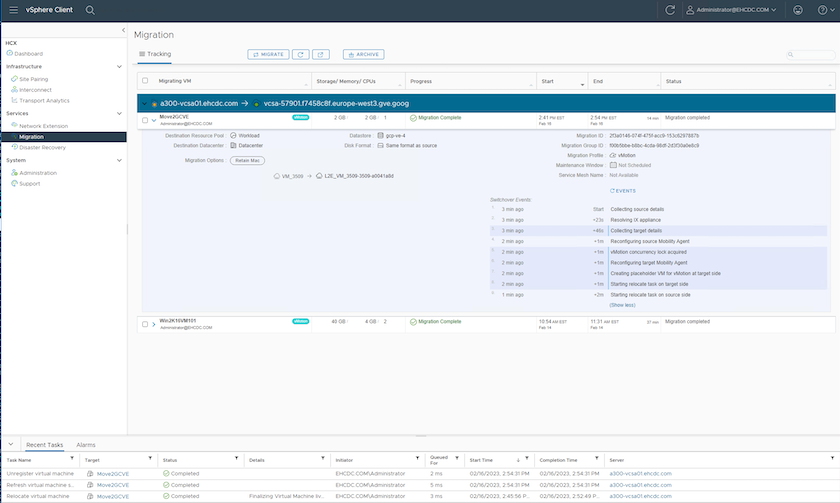

|
O armazenamento de dados NFS do Google Cloud NetApp volumes (NetApp volumes) de destino deve ter espaço suficiente para lidar com a migração. |
Conclusão
Seja para a nuvem híbrida ou all-cloud e os dados que residem em qualquer tipo de storage de fornecedor no local, o Cloud volume Service e O HCX fornecem excelentes opções para implantar e migrar os workloads da aplicação, reduzindo o TCO tornando os requisitos de dados aprimorados na camada de aplicação. Seja qual for o caso de uso, escolha o Google Cloud VMware Engine junto com o Cloud volume Service para obter a rápida realização dos benefícios da nuvem, infraestrutura consistente e operações no local e em várias nuvens, portabilidade bidirecional de workloads e capacidade e desempenho de nível empresarial. É o mesmo processo e procedimentos familiares usados para conetar o armazenamento e migrar VMs usando o VMware vSphere Replication, VMware vMotion ou até mesmo a cópia de arquivos de rede (NFC).
Pontos de interesse
Os pontos-chave deste documento incluem:
-
Agora você pode usar o Cloud volume Service como um armazenamento de dados no Google Cloud VMware Engine SDDC.
-
É fácil migrar dados do armazenamento de dados no local para o Cloud volume Service.
-
É possível ampliar e reduzir facilmente o armazenamento de dados do Cloud volume Service para atender aos requisitos de capacidade e performance durante as atividades de migração.
Vídeos do Google e VMware para referência
Onde encontrar informações adicionais
Para saber mais sobre as informações descritas neste documento, consulte os seguintes links do site:
-
Documentação do Google Cloud VMware Engine
-
Documentação do Cloud volume Service
-
Guia do usuário do VMware HCX



 Inteligência artificial
Inteligência artificial
