Usando o Veeam Replication e o Azure NetApp Files datastore para recuperação de desastres na solução VMware Azure
 Sugerir alterações
Sugerir alterações


Os armazenamentos de dados do Azure NetApp Files (ANF) desacoplam o storage da computação e garantem a flexibilidade necessária para que qualquer organização leve seus workloads para a nuvem. Ele fornece aos clientes uma infraestrutura de storage flexível e de alta performance que pode ser dimensionada independentemente dos recursos de computação. O Azure NetApp Files datastore simplifica e otimiza a implantação juntamente com o Azure VMware Solution (AVS) como um local de recuperação de desastres para ambientes VMware locais.
Autor: Niyaz Mohamed - Engenharia de soluções da NetApp
Visão geral
Os datastores NFS baseados em volume Azure NetApp Files (ANF) podem ser usados para replicar dados no local usando qualquer solução validada de terceiros que forneça a funcionalidade de replicação de VM. Ao adicionar armazenamentos de dados Azure NetApp Files, ele permitirá uma implantação otimizada de custo em comparação à criação de um SDDC da solução VMware Azure com uma enorme quantidade de hosts ESXi para acomodar o storage. Esta abordagem é chamada de "Pilot Light Cluster". Um cluster de luz piloto é uma configuração mínima de host AVS (3 nós AVS), juntamente com a capacidade do armazenamento de dados Azure NetApp Files.
O objetivo é manter uma infraestrutura de baixo custo com todos os componentes principais para lidar com um failover. Um cluster de luz piloto pode fazer escalabilidade horizontal e provisionar mais hosts AVS se ocorrer um failover. E assim que o failover estiver concluído e as operações normais forem restauradas, o cluster de luzes piloto pode ser dimensionado de volta para o modo de operações de baixo custo.
Finalidades deste documento
este artigo descreve como usar o armazenamento de dados do Azure NetApp Files com o Veeam Backup e a replicação para configurar a recuperação de desastres para VMs VMware locais para (AVS) usando a funcionalidade do software de replicação da Veeam VM.
O Veeam Backup & Replication é uma aplicação de backup e replicação para ambientes virtuais. Quando as máquinas virtuais são replicadas, o Veeam Backup & Replication é replicado no AVS, o software criará uma cópia exata das VMs no formato nativo do VMware vSphere no cluster AVS SDDC de destino. O Veeam Backup & Replication manterá a cópia sincronizada com a VM original. A replicação oferece o melhor objetivo de tempo de recuperação (rto), pois há uma cópia montada de uma VM no local de DR em um estado pronto para iniciar.
Esse mecanismo de replicação garante que as cargas de trabalho possam iniciar rapidamente em um AVS SDDC no caso de um evento de desastre. O software Veeam Backup & Replication também otimiza a transmissão de tráfego para replicação por WAN e conexões lentas. Além disso, ele também filtra blocos de dados duplicados, zero blocos de dados, arquivos de swap e "arquivos de sistema operacional convidado VM excluídos". O software também comprimirá o tráfego de réplica. Para evitar que os trabalhos de replicação consumam toda a largura de banda da rede, podem ser utilizados aceleradores de WAN e regras de limitação de rede.
O processo de replicação no Veeam Backup & Replication é orientado a trabalhos, o que significa que a replicação é realizada configurando tarefas de replicação. No caso de um evento de desastre, o failover pode ser acionado para recuperar as VMs falhando na cópia de réplica. Quando o failover é executado, uma VM replicada assume a função da VM original. O failover pode ser executado no estado mais recente de uma réplica ou em qualquer um de seus pontos de restauração conhecidos. Isso possibilita a recuperação de ransomware ou testes isolados, conforme necessário. O Veeam Backup & Replication oferece várias opções para lidar com diferentes cenários de recuperação de desastres.
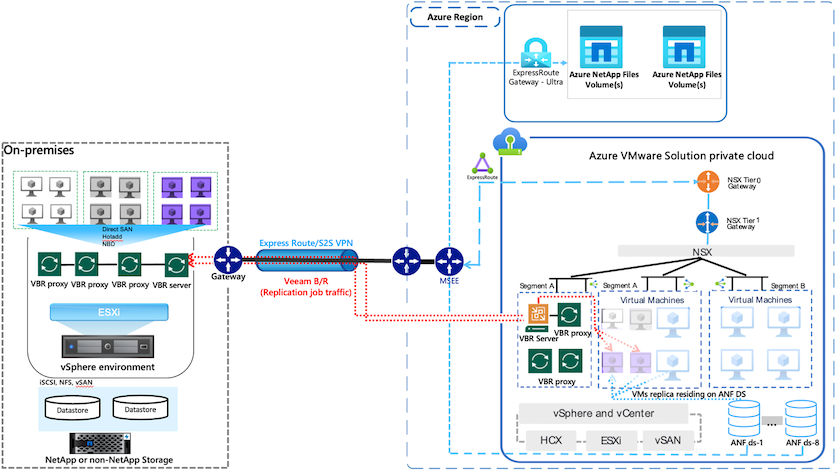
Implantação de soluções
Degraus de alto nível
-
O software Veeam Backup and Replication é executado em um ambiente local com conetividade de rede apropriada.
-
"Implantar a solução Azure VMware (AVS)" Nuvem privada e "Conecte armazenamentos de dados do Azure NetApp Files" para hosts do Azure VMware Solution.
Um ambiente com luz piloto configurado com uma configuração mínima pode ser usado para fins de DR. As VMs farão failover para esse cluster no caso de um incidente, e nós adicionais podem ser adicionados).
-
Configure a tarefa de replicação para criar réplicas de VM usando o Veeam Backup and Replication.
-
Crie um plano de failover e execute o failover.
-
Volte para as VMs de produção assim que o evento de desastre estiver concluído e o local principal estiver ativo.
Pré-requisitos para a replicação de VM da Veeam para armazenamentos de dados AVS e ANF
-
Certifique-se de que a VM de backup do Veeam Backup & Replication esteja conetada à fonte, bem como aos clusters de SDDC AVS de destino.
-
O servidor de backup deve ser capaz de resolver nomes curtos e conetar-se a vCenters de origem e destino.
-
O armazenamento de dados Azure NetApp Files de destino deve ter espaço livre suficiente para armazenar VMDKs de VMs replicadas.
Para obter informações adicionais, consulte "considerações e limitações" cobertas "aqui".
Detalhes da implantação
Etapa 1: Replique VMs
O Veeam Backup & Replication utiliza os recursos de snapshot do VMware vSphere/durante a replicação, o Veeam Backup & Replication solicita ao VMware vSphere que crie um snapshot de VM. O snapshot da VM é a cópia pontual de uma VM que inclui discos virtuais, estado do sistema, configuração e metadados. O Veeam Backup & Replication usa o snapshot como fonte de dados para replicação.
Para replicar VMs, siga as etapas abaixo:
-
Abra o Veeam Backup & Replication Console.
-
Na vista inicial. Clique com o botão direito do rato no nó trabalhos e selecione trabalho de replicação > Máquina virtual.
-
Especifique um nome de tarefa e selecione a caixa de seleção de controle avançado apropriada. Clique em seguinte.
-
Marque a caixa de seleção réplica de semeadura se a conetividade entre o local e o Azure tiver largura de banda restrita. *Selecione a caixa de seleção Remapping de rede (para sites SDDC AVS com redes diferentes) se os segmentos no SDDC solução VMware do Azure não corresponderem aos das redes locais locais.
-
Se o esquema de endereçamento IP no local de produção local for diferente do esquema no local de AVS de destino, selecione a caixa de seleção Replica Re-IP (para locais de DR com esquema de endereçamento IP diferente).
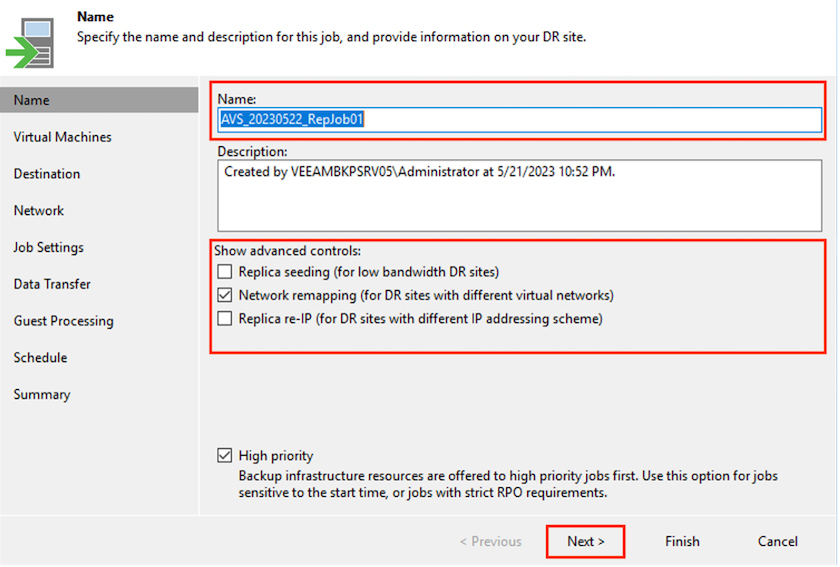
-
-
Selecione as VMs a serem replicadas no datastore Azure NetApp Files conetadas a um SDDC da solução VMware Azure na etapa máquinas virtuais. As máquinas virtuais podem ser colocadas no VSAN para preencher a capacidade disponível do armazenamento de dados VSAN. Em um cluster de luzes piloto, a capacidade utilizável de um cluster de 3 nós será limitada. O restante dos dados pode ser facilmente colocado em datastores Azure NetApp Files para que as VMs possam ser recuperadas e o cluster pode ser expandido para atender aos requisitos de CPU/mem. Clique em Add, em seguida, na janela Add Object, selecione as VMs ou os contentores VM necessários e clique em Add. Clique em seguinte.
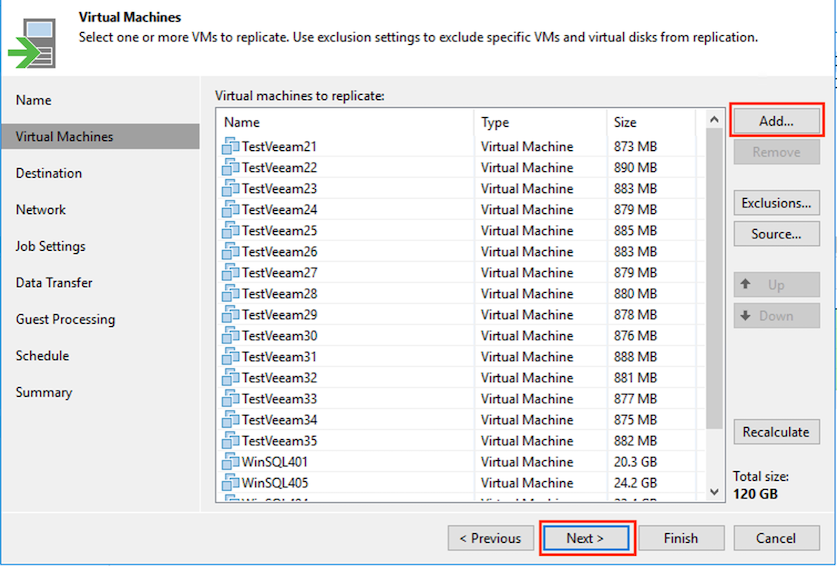
-
Depois disso, selecione o destino como cluster/host do SDDC da solução VMware Azure e o pool de recursos apropriado, a pasta VM e o datastore do FSX ONTAP para réplicas de VM. Em seguida, clique em seguinte.
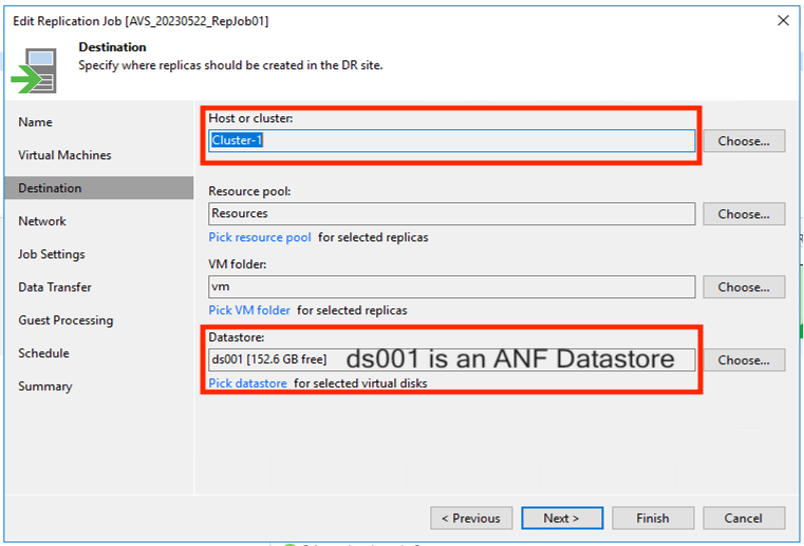
-
Na próxima etapa, crie o mapeamento entre a rede virtual de origem e destino, conforme necessário.
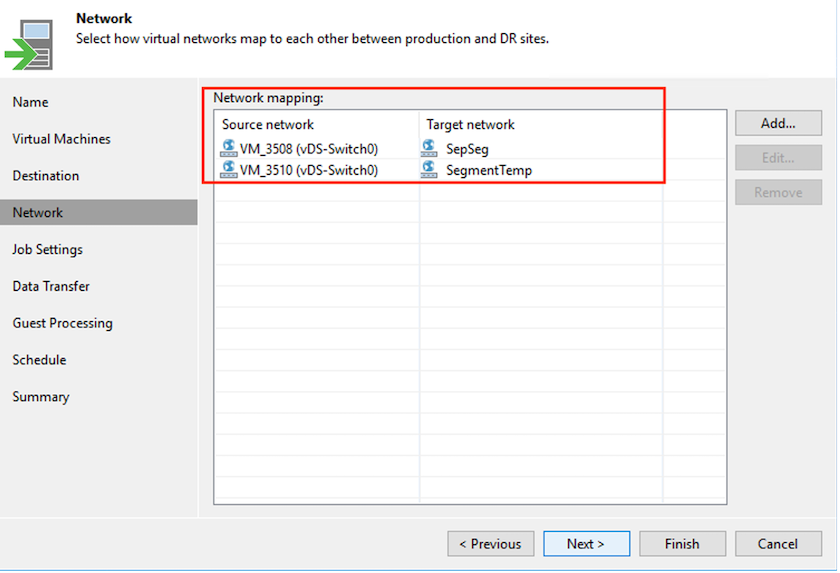
-
Na etapa Job Settings, especifique o repositório de backup que armazenará metadados para réplicas de VM, política de retenção e assim por diante.
-
Atualize os servidores proxy Source e Target na etapa Data Transfer e deixe a seleção Automatic (padrão) e mantenha a opção Direct selecionada e clique em Next.
-
Na etapa processamento de convidados, selecione a opção Ativar processamento com reconhecimento de aplicativos conforme necessário. Clique em seguinte.
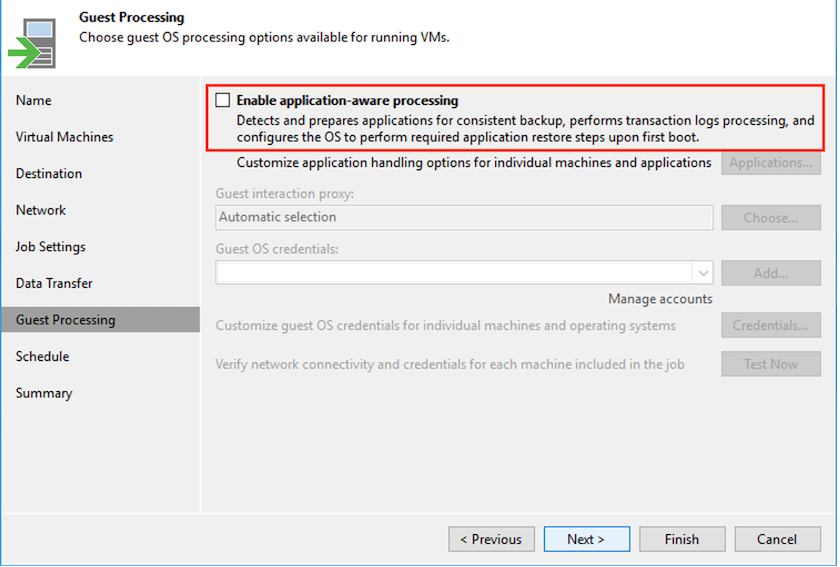
-
Escolha o agendamento de replicação para executar o trabalho de replicação regularmente.
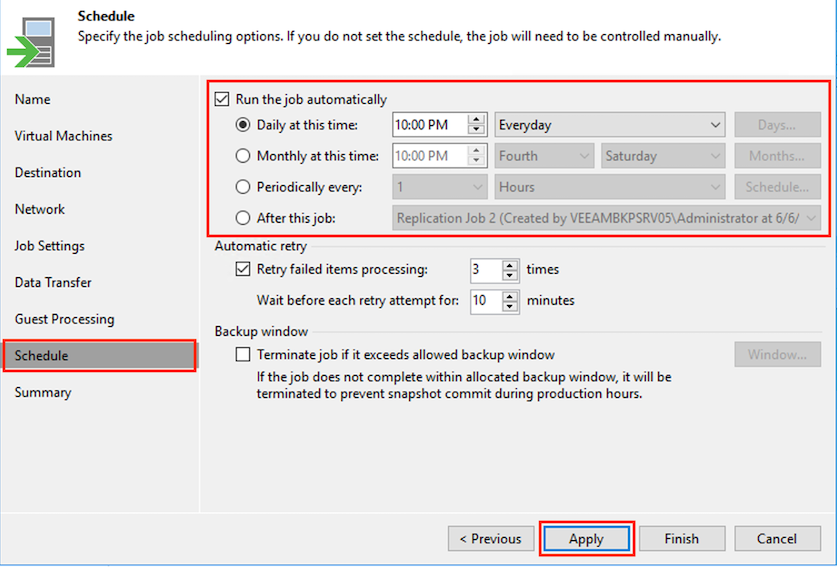
-
Na etapa Summary do assistente, revise os detalhes da tarefa de replicação. Para iniciar o trabalho logo após o encerramento do assistente, marque a caixa de seleção Executar o trabalho quando clicar em concluir; caso contrário, deixe a caixa de seleção não selecionada. Em seguida, clique em Finish para fechar o assistente.
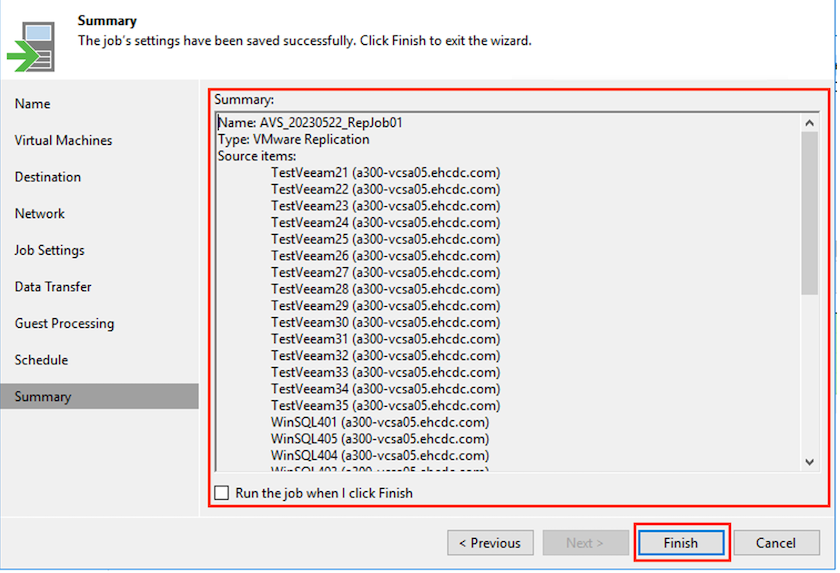
Quando a tarefa de replicação for iniciada, as VMs com o sufixo especificado serão preenchidas no cluster/host AVS SDDC de destino.
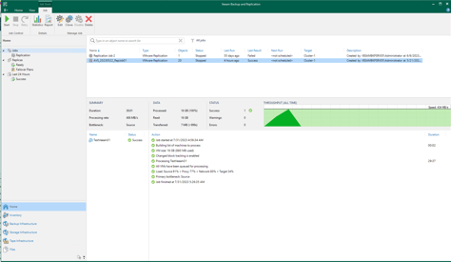
Para obter informações adicionais sobre a replicação da Veeam, consulte "Como a replicação funciona"
Etapa 2: Crie um plano de failover
Quando a replicação inicial ou a semeadura estiver concluída, crie o plano de failover. O plano de failover ajuda a executar o failover para VMs dependentes, uma por uma ou como um grupo automaticamente. O plano de failover é o modelo da ordem em que as VMs são processadas, incluindo os atrasos de inicialização. O plano de failover também ajuda a garantir que as VMs dependentes críticas já estejam em execução.
Para criar o plano, navegue até a nova subseção chamada replicas e selecione Plano de failover. Escolha as VMs apropriadas. O Veeam Backup & Replication procurará os pontos de restauração mais próximos a esse ponto no tempo e os usará para iniciar réplicas de VM.

|
O plano de failover só pode ser adicionado quando a replicação inicial estiver concluída e as réplicas da VM estiverem no estado Pronto. |

|
O número máximo de VMs que podem ser iniciadas simultaneamente ao executar um plano de failover é 10 |

|
Durante o processo de failover, as VMs de origem não serão desligadas |
Para criar o Plano de failover, faça o seguinte:
-
Na vista inicial. Clique com o botão direito no nó réplicas e selecione planos de failover > Plano de failover > VMware vSphere.
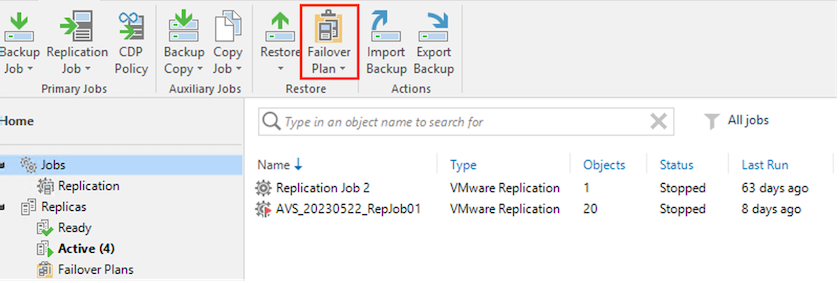
-
Em seguida, forneça um nome e uma descrição para o plano. Os scripts pré e pós-failover podem ser adicionados conforme necessário. Por exemplo, execute um script para desligar as VMs antes de iniciar as VMs replicadas.
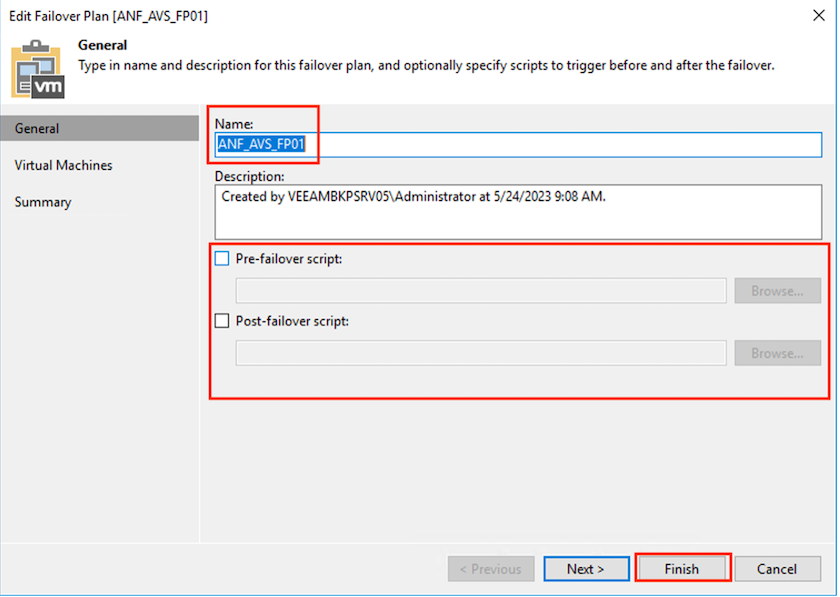
-
Adicione as VMs ao plano e modifique a ordem de inicialização da VM e os atrasos de inicialização para atender às dependências do aplicativo.

Para obter informações adicionais sobre a criação de trabalhos de replicação, "Criando trabalhos de replicação"consulte .
Etapa 3: Execute o plano de failover
Durante o failover, a VM de origem no local de produção é comutada para a réplica no local de recuperação de desastres. Como parte do processo de failover, o Veeam Backup & Replication restaura a réplica da VM para o ponto de restauração necessário e move todas as atividades de e/S da VM de origem para a réplica. As réplicas podem ser usadas não apenas em caso de desastre, mas também para simular exercícios de DR. Durante a simulação de failover, a VM de origem permanece em execução. Uma vez que todos os testes necessários tenham sido realizados, você pode desfazer o failover e retornar às operações normais.

|
Certifique-se de que a segmentação de rede está em vigor para evitar conflitos de IP durante o failover. |
Para iniciar o plano de failover, basta clicar na guia planos de failover e clicar com o botão direito do Mouse em seu plano de failover. Selecione *Iniciar. Isso fará failover usando os pontos de restauração mais recentes das réplicas de VM. Para fazer failover para pontos de restauração específicos de réplicas de VM, selecione Iniciar para.
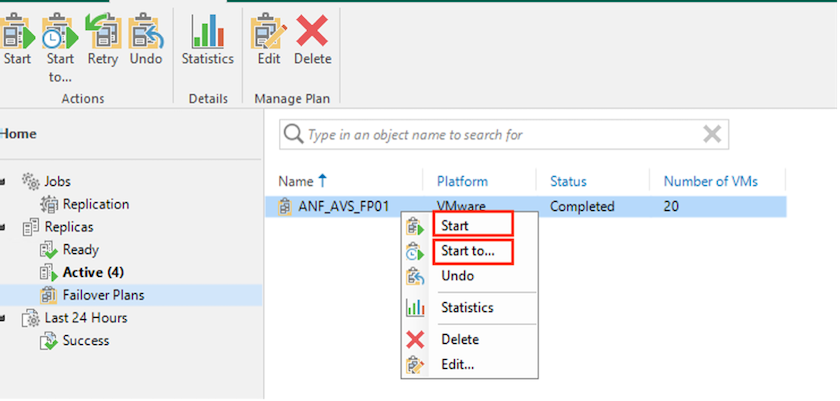
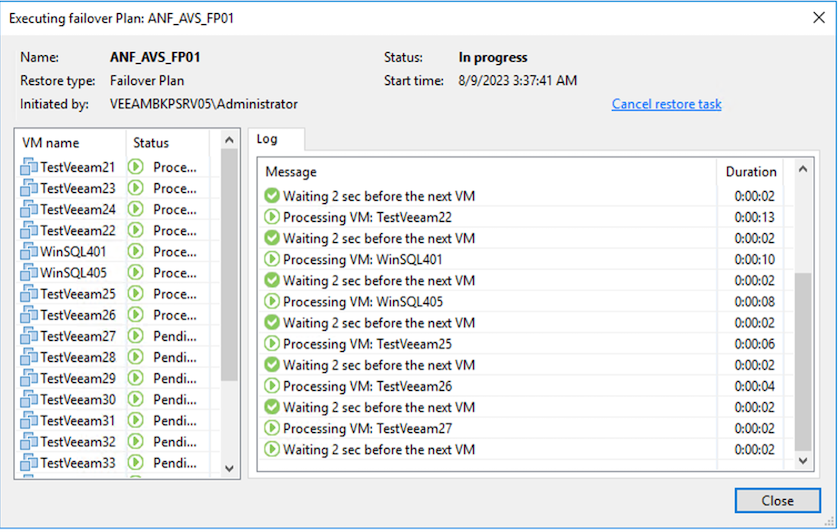
O estado da réplica da VM muda de Pronto para failover e as VMs começarão no cluster/host SDDC do Azure VMware Solution (AVS) de destino.
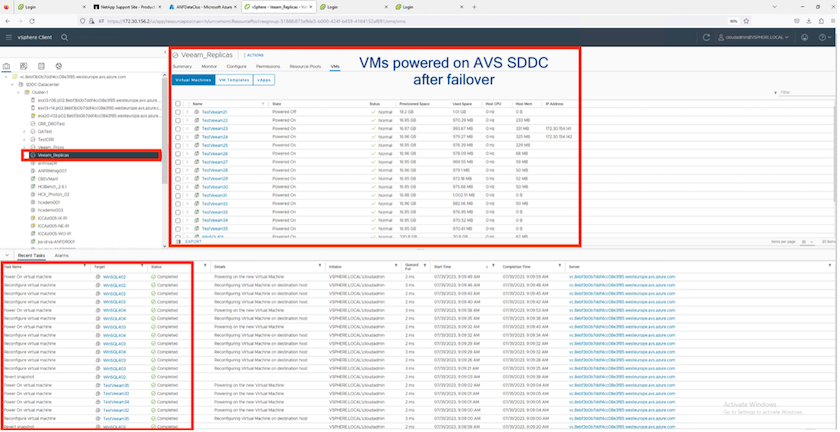
Quando o failover estiver concluído, o status das VMs mudará para "failover".
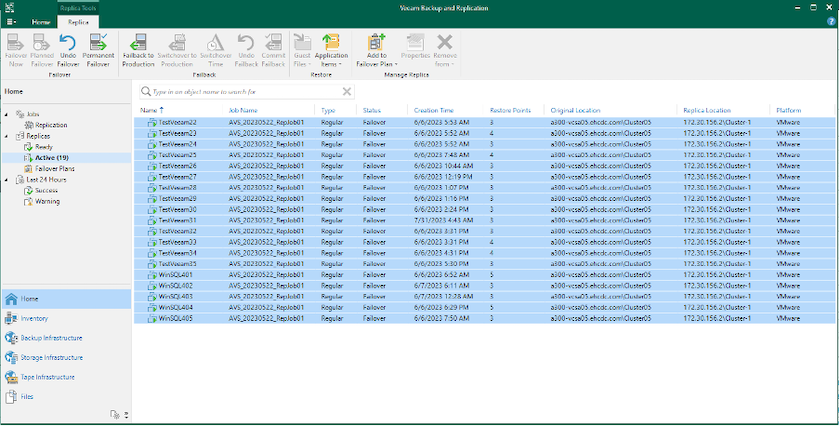

|
O Veeam Backup & Replication interrompe todas as atividades de replicação da VM de origem até que a réplica seja retornada ao estado Pronto. |
Para obter informações detalhadas sobre planos de failover, "Planos de failover"consulte .
Passo 4: Failback para o local de produção
Quando o plano de failover está em execução, ele é considerado como uma etapa intermediária e precisa ser finalizado com base no requisito. As opções incluem o seguinte:
-
Failback to Production - volte para a VM original e transfira todas as alterações que ocorreram enquanto a réplica da VM estava sendo executada para a VM original.

|
Quando você executa o failback, as alterações são transferidas apenas, mas não publicadas. Escolha Commit failback (uma vez que a VM original é confirmada para funcionar como esperado) ou Undo failback para voltar à réplica da VM se a VM original não estiver funcionando como esperado. |
-
Undo failover - alterne de volta para a VM original e descarte todas as alterações feitas na réplica da VM enquanto ela estava sendo executada.
-
* Failover permanente* - alterne permanentemente da VM original para uma réplica da VM e use essa réplica como a VM original.
Nesta demonstração, o Failback to Production foi escolhido. O failback para a VM original foi selecionado durante a etapa de destino do assistente e a caixa de seleção "Power on VM after restoring" foi ativada.
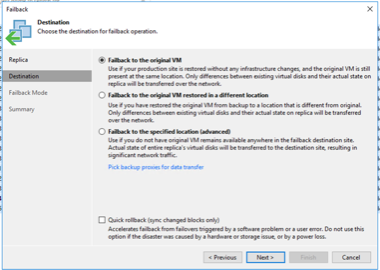
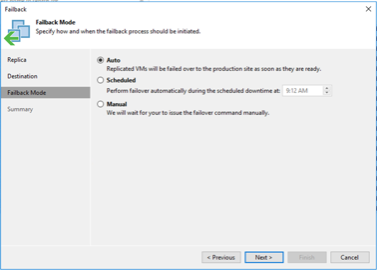
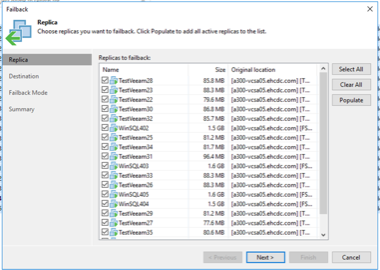
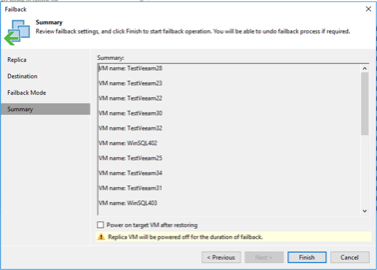
A confirmação de failback é uma das maneiras de finalizar a operação de failback. Quando o failback é confirmado, ele confirma que as alterações enviadas para a VM que está com falha (a VM de produção) estão funcionando como esperado. Após a operação de confirmação, o Veeam Backup & Replication retoma as atividades de replicação para a VM de produção.
Para obter informações detalhadas sobre o processo de failback, consulte a documentação da Veeam para "Failover e failback para replicação".
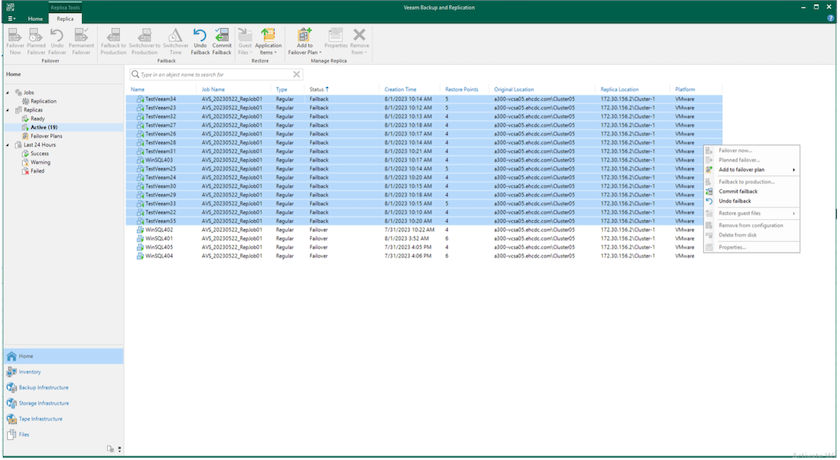
Depois que o failback para a produção for bem-sucedido, todas as VMs serão restauradas de volta ao local de produção original.
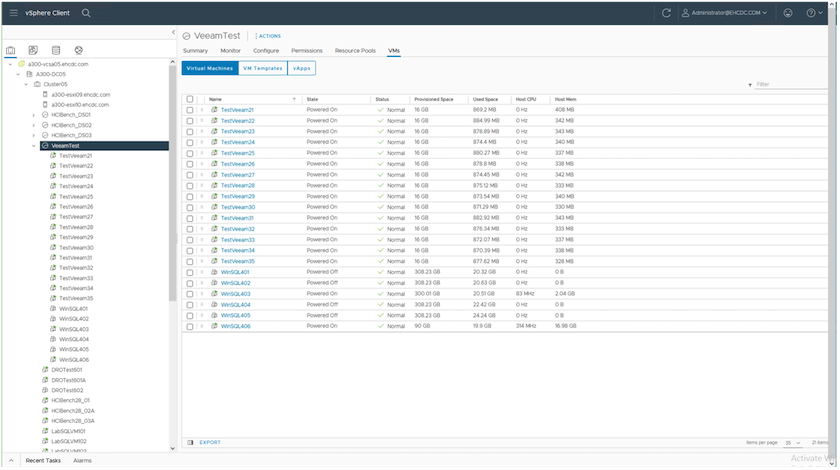
Conclusão
O recurso de armazenamento de dados do Azure NetApp Files permite que a Veeam ou qualquer ferramenta de terceiros validada forneça uma solução de DR de baixo custo, aproveitando clusters de luz piloto em vez de montar um cluster grande apenas para acomodar réplicas de VM. Isso fornece uma maneira eficaz de lidar com um plano de recuperação de desastres personalizado e reutilizar produtos de backup existentes internamente para DR, permitindo a recuperação de desastres baseada na nuvem saindo de datacenters de DR locais. É possível fazer o failover clicando em um botão em caso de desastre ou para fazer o failover automaticamente se ocorrer um desastre.
Para saber mais sobre esse processo, fique à vontade para seguir o vídeo detalhado.

