Criando uma relação de sincronização
 Sugerir alterações
Sugerir alterações


Quando você cria uma relação de sincronização, o serviço Cloud Sync copia arquivos da origem para o destino. Após a cópia inicial, o serviço sincroniza todos os dados alterados a cada 24 horas.
As etapas abaixo fornecem um exemplo que mostra como configurar uma relação de sincronização de um servidor NFS para um bucket do S3.
-
No Cloud Manager, clique em Sync.
-
Na página Definir relação de sincronização, escolha uma fonte e destino.
As etapas a seguir fornecem um exemplo de como criar uma relação de sincronização de um servidor NFS para um bucket do S3.
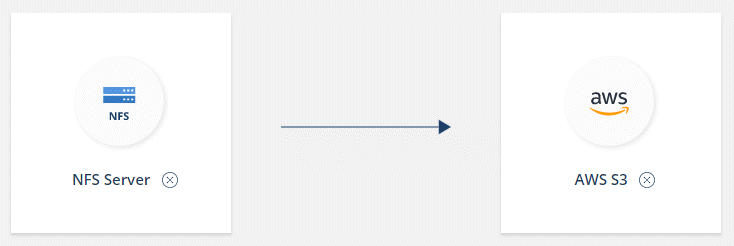
-
Na página servidor NFS, insira o endereço IP ou o nome de domínio totalmente qualificado do servidor NFS que você deseja sincronizar com a AWS.
-
Na página Data Broker, siga as instruções para criar uma máquina virtual de agente de dados na AWS, Azure ou Google Cloud Platform, ou para instalar o software de corretor de dados em um host Linux existente.
Para obter mais detalhes, consulte as seguintes páginas:
-
Depois de instalar o corretor de dados, clique em continuar.
A imagem a seguir mostra um corretor de dados implantado com sucesso na AWS:
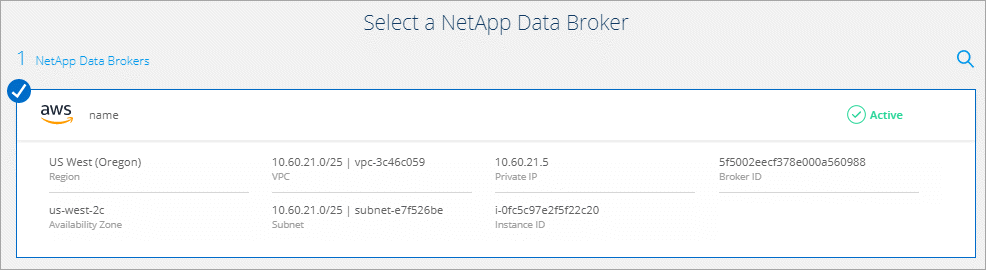
-
na página diretórios, selecione um diretório ou subdiretório de nível superior.
Se o Cloud Sync não conseguir recuperar as exportações, clique em Adicionar exportação manualmente e insira o nome de uma exportação NFS.
Se você quiser sincronizar mais de um diretório no servidor NFS, então você deve criar relações de sincronização adicionais depois que terminar. -
Na página AWS S3 Bucket, selecione um bucket:
-
Faça uma pesquisa detalhada para selecionar uma pasta existente dentro do intervalo ou para selecionar uma nova pasta criada dentro do intervalo.
-
Clique em Adicionar à lista para selecionar um bucket do S3 que não esteja associado à sua conta da AWS. "Permissões específicas devem ser aplicadas ao bucket do S3".
-
-
Na página Bucket Setup, configure o bucket:
-
Escolha se deseja ativar a criptografia de bucket S3 e, em seguida, selecione uma chave AWS KMS, insira o ARN de uma chave KMS ou selecione criptografia AES-256.
-
Selecione uma classe de armazenamento S3. "Veja as classes de armazenamento suportadas".
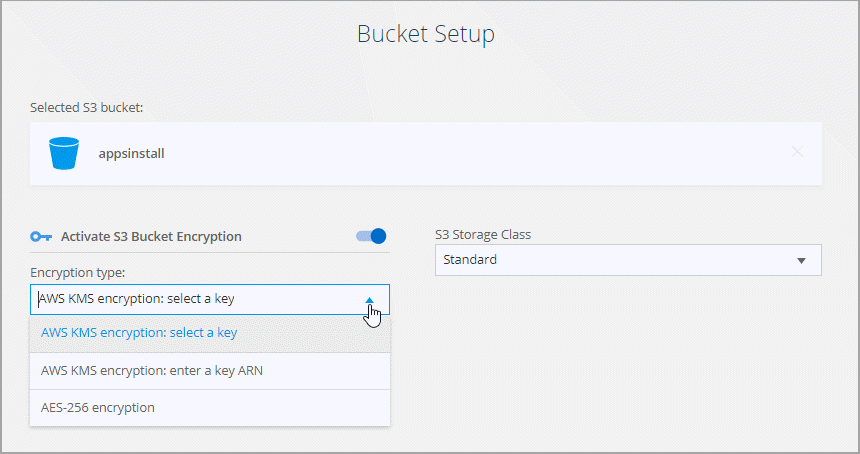
-
-
Na página Configurações, defina como os arquivos de origem e as pastas são sincronizados e mantidos no local de destino:
- Programação
-
Escolha uma programação recorrente para futuras sincronizações ou desative a programação de sincronização. Você pode agendar uma relação para sincronizar dados a cada 1 minutos.
- Tenta novamente
-
Defina o número de vezes que o Cloud Sync deve tentar sincronizar um arquivo antes de ignorá-lo.
- Ficheiros modificados recentemente
-
Escolha excluir arquivos que foram modificados recentemente antes da sincronização programada.
- Eliminar ficheiros na origem
-
Escolha excluir arquivos do local de origem depois que o Cloud Sync copiar os arquivos para o local de destino. Essa opção inclui o risco de perda de dados porque os arquivos de origem são excluídos após serem copiados.
Se você ativar essa opção, também precisará alterar um parâmetro no arquivo local.json no corretor de dados. Abra o arquivo e altere o parâmetro chamado workers.transferrer.delete-on-source para true.
- Excluir arquivos no destino
-
Escolha excluir arquivos do local de destino, se eles foram excluídos da origem. O padrão é nunca excluir arquivos do local de destino.
- Marcação de objetos
-
Quando o AWS S3 é o destino em uma relação de sincronização, o Cloud Sync marca objetos S3 com metadados relevantes para a operação de sincronização. Você pode desativar a marcação de objetos S3, se não for desejado em seu ambiente. Não há impactos no Cloud Sync se você desabilitar a marcação: O Cloud Sync apenas armazena os metadados de sincronização de uma maneira diferente.
- Tipos de ficheiros
-
Defina os tipos de arquivo a serem incluídos em cada sincronização: Arquivos, diretórios e links simbólicos.
- Excluir extensões de arquivos
-
Especifique extensões de arquivo para excluir da sincronização digitando a extensão do arquivo e pressionando Enter. Por exemplo, digite log ou .log para excluir arquivos *.log. Não é necessário um separador para várias extensões. O vídeo a seguir fornece uma breve demonstração:
- Tamanho do ficheiro
-
Escolha sincronizar todos os arquivos, independentemente do seu tamanho ou apenas arquivos que estão em um intervalo de tamanho específico.
- Data de modificação
-
Escolha todos os arquivos independentemente da data da última modificação, arquivos modificados após uma data específica, antes de uma data específica ou entre um intervalo de tempo.
-
Na página Tags de relacionamento, insira até 9 tags de relacionamento e clique em continuar.
O serviço Cloud Sync atribui as tags a cada objeto que ele sincroniza com o bucket do S3.
-
Revise os detalhes da relação de sincronização e clique em criar relacionamento.
Resultado
O Cloud Sync inicia a sincronização de dados entre a origem e o destino.



